Как включить аппаратное ускорение на виндовс 8
Аппаратное ускорение некоторые задачи в компьютере или ноутбуке с windows 7, windows 10 или windows 8 позволяет выполнять немного быстрее.
Оно задействует физические компоненты, а не программное обеспечение, тем самым уваливая общую производительность.
ПРИМЕЧАНИЕ: во всех ОС аппаратное ускорение задействовано по умолчанию, хотя все же иногда его нужно включить, а если и включено, то многие его желают отключить.
Зачем нужно его нужно включать в ноутбуке или компьютере. Обычно с этой проблемой носятся геймеры, думая, что игра не работает именно из-за него.
На самом деле у них просто аппаратное ускорение не поддерживается драйвером или не установлен соответствующий DirectX.
DirectX нужен почти для всех игр и некоторых программ. Теперь, когда с базовыми знаниями разобрались перейдем к самой сути.
Как включить аппаратное ускорение видеоадаптера или трехмерной графики windows 7 / windows 10 / windows 8
Во всех ОС аппаратное ускорение включается почти одинокого. Для этого на свободном месте рабочего стола делаем клик ПКМ и выбираем строку «Разрешение экрана».
Затем переходим в раздел «Дополнительные параметры», в котором увидим свойства монитора и видеокарты.
Нас интересует вкладка «Диагностика», а в ней опция «Изменить параметры». Кликнув по ней, вы легко сможете включить эту функцию, передвинув ползунок.
Вот только опция «Изменить параметры», может быть не активна. Здесь есть несколько моментов.
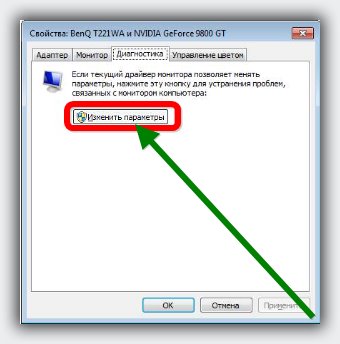
Возможность включить аппаратное ускорение есть не у всех ПК – учтите это. Иногда сделать от это невозможно вообще (видеоадаптер не поддерживает).
Также стандартный видеоадаптер не поддерживает эту функциональность. Что вам нужно сделать, чтобы убедится?
Вам обязательно нужно скачать с сайта производителя видеокарты последнюю версию драйвера и установить самостоятельно, через диспетчера устройств этого не получится.
Как отключить аппаратное ускорение
Отключить аппаратное ускорение, можно воспользовавшись инструкцией выше, только ползунок передвинуть в другую сторону.
Если опия «изменить параметры не активна, то отключать не нужно – оно не включено. Успехов.
Как проверить, включено ли аппаратное ускорение
Как уже отмечалось, все последние модели видеокарт по умолчанию работают в режиме аппаратного ускорения графики, но, конечно, только в том случае, если драйвера установлены корректно. В Windows 7 кликнем правой кнопкой мыши по рабочему столу и выберем в меню пункт «Разрешение экрана».

Далее нажмем на ссылку «Дополнительные параметры».

В открывшемся окне перейдем на вкладку «Диагностика». Смотрим на состояние кнопки «Изменить параметры». Если она не активна, значит аппаратное ускорение уже включено, а драйвер не позволяет им манипулировать (отключать или изменять уровень).

Если же кнопка допускает нажатие, то кликаем по ней и переходим к окну настройки ускорения графического адаптера. Двигаем ползунок в нужную сторону, тем самым выставляя уровень аппаратного ускорения. Для максимальной производительности рекомендуется установить переключатель в крайнее правое положение.
В Windows 10 нет вкладки «Диагностика» в свойствах адаптера монитора, поэтому включением/отключением аппаратного ускорения можно управлять только через реестр. Как и в «семерке», в Windows 10 ускорение по умолчанию активно, так что вносить никаких изменений в реестр не требуется.
Верный способ убедиться в том, что аппаратное ускорение работает – воспользоваться пакетом библиотек DirectX. Через меню Пуск переходим к окну «Выполнить» и вписываем команду dxdiag.

В окне «Средства диагностики DirectX» выбираем вкладку «Экран».

Проверяем, чтобы параметры «Ускорение DirectDraw», «Ускорение Direct3D» и «Ускорение текстур AGP» имели значение «Вкл». Если какой то из них выключен, то необходимо искать причину, чем и займемся.
Причины ошибок, связанных с аппаратным ускорением
Чаще всего пользователи задаются вопросом, как включить аппаратное ускорение видеоадаптера, получив ошибки при запуске игр или графических приложений. И причина появления подобных ошибок кроется вовсе не в выключенной функции ускорения, как таковой. Источником проблем могут быть:
- Устаревшие (неправильно установленные ) драйвера видеокарты;
- Некорректная установка пакета DirectX;
- Отсутствие необходимых обновлений операционной системы Windows 7/10.
Пройдемся по всем пунктам.
Проверка наличия и актуальности драйверов видеокарты
Нормальная работа видеоадаптера возможна только при наличии соответствующих драйверов. Причем даже если необходимое программное обеспечение вроде бы установлено, то нет гарантии, что не возникнут проблемы с аппаратным ускорением. Во избежание их появления следует проводить регулярную актуализацию драйверов.
Зайдем в Диспетчер устройств через меню Пуск или Панель управления. Далее раскроем ветку «Видеоадаптеры» и убедимся, что рядом с графическим адаптером не стоит желтая иконка с восклицательным знаком. Если таковая имеется, то однозначно есть проблемы с драйверами и необходимо их устанавливать. В нашем случае драйвер установлен, но стоит проверить, не является ли он слишком старым.

Кликаем по наименованию видеокарты правой кнопкой мыши, и выбираем пункт «Свойства».

На вкладке «Драйвер» просматриваем сведения о нем. Если версия достаточно старая (строка «Дата разработки»), то лучше ее актуализировать.

Нажимаем на кнопку «Обновить» и выбираем один из двух режимов поиска – автоматический или ручной.

Если автоматический поиск закончился неудачей, заходим на официальный сайт производителя видеокарты, скачиваем последнюю версию драйвера и устанавливаем ее в ручном режиме. Также следует поступить при полном отсутствии драйверов.
Обновление DirectX
Для установки или обновления DirectX переходим на сайт Майкрософт и скачиваем последнюю версию пакета. Далее устанавливаем его и перезагружаем компьютер. Если причина неполадок заключалась именно в DirectX, то после указанных действий аппаратное ускорение должно включиться.
Установка обновлений Windows 7/10
Как известно, разработчики Windows 7 и 10 периодически выпускают обновления для своей операционной системы. Эти патчи призваны улучшать взаимодействие между «железом» компьютера и новыми приложениями, для создания которых используется постоянно совершенствующийся инструментарий. Отсутствие последних обновлений в Windows 7/10 может приводить к ошибкам, говорящим о том, что аппаратное ускорение отключено или не поддерживается драйвером. Для пользователей с включенным автоматическим обновлением операционной системы эта проблема будет неактуальна, а вот тем, кто, например, вообще деактивировал службу обновления, не мешает периодически актуализировать свою версию Windows.
Настройка режима обновления производится через «Центр обновления Windows» в Панели управления.

В «десятке» добраться до конфигурации обновления можно через Параметры – Обновление и безопасность.

Как отключить аппаратное ускорение в браузерах
В некоторых ситуациях возникает необходимость не включить, а отключить аппаратное ускорение. Это чаще всего случается при возникновении проблем с воспроизведением видеороликов в браузерах. Решается вопрос через настройки обозревателя. Например, в Mozilla Firefox для деактивации соответствующей опции заходим в раздел Инструменты – Настройки – Дополнительные – Общие. Здесь нас интересует пункт «По возможности использовать аппаратное ускорение».

В Google Chrome схема почти такая же. Необходимо в Настройках найти подраздел «Система» и снять галочку с параметра «Использовать аппаратное ускорение (при наличии)».

Заключение
Это все, что мы хотели рассказать о том, как включить аппаратное ускорение в Windows 7/10 при появлении соответствующих ошибок. Если никакой из приведенных рецептов не помог, имеет смысл откатить систему к тому состоянию, когда все работало нормально. Для этого необходимо иметь заранее созданные точки восстановления. В редких случаях не работающее ускорение может быть связано с аппаратной неисправностью самой видеокарты.
Аппаратное ускорение предполагает распределение выполняемых компьютером специфических задач для снятия нагрузки с центрального процессора. Ярким примером является работа с 3D-графикой. Задачи, связанные с пространственной обработкой изображений, выполняет графический ускоритель, известный пользователям как видеокарта. GPU специально адаптирован для выполнения операций с «плавающей точкой», которые лежат в основе 3D-графики. Аналогичные вычисления требуются и при майнинге. Именно поэтому для него используются видеокарты, а не процессорные мощности.
Аппаратное ускорение в Windows
Операционная система Windows наиболее приспособлена для использования в игровых конфигурациях и аппаратное ускорение в ней включено по умолчанию. В старых версиях ОС пользователь имел возможности включать и выключать его по своему усмотрению. На скриншоте показано, как это опция выглядела в Windows XP.

Начиная с Windows 7 такая возможность недоступна. «Повезти» может только владельцам старых видеокарт, ПО которых еще предусматривает такую возможность. Убедиться поддерживается или не поддерживается драйвером графического ускорителя эта функция можно, выполнив следующие действия. Используем приведенную на скриншоте команду, чтобы открыть параметры экрана.

В появившемся окне нажимаем на отмеченную гиперссылку.

Переходим на вкладку «Диагностика». Область «Изменить параметры» находится в неактивном состоянии. Это говорит нам о невозможности влиять на аппаратное ускорение. В противном случае должен присутствовать «ползунок» регулятора, как в Windows XP.

В Windows 10 вкладка «Диагностика» из диалогового окна свойств исключена полностью.

Таким образом, Microsoft исключил присутствующую в ранних версиях ОС возможность влияния пользователя на работу графической подсистемы.
Состояние аппаратного ускорения
Проверить состояние, в котором находится аппаратное ускорение Windows на компьютере можно, используя средство диагностики DirectX. Чтобы запустить его, введем в текстовое поле окна «Выполнить» команду «dxdiag».

На первой вкладке мы можем посмотреть используемую версию ПО. Для Windows 7 это будет DirectX 11.

Windows 10 c актуальными обновлениями автоматически устанавливает DirectX 12. В ранних сборках этой ОС использовалась версия 11.3.

Переходим на вкладку «Экран» и смотрим область «Возможности». Здесь расположены три основных параметра: DirectDraw, Direct3D и ускорение текстур AGP. В нормальном состоянии системы все они включены.

Никаких переключателей для ручной регулировки здесь не предусмотрено. Windows по умолчанию поддерживает все доступные виды аппаратного ускорения и не допускает их отключения пользователем.
Отключение аппаратного ускорения
Если по какой-то причине вам все-таки требуется добиться отключения данной функции, можно воспользоваться комплектом DirectX SDK. Предназначается он для разработчиков ПО, которым эта возможность требуется в процессе тестирования. Для скачивания он доступен в центре загрузки Microsoft. Системные требования предполагают его использование в версиях Windows 7 и младше, но работает SDK и в Windows 10.

После установки пользователь получает целый набор инструментов для работы с API DirectX. Для того чтобы отключить аппаратное ускорение, нам потребуется только контрольная панель. Найти ее можно, воспользовавшись встроенной службой поиска ОС.

Выбираем для работы подходящую по разрядности и запускаем ее. Переходим на вкладку DirectDraw. Нужный нам параметр взят в рамку.

Как видим, по умолчанию данная опция включена, что соответствует реальному положению дел в системе. Снимаем галочку и применяем изменения. Запустим dxdiag и посмотрим, что это нам дало.

Возможности DirectX стали недоступны. Чтобы вернуть систему к первоначальному состоянию, ставим обратно галочку в панели разработчика. Все изменения выполняются без перезагрузки.
Ошибки аппаратного ускорения
Ошибки аппаратного ускорения условно можно разделить на две категории. С первой сталкиваются геймеры в Windows 7. Вторая появляется у пользователей виртуальной машины VirtualBox на Windows 10.
Ошибка в играх
Если игровое приложение просит включить аппаратное ускорение на «Виндовс» 7 это может говорить о некорректной установке драйверов. Мы уже знаем, что данная функция включена в системе по умолчанию и отключить ее пользователь по своему желанию не может. Запускаем диспетчер устройств командой, показанной на скриншоте.

Разворачиваем ветку «Видеоадаптеры». Вызываем контекстное меню и переходим к отмеченному пункту.

В свойствах видеокарты выбираем вкладку «Драйвер». Используем обозначенную кнопку для запуска автоматического поиска.

Если система считает, что установленное ПО обновления не требует, можно посетить сайт производителя оборудования. Обновления драйверов выпускаются регулярно, а система автопоиска в Windows 7 работает не совсем корректно. Установка последней версии должна решить проблему.
Конфликт виртуальных машин
Виртуальная машина VirtualBox кроссплатформенная, полностью бесплатная, и при этом обладает широкими возможностями. С ее помощью можно установить практически любую существую операционную систему в качестве гостевой. В Windows 10 пользователи столкнулись со следующей проблемой. При попытке установки некоторых гостевых ОС появлялась ошибка: «аппаратное ускорение (VT-x/AMD-V) недоступно в вашей системе». Современные материнские платы поддерживают технологии виртуализации по умолчанию. Если в UEFI не вносились изменения, ищем проблему на стороне ПО. Проверяем состояние собственной виртуальной машины Microsoft. В Windows 10 она поставляется как отдельный компонент для редакций Pro и Enterprise. Запускаем меню управления программами.

В области быстрого перехода выбираем отмеченную гиперссылку.

Разворачиваем обозначенную на скриншоте ветку и проверяем чтобы все компоненты были отключены. Параллельная работа Hyper-V с VirtualBox невозможна. Windows 10 считает необходимые ресурсы задействованными и не желает «делиться» с другими виртуальными машинами.

В самом VirtualBox настройки виртуализации можно найти по указанным на скриншоте координатам. Выбираем машину, которая не позволяет установить OC. Переходим в разделе «Система» на вкладку «Ускорение». Проверяем состояние аппаратной виртуализации, при необходимости включая ее.

Проделанных манипуляций должно быть достаточно для устранения появившейся проблемы.
В заключение
С помощью приведенных инструкций вы сможете самостоятельно решить наиболее часто возникающие вопросы, касающиеся работы аппаратного ускорения в ОС Windows, а при необходимости полностью его отключить.

В области компьютерной графики,высокая производительность, является основополагающим принципом.В первые дни персональных компьютеров,дополнительные дискретные графические карты внимание было сосредоточено в основном на специализированных приложениях, таких как CAD/CAM и игр. Даже на ранней стадии, существовало мнение, что все эти графические мощности могут использоваться для большего: в частности,лучший пользовательский интерфейс.
Кормящим матерям обязательно нужна специальная еда после родов ,ешьте разнообразные и хорошо спланированные диеты.Вы должны воздерживаться от подсчета калорий или активной диеты во время кормления грудью. Большинство кормящих матерей найдут для себя полезным частое голодание, и это не только нормально, но это означает, что они должны часто есть.
Одна из первых графических карт для ПК называлась “Windows Accelerator” от компании S3 Graphics, которые ориентированы были на пользователей, для быстрого перемещения окон по экрану.В качестве графического оборудования эволюционировали и методы,которые разработчики могут использовать для взаимодействия с аппаратным ускорением.
DirectX — это часть Windows, которая обеспечивает общий интерфейс прикладного программирования или API, что позволяет разработчикам использовать графическое оборудование в ПК для рисования текста, фигур и трехмерных сцен,и отображать их на экране.DirectX превратилась со временем в обе возможности и имеет эксплуатационные характеристики. В первые годы, DirectX была ориентирована в основном на игры.В качестве приложения таким образом,чтобы предоставить богаче и более графически интенсивное взаимодействие с пользователем, многие из них начали использовать DirectX как способ получить лучшую производительность и богатые визуальные эффекты.
Windows 8
Когда началось планирование работы для графики в Windows 8,производители решили создать новый,визуально богатый способ взаимодействия пользователей с приложениями и с самой Windows 8. Для этого они построили новую платформу для создания приложений в стиле Metro, и направили графику на более разнообразный набор аппаратных средств,чем когда-либо прежде.Производители придумали четыре основные цели:
Убедитесь, что Метро стиль открывается плавно и быстро. Обеспечивает аппаратное ускорение платформы для всех Metro-приложений. Добавлены новые возможности DirectX для потрясающих визуальных впечатлений. Поддержка широкого разнообразия графических аппаратных средств,чем когда-либо раньше.Хотя каждая из этих целей сосредотачивает внимание на различные аспекты создания Windows 8, все они зависят от высокой производительности и возможности графической платформы.
Планирование производительности
Производительность графики в Windows 8 зависит от операционной системы и аппаратного обеспечения системы, включающую в себя GPU (graphics processing unit), а также соответствующий драйвер дисплея. Для того, чтобы мы могли получить качественное Metro style для новых приложений, нам нужно убедиться в том, что обе платформы программного обеспечения и оборудования системы избавлены от большой производительности.
В прошлом мы использовали много различных показателей и приложений для измерения производительности DirectX. Они были во многом ориентированы на 3D-игры.Игры по-прежнему очень важны, мы знали, что многие из этих существующих способов измерения производительности графики не рассказывают нам всё, что нам нужно знать для насыщенной графики 2D, для основных приложений.Поэтому мы создали новый сценарий-ориентированных тестов, позволяющих отслеживать прогресс. Показатели, которые мы используем, являются следующие:
1. Частота кадров
Выражается кадр, частотой в кадрах в секунду (FPS). Этот показатель широко известен для игр и в равной степени важен для видео и других приложений. Когда-то анимация на экране,была со скоростью 60 кадров в секунду,что делало анимацию выглядящей гладкой.С той частотой кадров, Windows 8 может предоставить очень плавную анимацию с “stick to your finger” касанием.
2. Глюк графа
В то время как частота кадров важный показатель, это не рассказывает всей подноготной графики. Например, запуск бенчмарка на 10 минут и получив 60 кадров в секунду в среднем звучит отлично. Но, это не говорит нам, как низкая частота кадров может быть упала в ходе испытаний. Например, если частота кадров отклоняется от 10 кадров в секунду, на мгновение, во время сложных деталей, анимация будет заикаться. Глюк счетчика метрики ищет общее количество раз,что занимает более 1/60 секунды, таким образом, в результате снижается частота кадров. Она тоже смотрит на количество одновременных пропущенных кадров. Цель здесь состоит в том, чтобы не пропускать кадры во время анимации.
3. Время первого кадра
Большинство людей ожидают, что их приложения будут запускаться быстро,поэтому инициализация DirectX должна быть достаточно быстрой.Время первого кадра рассказывает нам о том, сколько времени проходит от момента нажатия кнопки запустить приложение, пока не появится первый кадр приложения на экране. Для измерения этого, мы создали простые приложения для анализа и оптимизации графической системы по времени которое требуется на инициализацию устройства графики, выделение требуемой памяти и так далее. Это помогает нам убедиться, что установка DirectX занимает очень мало времени.
4. Использование памяти
Чем больше памяти используют наши графические компоненты тем меньше остаётся доступной памяти для приложений.Нужна гарантия, что большинство системной памяти, доступной для приложений, вы получите лучшую производительность приложений, и больше приложений, которые могут запускаться одновременно. Приложения используют смесь из системной памяти и памяти видеокарты. Память GPU используется в основном для операций визуализации, таких как графические изображения, геометрические фигуры и текст. Кроме того, существуют операции с графикой,использованием процессора и, следовательно, использованием системной памяти.
Для того, чтобы охарактеризовать использование памяти, мы измеряем память, используемую системой для следующих сценариев:
Приложение находится в режиме ожидания. То есть, оно не выполняет никакой работы и не оказывает или отображает новую информацию на экране. Приложение отображает информацию на экране. Это является базовой памятью простого рисования. Создание текстур. Это означает что память, используется для создания большого числа изображений объектов в GPU. Создание буфера. Это представляет памяти дополнительную нагрузку на создание геометрических фигур. GPU загрузки данных.Дополнительная нагрузка на память, связанная с загрузкой данных в GPU.Измерение использования памяти в самых различных приложениях, и с различными сценариями,которые помогли нам в дальнейшем сделать оптимизацию DirectX и драйверов дисплея.
5. Загрузка ЦП
Большинство графических операций используют процессор в дополнение к GPU. Например, если приложение является выяснением того, что оно собирается рисовать, оно обычно выполняет вычисления в CPU. ЦП важно понять, потому что чем выше процент ЦП, используемый задачами,тем меньшее количество циклов CPU может выделить на решение других задач. Для хорошей графической производительности и времени отклика системы в целом, важно, чтобы эффективно распределять работу между CPU и GPU.
Эти критерии и показатели помогли нам убедиться, что приложения работают гладко и имеют высокую производительность. Они играют большую роль в нашем понимании основных приложений. Конечно, мы до сих пор пользуемся отраслевые стандарты для игр и другие способы измерения нашей общей деятельности.
[share-locker locker_id=»ad9165220652dd2d4″ theme=»blue» message=»Если Вам понравилась эта статья,нажмите на одну из кнопок ниже.СПАСИБО!» facebook=»true» likeurl=»CURRENT» vk=»true» vkurl=»CURRENT» google=»true» googleurl=»CURRENT» tweet=»true» tweettext=»» tweeturl=»CURRENT» follow=»true» linkedin=»true» linkedinurl=»CURRENT» ][/share-locker]
Читайте также:


