Общий доступ mac os как удалить
Продуктивность любой работы зависит от надежности сети. Неважно кто вы, профессионал или начинающий пользователь, офисный служащий или фрилансер , всегда важно иметь два или более компьютера с надежным соединением между ними. Mac OS X значительно упрощает работу в сети. Вам едва придется шевелить мышкой, чтобы соединить два Мака. Соседние компьютеры появляются в боковой панели автоматически и после быстрой аутентификации у вас появляется доступ к общей информации. Удаленное управление экраном включается также одним кликом.
Но сеть имеет странную особенность не работать тогда, когда она нужна больше всего. Это могут быть проблемы с роутером или настройками Маков. В такие моменты вы видите “ошибку соединения”. Что за проблема? Существует ли решение? Спешу вас предостеречь: это не инструкция по решению сложных сетевых проблем. Мы предлагаем вам руководство, которое поможет вам настроить обмен файлами между компьютерами в сети. Итак, приступим.
Соединение Mac и Mac
Прежде всего рассмотрим способ подключения Mac к сети. Для соединения с Маками операционная система Mac OS X использует специальный унифицированный протокол AFP (Apple Filing Protocol). В своем роде Bonjour для OS X. Параметры общего доступа находятся в Системных настройках в разделе “Общий доступ к файлам”.
Mac OS X позволяет подключаться к Макам в сети для чтения и записи файлов в разрешенных папках, которые отображаются в боковой панели Finder.
Если вы хотите открыть общий доступ без аутентификации, зайдите в Системные настройки –> Общий доступ. Щелкните “+” и укажите нужную директорию (или просто перетяните ее в окно). Добавьте несколько папок, разграничив права доступа для разных пользователей. Для того, чтобы быстро расшарить папку, откройте окно ее Свойств и поставьте галочку “Общая папка”. Здесь вы можете добавить пользователей и поменять права в Разделе Общий доступ и права доступа. Небольшой трюк: Создайте в Учетных записях специального пользователя, от имени которого будете подключаться к вашим папкам. Эта учетная запись не будет иметь ни одного файла на диске, но будет использоваться для доступа к сетевым папкам.
Если по каким-либо причинам вы не можете подключиться к Mac (Mac не появляется в боковой панели Finder), воспользуйтесь командой Переход –> Подключение к серверу (Command + K). Введите IP-адрес удаленной машины или ее имя и допишите “.local”. Подключение по имени намного надежнее, поскольку IP-адрес компьютера имеет свойство меняться.
Соединение Mac и Windows
Компьютеры Windows в локальной сети операционная система OS X определяет без дополнительных настроек. PC, наравне с Маками, отображаются в боковой панели Finder. Чаще всего. Если ваш компьютер не появился в сайдбаре, то вы можете подключиться к нему вручную. Откройте Finder, нажмите Command + K и введите “smb://локальный-ip-адрес”. К компьютерам с Vista и 7 нельзя подключиться без заведения пароля для учетной записи. Зайдите в Центр управления сетями и общим доступом –> Дополнительные параметры общего доступа –> Отключить общий доступ с парольной защитой. Вместо этого из соображений безопасности рекомендую просто добавить пароль к вашему аккаунту.
Чтобы из Windows получить доступ к файлам на Mac потребуется небольшая хитрость, хотя сам алгоритм подключения выглядит так. На Mac зайдите в свойства Общего доступа –> Общий доступ к файлам –> Параметры и включите опцию “Предоставление общего доступа к файлам и папкам с помощью SMB (Windows)”. Затем укажите учетную запись для соединения. Теперь в разделе Сети в боковой панели проводника Windows 7 появится Mac.
Если это не произошло, используйте подключение к Mac по IP-адресу или названию (т.е. \\192.168.0.2 или \\imac). Windows попросит ввести имя пользователя и пароль, которые вы указали при открытии доступа к файловой системе. Если вы подключились сразу, значит никаких ограничений нет.
Доступ к Mac через FTP
Третий и менее безопасный вариант подключения – это FTP. (Для систем, которые не могут соединиться по обычному протоколу). Самый актуальный пример – iPad. После включения FTP в Общем доступе на Mac вам останется только ввести адрес сервера и учетную запись. Подключиться к компьютеру можно из любого приложения на iPad, в том числе Guesto.
iChat и общий доступ
Коммуникация с DropCopy
Программа работает не только между Mac. DropCopy – это и клиент для iPad и iPhone, позволяющий передавать файлы по Wi-Fi. Не такой приятный, как Pastebot, конечно, но вполне достойный. Единственное ограничение в версии под iOS – невозможность копирования данных в буфер обмена мобильной ОС. Версия под Windows находится в разработке и сроки появления программы пока неизвестны. DropCopy бесплатная для персонального использования (до 3-х компьютеров) и $25 для больших сетей. Приложение под iOS универсальное и стоит $4.99.
Объединение Mac с помощью Teleport
Teleport позволяет использовать одну мышку и клавиатуру для управления несколькими Маками. Подведите курсор к краю экрана и он немедленно появится на другом Маке. Красота Teleport в том, что не требуется практически никаких настроек. Программа работает по Bonjour, поэтому обнаружение происходит автоматически. После быстрой аутентификации ваши Маки готовы к работе. Но функции Teleport не ограничены одним только управлением экранами. Точно так же вы можете передавать и файлы – простым переносом курсора!
Это удивительное приложение для пользователей, работающих с несколькими Mac одновременно, или для управления медиацентром без своей клавиатуры и мышки. Работает Teleport, к сожалению, только на Mac.
Объединение Mac с помощью Synergy
Synergy работает на Windows, Mac и Unix, поддерживающих TCP/IP. Программа позволяет вдвое уменьшить количество клавиатур, мышек, а также буферов обмена для двух Mac, так же как Teleport. Можно даже синхронизировать экранные заставки.
Synergy сложна в настройке, сыровата (версия под Mac позволяет обмениваться текстом только через буфер обмена) и не такая надежная, как хотелось. Кроме того существуют проблемы безопасности. Поэтому прежде, чем приступать к установке, настоятельно рекомендую ознакомиться с мануалом. Тем не менее пользователи, работающие на Windows и Mac, по достоинству оценят это решение.
Lighthouse для открытия портов
Каждый из нас сталкивался с необходимостью port mapping:
Или вы очень хотите включить, наконец, функцию Доступ к моему компьютеру, более известную, как Back to my Mac?
Лично я не знаю, как работают порты и что такое форвардинг. Я знаю только то, что Lighthouse работает. Настройте Mac на автоматический прием электронных адресов и создайте профили. Lighthouse содержит набор готовых профилей для большинства популярных приложений, в числе которых Transmission, SubEthaEdit, Back to my Mac и другие. Знаю, что программа работает не всегда, но могу сказать, что соединение Доступ к моему компьютеру у вас заработает. Стоимость Lighthouse $12.99.
Существует бесплатная (опен-сорсная) альтернатива Lighthouse под названием Port Map. Программа обладает тем же функционалом, кроме готовых профилей и содержит отличную документацию.
ShareTool – решение всех проблем
Если все остальное может не заработать, то ShareTool работает всегда! Разработанный Bains Software и купленный впоследствии компанией Yazsoft, ShareTool вдохнет жизнь в любую сеть. Неважно, находитесь ли вы в соседней комнате или стране, введите данные своего аккаунта, и в мгновение у вас появится доступ к своему Mac, как будто он находится в той же локальной сети. iTunes появится в общем доступе через bonjour, а вы сможете даже использовать удаленный принтер. Все это не требует настройки port mapping и не зависит от IP-адреса. Я не эксперт по вопросам безопасности, но Yazsoft утверждает, что соединение очень надежное.
Стоимость ShareTool $15 за одну лицензию (хотя для работы требуется минимум две) и $25 за две лицензии. Программа дороже альтернативных решений, но своих денег она, конечно, стоит.
Существуют другие приложения и способы обмена данными между компьютерами, включая облачные сервисы, избавляющие от многих, описанных выше проблем. В одной из статей ранее мы рассматривали 5 способов удаленного соединения с Mac, в числе которых VNC, специальные сервисы LogMeIn и GoToMyPC, Timbuktu Pro и другие. Приятных подключений!

Если вы когда-нибудь подключались к публичным Wi-Fi сетям, то наверняка обращали внимание, как боковая панель Finder наполнялась незнакомыми компьютерами и сетевыми ресурсами. Вот это и есть «расшаренные» с помощью Общего доступа папки. В OS X по умолчанию создается пользовательская Общая папка для каждой учетной записи. Она имеет очень ограниченные права доступа, чтобы обеспечить безопасный, и в то же время удобный обмен файлами с другими пользователями в вашей локальной сети. Но к сожалению, эта полезная функция может быть нежелательной (неуместной) в случае, если вы часто работаете в публичных сетях, с большим количеством чужих компьютеров. Как ее отключить я расскажу вам в этой статье.
Будет ли отображаться общие папки на вашем Mac’е, зависит от наличия гостевой учетной записи и ее настроек, ну собственно от включения самой функции общего доступа к файлам.
Отключение Общего доступа к файлам
Процедура отключения довольно проста и одинакова во всех всех версиях OS X. Вот что нам нужно сделать:
1. Открываем системные настройки через меню или из Дока.
2. Переходим в раздел Общий доступ и выбираем Общий доступ к файлам в боковой панели.
3. В секции Общие папки выделяем расшаренную папку и нажимаем кнопку – (кстати, в соседней секции для каждой папки будут отображены пользователи и их права доступа, здесь же при желании можно задать необходимые параметры).
4.Подтверждаем удаление общей папки и нажимаем в диалоговом окне ОК.
5. Повторяем эту процедуру для всех папок, которые вы хотите убрать из общего доступа и выходим из системных настроек.
Этот совет часто рекомендуют владельцам Mac, которые работают преимущественно в публичных сетях, как дополнительную меру безопасности и конфиденциальности. Разумеется, никто и так не сможет получить доступ к вашим пользовательским файлам (если только вы не будете хранить их в общей папке), но теоретически кто-нибудь если захочет, он может скопировать в вашу папку
Важно помнить, что Общие папки по умолчанию очень ограничены, и даже если вы оставите их включенными, на них накладываются строгие ограничения. Во-первых, для доступа к ним пользователи должны находится в одной сети. Во-вторых, вы должны будете назначить прав доступа (чтение/запись) для общих папок, чтобы другие пользователи их увидели. Кроме того, многие пользователи очень часто даже и не догадываются о существовании общих папок и они, как правило, всегда пустые. Вы всегда можете проверить хранится ли что-нибудь в ваших общих папок открыв Общие в Finder (скорее всего там будет пусто).
Так стоит ли отключать Общий доступ?
Всё еще сомневаетесь? Что ж, Apple по умолчанию оставляет его включенными, но поскольку Apple очень щепетильно относится к безопасности, поэтому доступ к папкам весьма ограничен и максимум, что могут сделать с вашими файлами злоумышленники, это просмотреть их или скопировать. Если вы все же частый пользователь публичных сетей, можете воспользоваться приведенным советом и отключить Общий доступ. Ну, а если ваш Mac подключается только к домашней, корпоративной или школьной сети — можно оставить его включенным.
В конце концов, можно отключить стандартные протоколы обмена AFP и SMB, сняв соответствующие галочки в панели Общий доступ, это позволит полностью отключить шэринг, а не только Общие папки.

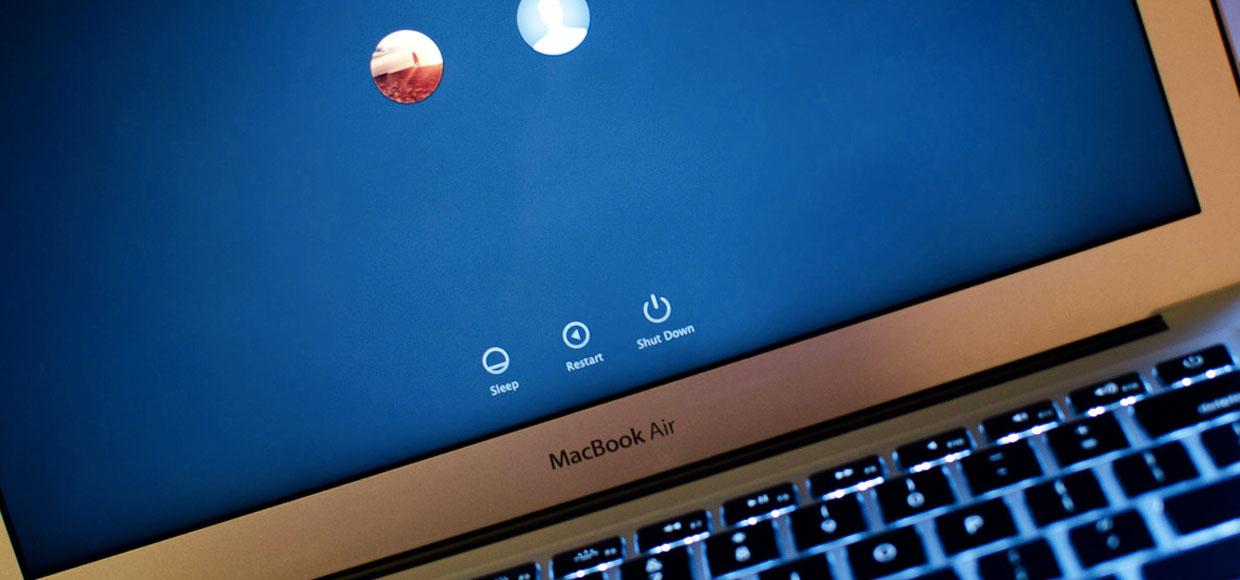
Удаленное наблюдение и управление для заботливого семьянина.
Ситуация. В вашем доме есть «семейный» компьютер Mac, к которому имеют доступ все домочадцы: вы, супруга, дети. И как заботливый муж и отец вы хотите держать под контролем все, чем занимаются любимые пользователи. При этом, не покидая уютную атмосферу «диванного настроения» и оставаясь «в тени».
Что нужно для наблюдения. Для того, чтобы в режиме реального времени наблюдать за происходящим на экране, достаточно иметь:
- любой iOS-девайс или Android-девайс, компьютер или ноутбук под управлением любой ОС;
- мобильный VNC-клиент (для iOS, Android);
- знать логин и пароль от учетной записи пользователя;
- подключение всех устройств к одной сети Wi-Fi.
На Mac «жертвы»
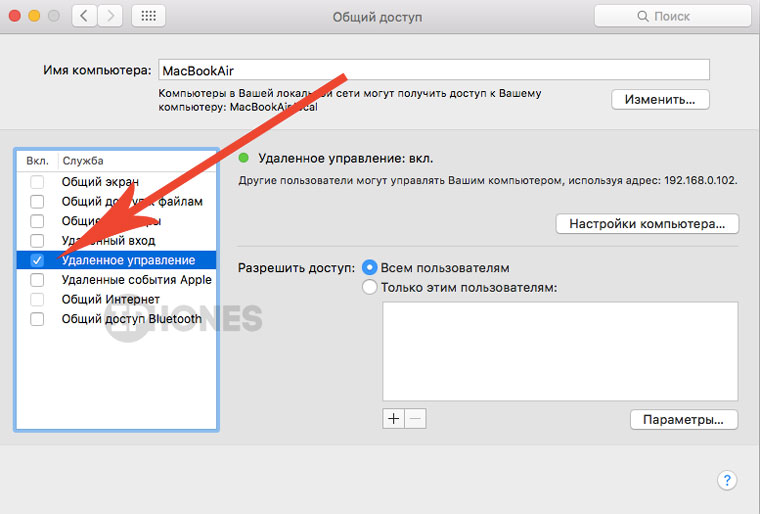
В предложенном списке служб включите галочку напротив пункта Удаленное управление. Напротив пункта Разрешить доступ выберите вариант Всем пользователям. Затем перейдите в Параметры.
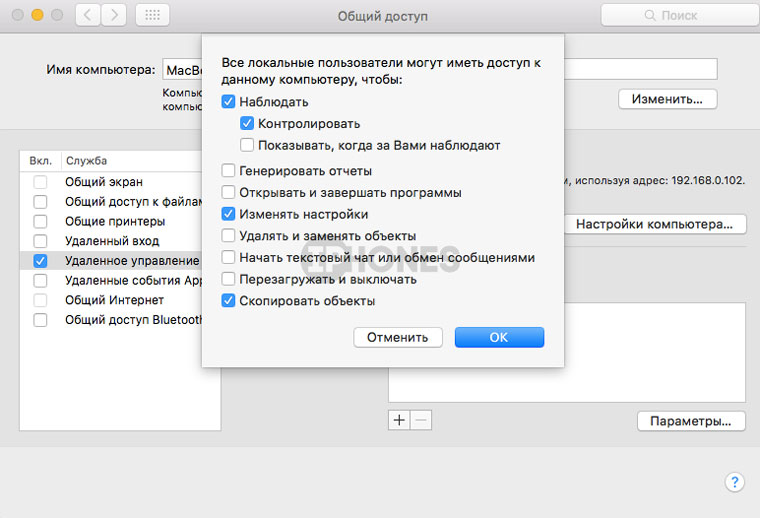
В открывшемся меню установите галочки напротив тех пунктов, которые считаете целесообразными. Настройки с настоящий «шпионским набором» выглядят так как на предложенном скриншоте.
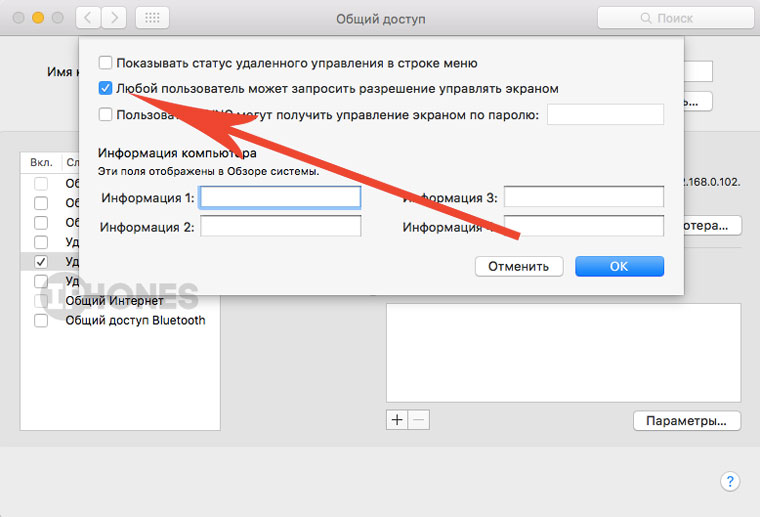
Здесь потребуется установить всего одну галочку напротив пункта Любой пользователь может запросить разрешение управлять экраном.
На вашем iPhone
Для организации удаленного управления с iPhone потребуется всего одно бесплатное приложение VNC-клиент.
Для справки: Аббревиатура VNC расшифровывается как Virtual Networking Computing и представляет собой систему удаленного доступа к рабочему столу компьютера с использованием дополнительного устройства.
Подключение организовано по принципу сервер-клиент. В операционной системе OS X серверная часть VNC организована по умолчанию (мы включили ее в первой части инструкции), а в качестве клиента (ПО для наблюдения) выбирается любое соответствующее приложение.
При желании, вы можете использовать и любое другое приложение. Настройки подобного ПО сводятся к минимуму и вряд ли вызовут трудности.
Сразу после установки запускаем VNC Viewer и, находясь на вкладке Adress Book, добавляем новое соединение, тапнув по «+» в верхнем правом углу экрана.
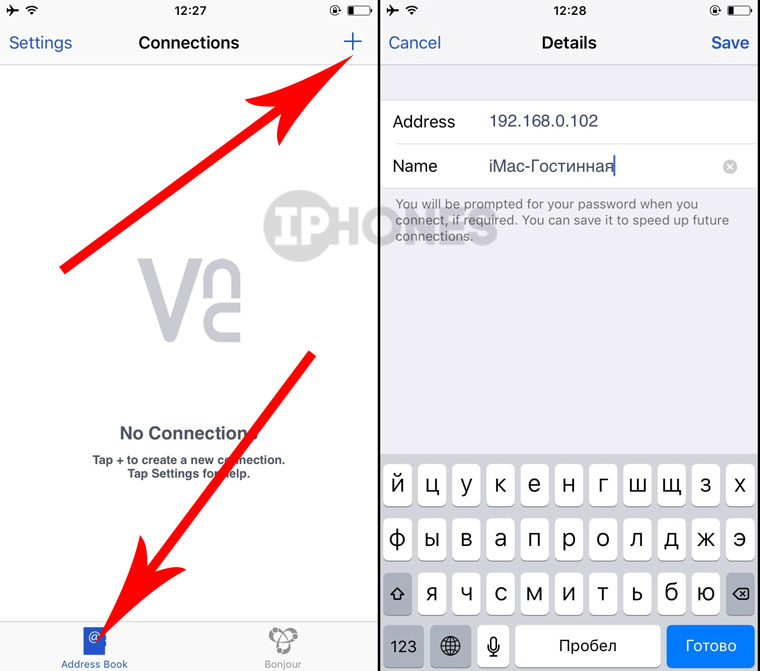
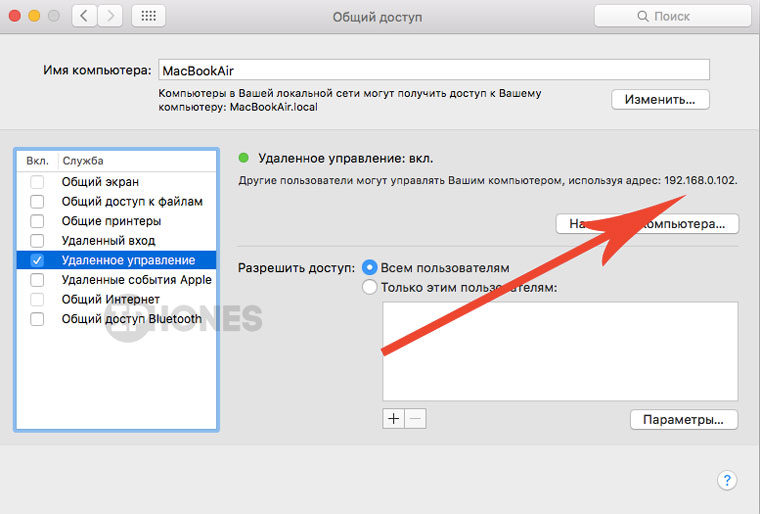
В клиенете VNC Viewer на iPhone укажите IP-адрес и дайте подключению любое имя. Нажмите Save. Новое подключение тут же будет создано и перед тем, как начать наблюдение, обратите внимание на пункт View Only.
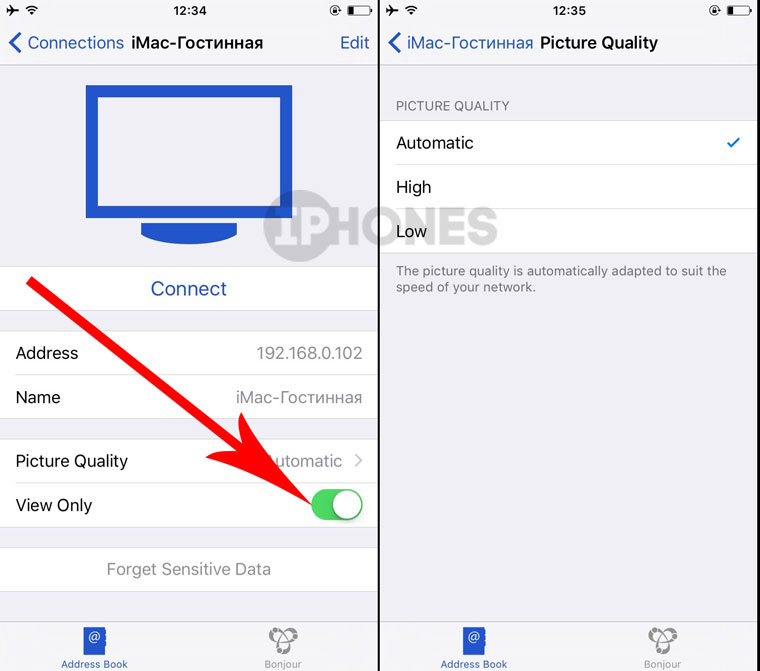
Данный ползунок рекомендуется включить, поскольку именно так вы сможете избежать отображения курсора на экране компьютера за которым ведется наблюдение и действовать «под прикрытием», наблюдая за экраном, но не участвуя в управлении. В зависимости от пропускной способности вашего роутера, выберите качество отображение картинки (обмен данным происходит в локальной сети без выхода в интернет).
Нажмите Connect. Приложение предупредит о том, что подключение не шифруется и передача данных может быть небезопасной (ползунок Warn me every time можно отключить). Не обращаем внимания и нажимаем Continue.
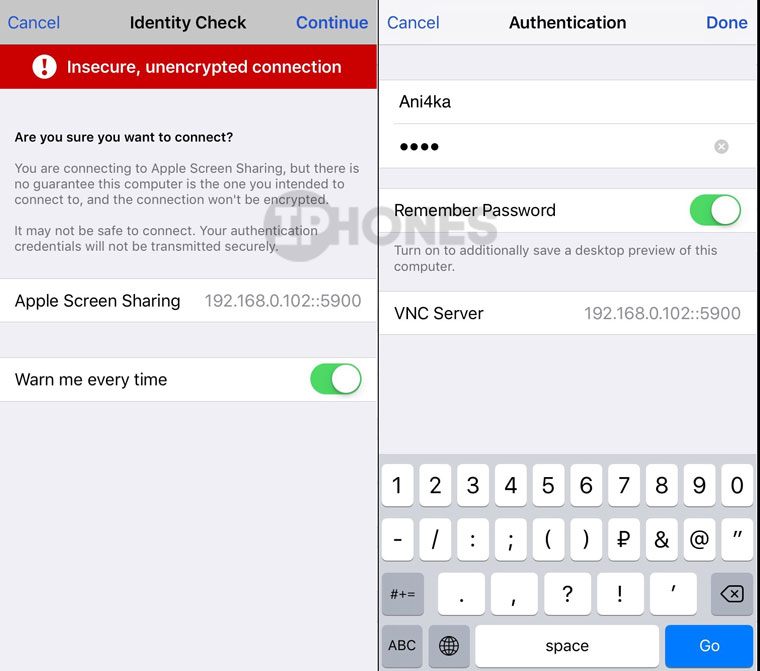
Теперь нужно указать точное имя пользователя и пароль от учетной записи конкретного пользователя. Обязательно соблюдайте регистр букв! Чтобы не вводить пароль каждый раз при подключении включите ползунок напротив пункта Remember Password и нажмите Done
Через несколько секунд iOS-девайс подключится к компьютеру и вы сможете видеть все происходящее на экране в режиме реального времени. Для вызова панели инструментов достаточно выполнить свай снизу-вверх.
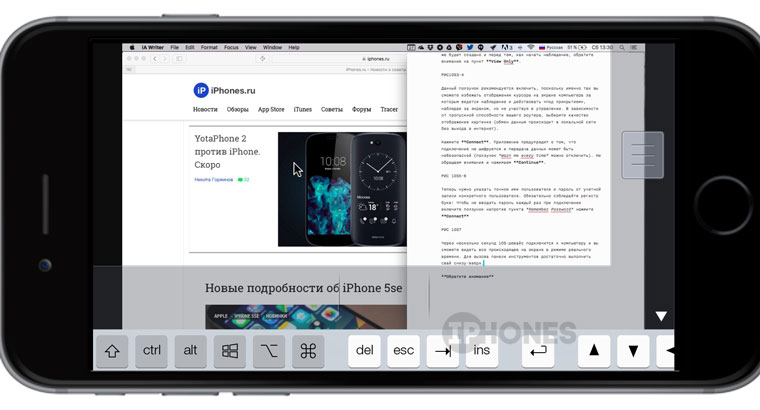
Обратите внимание, что панель инструментов с клавиатурой и мышью работает только в Режиме управления. Включить его можно отключив ползунок View Only в диалоговом окне соединения.
Управление Mac с другого Mac
Для организации удаленного управления с другого Mac не требуется дополнительного ПО. Включив Удаленное управление на компьютере за которым будет осуществляться видеонаблюдение, на Mac, который будет контролировать происходящее, откройте Finder.
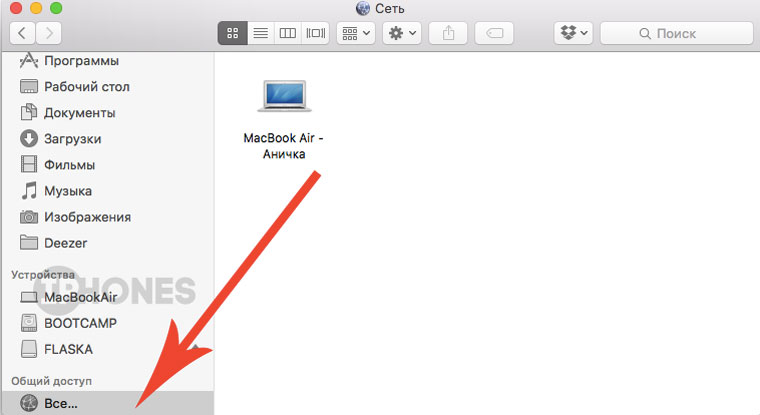
Дважды щелкните по указанному компьютеру, а затем выберите пункт Общий экран в верхнем левом углу.
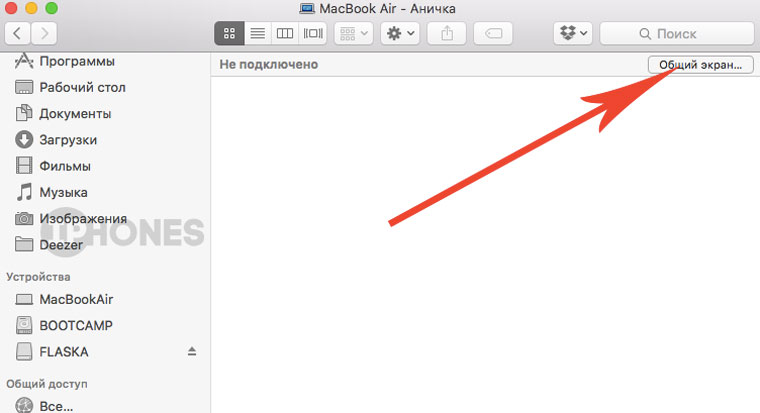
После чего укажите логин и пароль к учетной записи Mac за которым будет вестись наблюдение.
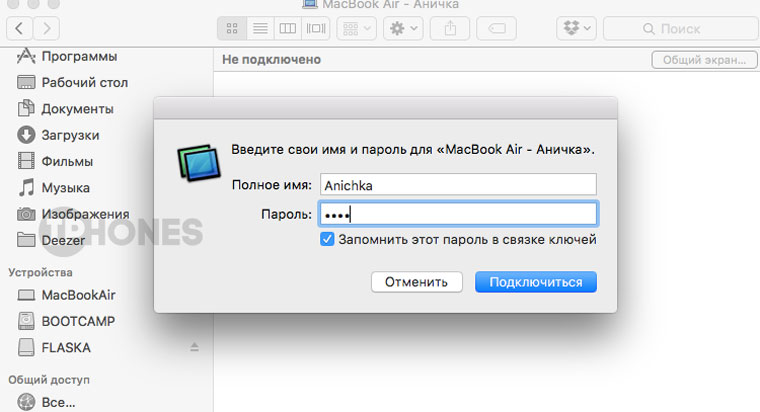
При первом подключении (без свидетелей), для данного подключения переключите режим в положение Наблюдать.
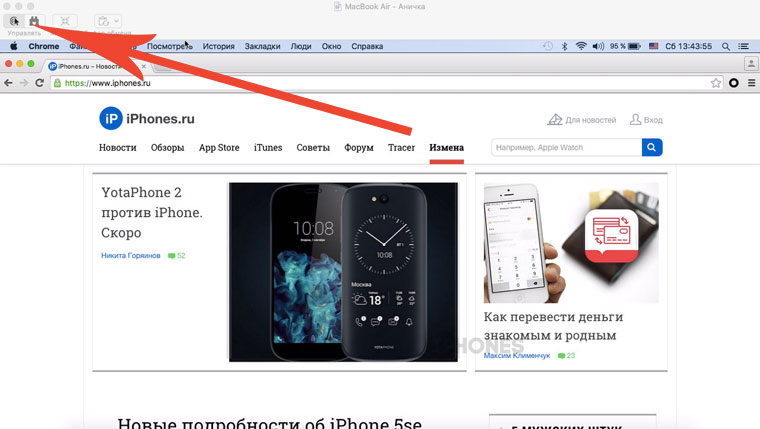
Обратите внимание, что любой щелчок со стороны компьютера-наблюдателя будет отображаться на экране Mac за которым установлено наблюдение следующим образом:
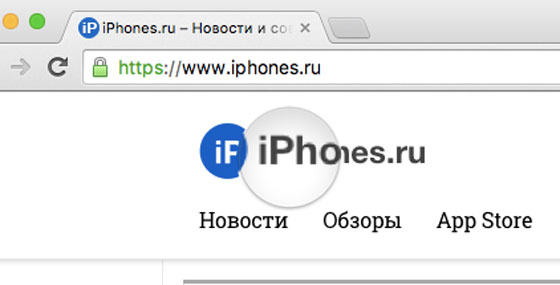

Все мы уже привыкли что есть удобное и бесплатное решение для удалённого управления TeamViewer. Однако, бесплатное оно только до определённого момента времени и если к вам часто обращаются за помощью, то очень скоро вас жёстко ограничат по времени сеанса и сделают работу с приложением практически бессмысленной. Не важно получаете вы за это деньги или помогаете по доброте душевной, будет подразумеваться коммерческое использование.
Не спорю, что продукт получился удобный и универсальный, но и ценник за TeamViewer весьма ощутимый. Даже за минимальную однопользовательскую версию и предлагается только по подписке, то есть продлять её нужно каждый год. И пусть вас не смущает что вроде минимальная цена лицензии начинается от 1 999 рублей в месяц, заплатить придётся сразу за годовую подписку, а это уже 23 988 рублей. Заметьте, я написал именно про минимальную лицензию, где тоже есть свои ограничения.
Альтернативы TeamViewer есть, хоть и не такие удобные и простые в настройке.Например, многие владельцы маков даже не догадываются, что у них уже имеется встроенное в macOS средство для удалённого управления.
Как настроить удалённый доступ в macOS
В macOS X есть замечательное системное решение, «Общий экран» (Screen Sharing), позволяющее удаленно подключаться и управлять другим маком. Эта функция поддерживается любой версией OS X. Активировать удалённый доступ (Screen Sharing) очень просто:
- Открываем «Системные настройки» и кликнув по значку «Общий доступ» открываем настройки общего доступа
- Ставим галочку напротив «Общий экран» и указываем, кому разрешен доступ к управлению вашим экраном, выбрав из имеющихся учётных записей или задать дополнительные настройки, разрешив подключение любому пользователю по указанному паролю.
Правда с функцией «Общий экран» на Mac не всё так просто, как в случае с TeamViewer такой адрес у вас будет только в случае прямого подключения к Интернет, когда вы сами устанавливает соединение с со стационарного компьютера или макбука. Если же вы сидите за роутером, а так оно и бывает в большинстве случаев, то получите адрес, присвоенный вам в локальной сети, например vnc://192.168.11.102 .
В этом случае подключиться снаружи, то есть с компьютера находящегося вне сети не получится, хотя внутри сети вы можете прекрасно управлять другими маками со своего устройства. У меня эта проблема решается установлением VPN соединения с локальной сетью, то есть получается, что я как бы тоже нахожусь внутри корпоративной сети. Но назвать такое решение универсальным язык не поворачивается. Не каждый захочет настраивать отдельный OpenVPN сервер.
Внимательный читатель мог заметить ещё один интересный пункт в настройках «Общего доступа» - «Удаленное управление». Казалось бы логичнее использовать именно этот вариант, а не «Общий экран». И да и нет.
Включить то мы её можем, но для работы с функцией «Удаленное управление» потребуется дополнительно устанавливать из App Store утилиту Apple Remote Desktop , тоже не бесплатную (5990 руб). И ладно бы она давала какие-то особые преимущества. но нет, это по сути просто оболочка над VNC (Virtual Network Computing) протоколом, который используется в функции «Общий экран». Отсюда и те же самые проблемы, описанные чуть выше.
Возможно, в одном из следующих постов я и расскажу по эту утилиту, но особого внимания она не заслуживает.
Как удалённо подключиться к Mac
Тут всё просто. Для этого достаточно запустить Finder и выбрать Переход -> Подключение к серверу или нажать Command+K .
Пройдя процедуру аутентификации, получаем полный доступ к удаленному Маку. Стоит отметить что VNC соединение работает не так шустро как в TeamViewer, потому на медленных каналах возможно заметное отставание, такова плата за халяву. В остальном, вполне себе рабочий вариант.
Читайте также:


