Как включить aero windows 7 virtualbox
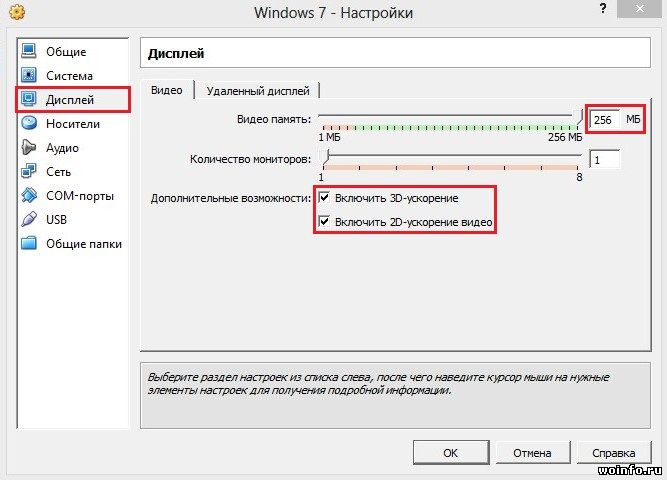
Изначально в операционной системе Windows 7, установленной на виртуальную машину (VirtualBox), отсутствует стиль Aero (прозрачность окон). Включить его в разделе персонализации не получится, будет выскакивать ошибка о несовместимости драйвера видеоадаптера. Вернуть привычный стиль окон помогут дополнительные компоненты VirtualBox, о которых и пойдет речь в данной статье.
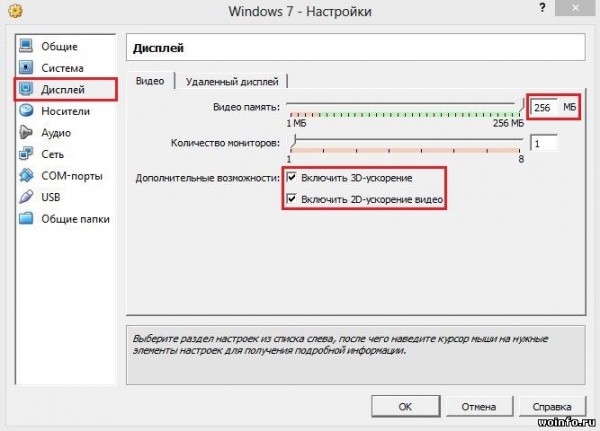
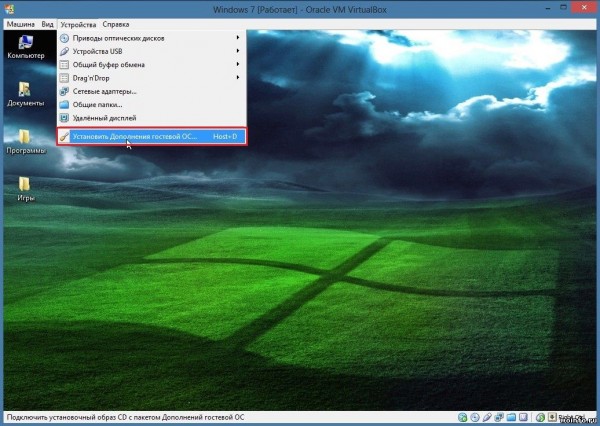
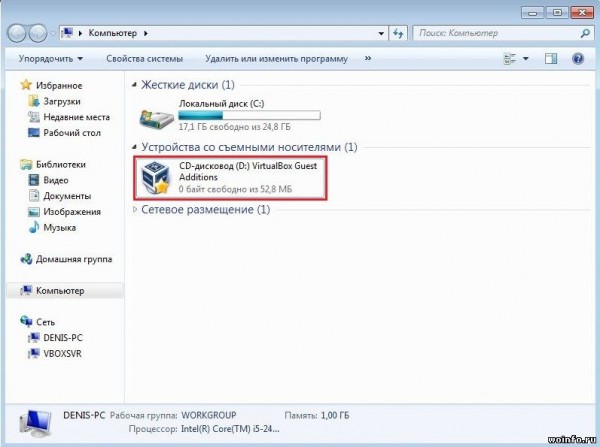
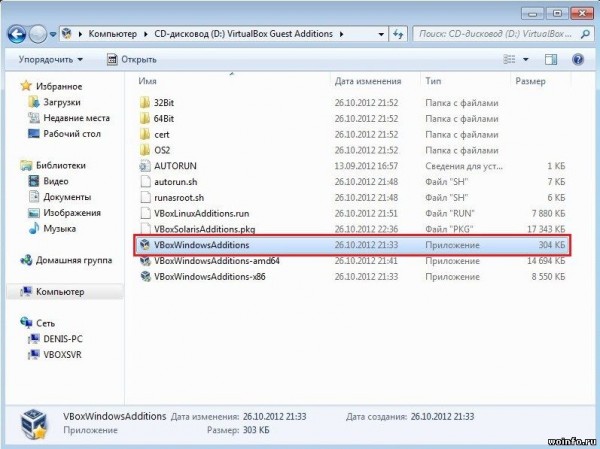
Начнется установка дополнительных компонентов. Быстренько пробежимся по всем этапам:
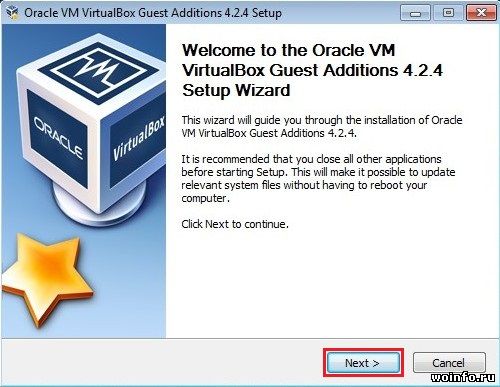
Путь установки менять не надо.
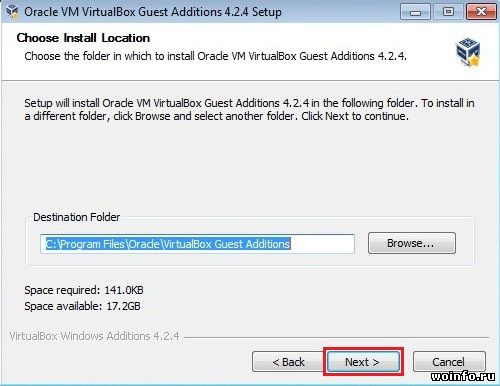
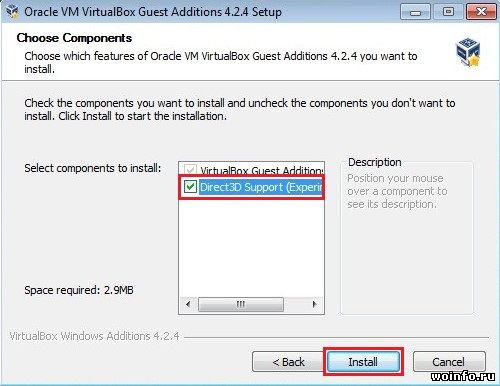
Во время установки подтверждайте установку различных драйверов и устройств.
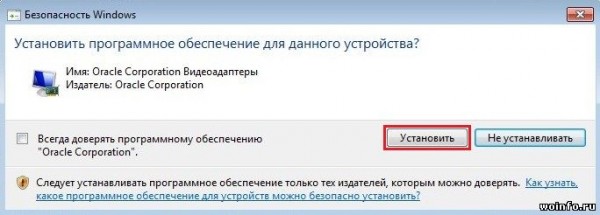
По завершению перезагрузите виртуальную систему (не основную операционную систему).
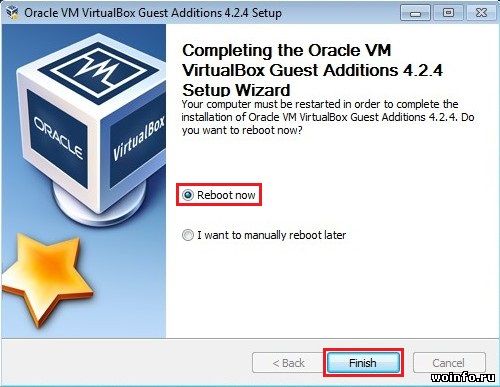
Вот и все. Теперь можно зайти в раздел персонализации и установить любую тему со стилем Aero.
Я столкнулся с двумя основными проблемами.
1. Отсутствие WDDM драйверов, которые необходимы для включения Aero
2. Низкий индекс производительности Windows на виртуальной машине
Итак, рассмотрим как побороть эти две неприятности и получить, в конечном счете, Aero Glass на виртуальной машине.
1. Установка WDDM драйверов на виртуальную машину
Прежде всего в параметрах виртуальной машины необходимо установить следующие параметры:

Далее загружаем систему в безопасном режиме (нажимаем F8 при загрузке) и устанавливаем дополнения.

Далее необходимо распаковать дайвера в локальную папку. Сделать это можно следующей командой:

После перезагрузки в меню Персонализация можно будет выбрать Aero.
Если аеро не появилось, то необходимо изменить индекс производительности см. п.2
2. Увеличение индекса производительности Windows 7, запущенной в виртуальной среде
следует заметить, что в windows aero возможно включить если ваша видеокарта достаточно производительна, что в виртуальной среде далеко не так.
Если оценка производительности по видео ни как не желает подниматься выше 1, придется повышать этот индекс вручную.
Файлы оценки производительности находятся по следующему пути:
и представляют собой файлы формата XML. Копируем самый свежий по дате файл на рабочий стол. Открываем блокнотом или другим текстовым редактором.
Меняем нужный параметр на 3.0 и выше. Сохраняем файл, и перезаписываем им исходный. После перезагрузки индекс компьютера должен соответствовать исправленному, а соответственно появится возможность включить аеро.
Update: Чтобы не мучиться с правкой, можно подменить файлы оценки файлами с реального компьютера. Итак,
- Проводим оценку производительности на реальном компьютере.
- Копируем все файлы с реальной машины на виртуальную в указанную папку.
- Перегружаем виртуальную машину
Файлы оценки из текущего примера можно скачать здесь.
Вот такой результат у меня получился:

Следует заметить, что включение Aero на виртуальной машине существенно снижает производительность, которая при использовании Windows 7 в качестве гостевой и так оставляет желать лучшего.
Пользователи, которые когда-либо устанавливали Window 7 Home Premium или более позднюю версию в Oracle VirtualBox, вероятно, знают о том, что функция Aero по умолчанию отключена, даже если ваш компьют

Содержание:
Пользователи, которые когда-либо устанавливали Windows 7 Home Premium или более позднюю версию в Oracle VirtualBox, вероятно, знают о том, что функция Aero по умолчанию отключена, даже если ваш компьютер поддерживает эту функцию. Щелчок по теме Aero на панели персонализации просто активирует базовую тему еще раз, и средство устранения неполадок Aero предложит вам установить драйвер видеокарты или установить драйвер, совместимый с WDDM.
Пару лет назад, как вы, наверное, знаете, VirtualBox объявил о поддержке Aero, но проблема в том, что включить Aero в VirtualBox не так-то просто. Если вы установили Windows 7 на виртуальную машину VirtualBox и хотите включить Aero, вы можете сделать это, выполнив приведенные ниже инструкции.
ПРИМЕЧАНИЕ. Для включения и активации Windows 7 Aero на вашем ПК должна быть установлена Aero-совместимая видеокарта. Это руководство не поможет вам активировать Aero на неподдерживаемых компьютерах.
Шаг 1: Первым шагом является установка гостевых дополнений в VirtualBox. Для этого, когда Windows 7 работает в VirtualBox, вам нужно нажать Устройства в меню файла VirtualBox и затем щелкните Установить гостевые дополнения.
Шаг 3: После запуска мастера установки щелкните следующий кнопку, щелкните следующий еще раз на следующем экране, чтобы перейти к решающему этапу процедуры.
Шаг 4: Здесь вы увидите два варианта: виртуальные гостевые дополнения и прямая поддержка 3D (экспериментальная). Первый вариант (гостевые дополнения VirtualBox) выбран по умолчанию, и вам нужно выбрать второй вариант под названием Поддержка Direct3D (экспериментальная).
После проверки Блок поддержки Direct3D (экспериментальный), вы увидите следующий диалог:
Вот, нажмите кнопку Нет. Да, вам нужно нажать кнопку Нет, так как при нажатии Да будет установлена только базовая поддержка Direct3D (прочтите содержимое диалогового окна еще раз, чтобы понять!).
Щелкнув Нет кнопка покажет вам следующий диалог:
Нажмите ОК кнопка.
Шаг 5: Наконец, нажмите Установить кнопку, чтобы начать установку гостевых дополнений VirtualBox с поддержкой Direct3D. После установки вам нужно будет перезагрузить виртуальную машину.
Шаг 6: После перезагрузки Windows 7, щелкните правой кнопкой мыши на рабочем столенажмите Персонализировать , чтобы открыть окно персонализации, а затем нажмите на тему Aero, активируйте Aero. Это оно!
Руководство по загрузке с USB в VirtualBox также может вас заинтересовать.

VirtualBox — удивительное приложение. На самом деле, я бы сказал, что это одно из самых важных приложений, которое вы можете установить на свой компьютер, если вы заботитесь о своей конфиденциальности, безопасности и общем ремонте вашей системы. С VirtualBox вы можете просматривать Интернет, тестирование приложений и выполнение потенциально опасных операций — все в полностью защищенной среде, отдельно от вашей «реальной» операционной системы.
Что нужно для начала работы

Первое, что вам нужно, это VirtualBox 4.1 и выше. Вы можете получить это здесь .
Далее вам нужен экземпляр Windows 7, работающий в VirtualBox. Еще в 2009 году мы показали вам, как установить Windows 7 на виртуальной машине с VirtualBox , и процесс не изменился с тех пор. Убедитесь, что вы загрузили этот экземпляр Windows 7 перед следующим шагом.
Установка новых гостевых дополнений
Даже с VirtualBox 4.1 вы увидите что-то вроде этого при запуске Explorer:

Смысл, нет Aero. Это потому, что вам нужно установить последнюю версию VirtualBox Guest Additions. Это программный пакет, который вы устанавливаете в гостевой ОС («виртуализированная») и позволяете ему лучше интегрироваться со своим хостом (в моем случае и гостевой, и хост — это Windows 7).
Чтобы установить гостевые дополнения, выберите «Устройства»> «Установить гостевые дополнения»:

VirtualBox затем вставит виртуальный компакт-диск в вашу виртуальную машину и запустит его:

Не забывайте о своем шаге: поддержка Aero все еще является экспериментальной и по умолчанию отключена . Так что мы не можем просто Next-Next-Next пройти через этот установщик:

Выше вы видите решающий шаг. Обратите внимание, что поддержка Direct3D по умолчанию отключена. Вы должны установить этот флажок, чтобы этот учебник работал. Как только вы это сделаете, VirtualBox Guest Additions сообщит вам, что вы на правильном пути для Aero:

Это вопрос с подвохом: нажмите Нет. Вам не нужна базовая поддержка Direct3D: вам нужны новые экспериментальные материалы. Живут на грани! Как только вы нажмете «Нет», VirtualBox объяснит требования к памяти:
![аэродинамический [16]](https://gadgetshelp.com/wp-content/uploads/images/static/content/uploads/2012/04/aero16.jpg)
Нет проблем; мы вернемся к этой части через мгновение. Теперь нажмите Install и позвольте утилите установки сделать свое дело. Windows спросит, хотите ли вы установить драйвер; очевидно, вы делаете:

Опять же, неправильное значение по умолчанию выбрано для вас. Убедитесь, что вы нажимаете кнопку «Установить» . Это всплывающее окно будет появляться несколько раз, поэтому следите за виртуальной машиной во время этого процесса. Как только это будет сделано, вам будет предложено перезагрузить виртуальную машину:
![аэродинамический [20]](https://gadgetshelp.com/wp-content/uploads/images/static/content/uploads/2012/04/aero20.jpg)
Да, перезагрузите сейчас.
Подтвердите настройки машины
Пока виртуальная машина перезагружается, давайте удостоверимся, что у нас достаточно памяти для работы Aero. Нажмите Машина> Настройки, а затем Показать:
![аэродинамический [22]](https://gadgetshelp.com/wp-content/uploads/images/static/content/uploads/2012/04/aero22.jpg)
Вы не можете изменить это, когда виртуальная машина работает, поэтому, если вы видите настройку ниже 128 МБ на слайдере видеопамяти или не выбрано «Включить 3D-ускорение», выключите виртуальную машину и исправьте ее, затем загрузите снова.
Включение Aero
Теперь, когда все готово, наступил момент истины. Щелкните правой кнопкой мыши рабочий стол в гостевой системе и выберите «Персонализация». Откроется окно персонализации:
![аэродинамический [24]](https://gadgetshelp.com/wp-content/uploads/images/static/content/uploads/2012/04/aero24.jpg)
В разделе Aero Themes просто выберите любую понравившуюся тему. Я пошел с Windows 7 по умолчанию, и короткий момент спустя, о чудо:

Победа! Aero теперь включен в виртуальной машине, и любое приложение, которое вы там устанавливаете, будет работать так же, как и на собственном экземпляре Windows 7! Теперь вы можете делать снимки экрана с душой и наслаждаться лучшей виртуализацией Windows 7.
Если вы используете VirtualBox для запуска своих виртуальных машин, могут возникнуть ситуации, когда вы захотите увидеть ОС во всей ее красе. Возьмите Windows 7, если вы не выполните несколько настроек, вы не получите границы Aero Glass и другие эффекты.
Конечно, если вы используете виртуальную машину для исследований или делаете что-то в своей сети, скорее всего, вам все равно, как она выглядит. Но если вы используете виртуальные машины в таких ситуациях, как ведение блога о Windows, вам могут потребоваться изображения, которые выглядят просто хорошо. Глаз-конфетка не всегда плохая вещь.

Независимо от причины, вы хотите включить эффект Aero в Windows 7 на VirtualBox, вы можете. Как показано на изображении выше, по умолчанию VirtualBox отображает основную тему, и вы не можете изменить ее, не продолжая выполнять шаги ниже.
Включить гостевые дополнения в VirtualBox
Независимо от того, как вы используете VirtualBox, после его установки первое, что вам нужно сделать, это включить Guest Additions - не только для того, чтобы заставить Aero работать, для некоторых других дополнительных функций, которые позволят вашей виртуальной машине работать намного более плавно. На самом деле, Guest Additions - это первое, что я устанавливаю после настройки новой виртуальной машины с VirtualBox.
Включение это кусок пирога. В верхней строке меню выберите « Устройство»> «Вставить образ гостевого дополнения» .

Что запустит функцию автозапуска виртуального диска, и вы сможете пройти через мастера, за исключением значений по умолчанию, пока не перейдете к следующему экрану. Это то, на что нужно обратить внимание.
Обратите внимание, что здесь вы можете выбрать Direct3D Support (Experimental), которая обеспечивает лучшую поддержку графики для ОС.

Затем спросит, хотите ли вы вместо этого установить базовую поддержку Direct3D? Нажмите НЕТ . Я не могу сказать вам, сколько раз я пропустил этот простой шаг . Нажмите НЕТ в этом диалоговом окне!


Если вам нужно установить на виртуальной машине 128 МБ видеопамяти, которая отключена от машины, перейдите в « Настройки»> «Дисплей», чтобы установить нужный ползунок, и нажмите «ОК».

После перезагрузки щелкните правой кнопкой мыши на рабочем столе и выберите «Персонализация». Затем оттуда выберите тему Aero, которую вы хотите использовать, альт!

Как отключить Aero Snap в Windows 7 и Windows 8

Функция Aero Snap в Windows 7 и 8 полезна для просмотра элементов рядом и на весь экран. Но если эта функция вас раздражает, ее легко отключить.
Google Project Glass демо-версия, доступна для разработчиков

Google продемонстрировал Project Glass на своем мероприятии ввода / вывода Google, и это было впечатляюще. Узнайте больше о событии и посмотрите видео экстремальной презентации.
Google Project Glass официально анонсирован

Некоторое время назад я рассказал вам о проекте Google с участием очков, который позволил бы вам делать разные вещи, включая получение информации о вашем окружении, фотографировать и многое другое. Что ж, сегодня этот слух стал реальностью, поскольку Google официально анонсировала Project Glass.
Читайте также:


