Как в windows калькуляторе строить графики
В этой статье мы продемонстрируем, как использовать функцию построения графиков в калькуляторе Windows, чтобы попытаться сделать математику более увлекательной. Microsoft всегда старалась поднять на ступеньку выше предлагаемые ею функции Windows. Будь то в форме обновлений для отладки различных ошибок или регистрации новых функций, они всегда стремятся улучшить и разработать свой продукт, чтобы лучше удовлетворять потребности своих клиентов.
Они сделали то же самое со своим встроенным калькулятором. Функция построения графиков, которая изначально была включена в предварительную версию для инсайдеров, а позже стала общедоступной для всех, обеспечивает чистый и интерактивный интерфейс, позволяющий людям визуализировать уравнения и помогать узнавать больше о таких предметах, как линейная алгебра.
Как использовать графический калькулятор в Windows 10
Чтобы открыть калькулятор, вам просто нужно найти слово «Калькулятор» в поле поиска меню «Пуск» и открыть первое появившееся приложение. По умолчанию вы сначала просматриваете стандартный калькулятор, который используется для решения математических задач, с которыми мы сталкиваемся в повседневной жизни. Щелкните меню в верхнем левом углу экрана и выберите «Графики».

Затем вы увидите двумерную поверхность для построения графиков, где вы можете ввести уравнения и узнать, как выглядят их результирующие графики. Возможность ввода уравнения находится в правом верхнем углу окна калькулятора.

Как видно из рисунка выше, в калькуляторе можно вычислять как линейные, так и квадратные уравнения. Этот калькулятор позволяет построить несколько уравнений на одном графике, что может помочь в линейном программировании. Все уравнения имеют цветовую кодировку, поэтому их легко отличить друг от друга.

Рядом с каждым уравнением есть три варианта; первый, Analyze, дает вам характерные свойства выражений, такие как их максимумы, минимумы, область значений, точки перегиба и т. д.
Прочтите: Как использовать калькулятор Windows для расчета даты.

Математика на этом графе не ограничивается алгебраическими выражениями. Вы также можете построить графики для тригонометрических уравнений (уравнения, в которых используются синус, косинус и тангенс и т. Д.), Построить графики для линейных и квадратичных неравенств и даже построить графики для различных видов функций, таких как модуль, абсолютные значения и наибольшее целое число. функция.
Среди лабиринта кнопок, которые используются для ввода чисел и переменных, есть также число Эйлера «e», а также функция натурального логарифма (ln), так что вы также можете строить графики для экспоненциальных и логарифмических уравнений.

Одной из самых интерактивных функций, которые я обнаружил в графическом калькуляторе, был анализ многомерного отношения в реальном времени. Пользователи могут очень легко строить уравнения, которые включают переменную, на этом графическом калькуляторе, просто набрав выражение уравнения в пустом поле.
Предположим, вы вводите уравнение типа y = mx + c (наклон линии). Результатом будет прямая линия с возможностью изменения их значений, наблюдая за изменением графика в режиме реального времени. Например, в уравнении y = mx + c вы можете изменить значение m, которое представляет собой наклон линии, и наблюдать, как график поворачивается вокруг точки пересечения оси y.
Точно так же вы можете изменить значение c, которое представляет собой точку пересечения оси Y, наблюдая за параллельными движениями на графике.
Я привел вам простой пример для демонстрации, но он также хорошо работает и с более сложными уравнениями.

Также очень легко отследить координаты на любом графике, который здесь нарисован. Все, что вам нужно сделать, это навести указатель мыши на точку с координатами, которая вас интересует, и они будут отображены.
В пространстве графика справа от графика находятся параметры графика. Эти параметры помогают настроить окно графика, т. Е. Максимальное количество единиц по осям x и y. Здесь также можно настроить толщину графика.
Если вы хотите построить тригонометрические отношения, вы также можете изменить единицы измерения с градуса на радианы или градианы.
Вы также можете делиться графиками с контактами, синхронизированными с вашей учетной записью Microsoft, функция, которая, я считаю, может пригодиться людям, часто использующим линейную алгебру.
Если у вас есть для этого возможность, вы всегда можете отключить построение графиков в калькуляторе.

.

В одном из последних обновлений стандартный калькулятор Windows 10 получил функцию, которую точно оценят студенты технических факультетов — он научился строить графики функций, причем на достаточно серьезном уровне. Конечно, OriginPro он точно не заменит, но для лабораторной работы на первом курсе вполне подойдет.
Итак, для начала обновите калькулятор (или установите его, если удалили). После этого нажмите в нем на три полоски и выберите пункт «Построение графиков»:

Теперь вы можете построить график любой плоской функции — вам достаточно написать нужное уравнение y(x). Возможностей масса — есть и тригонометрия, и степени, и логарифмы, и неравенства, так что выбор велик. После написания уравнения функции достаточно нажать на значок «Enter» в калькуляторе, и ее график тут же построится. В дальнейшем уравнение можно изменить, или же добавить еще несколько других функций:

На этом возможности не заканчиваются. Во-первых, вы можете настроить внешний вид графика, цвет и толщину линий, а также единицы по осям, для чего нужно нажать на значок настроек:

Во-вторых, можно отследить любую точку на графике, нажав на соответствующий значок стрелочки:

Правда, пока что это делается слегка криво и нет привязки, например, к точке пересечения графиков функций с осями или между собой.
И, к сожалению, на этом функционал пока что заканчивается. Корни функций калькулятор высчитывать не умеет, максимумы и минимумы тоже. Возможно, это появится в будущем, но даже сейчас, если вы хотите построить красивый график, встроенного калькулятора в Windows 10 вам вполне хватит.

В данной статье рассмотрены различные функции приложения «Калькулятор», с помощью которых вы будете максимально эффективно использовать калькулятор в Windows 10.
Встроенный калькулятор Windows прошел долгий путь с момента первого появления в Windows 1.0 в далеком 1985 году. Калькулятор включает в себя различные режимы, расчеты даты, и некоторые удобные повседневные функции преобразования.
Переключение между режимами Калькулятора
Как вы увидите ниже, калькулятор делает гораздо больше, чем сложение, вычитание, умножение и деление. Вы также можете выбрать один из пяти режимов, в зависимости от ваших потребностей.
Для переключения между режимами, нажмите на кнопку меню в левом верхнем углу, а затем выберите режим из списка ниже: Обычный , Инженерный , Построение графиков , Программист , Вычисление даты .

Обычный режим
Обычный (стандартный) режим удобен для выполнения основных математических операций, таких как сложение, вычитание, умножение и деление, а также для поиска квадратных корней, вычисления процентов и работы с дробями. Этот режим использует большинство пользователей.
Инженерный режим
Инженерный режим расширяет обычный режим, предоставляя вам дополнительные функции, которые вы найдете на типичном инженерном калькуляторе. В дополнение к операторам обычного режима он содержит такие функции, как log, Mod, Exp, тригонометрические степени и SIN, COS и TAN.
Режим Построение графиков
Этот режим появился в Калькуляторе после обновления в 2020 году. Является базовым графическим калькулятором позволяющим обучающимся и преподавателям строить графики функций. Введите уравнение и график тут же будет построен. По своим предпочтениям можно настроить параметры графика (например, задать толщину линии, установить единицы измерения).

Режим Программист
Этот режим предназначен для программистов. Он добавляет возможность переключаться между различными системами счисления: двоичной, десятичной, шестнадцатеричной и восьмеричной.
Он также добавляет новые операции для работы с логическими элементами: Or, Xor, Not, And и битовым сдвигом: Lsh, Rsh, RoR и RoL.
Кроме того, режим программирования позволяет переключаться между Byte (8 бит), Word (16 бит), DWord (32 бита), и QWord (64 бита) и имеет возможность для двоичного переключения битов.
Режим вычисления даты
Режим вычисления даты - это удобный инструмент, который позволяет рассчитать разницу между двумя конкретными датами.
Все, что нужно сделать, это выбрать начальную и конечную дату, и калькулятор определит месяцы, недели и дни между ними.
Преобразование величин и измерений
С помощью калькулятора можно преобразовать различные величины и единицы измерений. Например можно использовать конвертер валют, объёма, длины, веса, температуры и других величин и единиц измерений.
Чтобы выполнить преобразование, нажмите кнопку меню и выберите тип преобразования из списка в разделе Преобразователь .
Щелкните первое измерение—это будет ввод и выберите из списка, затем нажмите второе измерение—это будет вывод и выберите единицу измерения там же.
Теперь введите ваше измерение, и калькулятор преобразует его для вас. Он также покажет несколько других связанных преобразований внизу.
Калькулятор в Windows 10 оснащен очень удобной функцией – конвертация валют . С его помощью вы можете преобразовать более 100 различных валют мира к интересующей вас валюте.
Для этого в разделе Преобразователь выберите Валюта , установите название исходной валюты и ее количество, ниже укажите название для валюты, в которую необходимо выполнить конвертацию. Сумма отобразится автоматически.
Для обновления курса воспользуйтесь специальной кнопкой в левой нижней части приложения.

Хранение чисел в памяти
Если вы часто используете определенные числа и не хотите каждый раз подключать их к калькулятору, хранение их в памяти калькулятора очень помогает. Это полезная функция, которая доступна в режимах: Обычный , Инженерный и Программист . Вы можете управлять функциями памяти с помощью кнопок MS , MR , M+, M-, MC .
- Чтобы сохранить новое число в памяти, нажмите MS
- Чтобы извлечь его из памяти, нажмите MR
- Нажатие кнопки М+ добавляет к последнему числу, добавленному в память, число которое введено пользователем на экране калькулятора
- Нажатие кнопки М- отнимает от последнего числа, добавленного в память, число которое введено пользователем на экране калькулятора.
- Чтобы прибавить или вычесть число, сохраненное в памяти, нажмите M+ или M-
- Чтобы очистить память, нажмите MC
Журнал (история) Калькулятора
Если нужно посмотреть на все расчеты, которые вы сделали в текущем сеансе, они удобно хранятся в журнале (истории) калькулятора. Калькулятор сохраняет историю даже при переключении режимов, но стирается при закрытии приложения.
Есть два способа получить доступ к истории внутри приложения. Во-первых, нажмите кнопку История, расположенную в правом верхнем углу. Здесь отображается список последних вычислений. Нажатие на что-либо в истории загрузит его обратно в поле ввода калькулятора.
Если вы хотите сохранить историю открытой, измените размер окна калькулятора по горизонтали, и история появится, когда окно будет достаточно большое.
Вы можете удалить отдельные записи из истории или удалить всю историю сразу.
Чтобы удалить отдельную запись, щелкните его правой кнопкой мыши и выберите команду Удалить .
Чтобы удалить всю историю, щелкните значок маленькой мусорной корзины в правом нижнем углу панели.
Сочетания клавиш в калькуляторе
Большинство функций калькулятора доступны через сочетания горячих клавиш. Их использование во время работы с калькулятором поможет экономить время, вводить и управлять данными только с клавиатуры. Вот основные сочетания, которые буду полезны любому пользователю.
Alt+1 – переключит режим калькулятора на Обычный
Alt+H – вызовет меню Навигации
Ctrl+L – очистит данные из раздела Память
Delete (Del) – равносильна нажатию кнопки CE и приведет к очистке введенных текущих данных
Esc - равносильна нажатию кнопки C – полностью удалит введенные данные
Enter – выполняет функцию нажатия клавиши = в обычном, инженерном режиме и режиме программист
Ctrl+Shift+D – очистит данные из Журнала
Полный список полезных комбинаций клавиш для калькулятора можно посмотреть в нашей статье Все сочетания клавиш в Калькуляторе Windows 10.
Как Вы могли заметить, приложение «Калькулятор» содержит множество различных функций, но некоторые пользователи слегка недооценивают этот весьма полезный инструмент.
Приложение «Калькулятор» в Windows 10 было обновлено за последние несколько лет с добавлением некоторых новых функций, включая возможность закрепить приложение в верхней части рабочего стола. Новая функция, представленная в обновлении за май 2004 г., добавляет в приложение аккуратный режим графика, который может отображать как уравнения, так и функции.
Если вы установили обновление за май 2004 г., возможно, оно у вас уже есть. В противном случае приложение, возможно, необходимо обновить из Microsoft Store.
Режим построения графика в калькуляторе
Для доступа к режиму построения графиков в Калькуляторе;
- Открой Калькулятор.
- Щелкните значок кнопка гамбургера (три строки) вверху слева.
- В открывшейся панели выберите Graphing.
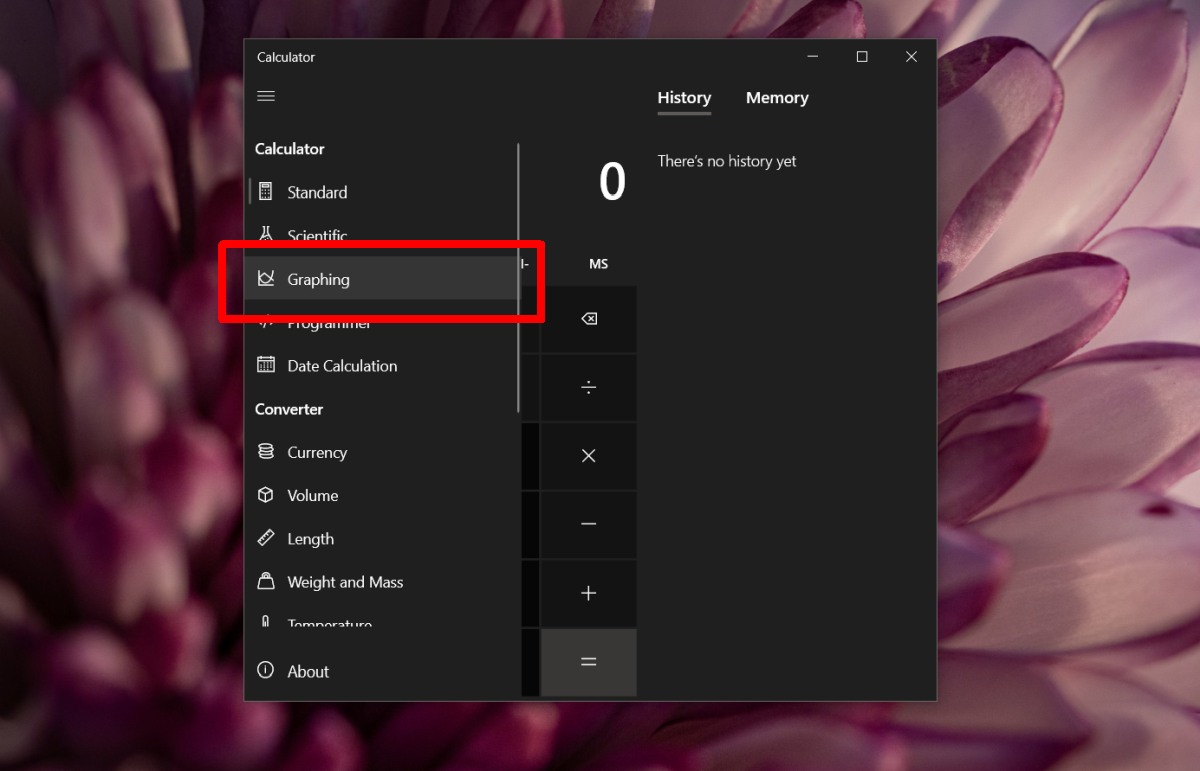
Использование графического режима
Для использования режима построения графиков после его включения;
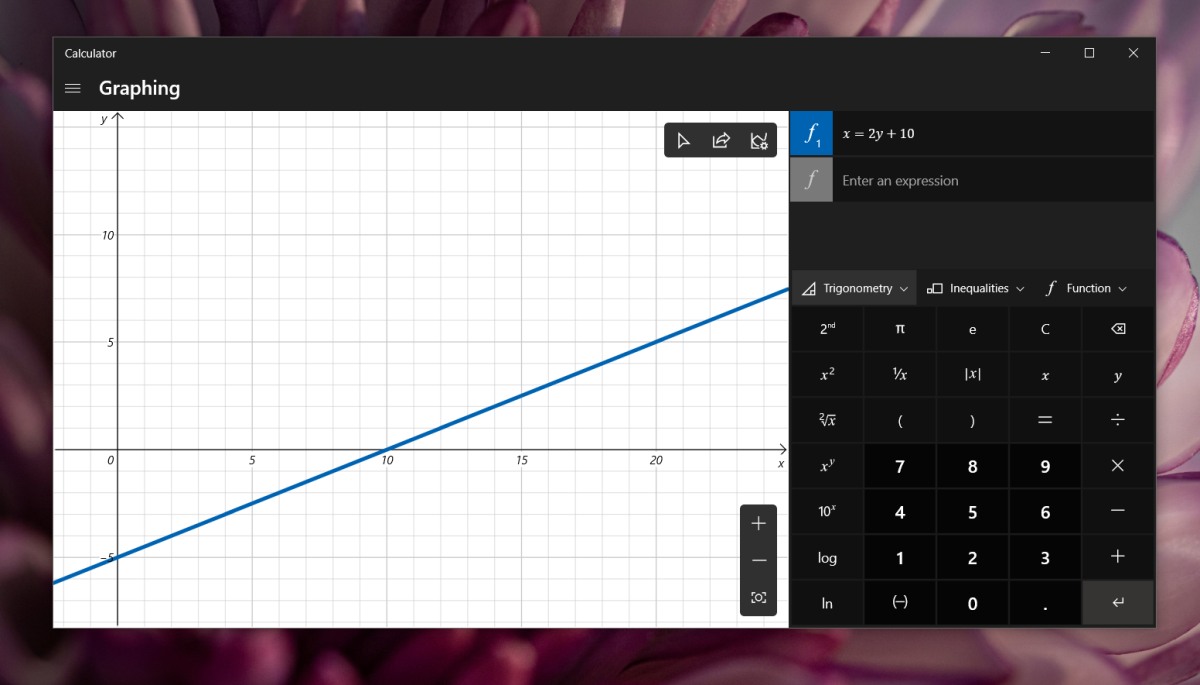
Инструмент анализа уравнений
Вкладка «Графики» не просто отображает уравнение или функцию. В нем также есть инструмент анализа, хотя он может быть доступен не для всех типов уравнений. Использовать инструмент анализа.
- Добавить уравнение на график в калькуляторе.
- Щелкните уравнение что вы нанесли на карту, и щелкните значок маленькой молнии рядом с ним.
- Вы увидите подробный анализ введенного вами уравнения.
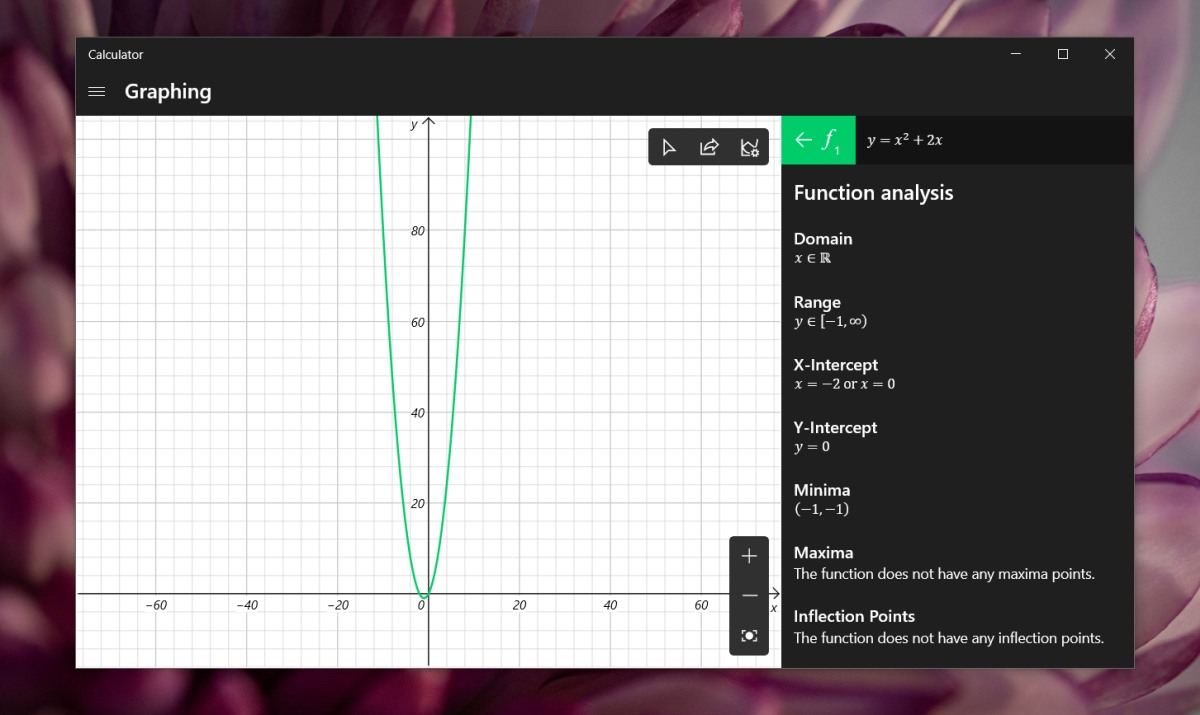
Другие особенности
Вы можете настроить цвет линии, используемой для построения уравнения. Выберите уравнение на панели справа и щелкните значок цвета. Выберите один из предустановленных цветов для линии.
Чтобы изменить толщину линии графика, щелкните значок настройки на графике (на нем есть линейный график с зубчатым колесом), выберите толщину и введите минимальные и максимальные пределы для осей X и Y.
Вывод
Читайте также:


