Используемый по умолчанию клиент электронной почты отсутствует windows 10
Как установить Outlook в качестве почтового клиента по умолчанию в Windows
Когда вы выбираете адрес электронной почты в веб-браузере, он открывает вашу почтовую программу по умолчанию, но это может быть не то приложение, которое вы предпочитаете использовать. Возможно, вы установили новый почтовый клиент или можете использовать старый, который вы все еще установили, например Outlook Express (который был прекращен). Вот как установить почтовую программу по умолчанию в Windows.
Инструкции в этой статье относятся к Outlook 2019, 2016, 2013, 2010, 2007, 2003; Outlook для Office 365; Outlook Online; Outlook Express; и Почта Windows.
Какую версию Windows вы используете?
Изменить почтовый клиент по умолчанию легко в любое время. Вы найдете настройки в Windows. Но, прежде чем начать, проверьте, какая у вас версия Windows. Изменение настроек электронной почты по умолчанию отличается в разных версиях Windows.
Установите почтовый клиент по умолчанию в Windows 10
Чтобы изменить почтовый клиент по умолчанию в Windows 10:
Перейдите на панель задач Windows и выберите Пуск .
Выберите Настройки (значок шестеренки).
В диалоговом окне Настройки Windows перейдите в текстовое поле Найти настройки и введите По умолчанию .
Вместо поиска в диалоговом окне Настройки Windows другой метод заключается в поиске в окне поиска Спросить меня на панели задач Windows.
Выберите Настройки приложения по умолчанию .
Выберите Почта , чтобы отобразить список приложений электронной почты, установленных на вашем компьютере.
Выберите Outlook .
Если вы не хотите использовать Outlook в качестве почтового приложения по умолчанию, выберите другое почтовое приложение из списка или выберите Найти приложение в Магазине , чтобы установить другое почтовое приложение.
Закройте диалоговое окно Настройки .
В Windows 10 у вас больше не будет доступа к Outlook Express. К счастью, в Windows 10 есть встроенный почтовый клиент под названием Mail.
Перейдите на панель задач Windows, выберите Пуск , затем выберите Почта .
В Почте Windows выберите Настройки (значок шестеренки).
Выберите Управление аккаунтами .
Выберите Добавить аккаунт .
В диалоговом окне Добавить учетную запись Microsoft введите свой адрес электронной почты, затем выберите Далее .
Если вы настроили Windows Hello или двухэтапную проверку, следуйте инструкциям для ввода пин-кода или кода.
После входа выберите Готово .
Установите программу электронной почты по умолчанию в Windows Vista и 7
Чтобы настроить Outlook Express в качестве почтовой программы по умолчанию в Windows Vista и Windows 7:
Выберите Пуск .
Перейдите в поле Начать поиск и введите программы по умолчанию .
В результатах поиска перейдите в раздел Программа и выберите Программы по умолчанию .
Выберите Установить программы по умолчанию .
Выберите Outlook Express или Outlook .
Выберите Установить эту программу по умолчанию .
Выберите ОК .
Установите почтовую программу по умолчанию в Windows XP, 2000 и 98
Чтобы установить Outlook в качестве программы по умолчанию для электронной почты:
Запустите Internet Explorer.
Выберите Инструменты > Свойства обозревателя .
Выберите вкладку Программы .
В разделе Электронная почта выберите Outlook Express .
Если вы также столкнулись с той же проблемой, внимательно прочитайте блог, чтобы получить эффективное и надежное решение.
Но прежде чем мы продолжим, вы должны знать причины, по которым проблема «Outlook не является почтовым клиентом по умолчанию» возникает в Outlook 2016, 2013, 2010, 2007, 2003. Чтобы вникнуть в глубину этого, вам нужно прочитать!
Почему Microsoft Outlook не распознается как почтовый клиент по умолчанию?
Итак, здесь мы перечислили некоторые из наиболее распространенных причин появления ошибки «Outlook не распознается как почтовый клиент по умолчанию».
1: Неправильная установка продуктов MS Office Suite.
2: Если вы используете 64-разрядное приложение Outlook, а 32-разрядные приложения не могут читать 64-разрядное программное обеспечение конфигурации.
3: Повреждение файла Outlook PST
Как решить проблему «Outlook не распознается в качестве почтового клиента по умолчанию»?
Прежде всего, вам нужно проверить и назначить Outlook в качестве почтового клиента по умолчанию через настройки панели управления.
1. Отметьте и назначьте Outlook клиентом по умолчанию
- Перейдите в меню «Пуск» и перейдите в раздел «Панель управления» >> «Программы по умолчанию».
- Теперь нажмите ссылку «Установить программы по умолчанию».
- Выберите вкладку Приложения по умолчанию и в разделе «Электронная почта» щелкните почтовый клиент, назначенный в качестве почтового клиента по умолчанию.
- В раскрывающемся меню выберите Microsoft Outlook.
Теперь Microsoft Outlook установлен в качестве почтового клиента по умолчанию для вашей текущей ОС Windows.
- Проверьте битовую конфигурацию вашего текущего приложения Outlook.
- Установите правильную версию в соответствии с конфигурацией других программ, установленных на вашем компьютере.
Примечание: Для управления большими файлами данных (около 2 ГБ и более) рекомендуется 64-разрядная конфигурация Outlook.
Однако вы все равно можете работать с 64-битным Outlook, если другие программы имеют 32-битную конфигурацию, просто изменив настройки в системном реестре.
Случай 2: Outlook установлен вместе с Microsoft Office
Если вы установили Outlook с MS Office Suite, вы можете восстановить установку Office вручную.
Случай 3: Пакет C2R для дома и бизнеса 2010
Иногда пользователи могут столкнуться с этой проблемой при использовании набора C2R для дома и бизнеса 2010. Он устанавливается на виртуальный жесткий диск, что делает приложение невидимым для других приложений.
Однако вы можете изменить настройки реестра Windows, если не хотите удалять набор C2R для Microsoft Outlook 2010. Действия, указанные ниже.
1: Введите regedit.exe в поле поиска и выберите приложение, чтобы открыть его.
HKEY_LOCAL_MACHINE ПРОГРАММНОЕ ОБЕСПЕЧЕНИЕ Клиенты Почта
2: Щелкните правой кнопкой мыши раздел «Почта» и выберите «Экспорт».
3: Укажите место для сохранения файла реестра и нажмите кнопку «Сохранить», чтобы сохранить файл резервной копии.
4: Снова перейдите в папку Mail, щелкните ее правой кнопкой мыши и выберите New> Key.
5: Укажите имя ключа как Outlook64Bridge.
6: Используя тот же метод, создайте ключ, а именно DLLPath в Outlook64Bridge, а затем новый ключ с именем DLLPathEx в DLLPath.
7: Теперь укажите путь к файлу MAPI32.dll.
HKEY_LOCAL_MACHINE SOFTWARE Clients Mail Outlook64Bridge DLLPathEx
«C: WINDOWS x86_microsoft-windows- xxxxxxxxxxxxxxxxxxx mapi32.dll»
В этом случае даже ручных мер недостаточно для исправления серьезного повреждения файлов PST. Следовательно, пользователям необходимо использовать надежное стороннее программное обеспечение.
Инструмент восстановления данных PST разработан с использованием передовых алгоритмов, которые могут восстанавливать сильно поврежденные файлы. С помощью этого инструмента вы можете восстановить несколько файлов сразу без потери данных. Все электронные письма, вложения, сведения о контактах, календари, задачи, заметки и журналы могут быть восстановлены вместе со всеми их свойствами метаданных.
Собираем все вместе
Приложение Почта - клиент электронной почты по умолчанию в ОС Windows 10, впервые было оно было представлено в Windows 8. Если приложение «Почта» не синхронизируется, не открывается или показывать ошибку, сброс приложения может решить эти проблемы.
Сброс почтового приложения в Windows 10
Выполните приведенные ниже шаги, чтобы сбросить приложение Почта в Windows 10.
Важно: Возможность сброса настроек приложений в Windows 10 доступно начиная с обновления - Anniversary Update.
Шаг 1: Откройте приложение «Параметры Windows». Есть несколько способов, чтобы открыть Параметры, но самый простой способ, это нажать на иконку «Параметры» в виде шестеренки в левой части меню Пуск или нажать сочетание клавиш Win + I .
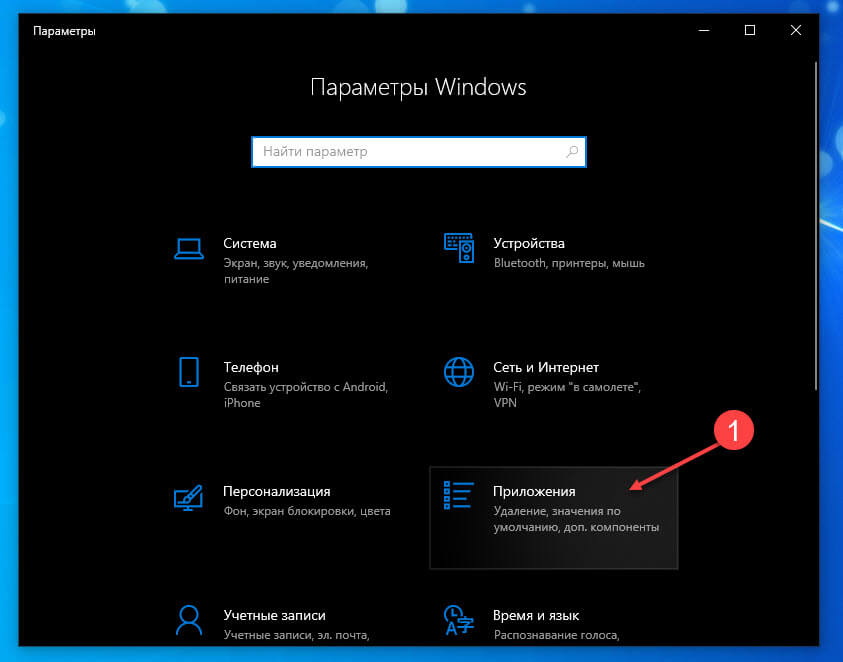
Шаг 2: В открывшихся Параметрах Windows, перейдите «Приложения» → «Приложения и возможности».
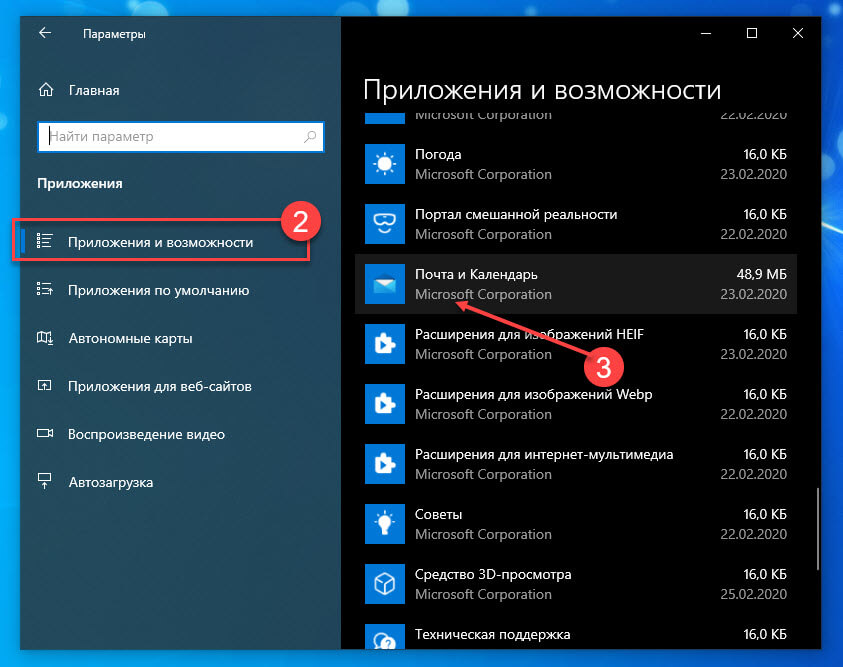
Шаг 3: В списке приложений найдите «Почта и Календарь», а затем нажмите на ней, чтобы увидеть ссылку Дополнительные параметры. Нажмите ссылку.
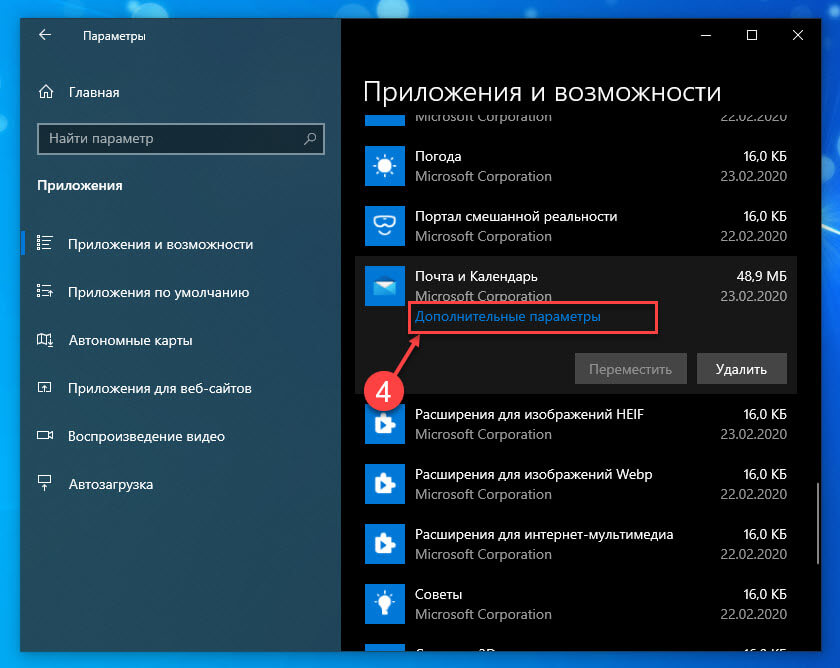
Шаг 4: Прокрутите страницу в низ, найдите и нажмите кнопку «Сброс». Вы увидите диалоговое окно подтверждения, нажмите Сброс еще раз, чтобы сбросить настройки приложения «Почта и Календарь».
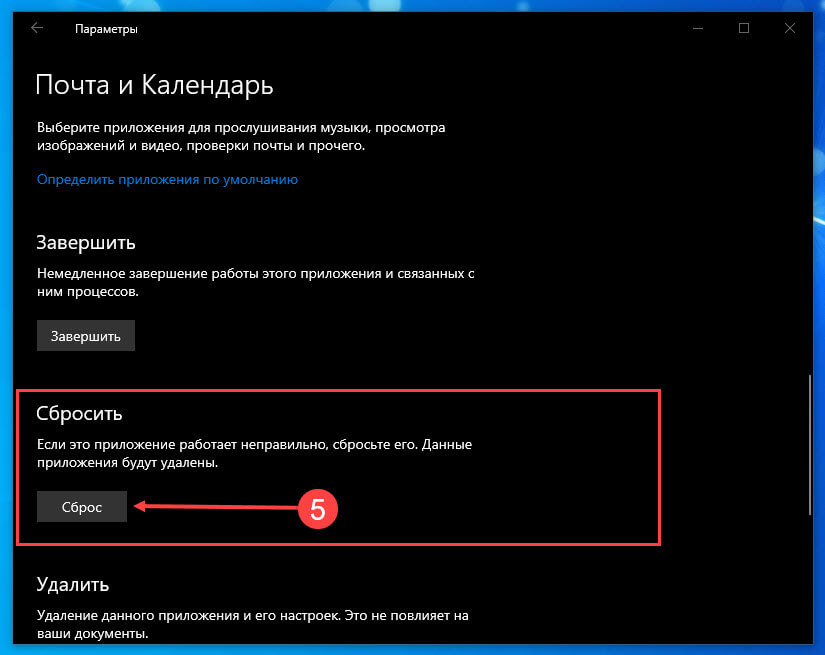
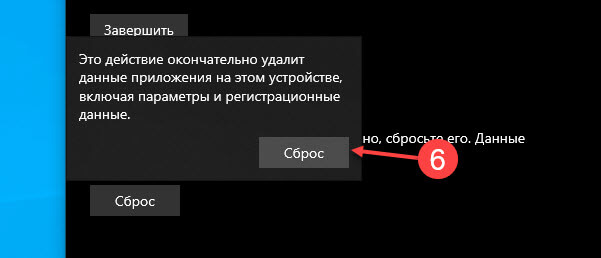
Шаг 5: Теперь запустите приложение «Почта», введите заново данные учетной записи электронной почты.
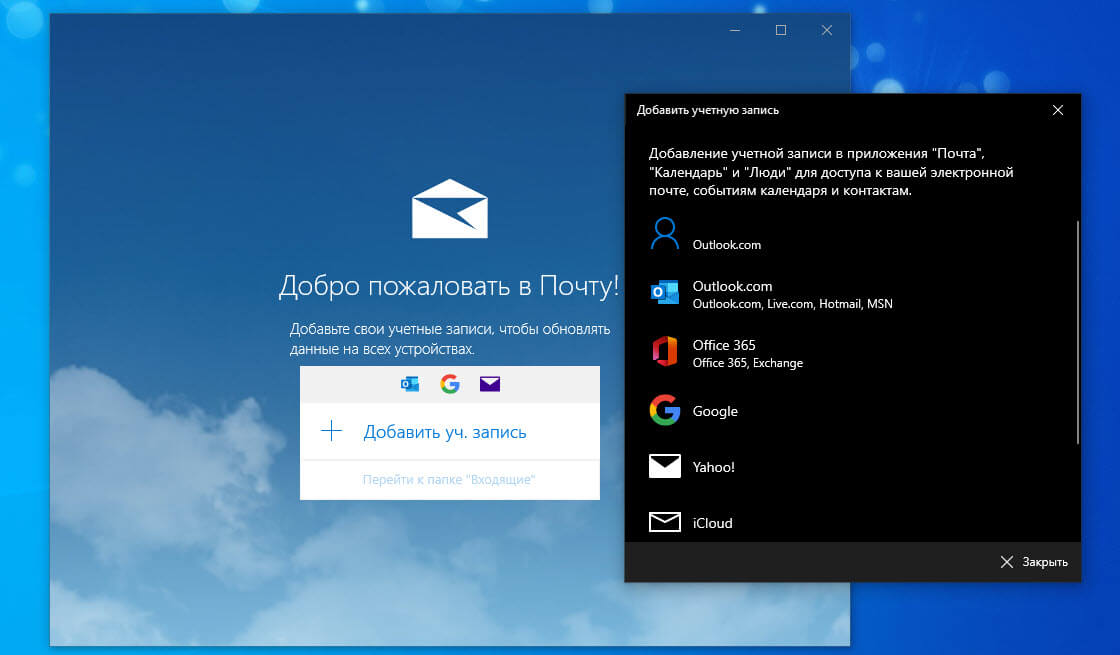
Приложение теперь должно открываться и работать без проблем. Если описанный выше метод вам не помог, вы всегда можете удалить приложение «Почта» и установить последнюю версию из Магазина Windows.
Office 365 ProPlus переименован в Майкрософт 365 корпоративные приложения. Для получения дополнительной информации об этом изменении прочитайте этот блог.
Симптомы
Причина
Эта проблема возникает, когда на компьютере присутствуют следующие данные реестра:
32-битные версии Microsoft Office 32-битных версиях Windows или 64-битных версиях Microsoft Office 64-битных версиях Windows
Клавиша: HKEY_LOCAL_MACHINE\SOFTWARE\Microsoft\Windows Messaging Subsystem\MSMapiApps
REG_SZ: Версия
32-битные версии Microsoft Office 64-битных версиях Windows
Клавиша: HKEY_LOCAL_MACHINE\SOFTWARE\Wow6432Node\Microsoft\Windows Messaging Subsystem\MSMapiApps
REG_SZ: Версия
ПРИМЕЧАНИЕ. Если вы не найдете значение Версия без данных, связанных с ним, или значение Version вообще не существует в этом пути реестра, то существует другая причина ошибки. Дополнительные причины этой ошибки можно найти в базе знаний Майкрософт.
Решение
В этот раздел, описание метода или задачи включены действия, содержащие указания по изменению параметров реестра. Однако неправильное изменение параметров реестра может привести к возникновению серьезных проблем. Поэтому следует в точности выполнять приведенные инструкции. Для дополнительной защиты создайте резервную копию реестра, прежде чем редактировать его. Так вы сможете восстановить реестр, если возникнет проблема. Дополнительные сведения о том, как создать и восстановить реестр, см. в этой информации, как создать и восстановить реестр в Windows.
Чтобы устранить эту проблему, удалите значение Версии из-под клавиши \MSMapiApps с помощью следующих действий:
32-битные версии Microsoft Office 32-битных версиях Windows или 64-битных версиях Microsoft Office 64-битных версиях Windows
Откройте редактор реестра.
Найдите и выберите следующий ключ в реестре:
HKEY_LOCAL_MACHINE\SOFTWARE\Microsoft\Windows Messaging Subsystem\MSMapiApps
Щелкните правой кнопкой мыши REG_SZ версии под ключом MSMapiApps и выберите переименование.
Переименовать значение Версии в Version_Renamed.
Закройте редактор реестра.
32-битные версии Microsoft Office 64-битных версиях Windows
HKEY_LOCAL_MACHINE\SOFTWARE\Wow6432Node\Microsoft\Windows Messaging Subsystem\MSMapiApps 3. Щелкните правой кнопкой мыши REG_SZ версии под ключом MSMapiApps и выберите переименование.
4. Переименование значения Версии в Version_Renamed
5. Закройте редактор реестра.
почта по умолчанию в Windows 10
Ответы (11)
* Попробуйте выбрать меньший номер страницы.
* Введите только числа.
* Попробуйте выбрать меньший номер страницы.
* Введите только числа.
__
Если мой ответ вам помог, пожалуйста, отметьте его как ответ.
Disclaimer: В ответе могут быть ссылки на сайты не на сайты Microsoft, Все советы с таких сайтов Вы выполняете на свой страх и риск.
Был ли этот ответ полезным?
К сожалению, это не помогло.
Отлично! Благодарим за отзыв.
Насколько Вы удовлетворены этим ответом?
Благодарим за отзыв, он поможет улучшить наш сайт.
Насколько Вы удовлетворены этим ответом?
Благодарим за отзыв.
1 пользователь нашел этот ответ полезным
Был ли этот ответ полезным?
К сожалению, это не помогло.
Отлично! Благодарим за отзыв.
Насколько Вы удовлетворены этим ответом?
Благодарим за отзыв, он поможет улучшить наш сайт.
Насколько Вы удовлетворены этим ответом?
Благодарим за отзыв.
Был ли этот ответ полезным?
К сожалению, это не помогло.
Отлично! Благодарим за отзыв.
Насколько Вы удовлетворены этим ответом?
Благодарим за отзыв, он поможет улучшить наш сайт.
Насколько Вы удовлетворены этим ответом?
Благодарим за отзыв.
__
Если мой ответ вам помог, пожалуйста, отметьте его как ответ.
Disclaimer: В ответе могут быть ссылки на сайты не на сайты Microsoft, Все советы с таких сайтов Вы выполняете на свой страх и риск.
1 пользователь нашел этот ответ полезным
Был ли этот ответ полезным?
К сожалению, это не помогло.
Отлично! Благодарим за отзыв.
Насколько Вы удовлетворены этим ответом?
Благодарим за отзыв, он поможет улучшить наш сайт.
Насколько Вы удовлетворены этим ответом?
Благодарим за отзыв.
Был ли этот ответ полезным?
К сожалению, это не помогло.
Отлично! Благодарим за отзыв.
Насколько Вы удовлетворены этим ответом?
Благодарим за отзыв, он поможет улучшить наш сайт.
Насколько Вы удовлетворены этим ответом?
Благодарим за отзыв.
__
Если мой ответ вам помог, пожалуйста, отметьте его как ответ.
Disclaimer: В ответе могут быть ссылки на сайты не на сайты Microsoft, Все советы с таких сайтов Вы выполняете на свой страх и риск.
2 польз. нашли этот ответ полезным
Был ли этот ответ полезным?
К сожалению, это не помогло.
Отлично! Благодарим за отзыв.
Насколько Вы удовлетворены этим ответом?
Благодарим за отзыв, он поможет улучшить наш сайт.
Используемый по умолчанию клиент электронной почты отсутствует
На вкладке Файл выберите Параметры > Общие.
В разделе Параметры запуска установите флажок Сделать Outlook используемой по умолчанию программой для электронной почты, контактов и календаря.
На вкладке Файл выберите Параметры.
В разделе Параметры запуска установите флажок Сделать Outlook используемой по умолчанию программой для электронной почты, контактов и календаря.
В меню Инструменты выберите Параметры и откройте вкладку Другие.
На вкладке Общие установите флажок Сделать Outlook используемой по умолчанию программой для электронной почты, контактов и календаря.
У меня есть Office 2010 (64-разрядная версия), установленная вместе с Windows Mobile Device Center (64-разрядная версия) на Windows 7 Pro (64-разрядная версия). Outlook настроен как почтовый клиент по умолчанию.
Но по какой-то причине Центр устройств Windows Mobile сообщает о следующей ошибке:
Это известная проблема, или есть проблема с исправлением.
В настоящее время нет никаких исправлений, см. ссылки ниже:
Microsoft Ответы Форум Тема
Я решил синхронизировать с сервером Exchange через Интернет для немедленного устранения проблемы
В этой статье перечислены три возможных исправления, обязательно удалите Outlook перед каждым исправлением
Перейдите в начало > Панель управления > Программы > Программы и компоненты, выберите Microsoft Office 2010 и нажмите кнопку «Изменить» – тогда откроется экран настройки Microsoft Office 2010. Затем нажмите «Восстановить», затем нажмите «Продолжить» – следуйте процедуре восстановления до конца, а затем следуйте инструкциям на экране.
Вручную установите Outlook 2010 как почтовый клиент по умолчанию, через Start > Введите «Программы по умолчанию» и следуйте инструкциям на экране, чтобы установить Outlook по умолчанию.
Найдите следующее местоположение:
C: Program Files Common Files System MSMAPI 1033
Затем удалите MSMAPI32.DLL, когда вы запустите Outlook 2010, файл будет воссоздан Outlook при запуске и попросит вас установить приложение как значение по умолчанию.
If you have completed the steps above and still get an Office 2010 “No Default Mail Client” error, there are a couple of alternatives.
The first is to manually set Outlook 2010 as the default mail client, via Start > Control Panel > Set Program Access and Defaults and follow the on-screen instructions to set Outlook as the default.
Another way of resolving this issue should the registry fix above fails is to manually delete a specific file.
First of all, exit Outlook 2010, before browsing to the following location:
C:Program FilesCommon FilesSystemMSMAPI33
Next, delete MSMAPI32.DLL, before restarting Outlook 2010 – the file will be recreated by Outlook upon launch, and ask you to set the application as the default.
Я бы предложил на втором решении переименовать файл, а не удалять на всякий случай.
Ниже приведен ответ TomWij. Я только что поставил его по-своему.
Чтобы настроить Outlook как почтовую программу по умолчанию в Windows Vista и Windows 7:
Сделать Outlook своей электронной почтой в Windows 98, 2000 и XP
Если вас беспокоит «ошибка почтового клиента по умолчанию» в Office 2010
1. Click Start, and then click Run.
2. In the Open box, type regedit, and then press ENTER.
3. In Registry Editor, locate the following subkey in the registry: HKEY_LOCAL_MACHINESoftwareClientsMailMicrosoft Outlook
4. Select the subkey, and then press DELETE.
5. Click Yes.
6. Quit Registry Editor.
7. Start Outlook.
8. On the Help menu, click Detect and Repair.
9. Follow the instructions on the screen to complete the repair.
Блог о технологиях, технократии и методиках борьбы с граблями
Проблема открытия Microsoft Outlook
Слетела на клиентской машине активация родной Windows 7. Почему слетела, мне неведомо, но система стала писать в углу рабочего стола “Ваша копия Windows 7 не является подлинной”. Поскольку приехать в контору я не мог, то решил устранить все дистанционно и данную надпись удалил ручками. После чего система при загрузке стала выкидывать окошко с предупреждением, так чтобы не нервировать работника, пришлось винду активировать не по телефону.
После чего перестал нормально открываться Microsoft Office 2007, поставленный поверх 2003. MS Word пытался что то доставить, а Outlook запускался, но соединяться с почтарем не желал.

Подспудно я понимал, что это косяк MAPI, которым отличается Outlook, но что именно тут требуется делать было не ясно, так что решил начать с контекстного меню.
Затем экспортнул ветку реестра HKEY_LOCAL_MACHINESOFTWAREMicrosoftWindows Messaging Subsystem с рабочей машины, но мне это не помогло. Также пытался поставить какой нибудь еще почтовый клиент, чтобы сделать его дефолтным, а потом вернуть Outlook, но никакого эффекта.
Так что для обеспечения безопасности еще пришлось и переставить антивирь Eset и подключить его обратно.
Используемый по умолчанию клиент электронной почты отсутствует outlook 2016 windows 10
[HKEY_LOCAL_MACHINE\SOFTWARE\Clients\Mail\Hotmail\Protocols\mailto\DefaultIcon]
@=hex(2):25,00,50,00,72,00,6f,00,67,00,72,00,61,00,6d,00,46,00,69,00,6c,00,65,\
00,73,00,25,00,5c,00,49,00,6e,00,74,00,65,00,72,00,6e,00,65,00,74,00,20,00,\
45,00,78,00,70,00,6c,00,6f,00,72,00,65,00,72,00,5c,00,68,00,6d,00,6d,00,61,\
00,70,00,69,00,2e,00,64,00,6c,00,6c,00,2c,00,31,00,00,00
[HKEY_LOCAL_MACHINE\SOFTWARE\Clients\Mail\Hotmail\Protocols\mailto\shell\open\command]
@=hex(2):25,00,53,00,79,00,73,00,74,00,65,00,6d,00,52,00,6f,00,6f,00,74,00,25,\
00,5c,00,73,00,79,00,73,00,74,00,65,00,6d,00,33,00,32,00,5c,00,72,00,75,00,\
6e,00,64,00,6c,00,6c,00,33,00,32,00,2e,00,65,00,78,00,65,00,20,00,22,00,25,\
00,50,00,72,00,6f,00,67,00,72,00,61,00,6d,00,46,00,69,00,6c,00,65,00,73,00,\
25,00,5c,00,49,00,6e,00,74,00,65,00,72,00,6e,00,65,00,74,00,20,00,45,00,78,\
00,70,00,6c,00,6f,00,72,00,65,00,72,00,5c,00,68,00,6d,00,6d,00,61,00,70,00,\
69,00,2e,00,64,00,6c,00,6c,00,22,00,2c,00,4d,00,61,00,69,00,6c,00,54,00,6f,\
00,50,00,72,00,6f,00,74,00,6f,00,63,00,6f,00,6c,00,48,00,61,00,6e,00,64,00,\
6c,00,65,00,72,00,20,00,25,00,31,00,00,00
[HKEY_LOCAL_MACHINE\SOFTWARE\Clients\Mail\Hotmail\shell\open\command]
@=hex(2):25,00,73,00,79,00,73,00,74,00,65,00,6d,00,52,00,6f,00,6f,00,74,00,25,\
00,5c,00,73,00,79,00,73,00,74,00,65,00,6d,00,33,00,32,00,5c,00,72,00,75,00,\
6e,00,64,00,6c,00,6c,00,33,00,32,00,2e,00,65,00,78,00,65,00,20,00,22,00,25,\
00,50,00,72,00,6f,00,67,00,72,00,61,00,6d,00,46,00,69,00,6c,00,65,00,73,00,\
25,00,5c,00,49,00,6e,00,74,00,65,00,72,00,6e,00,65,00,74,00,20,00,45,00,78,\
00,70,00,6c,00,6f,00,72,00,65,00,72,00,5c,00,68,00,6d,00,6d,00,61,00,70,00,\
69,00,2e,00,64,00,6c,00,6c,00,22,00,2c,00,4f,00,70,00,65,00,6e,00,49,00,6e,\
00,62,00,6f,00,78,00,48,00,61,00,6e,00,64,00,6c,00,65,00,72,00,00,00
Невозможно настроить клиент электронной почты по умолчанию с помощью групповой политики
Office 365 ProPlus переименован в Майкрософт 365 корпоративные приложения. Для получения дополнительной информации об этом изменении прочитайте этот блог.
Симптомы
При использовании групповой политики для администрирования клиента электронной почты по умолчанию невозможно найти параметр, чтобы сделать эту конфигурацию.
Причина
Шаблоны групповой политики по умолчанию для Microsoft Outlook не включают параметр для настройки клиента электронной почты по умолчанию.
Решение
Точно следуйте всем указаниям из этого раздела. Внесение неправильных изменений в реестр может привести к возникновению серьезных проблем. Прежде чем приступить к изменениям, создайте резервную копию реестра для восстановления на случай возникновения проблем.
Чтобы установить клиент электронной почты по умолчанию, следуйте инструкциям для вашей версии Windows.
Windows 10 и Windows 8
И Windows 10, и Windows 8 защищают часть реестра, которая хранит параметры приложений по умолчанию. Для определения набора приложений по умолчанию необходимо использовать политику на основе XML в групповой политике. Выполните следующие действия, чтобы создать политику и развернуть ее.
Шаг 1. Создание XML-файла ассоциаций приложений
В Windows введите приложения по умолчанию (или откройте приложения по умолчанию в параметрах).
Выберите выберите приложения по умолчанию по протоколу.
Прокрутите, чтобы найти MAILTO в списке, а затем установите Outlook в качестве приложения по умолчанию.

После настройки по умолчанию используйте DISM для экспорта этих значений в XML.
Обратите внимание на имя файла и расположение создаемого файла.
При повышенной командной подсказке введите следующую команду.
Шаг 2. Развертывание XML-файла ассоциаций приложений с помощью GPO
В Windows введите gpedit.msc, чтобы открыть редактор локальной групповой политики.
Open Computer Configuration Administrative > Templates Windows > Components File > Explorer.
Дважды щелкните политику конфигурации файлов Set a default associations и установите ее включенной.
Укажите путь к XML-файлу ассоциаций приложений, созданным ранее.
Это может быть локальный путь или сетевое расположение, к которое могут получить доступ все клиенты.
Эта политика должна создать следующий ключ в реестре:
Subkey: HKEY_LOCAL_MACHINE\SOFTWARE\Policies\Microsoft\Windows\System
Значение строки: DefaultAssociationsConfiguration
Данные значения: \ServerPath\AppAssociations.xml
Эта политика работает только для клиентов, присоединимых к домену.
Windows 7
Создание текстового файла в блокноте.
Скопируйте и вклеите следующий текст в текстовый файл:
Сохраните файл как DefaultEmailClient.adm.
Добавьте файл в редактор локальной групповой политики.
Примечание Действия по добавлению файла DefaultEmailClient.adm в редакторе локальной групповой политики различаются. Дополнительные сведения можно получить в документации windows.
В соответствии с конфигурацией компьютера расширяем административные шаблоны.
В дереве политики выберите узел политики клиентской политики электронной почты по умолчанию.
В области сведений дважды щелкните параметр клиентского клиента электронной почты по умолчанию.
Примечание Если в области сведений редактора локальной групповой политики не засвидетельна настройка клиентской политики по умолчанию, убедитесь, что в настройках фильтрации редактора групповой политики не скрываются неугодные политики. Например, в Windows Server 2003 выберите фильтрацию в меню Просмотр. Затем укажите параметры политики Only, которыми можно полностью управлять.
Щелкните Включено.
Укажите клиент электронной почты по умолчанию, который будет настроен этой политикой. (Выбор по умолчанию — Microsoft Outlook.)
HKEY_LOCAL_MACHINE\SOFTWARE\Clients\Mail
Имя каждого ключа — имя установленного клиента электронной почты на рабочей станции.
Читайте также:


