Как убрать панель задач на ноутбуке виндовс 8
В этой статье описано перемещение панели задач из положения по умолчанию. и восстановления ее расположения по умолчанию.
Перемещение панели задачи из положения по умолчанию
Чтобы переместить панель задач из положения по умолчанию внизу экрана к любому другому краю экрана, выполните указанные ниже действия.
Щелкните в пустом месте на панели задач.
Удерживая нажатой левую кнопку мыши, перетащите указатель в то место экрана, где необходимо расположить панель задач. Например, панель задач можно расположить вертикально у правого края экрана.
После перемещения указателя в нужное место экрана отпустите кнопку мыши.
Если в системе Windows 98 или Windows Me не удается переместить панель задач, убедитесь, что включен параметр перемещения. В Windows XP или Windows Vista необходимо убедиться, что параметр Закрепить панель задач отключен. Чтобы проверить состояние панели задач, выполните указанные ниже действия.
Дважды щелкните элемент Панель задач и меню "Пуск".
В Windows ME откройте вкладку Дополнительно и убедитесь, что в списках под заголовками "Меню "Пуск" и "Панель задач" установлен флажок Разрешить перемещение и изменение размера. Если этот флажок не установлен, установите его, нажмите кнопку ОК и закройте окно панели управления. Если этот флажок установлен, нажмите кнопку Отмена и закройте окно панели управления.
В Windows XP или Windows Vista откройте вкладку Панель задач и убедитесь, что флажок Закрепить панель задач не установлен. Если этот флажок установлен, снимите его, нажмите кнопку ОК и закройте окно панели управления. Если этот флажок не установлен, нажмите кнопку Отмена и закройте окно панели управления.
ПРИМЕЧАНИЕ. Панель задач можно закрепить слева, справа, а также вверху или внизу экрана. Кнопку Пуск или Windows Orb невозможно переместить на панели задач.
Перемещение панели задач в исходное положение
Чтобы переместить панель задач в исходное положение, загрузите компьютер в безопасном режиме. Для этого перезагрузите компьютер, после завершения проверки POST нажмите и удерживайте нажатой клавишу CTRL и выберите безопасный режим в меню загрузки. После перезагрузки компьютера расположение панели задач по умолчанию будет восстановлено.
При создании Windows 8.1, разработчики руководствовались тем, чтобы создать кроссплатформенную операционную систему. В Microsoft хотели, чтобы ОС могла работать на компьютере, смартфоне, планшете и других устройствах. А помните, сколько негодования было по поводу того, что в восьмой версии Windows, нет кнопки пуск. И хотя, эта проблема решалась простой установкой одной программы, большую популярность данная ОС не получила.
Одним из нововведений Windows 8.1, стала боковая панель с правой стороны экрана, которая еще имеет название "Чудо кнопка". При наведении указателя мыши в правый верхний угол, и перемещая его вниз, высвечивается данная боковая панель.

Однако и данный функционал носит спорный характер. Не каждому будет по душе такой случай, когда пытаешься закрыть какую-то полноэкранную программу, ненароком может вылезти эти "Чудо кнопки". И приходится водить мышкой по монитору, чтобы сначала убрать боковую панель, а после уже можно было закрыть программку.
У меня вообще произвольно всплывающие штуки, вызывают ассоциацию с раздражительной рекламой, может отсюда у меня пошла такая неприязнь к данной, казалось бы полезной штуке. Может сама задумка такой фишки и хорошая, но реализация по моему мнению, немного подкачала.
Как отключить боковую панель в Windows 8.1
Делается это через настройки, а именно нужно проделать следующие шаги:
Вызываем всплывающие чудо кнопки и переходим в раздел "Параметры".
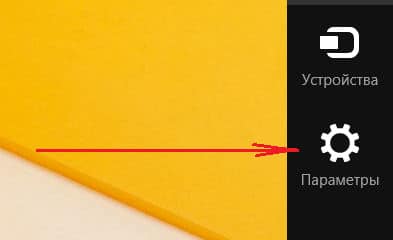
И там выбираете пункт "Изменение параметров компьютера".

После этого попадаем в раздел "Параметры ПК" в котором нужно выбрать пункт "Компьютер и устройства"

и в нем нажимаете на "Углы и края"

после чего появится список параметров, среди которых имеется с таким названием "Навигация в углах экрана" и чуть ниже параметр "При наведении на правый верхний угол
показывать чудо-кнопки". Как раз эту настройку переводим в режим выкл. После данных действий боковая панель перестанет высвечиваться.
Upd. Нашел более легкий способ избавиться от панели кнопок.
Для этого нажимаем правой клавишей мыши на панели задач Windows и выбираем последний пункт "Свойства".

Далее переходим во вкладку "Навигация" и убираем галочку напротив пункта "При наведении на правый верхний угол показывать чудо-кнопки".
Боковая панель или панель Charms — одно из новшеств Windows 8 — это удобное средство быстрого доступа к данным на мобильных устройствах. Но на большом экране десктопа без сенсорного управления она, по мнению многих, не имеет практической пользы и лишь занимает место. Соответственно, возникает желание ее отключить. Однако никаких кнопок для этого не предусмотрено. Что же делать?

Прежде всего — не паниковать, ведь в арсенале юзера «восьмерки» есть редактор реестра, командная строка и системные настройки. Итак, приступим.
Боковая панель
Как отключить боковую панель через настройки
- Щелкнем правой кнопкой мышки по панели задач и откроем ее «Свойства».

- Перейдем в раздел «Навигация» и в области окна «Действия для углов» снимем флажок с пункта «Показывать чудо-кнопки при наведении на правый верхний угол». Для подтверждения нажмем ОК.

После этого открыть боковую панель помещением курсора мыши в означенную область вы не сможете. Однако при наведении на нижний левый уголок она по-прежнему будет открываться.
Отключаем боковую панель через редактор реестра
Описанные ниже действия позволяют полностью убрать боковую панель с экрана, а не отключить частично.
Для начала нужно запустить редактор реестра. Выполним это с помощью поиска.
- Кликнем «правой мышкой» по значку «Windows» (который в Windows 8 заменил иконку «Пуск») и выберем «Найти».

- Наберем в поисковой строке слово regedit, и выберем из найденного файл regedit.exe.

- В левой половине окошка редактора откроем раздел HKEY_CURRENT_USER и перейдем по пути Software -> Microsoft -> Windows -> CurrentVersion -> ImmersiveShell. Раскроем контекстное меню папки ImmersiveShell и выберем пункты «Создать» и «Раздел».


- Далее откроем созданную папку, перейдем в правую половину окна, щелкнем «правой мышкой» по пустому полю и нажмем в меню кнопки «Создать» и «Параметр DWORD (32 бита)».

- Дадим новому параметру имя «DisableCharmsHint», зайдем в его контекстное меню и выберем «Изменить».

- Запишем в поле «Значение» единичку и нажмем ОК.

После перезапуска ПК боковая панель исчезнет.
Отключаем боковую панель с помощью командной строки
Этот способ, как и предыдущий, позволяет убрать боковую панель путем правки реестра, но гораздо быстрее. Чтобы им воспользоваться, нужно запустить консоль с правами админа.
- Развернем контекстное меню кнопки «Windows» и выберем пункт «Командная строка (администратор)».

- Впишем в окошко консоли команду Reg add «HKEY_CURRENT_USERSoftwareMicrosoftWindowsCurrentVersionImmersiveShellEdgeUI» /v DisableCharmsHint /t REG_DWORD /d 1 /f и нажмем Enter. Информация, которую мы вводили в реестр вручную, будет добавлена автоматически.

Перезапустим компьютер, чтобы убрать боковую панель с экрана полностью.
Отключаем боковую панель с помощью reg-файла
Рег-файлы — это инструкции для операционной системы с указанием данных, которые она должна записать в реестр. В основе отключения боковой панели с помощью рег-файла лежит всё та же правка реестра. Это просто еще один способ быстро создать нужную настройку.
- Откроем блокнот и перенесем в него следующие команды, чтобы получилось, как на картинке.
[текст из приложения]

- Сохраним файл с расширением .reg. В поле «Тип файла» укажем «Все файлы».

- Кликнем по файлу и подтвердим согласие на добавление сведений в реестр.

После применения настройки перезапустим компьютер.
Чтобы снова включить боковую панель Windows 8, необходимо выполнить обратные действия: присвоить параметру DisableCharmsHint значение dword:00000000 или удалить его.
В Вашингтоне 26 октября 2012 года вышла Windows 8 на потребительский рынок. Эта версия разрабатывалась в течение трех лет и предназначалась для замены 7 версии, от которой она отличается новым интерфейсом. Он удобен и при сенсорном управлении, и при управлении при помощи мышки и клавиатуры.

Это новая операционная система, полностью переосмысленная во всех вопросах: от состава микросхем до взаимодействия пользователя с системой.
Работа в Windows 8 удобнее и комфортнее, так как эта версия имеет усовершенствованный рабочий стол с обновленной панелью задач и оптимизированным управлением файлами.
Способы завершить работу в windows
После первого ознакомления с восьмой версией перед пользователем встает вопрос правильного завершения работы, так как кнопка «Пуск» отсутствует. Поэтому завершение работы системы – настоящая проблема для некоторых пользователей.
Где же находится панель для завершения работы в восьмой версии? При наведении курсора на нижний угол правой части экрана, появляется панель, для того чтобы завершить работу в Windows 8.
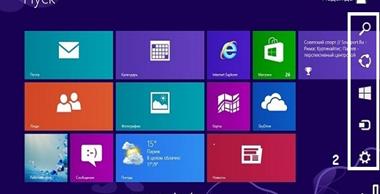

Панель меняет внешний вид, в зависимости от действий пользователя. При появлении она прозрачная, а после наведения курсора на одну из кнопок, постепенно затемняется.
В верхней части экрана присутствует кнопка «Параметры», которая обведена желтым квадратом. Если на нее нажать, внизу в правом углу появится кнопка «Выключение». Выключить компьютер можно тремя способами, нажав на режим сна, завершение работы или перезагрузку.
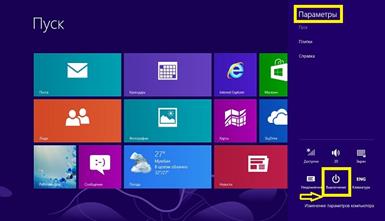
Кнопка «Параметры» обведена желтым квадратом. Если на нее нажать, внизу в правом углу появится кнопка «Выключение»
Как скрыть или изменить панель задач в windows 8 (ПЗ)
Панель быстрого пуска используется для удобного запуска приложений. Если поле рабочего стола заполнено окнами программ, то строка ПЗ доступна для обозрения. Она применяется для закрепления на ней открытых приложений, с целью освобождения места на рабочем столе. При помощи наведенного курсора на обозначение приложения, и нажатия мышки, оно открывается. Для удаления обозначения с панели, при помощи мышки в появившемся окошке с командами выбирается строка «изъять программу из ПЗ».
При наведении курсора на свободную часть панели и нажатия правой кнопки мыши, появляется окошко с командами, где присутствует строка «Свойства». При нажатии на нее — меню с несколькими командами-переключателями. При помощи команды «закрепить ПЗ» закрепляется положение ПЗ в привычном виде. Чтобы скрыть панель задач в Windows 8, выбирается команда «Автоматически скрывать ПЗ». В этом случае, строка ПЗ исчезает на время, а в момент наведения мышки вниз экрана, опять появляется.
Изменить панель задач в Windows 8 можно посредством перемещения налево, направо или вверх и вниз, и выбрав нужный размер кнопок для обозначения программ на ПЗ. Возможны и другие варианты размещения кнопок обозначения программ на ПЗ при помощи следующих команд. При команде «всегда группировать» каждое приложение выглядит как одна кнопка, даже при нескольких открытых окон. Если нажать на команду «группировать при заполнении ПЗ», окна отображаются при помощи отдельных кнопок с меткой, а ПЗ выглядит как стандартная панель задач в предыдущих версиях
Windows. При заполнении, отдельно отмеченные кнопки объединяются. При выборе команды «не группировать», они объединяются в одну кнопку и уменьшаются в размере.
Справа на ПЗ размещена область уведомлений, где находятся следующие приложения: громкость, время, сетевое подключение и т.д. Здесь находятся значки других приложений для удобного доступа к ним. Если щелкнуть по строчке «Настроить» в области уведомлений и поставить метки на значки программ, они будут закреплены на панели.
Панель Charms
Эта непрозрачная панель, появляющаяся на экране по требованию. Ее назначение – обеспечить удобный доступ к часто используемым возможностям компьютера: пуску, стартовому экрану, настройкам и устройствам.
Читайте также:


