Как в виндовс 7 сделать фильм
4.7 Оценок: 9 (Ваша: )
Создание кино — кропотливый и сложный труд. Так думают тысячи людей со всего мира, а потом убирают очередной интересный сюжет в ящик с удручающей табличкой «Когда-нибудь потом». Однако есть среди них и те, кто однажды перестает боятся. Они делают шаг в неизвестность и понимают, что создать фильм в домашних условиях не так сложно, как им всегда казалось. Сегодня в этом убедитесь и вы!
В статье подробно разберем этапы, которые придется пройти при создании фильма. Читайте внимательно! Тогда вы не упустите ни одного важного момента и уже вскоре воплотите в жизнь все задуманные сюжеты.
Содержание:
Задумка
Решите, какую мысль вы хотите донести до зрителей, а затем определитесь с направлением фильма. Комедия, драма, ужасы, документальное кино имеют свои особенности, которые следует учитывать перед, при и даже после съемки, когда дело дойдет до монтажа. Только после переходите к созданию сценария. Не пропускайте этот шаг даже в случае, если предстоит монтировать фильм из уже снятого материала. Пересмотрите фрагменты и постарайтесь расставить их так, чтобы получилась полноценная история.
Большие видеозаписи нарежьте желаемым образом при монтаже. Благодаря этому вы сможете удалять лишние сцены из видео и переставлять любые фрагменты местами.

Для начала напишите сценарий для фильма
Разберем на примере! Представьте, что хотите смонтировать фильм из материалов, которые остались с празднования Нового года. Тогда:
- в экспозиции расскажите предысторию. Можно показать процесс приготовления праздничных салатов.
- в качестве завязки стоит выбрать событие, которое все портит. Хозяйка внезапно обнаруживает, что у нее отсутствует самый важный ингредиент.
- в кульминации подчеркните безысходность положения. В отснятом материале нет ничего подходящего? Добавьте футаж. Подойдут часы, которые показывают, что до прихода гостей осталось мало времени.
- в развязке добавьте сцену с решением проблемы. Пусть хозяйке удастся отыскать ингредиент и она со спокойной душой продолжит приготовления.
- в финальной части стоит подвести итоги. Можно продемонстрировать, как гости хвалят угощение.
При монтаже фильма с нуля у вас будет больше возможностей для творчества, т.к. не требуется подстраиваться под материал.Самостоятельно решите, кто будет главным героем фильма. Продумайте его характер, биографию и определите задачи, которые персонажу предстоит решить. Попросите родственников и друзей отыграть заготовленные образы. Так вы сможете создать фильм бесплатно, ведь не придется нанимать актеров.

Попросите родственников и друзей отыграть задуманные вами роли
Съемка
Не удается найти нужные декорации? На помощь придут современные технологии! Снимайте видео на фоне хромакея. В видео редакторе можно будет заменить задний план на любой другой.

Особое внимание уделите выбору декораций
При съемке избегайте статичности и долгих сцен, снятых с одного ракурса. В противном случае зритель может заскучать и попросту не досмотрит фильм. При возможности ведите съемку одновременно на несколько камер, установленных в разных точках. Так вам будет проще монтировать фильм.

Постарайтесь снимать видео с разных точек
Обязательно зафиксируйте важные детали! Допустим, вы снимаете момент, в котором прохожий не замечает, как из его кармана выпадает кошелек. В таком случае не стоит ограничиваться общими планами. Снимите крупно и сам кошелек, который лежит на земле, и лицо человека, который не заметил пропажи. Потом склейте эти сцены друг с другом в видеоредакторе. Получится интересно!
Изменить вид сцены можно с помощью опции «Кадрирование». За пару кликов мыши обрежете лишнее по краям картинки, сможете превратить средний план в крупный, дальний — в средний и т.д.
«Эффект дрожащей камеры» традиционно считается недостатком в видеопроизводстве. Даже любители стараются использовать при съемке штатив или ставить камеру на любую другую устойчивую поверхность. Впрочем, находятся и те, кто игнорирует этот момент. В награду они получают бесконечно прыгающую туда-сюда картинку, от просмотра которой зрителей начинает укачивать похлеще корабля во время бури.

Используйте при съемке штатив
Хотите снять боевик или показать происходящее в фильме от первого лица? Такой эффект придется к месту. В первом случае «тряска» поможет создать напряжение и подчеркнуть динамику. Во втором — добиться реалистичности и предоставить зрителю шанс посмотреть на мир глазами героя.
Снимали без штатива и получили слишком «прыгающий» видеоряд? Не спешите переснимать или исключать этот фрагмент из проекта. Попробуйте выполнить стабилизацию!
Монтаж
Чтобы фильм получился качественным, материал нужно отшлифовать в видеоредакторе. Можно попробовать создать фильм онлайн, но это не слишком удобно: там обычно нельзя сохранить промежуточный результат. Для работы над видео лучше выбрать полноценный софт для ПК. Объединить отдельные кусочки в и довести их до ума можно в программе «ВидеоМОНТАЖ». Скачайте видео редактор и приступайте к работе над фильмом!
Создайте проект
Добавьте видео! Расставьте фрагменты в нужном порядке согласно сценарию. Если захотите изменить очередность сцен — не проблема. В любой момент вы можете переставлять любые сцены местами. Также в программе вы найдете обширную коллекцию футажей, которые можно использовать в качестве перебивок.
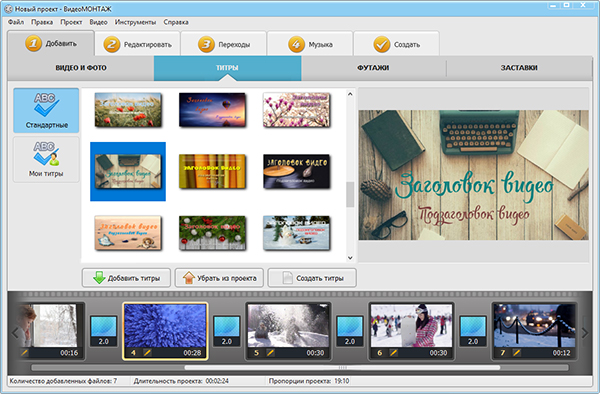
Добавьте на монтажный стол видео, заставки, титры и футажи
Удалите лишнее
Загрузите ролик, который хотите разделить на части. Черными маркерами отметьте первый участок, которые нужно оставить. Затем нажмите на кнопку «Новый фрагмент» и обозначьте второй участок. Аналогично укажите остальные важные части. Нажмите «Далее» и сохраните получившиеся файлы в исходном формате или переконвертируйте в новый. После вы сможете добавить готовые ролики в проект.
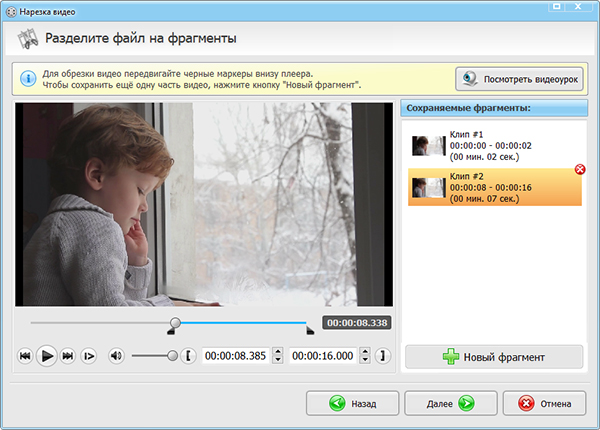
Удаляйте лишние фрагменты из видео
Чередуйте планы
Не позволяйте зрителю скучать! Если вы создаете документальный фильм, в котором на протяжении долгого времени в кадре находится рассказчик, то разделите видео на несколько частей, добавив перебивки. В идеале они должны поддерживать видеоряд и дополнять его.
Перейдите в меню «Редактировать» > «Кадрирование». Нажмите «Кадрировать видео». Выберите предпочтительные пропорции: для кино больше всего подойдет формат 16:9. Выделите с помощью пунктирной рамки участок, который нужно оставить в кадре. Вот и все! Осталось сохранить изменения.
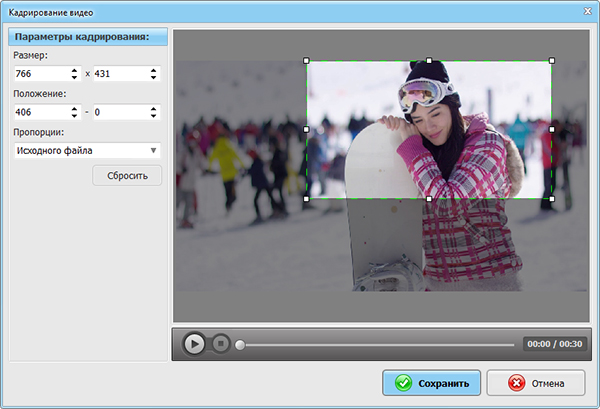
В видеоредакторе можно поменять крупность плана
Улучшайте видео
Во вкладке «Улучшения» вы сможете настроить яркость и контраст видео, сделать картинку красочнее за счет коррекции насыщенности и цветового тона. Подбирайте параметры вручную или сэкономьте время, воспользовавшись функциями автокоррекции. Требуется гибкая настройка? Обратитесь к кривым. Особенно их оценят пользователи, которые уже знакомы с монтажом видео или увлекаются обработкой фотографий.
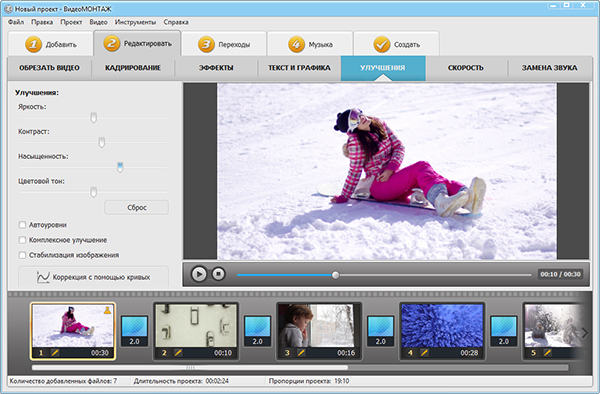
Улучшайте качество видео вручную
«ВидеоМОНТАЖ» станет настоящей палочкой-выручалочкой для тех, кто снимал видео без штатива. Программа в один клик мыши позволяет выполнять стабилизацию видео и избавляться от «трясущейся» картинки.
Добавляйте голливудские эффекты
Даже любительский фильм будет выглядеть солидно и атмосферно, если дополнить его эффектами. В каталоге «ВидеоМОНТАЖА» вы найдете 100+ фильтров, способных моментально преобразить видеозаписи и объединить разрозненные кусочки в единое целое. Посмотрите, как эффект способен изменить отношение к фильму!
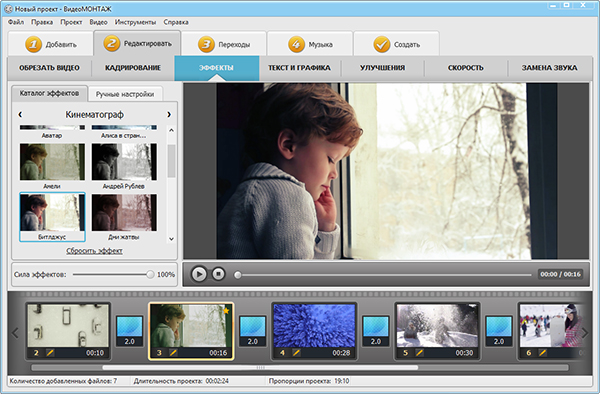
Преображайте видео с помощью эффектов
Программа позволяет дополнять видео музыкой. При этом вы можете полностью заменить исходный звук или просто наложить подходящую мелодию фоном.
Подчеркнуть эпичность или драматичность момента, а также примерить на себя роль супергероя поможет функция «Скорость». С ее помощью вы сможете замедлить время и заострить внимание, скажем, на падении торта на пол или, напротив, ускорить ролик, показав быстротечность времени.
Сохраняйте в любом формате
При создании фильма в «ВидеоМОНТАЖЕ» вам не придется подстраиваться под программу — она сама будет подстраиваться под вас! Готовое кино вы можете сохранить любым удобным вам способом. Исходите из собственных целей:
- Для воспроизведения на ПК подойдет любой формат. Ролик можно сохранить в AVI или с любым другим расширением: MP4, MOV, FLV и т.д.
- Для просмотра на DVD. Программа «ВидеоМОНТАЖ» позволяет записывать фильмы на диски. Вы можете дополнить их интерактивным меню, которое упростит навигацию по содержанию. Это пригодится, если вы хотите записать туда целый сериал или текущий фильм сам по себе разбит на главы.
- Для смартфонов и иных гаджетов есть специальные профили. Просто выберите подходящую марку и номер устройства. Программа сохранит видео с оптимальными настройками, в итоге у вас 100% не возникнет проблем с воспроизведением файла в дальнейшем.
- Для публикации в Интернете. Хотите поделиться результатом ВКонтакте или со своими подписчиками на YouTube? Воспользуйтесь готовыми встроенными в программу настройками. «ВидеоМОНТАЖ» сохранит ролик в хорошем качестве и в адекватном размере. Это значительно упростит процесс загрузки видео на любой сайт.
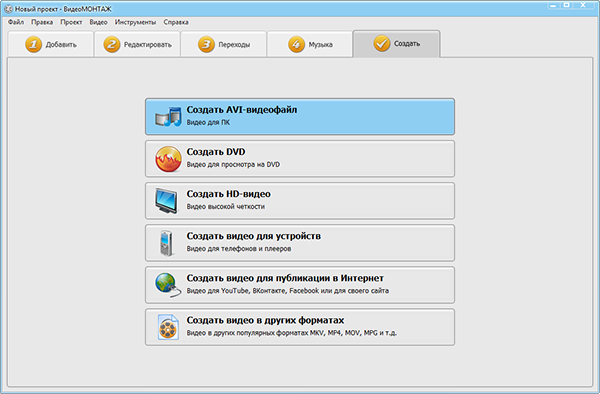
Сохраняйте готовый фильм удобным способом!
Теперь вы знаете, где создать фильм. Начните уже сегодня! «ВидеоМОНТАЖ «станет вашим проводником и помощником в мире кино и грандиозных шоу. В программе вас ждут все необходимые инструменты для работы и даже больше! Редактор подарит вам новое хобби, приносящие радость вам и окружающим. Скачайте «ВидеоМОНТАЖ» и реализуйте все творческие идеи прямо сейчас!
Это приложение предназначено для быстрой и привлекательной смены коротких видеороликов. Продолжительность созданных в нем фильмов составляет 60 секунд или меньше. Для более сложной обработки и работы с видеороликами большей продолжительности найдите в Магазине Windows другие приложения для монтажа видео.
На начальном экране откройте Магазин Windows. Убедитесь, что установлено подключение к Интернету и выполнен вход с помощью учетной записи Майкрософт.
Введите запрос Киностудия в поле поиска по Store.
Выберите в результатах поиска элемент Киностудия.
Нажмите Установить.
Выполните на начальном экране поиск по запросу Киностудия.
Выберите в результатах поиска элемент Киностудия.
Совет: Быстрый доступ к приложению "Киностудия" можно получить, закрепив его на начальном экране. Вместо того чтобы выбирать приложение Киностудия на последнем этапе, щелкните его правой кнопкой мыши. Затем выберите команду Закрепить на начальном экране. Теперь вы можете открыть приложение, открыв начальный экран и выбрав плитку Киностудия.
Откройте на начальном экране приложение "Киностудия".
Выберите видео или создайте новый. Если у вас есть видео в папке "изображения", они будут отображаться на этой странице.
При создании видеороликов вам доступны следующие возможности:
Удаление сцен. Переместите маркеры на те моменты, где фильм должен начинаться и заканчиваться. Длительность готового фильма не должна превышать 60 секунд.
Добавление музыки. Выберите команду Музыка и выберите композицию.
Нажмите Предварительный просмотр. Во время предварительного просмотра фильма вы будете наблюдать все добавленные эффекты и слышать звуковую дорожку.
Выполните одно из указанных ниже действий.
Вносить изменения. Нажмите Изменить, внесите изменения и снова включите предварительный просмотр.
Создание нового фильма. Щелкните правой кнопкой мыши и выберите команду Новый фильм.
Исходное видео может быть не более 20 минут. Готовый фильм может длиться от 1 до 60 секунд.
Продолжительность готового фильма не должна превышать 60 секунд, поэтому удалите ненужные фрагменты.
Удаление фрагмента в начале или в конце фильма
Переместите маркеры на левой и правой концах временной шкалы в новую начальную и конечную точки.

Указатель мыши указывает на левый маркер.
Удаление фрагмента в середине фильма
Найдите под кнопкой "Субтитры" круг, который называется указателем воспроизведения. Переместите указатель воспроизведения в конец фрагмента, который необходимо оставить.
В Windows 8,1 проведите пальцем от нижнего края экрана, чтобы увидеть команды приложения.
(Если вы используете мышь, щелкните правой кнопкой мыши внутри приложения.)
Выполните одно из следующих действий.
Если указатель воспроизведения находится в активном фрагменте, нажмите Разделить.
Если указатель воспроизведения находится не в активном фрагменте, нажмите Создать фрагмент.
Установите маркеры в нужные позиции.
В последнем фильме будет включен элемент "активные разделы".
Объединение разделов
Перетащите маркер в конце одного из разделов за границу начала следующего раздела.
Изменение стиля
Нажмите Стиль. (Если этот элемент не отображается, нажмите кнопку Дополнительно.) Новый стиль будет применен к названию и субтитрам всего фильма, а не только к текущему фрагменту.
Нажмите Готово.
Нажмите Предварительный просмотр, чтобы просмотреть изменения.
Примечание: Для некоторых стилей шрифт доступен не на всех языках. В этом случае в стиле используется другой шрифт.
Изменение или удаление названия фильма или субтитров

Выберите точку подписи. Появится эскиз субтитров.
Указатель мыши указывает на точку подписи.
Выполните одно из следующих действий.
Измените текст субтитров и нажмите кнопку Готово.
Удалите субтитры, нажав кнопку Удалить субтитр. (Если кнопка Удалить субтитр не отображается, нажмите кнопку Дополнительно.)
Когда вы будете готовы к просмотру изменений, нажмите кнопку Предварительный просмотр.
Добавление композиции
Выберите одну из рекомендуемых композиций или нажмите кнопку Выбрать композицию из коллекции и выберите одну из ваших песен.
Чтобы послушать, как музыка звучит в фильме, нажмите Предварительный просмотр.
Примечание: Возможность выбрать момент, с которого должна воспроизводиться композиция, пока недоступна.
Отключение звука
Выберите команду Отключить звук в видео.
Выберите приложение, чтобы отклонить параметры музыки.
Чтобы просмотреть изменения, нажмите Предварительный просмотр. Вы увидите, как выглядят эффекты для названия и субтитров, и услышите, как звучит музыка в фильме.
Чтобы внести изменения во время предварительного просмотра, нажмите кнопку Изменить, внесите изменения и снова нажмите Предварительный просмотр.
После открытия приложения доступны следующие возможности:
Выберите видео. Показанные здесь параметры являются видео в папке "изображения".
Выберите команду выберите видео , чтобы найти существующий видеоролик.
Выберите видео , чтобы записать видео с помощью веб-камеры.
При предварительном просмотре видео вы можете выбрать команду создать фильм (в Windows 8,1, прежде всего необходимо прокрутить ее снизу вверх или щелкнуть правой кнопкой мыши, чтобы увидеть команды приложения). После этого можно выбрать существующее видео или записать новое.
Когда вы вносите изменения в видео, вы можете прекратить работу над ним и начать новый фильм. Выберите команду отменить фильм (в Windows 8,1 сначала необходимо прокрутить ее снизу вверх или щелкнуть правой кнопкой мыши, чтобы увидеть команды приложения). После этого можно выбрать существующее видео или записать новое.

Добавление рабочего материала


В окне выбора файлов при выборе одного объекта можно с помощью нажатия кнопок Ctrl+ЛКМ можно добавить сразу несколько файлов.

Добавленный материал появится в окне.Так оно выглядит с импортированными изображениями.

Эффекты и анимация

Выбрав один из них, можно задать время появления анимации в выпадающем списке с изображением часов. Рядом находится окно, которое позволяет установить допустимый сдвиг и масштабирование кадра.


Средства монтажа и редактирования проекта
Как же работать в Киностудии над созданием собственного фильма? Действуйте по инструкции:
- Выбрать нужный кадр.
- Выбрать указанную вкладку для применения настроек.
- После с помощью указанных выпадающих списков нужно выбрать параметры угасания и нарастания звука.
- В той же части экрана нужно выбрать время нахождения фотографии в кадре и скорость воспроизведения видео.
- После этого можно приступить к монтажу. С помощью инструментов задания начальной и конечной точки можно усечь любой кадр видео.
- Каждый кадр можно перемещать, для этого нужно его выбрать левой кнопкой мыши и перетащить его в нужное место.
Монтаж занимает много времени и требует внимания.
Добавление титров и звука


Работая в этой вкладке, пользователь сможет задать такие параметры, как громкость музыки и время ее начала. Аналогично монтажу видео, здесь можно смонтировать аудиофайл нужным образом с помощью установки начальных и конечных точек монтажа. После того, как добавлена музыка к смонтированному клипу, можно добавлять текст.

С помощью тем автофильма пользователь сможет быстро добавить текст на первые и последние кадры. В нем прописывается авторство, место съемок и прочая информация.
Сохранение и публикация результата
После того, как фильм готов, его стоит сохранить на компьютере или сразу опубликовать. Чтобы сохранить файл, нужно следовать инструкции:
Опубликовать файл можно так:
Теперь известно, как работать с программой. В редакторе можно создавать красивые видео с помощью встроенных возможностей. Сервис облегчит творчество начинающим клипмейкерам.
Киностудия Windows Live представляет собой непрофессиональное ПО с базовым набором функций для быстрой и поверхностной обработки видеофайлов.
Программа обладает очень дружественным для неискушенного пользователя интерфейсом, благодаря чему он может без погружения в дебри специальной литературы сделать свой первый видеомонтаж.
Чтобы вы имели представление, как работать в киностудии Windows, мы предлагаем ознакомиться с кратким руководством.
Структура программы
Рабочее окно Киностудии Виндовс поделено на 4 области.

- Область вкладок, где можно увидеть основные направления работы и способы настройки программы. Это вкладки «Главная», «Анимация», «Визуальные эффекты», «Проект», «Вид», а также основное меню самой программы, где она предлагает создать, открыть или сохранить проект, опубликовать или сохранить фильм и получить краткую справочную информацию по программе.
- Панель управления (в зависимости от выбранной вкладки, имеет различный набор инструментов и, соответственно, вид).
- Окно предспросмотра, где можно прокрутить загруженный видеоролик и увидеть результаты своих действий в программе.
- Окно проекта (редактирования или раскадровки), где проводят все рабочие операции с фото-, видео- и аудиоматериалом. Область лишена привычной для такого рода программ timeline, но структурно очень схожа с ней.
Для всех версий, включая Windows 10, 8 и 7, основная структура Киностудии остается почти неизменной, что очень удобно в случае переустановки новой версии ОС.
Добавление контента для работы
Для этого можно воспользоваться панелью управления вкладки «Главная», где на этот случай имеется целый набор опций в соответствующем разделе:

- Добавить видео и фото (загрузить материал с компьютера);
- Добавить музыку (найти на компьютере или в интернете);
- Видео с веб-камеры (захват с записью вашего видеообращения);
- Записать закадровый текст (удобная функция для озвучивания ваших видеороликов);
- Моментальный снимок (своеобразный принтскрин вашей работы);
- Название и Титры (добавить текстовое сопровождение в начале и в конце видеоролика).
Добавить материал можно и более простым способом – перетянув нужный файл на рабочую область проекта. Удобный интерфейс программы достался Windows 7 по наследству от Муви МЕйкер, однако набор возможностей, к сожалению, был заметно урезан.
Нарезка

Курсор (он же «ползунок» на таймлайн) выглядит как черная вертикальная линия, которую можно установить в любой части загруженного видеофрагмента. Чтобы получить более точное расположение, можно просто захватить курсор мышкой и отследить нужный кадр в окне предпросмотра. В этом смысле работа с Windows Live предельно проста.
На заметку! Оперируя большими видеофрагментами, можно растянуть «ленту времени», щелкнув по ней ПКМ и выбрав «Увеличить (+)».
Для нарезки видеоряда можно применять следующие инструменты:
- «Разделить» (находится на панели управления вкладки «Правка» в «Средствах работы с видео» или вызывается ПКМ по курсору «Разделить») – разрезает видеоряд в отмеченном месте на два самостоятельных отрезка;
- «Установить начальную точку» (расположение аналогично) – удаляет из видеоряда все предлежащие кадры;
- «Установить конечную точку» – удаляет из видеоряда все последующие кадры;
- «Средство усечения» – позволяет задать временной промежуток фрагмента и автоматически вырезает все лишнее.
На заметку! Что касается вкладок «Анимация» и «Визуальные эффекты», то действие данных инструментов настолько простое, что для их освоения инструкция на русском вам вряд ли пригодится. Достаточно навести курсор на любой выбранный эффект, чтобы тут же увидеть его в окне предпросмотра. Останется только выбрать – утверждать или нет.
Работа с текстом
Чтобы обозначить название видеоролика в начале, снабдить его титрами в конце и обеспечить возможность текстового сопровождения в процессе демонстрации, на вкладке «Главная» имеется 3 заветные кнопочки:
При работе с текстом, вам открывается новая вкладка «Форматирование» в «Средствах для работы с текстом», где вы можете настраивать цвет фона, тип, размер и прозрачность шрифта, расположение блока и прочие эффекты проявления надписей в вашем видеоролике.
Примечание! Что интересно, сам текст, который, который расположен на обособленном фоне выбранного вами цвета, можно курсором перетянуть в любую часть видеозаписи. При этом вся информация будет идти поверх кадров ролика.
Работа со звуком

В программе киностудия Виндовс Лайф в вашем распоряжении 2 аудиодорожки: собственный звук видеоклипа (если он имеется) и наложенная в программе музыка/озвучка. Корректировка первой доступна через вкладку «Средств для работы с видео» (можно отрегулировать громкость и скорость нарастания/угасания музыки); вторая имеет собственную панель управления – «Средства для работы с музыкой» (представлен весь спектр возможностей, что и при работе с видео: нарезать, вырезать, задать начальную и конечную точку, установить время воспроизведения на том или ином участке видео).
Если есть необходимость отрегулировать звучание обеих звуковых дорожек, воспользуйтесь вкладкой «Проект» и задействуйте опцию «Звуковой микшер» (+ расположенные рядом варианты выделения закадрового голоса, музыки, видео).
Форматы и сохранение фильма

Программа свободно открывает практически все известные форматы для видео, фото и аудио, поэтому способна перерабатывать любой контент, но выходной список форматов заметно ограничен. Для просмотра на компьютерах и смартфонах, а также для отправки электронной почтой предлагается стандарт сжатия MPEG-4, для записи на диск – WMV.
Ситуацию сглаживает возможность прямого экспорта в социальные сети, включая такие популярные, как Ютуб, Фейсбук, Вимео.
Как соединить несколько видео в Киностудии Windows?
На опцию «Сохранить фильм» можно выйти через вкладку «Главная» (кнопка расположена в правой части панели управления) или через основное командное меню Киностудии (6-й пункт в списке).
На заметку! Интересной может оказаться функция «Сохранить только звук», которая позволяет отделить собственную звуковую дорожку видеоклипа, чтобы в дальнейшем иметь больше пространства для действий со звуковым сопровождением.
Итог
Осилив это краткое руководство, вы получите общее представление о том, как пользоваться Киностудией. Большая часть нюансов автоматически раскроется в процессе самостоятельной работы, поэтому здесь мы привели лишь общий функционал.
| Рекомендуем! InstallPack | Стандартный установщик |
|---|---|
| Официальный дистрибутив Киностудия | |
| Тихая установка без диалоговых окон | |
| Рекомендации по установке необходимых программ | |
| Пакетная установка нескольких программ |
рекомендует InstallPack, с его помощью вы сможете быстро установить программы на компьютер, подробнее на сайте.
Программа не позволяет вникнуть в тонкости видеомонтажа и не рассчитана на профессионалов, но ее простота и удобство продолжают привлекать новых пользователей по всему миру.
Читайте также:


