Как в маке ворд перевести в пдф
Многие организации в настоящее время используют формат PDF в качестве основного средства обмена и хранения цифровых документов. PDF-файлы легко отправлять через Dropbox и по электронной почте, они более безопасны и как правило выглядят более профессионально, чем файлы других форматов. Большинство онлайн-репозиториев и журналов принимают только документы в формате PDF, несмотря на распространенность таких форматов, как Word. Возможно вы хотите узнать о том, как конвертировать word в PDF на Mac. Вот отличное решение! PDF Creator для Mac.
Конвертирование Word в PDF на Mac не используя Office
Шаг 1. Загрузка документов Word
PDF Creator для Mac имеет простой пользовательский интерфейс, который позволяет с легкостью загружать и конвертировать документы. Первоначальный интерфейс этого конвертера из Word в PDF для Mac позволяет добавлять файлы в программу тремя способами. Вы можете перетащить необходимый файл в окно, нажать «Добавить файлы» или выбрать «Добавить папку» для преобразования нескольких файлов Word. При добавлении нескольких файлов Word для преобразования PDF Creator позволяет упорядочить документы в том порядке, в котором вы хотите запустить их преобразование.

Шаг 2. Конвертирование Word в PDF на Mac
После загрузки файлов нажмите кнопку «Создать», чтобы преобразовать ваши Word-документы. При использовании этой опции вам будет предложено выбрать папку для сохранения новых файлов. Выберите наиболее подходящее место на вашем компьютере для их сохранения. Также вы можете создать новую папку для хранения преобразованных PDF.

Шаг 3. Предварительный просмотр файлов
После завершения процесса преобразования нажмите кнопку «Предварительный просмотр» в следующем окне, чтобы посмотреть снимок документа.

PDF Creator для Mac предоставляет широкий спектр функций для пользователей на платформе MacOS. Пользователям гораздо удобнее работать в программах с простым и интуитивно понятным интерфейсом, которые позволяют даже начинающим пользователям достаточно легко создавать PDF-документы. Пользователи могут конвертировать файлы различных версий популярных типов Microsoft Office, включая как DOCX, XLSX и PPTX, так и более старые расширения DOC, XLS и PPT.
Несмотря на очевидные преимущества PDF, многим пользователям не хватает знаний для создания PDF-документов в большинстве современных текстовых процессоров. Это привело к резкому росту числа бесплатных и платных конвертеров, доступных онлайн или в виде веб-приложения. Эти приложения могут серьезно различаться по сложности и степени эффективности, поэтому важно как следует изучить представленные варианты, чтобы найти то, что соответствует именно вашим потребностям и получить файлы высокого качества при конвертировании Word в PDF на Mac (включая последнюю версию macOS 10.14 Mojave).

PDF Creator для Mac поддерживает функцию пакетной обработки для одновременного преобразования нескольких файлов. Пользователи также могут преобразовывать документы MS Office в PDF целыми папками практически без ограничений по количеству файлов. Преобразованные документы обычно обладают высоким качеством. PDF Creator гарантирует полное сохранение первоначального форматирования в преобразованных документах.
Конвертирование Word в PDF на Mac с помощью Office
Шаг 1. Откройте документ Word.
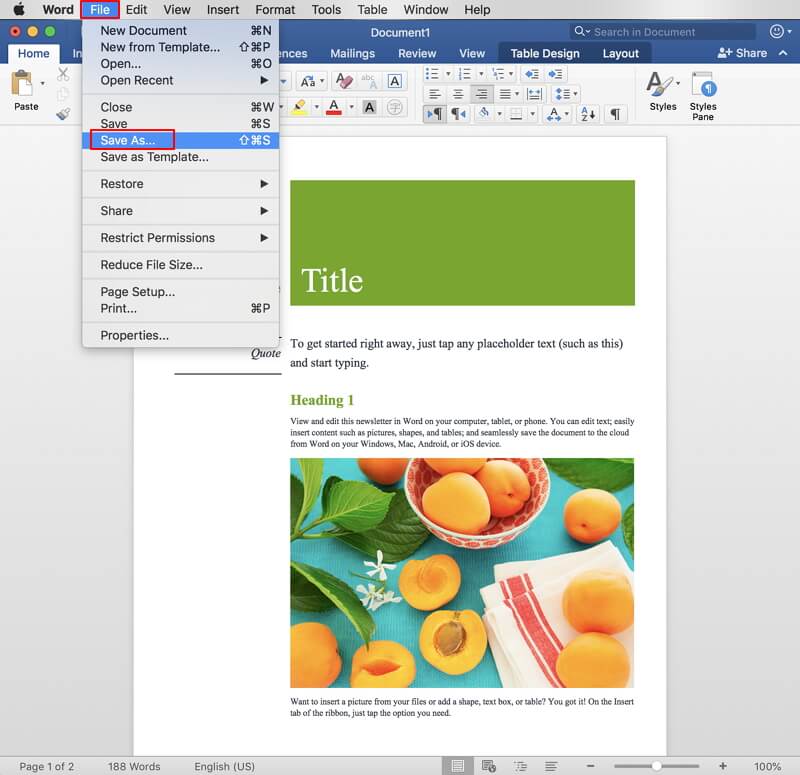
Шаг 2. Сохранение Word как PDF
Во всплывающем окне выберите «PDF» в качестве формата для сохранения. Так происходит преобразование текстового документа в PDF на Mac с помощью Office.
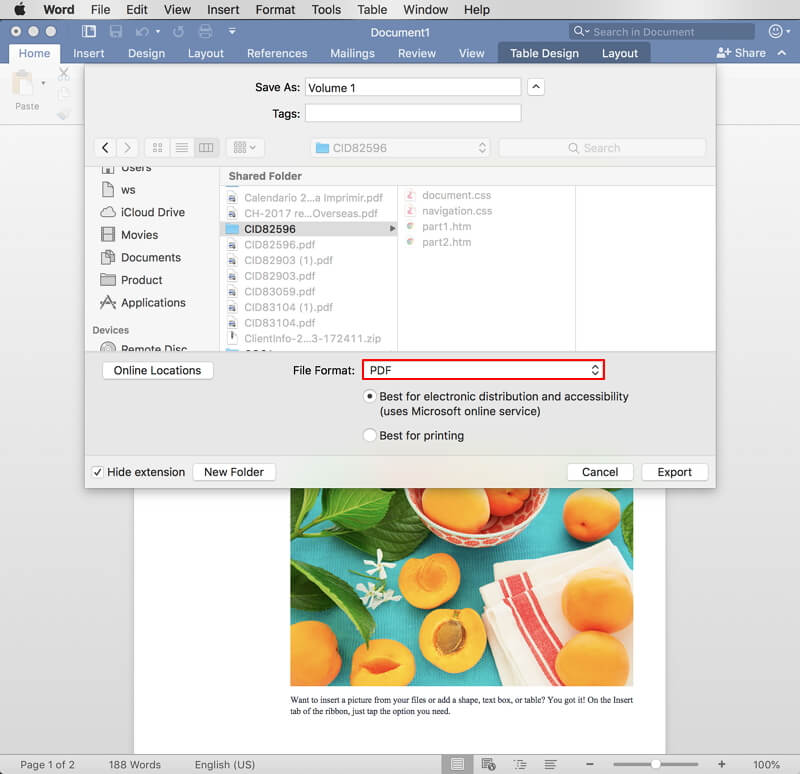
Рекомендованный инструмент для редактирования PDF-файлов, преобразованных из документов Word.
Используйте PDF Creator для Mac для создания PDF из конвертируемых типов файлов, таких как PowerPoint или Excel, с помощью той же самой простой процедуры, описанной выше. Однако, если вам необходимо выполнить дальнейшее редактирование получившихся PDF-документов, попробуйте PDFelement для Mac, с помощью которого вы сможете просматривать и редактировать данные файлы, а также управлять ими на Mac. Программа совместима с macOS X 10.10, 10.11, 10.12, 10.13, а также с macOS 10.14 Mojave. Узнайте больше о том, как редактировать PDF-файлы, а также как конвертировать документы Word в PDF на Mac здесь.
PDFelement для Mac можно использовать для добавления аннотаций, закладок, сквозной нумерации, водяных знаков, паролей, а также для печати PDF-документов. Программа позволяет добавлять дополнительные PDF-страницы и формы и сжимать крупные PDF-файлы до приемлемых размеров. В сочетании с PDF Creator для Mac эти инструменты могут стать неотъемлемой частью любого бизнес-процесса.
Примечание: Мы стараемся как можно оперативнее обеспечивать вас актуальными справочными материалами на вашем языке. Эта страница переведена автоматически, поэтому ее текст может содержать неточности и грамматические ошибки. Для нас важно, чтобы эта статья была вам полезна. Просим вас уделить пару секунд и сообщить, помогла ли она вам, с помощью кнопок внизу страницы. Для удобства также приводим ссылку на оригинал (на английском языке) .
Если вы хотите, чтобы читать, но не редактировать в документе, можно сохранить его в формате PDF. В этом случае PDF сохранять форматирование и часто быть меньшего размера файла, чем исходного документа. Теги PDF-файлов упростить для средств чтения с экрана и другие специальные возможности для определения логических порядок чтения и переход к файлу, а также разрешения для содержимого Перекомпоновка при использовании больших типа отображает персональный (КПК), а мобильные телефоны. Маркировки это можно сделать автоматически при сохранении файла в формате PDF.
Сохранение документа в виде PDF-файла с тегами
В меню файл выберите команду Сохранить как. Или можно также сохранить файл, щелкнув значок " Сохранить " на ленте.

В поле Сохранить как введите имя файла.
Назовите PDF-файл иначе, чем исходный документ. Итак, у вас получится два файла: документ Word, который можно изменять, и PDF-файл, которым вы можете поделиться.
Если вы не измените имя файла, документ будет преобразован в формат PDF и вы сможете обратить преобразование только с помощью специального программного обеспечения или надстройки от стороннего производителя.
В поле Формат файла выберите PDF.
Отправка по электронной почте копии документа в формате PDF из Word
Вы можете отправлять копии документов в формате PDF прямо из Word.
Дополнительные сведения
Дополнительные сведения о сохранении документов в формате PDF в других версиях Microsoft Word перейдите к Сохранение в формате PDF.
Создание удобочитаемых PDF-документов , которые необходимо узнать больше о документы PDF с тегами
Может потребоваться время, когда вам нужно сохранить или преобразовать файл Microsoft Word DOC или DOCX в формат PDF с Mac. Преимущества сохранения Word DOC в формате PDF примечательны тем, что PDF-файл становится универсально читаемым любой операционной системой с программой чтения PDF, даже без пакета Microsoft Office, и сохраняется в оригинальном форматировании.
Существует несколько различных способов сохранения документа Word в виде PDF, а также для преобразования существующего файла Word DOC / DOCX в PDF, оба из которых используют приложение Microsoft Office Word на Mac для выполнения этой работы. Давайте рассмотрим, как выполнить это действие.
Эти трюки применяются ко всем современным версиям Word для Mac, включая Microsoft Office 2016 и 2011.
Как сохранить документ Word в формате PDF в Word для Mac
- Откройте Word DOC, который вы хотите сохранить как PDF в Word
- Выдвиньте меню «Файл» и выберите «Сохранить как» (или щелкните значок маленького диска в строке заголовка)
- Найдите «Формат файла» и выберите «PDF»
- Дайте документу явное имя (и обязательно включите расширение файла .pdf), а затем выберите «Сохранить»,
Этот метод является быстрым и легким и сохранит новый документ Word как PDF, а также может обменять любой существующий Word-документ в файл PDF с помощью функции «Сохранить как».
Как конвертировать Word DOC в PDF в Office для Mac
- Попросите Word-документ, который хотите преобразовать в PDF, открыть в Word для Mac
- Перейдите в меню «Файл» и выберите «Экспорт».
- Выберите «PDF» в выборе формата файла
- Выберите Экспорт документа Word в формате PDF
Использование Export для преобразования Doc в PDF дает вам еще несколько вариантов сохранения PDF, но в остальном не слишком отличается от возможности «Сохранить как». Они работают в большинстве ситуаций, но Export является предпочтительным вариантом для преобразования файлов Office в PDF. Этот трюк действительно работает практически в каждом приложении Office на Mac, включая Powerpoint, а не только Word.
Как преобразовать Word в PDF без Office?
- Сначала откройте файл DOC / DOCX на Mac с помощью TextEdit
- Затем используйте «Файл»> «Печать» и выберите «Сохранить как PDF», чтобы распечатать файл в формате PDF, как описано здесь.
Вы можете использовать трюк с сохранением PDF, используя практически любой документ на Mac, который является частью того, что делает его такой мощной функцией. Если вы часто это делаете, вам, скорее всего, захочется установить ярлык «Сохранить как PDF» для Mac, что ускорит выполнение этой задачи.
Могу ли я пойти в другое направление? PDF в Word?
В нашей предыдущей статье мы рассмотрели некоторые из лучших платных и бесплатных редакторов PDF. И сегодня мы говорим о лучших конвертерах Word в PDF для Mac.
Особенность Mac в том, что вы можете положиться на несколько способов конвертировать файл Word в PDF. Вы можете использовать собственные опции, бесплатное программное обеспечение, онлайн-платформы или специальные инструменты конвертации. Понимая это, мы создали полный список лучших конвертеров Word в PDF для Mac, некоторые из которых не созданы специально для Mac, но вы можете выполнить свою работу.
Если у вас есть файл Word во вложении электронной почты, который необходимо загрузить в формате PDF, просто откройте этот файл в Google Chrome, нажмите Cmd + P чтобы открыть меню печати. Изменить место назначения на Сохраните его в формате PDF. Это не интуитивное предположение, но оно работает.
Лучший конвертер Word в PDF для Mac
Существует только один эффективный способ конвертировать Word в PDF на Mac. родной означает, что вам не нужно устанавливать или использовать сторонние программы. Все происходит внутри Mac, если у вас есть готовый файл Word.
Чтобы использовать это, вы должны открыть файл Word с предварительным просмотром. Вы можете сделать это, выбрав Открыть с помощью -> Предварительный просмотр в контекстном меню. Теперь вы можете просматривать документ Word в Preview. Теперь вы можете перейти к Файл -> Экспортировать как PDF , Просто выберите пункт назначения, и файл PDF будет сохранен.

Где это не получилось
Этот процесс довольно прост, но имеет некоторые недостатки.
Предварительный просмотр не позволяет конвертировать файлы Word в PDF оптом. Вы должны загрузить все файлы один за другим и выполнить преобразование. Следует также отметить, что предварительный просмотр не обеспечивает наилучшего просмотра файла Word перед преобразованием. Вы можете рассчитывать на этот метод, если вам нужно самое быстрое и простое преобразование Word в PDF на Mac.
Вы знаете, есть несколько бесплатных программ для Mac, чтобы конвертировать Word в PDF. Некоторые из них интегрированы, в то время как вы можете скачать другие. Тем не менее, мы выбрали лучшее программное обеспечение macOS для этой работы.
Это предполагает, что у вас уже есть установлен Microsoft Word на вашем Mac , Поэтому, если вы создали документ Word с MS Word, вы можете преобразовать файл в PDF с помощью того же программного обеспечения. Знаете, по сравнению с Preview, он предлагает более плавный рабочий процесс.
Чтобы сделать это, вы должны открыть файл Word с помощью MS Word на вашем Mac. Теперь перейдите к Файл> Сохранить как , В следующем диалоговом окне вы можете выбрать PDF из доступных вариантов. Вы также можете выбрать желаемое качество документа PDF. нажми на кнопку сохранить и файл Word будет преобразован в PDF.

Где это не получилось
Опять же, вы не можете конвертировать документы Word оптом. Этот метод также невозможен, если у вас не установлен MS Word. Например, если вы только что загрузили документ Word из Интернета, вы не сможете использовать этот параметр.
Альтернатива MS Word на macOS
Ну, есть и другие варианты сделать это. Вы можете использовать следующие методы, если вы хотите легко конвертировать из Word в PDF.
- Вы можете использовать приложение Pages, которое уже предустановлено на Mac, чтобы открыть документ Word и экспортировать его в PDF. Это отличный вариант, если на устройстве не установлен Word.
- TextEdit на Mac также отличный вариант. Вы можете открыть файл Word с помощью TextEdit и выбрать «Экспорт в PDF» из меню «Файл». Однако этот параметр может некорректно представлять формат и шрифты.
Эти методы хороши, когда вам нужен более плавный рабочий процесс. Лучшая часть MS Word и Pages заключается в том, что вы можете редактировать документ перед его преобразованием.

Где это не получилось
Онлайн конвертеры Word в PDF великолепны. Но не все хотят загружать конфиденциальные файлы на другой сервер. Это одна из причин, почему вам не нравится этот вариант. Кроме того, этот метод требует постоянного подключения к Интернету.
альтернативы
Поэтому вы можете рассчитывать на онлайн-методы, если конвертируете что-то не столь конфиденциальное. С другой стороны, вам не нужно ничего устанавливать / загружать.
Это лучший вариант, когда вам нужно больше контроля над преобразованием Word в PDF. Единственное, что вы должны быть готовы платить за эти функции. Из сотен доступных наборов PDF мы выбрали лучшие.
Wondershare PDF Элемент это действительно один из лучших вариантов для преобразования документа Word в PDF. Следует отметить, что инструмент может работать еще лучше, от редактирования файлов PDF до их шифрования. Так что, будь то аннотация или полное редактирование, Wondershare PDFelement справится с этой задачей.

Еще одним важным преимуществом является то, что вы можете использовать Wondershare PDFelement для массовых действий. Если хочешь пакетное преобразование Word в PDF на Mac Это лучший вариант. Пользовательский интерфейс также похож на пакет Office, поэтому у вас не будет проблем с настройкой.
Где это не получилось
Нет сомнений в том, что Wondershare PDFelement является одним из лучших инструментов PDF, однако за этот инструмент приходится платить высокую цену. При этом вы можете делать все преобразования и редактировать локально.
альтернативы
Ну, есть также много других вариантов, когда вы хотите сделать ту же работу. Например, у нас есть Adobe Acrobat , где вы должны заплатить здоровенную цену в качестве абонентской платы. С другой стороны, когда дело доходит до специальных инструментов, фокус тоже меньше. С другой стороны, вы получаете набор для редактирования PDF, когда вы используете один из этих методов. Если вы делаете это как профессионал, это было бы здорово.
Лучшие способы конвертировать Word файл в PDF?
Мы считаем, что вы видели четыре наиболее эффективных способа преобразования документов Word в PDF. В зависимости от ваших требований и бюджета, вы можете выбрать любой из них. Например, если вам нужен только простой конвертер Word в PDF, мы рекомендуем использовать опцию экспорта, встроенную в MS Word. С другой стороны, если вы ищете массовые действия и дополнительные элементы управления, мы думаем, что что-то вроде PDFelement имело бы смысл. Мы не исключаем решения, поэтому у вас есть несколько вариантов здесь.

Иногда возникает необходимость открыть в текстовом редакторе файлы, полученные в PDF-формате. Для того, чтобы конвертировать PDF-файл в редактируемый документ и открыть в текстовом редакторе наподобие Microsoft Word, или Pages на Мас, можно воспользоваться одним из простых способов.
Использование Google Docs

Для того, чтобы конвертировать PDF-документы при помощи Google Docs, необходимо проделать несколько несложных манипуляций. Для начала нужно зайти на сайт Google Docs и авторизоваться при помощи Google-аккаунта.
Далее нажимаем на кнопку Загрузить и выбираем нужный PDF-файл. После этого нужно сохранить его в текстовом формате. Для этого вызываем всплывающее меню и нажимаем на пункт «Загрузить как…». Во втором открывшемся окне выбираем нужный формат. Microsoft Word в этом списке будет первым. В результате на Mac в указанной папке появится конвертированный файл и его можно будет редактировать на свое усмотрение.
Копирование текста из PDF-документа
Мало кто знает, что текст из PDF-документа можно просто скопировать и вставить в текстовый редактор.
Для этого потребуется:
- Открыть PDF-файл на Мас в Просмотре;
- При помощи курсора мыши выбрать текст, который нужно скопировать и нажать комбинацию клавиш Command+C;
- Открыть текстовый редактор, будь-то Microsoft Word, Pages, или любой другой, на ваше усмотрение и нажать комбинацию клавиш Command+V.
Для того, чтобы скопировать весь текст в PDF-документе, можно воспользоваться комбинацией клавиш Command+A.
Экспорт PDF-файла в текстовом формате при помощи приложения Adobe

Компания Adobe предлагает платное, однако одно из самых простых и понятных решений для конвертации разных форматов. Ее веб-приложение позволяет конвертировать PDF-файлы в DOC, DOCX, RTF, или Excel XLSX на mac OS, iOS, Windows и даже Linux.
Однако, несмотря на все удобства, цена в $24 в год выглядит довольно большой. И если пользователю не нужно конвертировать файлы по несколько раз в день, стоит дважды подумать перед тем, как оформлять подписку.
Помимо предложения от Adobe, есть несколько других платных решений. К примеру, приложение OCR PDF Converter от CISDEM. Его стоимость составляет $50, однако перед покупкой можно протестировать программу на протяжении бесплатного пробного периода.
Извлечение текста из PDF-файла при помощи приложения Automator для macOS

Этот способ подразумевает не полноценную конвертацию PDF-файла в текстовый документ, однако с ним также можно работать. Automator позволяет извлекать текст из PDF-документа в формате RTF или TXT, который затем можно вручную сохранить в Word DOC или DOCX.
Для того, чтобы извлечь текст из PDF-документа при помощи Automator, потребуется:
- Открыть Automator на Мас и создать новый рабочий процесс, программу, или службу;
- Находим в списке задач «Извлечь текст PDF» и перетягиваем его в рабочую область;
- Далее откроется диалоговое окно с возможностью задавать различные параметры извлечения текста и сохранения. На этом этапе можно выбрать вариант сохраненного текста — простой, или форматированный (RTF).
- Перетягиваем в рабочую область нужный PDF-файл и нажимаем кнопку Запустить вверху окна приложения. Спустя несколько секунд в заданной для сохранения папке появится текстовый документ с извлеченным текстом.
Его нужно внимательно перечитать и просмотреть, поскольку система может пропускать некоторые буквы, или неправильно их воспроизводить.
Читайте также:


