Подключение к интернету к ubuntu
Настраиваем интернет через графический интерфейс Ubuntu
Если вы устанавливаете дистрибутив наподобие Ubuntu, то у вас даже без подключения к интернету появится графическая оболочка Gnome (в некоторых вариациях KDE). Это значительно облегчает жизнь новичкам, которые еще не знакомы с Linux и которым привычнее работать с рабочим столом, напоминающим таковой в Windows или macOS.
Поэтому сначала попробуем настроить интернет-соединение именно через графические приложения оболочки Gnome 3, так как это стандарт. Для этого:
- Откроем окно настроек подключения, кликнув по соответствующей иконке в правом верхнем углу рабочего стола.
Раньше в Ubuntu было приложение Network Manager для ввода параметров соединения. Сейчас используется окно настроек рабочего стола Gnome 3.Настройки интернета в Gnome 3 спрятаны за значками сети, динамика и батареи Настройки интернета в Gnome 3 спрятаны за значками сети, динамика и батареи
- Во всплывшем окне ищем строчку с названием подключения (в моем случае это — Wired) и нажимаем на нее.
- Появится строка с названием сети и строчкой Settings. Выбираем ее.
В вашем случае может не быть никаких действующих подключений, и вместо названия вы увидите только ссылку на соответствующее окно настроек. Она тоже подходит.В эти же настройки можно попасть, нажав на кнопку в виде гаечного ключа и отвертки В эти же настройки можно попасть, нажав на кнопку в виде гаечного ключа и отвертки
- Ищем блок Wired и кликаем по иконке со значком + (плюс), чтобы добавить новое подключение.
- Напротив строки Name вводим название. Любое на свой вкус.
- Кликаем по стрелке напротив строки MAC Address, чтобы выбрать сетевую карту, с помощью которой будем подключаться к интернету. Сюда ничего вводить не нужно. Список аппаратуры для подключения к интернету должен сгенерироваться автоматически, если Linux распознал вашу сетевую карту.
- Затем переходим во вкладку IPv4, чтобы ввести параметры для подключения.
Дальше нужно определиться: будем ли мы вводить параметры вручную или же в нашем случае можно получить данные автоматически. Это можно выяснить у провайдера связи. Позвоните ему и узнайте, можно ли получить IP-адрес и маску подсети автоматически. Если нельзя, то попросите список переменных, необходимых для подключения и запишите их.
Автоматическое подключение
Если ваш провайдер может автоматически выдать все адреса, то ничего настраивать не нужно. Просто ставим галочку напротив пункта Automatic (DHCP) и кликаем по зеленой кнопке Add.
На этом настройка заканчивается, остается лишь ввести кое-какие параметры для удобства.
Этого достаточно. Одна галочка решает все проблемы и настраивает за нас интернет Этого достаточно. Одна галочка решает все проблемы и настраивает за нас интернет- Снова заходим в настройки сети.
- Ищем вновь созданное подключение и кликаем по иконке в виде шестеренки справа от ее названия.
- В появившемся окне ставим галочки напротив строк Connect automatically и Make available to other users. Теперь это подключение будет доступно всем пользователям Ubuntu, а еще компьютер будет сам пытаться привязаться к этой сети.
Подключение к интернету вручную
Тем, кому с провайдером повезло меньше, придется все делать собственноручно.
Чтобы ввести данные самостоятельно, сначала ставим галочку Manual, а затем заполняем поля ниже правильными параметрами. Как я уже сказал раньше, данные для подключения вы можете узнать у своего провайдера.
Спросите у провайдера:
- IP-адрес,
- маску подсети,
- сетевой шлюз,
- DNS-сервер.
Затем поочередно заполните соответствующие поля в настройках Ubuntu.
В блоке Addresses слева направо идут: IP-адрес, маска подсети и сетевой шлюз. Соответственно, в блоке DNS указываем адрес DNS-сервера.
- После ввода данных в верхней части окна также появится зеленая кнопка Add. Нажимаем на нее, чтобы добавить подключение в систему.
Настраиваем сеть через терминал Ubuntu
В большинстве случаев процесс настройки проводного подключения через терминал заключается в редактировании файла с параметрами сети, который лежит в каждом дистрибутиве Linux и по умолчанию содержит данные для автоматической настройки.
Далее речь пойдет о том, как сконфигурировать разные типы подключения, используя только консоль и встроенные системные инструменты. Это важно знать на тот случай, если система установилась некорректно и в ней отсутствует графический интерфейс, например. Такое иногда случается из-за сбоя в ходе установки или из-за повреждения графических драйверов.
А некоторые пользователи вовсе устанавливают не классическую версию Ubuntu, а Ubuntu Server, в которой тоже нужен интернет, но нет никакого рабочего стола. Только командная строка.
Впрочем, процесс настройки сети через консоль может понравиться и энтузиастам, так как он приучает к работе с командной строкой, да и во многом проще, чем поиск нужных опций в графическом интерфейсе.
Подготовка
Чтобы активировать соединение с интернетом, используя только терминал, сделаем следующее:
Многие функции Ubuntu достаточно сильно зависят от интернета. Конечно вы можете спокойно использовать систему вообще без подключения к Всемирной Паутине, но тогда вам придётся чуть больше времени тратить на некоторые операции. Например, Ubuntu по запросу автоматически скачивает, устанавливает и настраивает новые приложения через простой и понятный интерфейс Центра приложений. Вы просто выбираете желаемую программу из списка, а Ubuntu делает всю дальнейшую работу по её установке за вас. Всё то же самое можно сделать и вручную, но для этого потребуется выполнить куда как больше операций.
Кроме того, Ubuntu автоматически получает из интернета информацию о новых версиях программ, о доступных обновлениях безопасности, драйверах, пакетах локализации и много о чём ещё. Поэтому очень желательно, чтобы компьютер с Ubuntu хотя бы иногда получал доступ к интернету. Хотя это и не обязательно, поскольку и без обновлений у вас вряд ли что-то сломается, а новые программы можно поставить вручную.
Вы наверно спросите, почему я ещё до установки заговорил о подключении к интернету? Дело в том, что размер LiveCD диска Ubuntu слишком мал, и из-за этого поместить на него локализацию для всех языков мира не представляется возможным. Поэтому при установке система автоматически попытается скачать необходимые языковые пакеты, но только если вы настроите подключение к интернету прямо в LiveCD.
Ну и наконец из-за крайне неадекватного законодательства некоторых стран после установки в Ubuntu отсутствуют различные необходимые программы, например, кодеки для некоторых популярных медиаформатов 1) . Поэтому соединение с интернетом пригодится вам и сразу после установки.
Хочу сразу заострить ваше внимание на том, что иметь рабочее подключение к сети при установке Ubuntu абсолютно не обязательно! Если вы не дадите установщику доступа к Всемирной Паутине, вы всего лишь получите систему на английском и только. В дальнейшем вы в любой момент сможете легко доустановить локализацию, я даже расскажу через пару статей о том, как это сделать. Поэтому вы смело можете прямо сейчас переходить непосредственно к установке Ubuntu, а к прочтению этой статьи вернуться позже. Однако поскольку учиться настраивать соединение с интернетом вам всё равно скорее всего придётся, то лучше по возможности это сделать сейчас и заодно предоставить Ubuntu возможность выполнить за вас всю работу по загрузке и установке переводов.
Общая информация
В Ubuntu для управления соединениями с интернетом используется программа NetworkManager. Она поддерживает практически все существующие типы подключений. Но в этой статье я опишу только самые распространённые из них, поскольку охватить вниманием всё просто нереально.
NetworkManager представляет собой маленькую иконку в области уведомлений 2) (справа сверху экрана), в неподключённом состоянии она выглядит так:

После подключения к проводной сети:

Если нажать левой кнопкой мыши на иконке, появится меню со списком доступных и активных подключений:

По умолчанию, в этом меню отображаются только найденные беспроводные сети, плюс текущие активные подключения (если хоть одно установлено). Вы можете активировать любое подключение, просто выбрав его из списка, или же наоборот прервать любое активное соединение, нажав на «Disconnect» под его названием.
Для настройки подключений надо нажать на иконку NetworkManager правой кнопкой мыши и выбрать пункт «Edit Connections…»:

Откроется окно редактора соединений:

Основное окно редактора сетевых подключений содержит 5 вкладок для настройки различных типов соединений и позволяет добавлять новые и управлять существующими подключениями.
Wired - обычные соединения через кабель. Wireless - соединения через WiFi адаптер. Mobile Broadband - соединения через сети GSM/3G с использованием мобильных телефонов в качестве модемов. VPN - зашифрованные соединения через VPN-туннели.В принципе, настройки для каждого конкретного типа различаются не сильно, поэтому я подробно рассмотрю лишь самые распространённые подключения - обычные проводные. Кроме того, я немного расскажу про популярные в России подключения через PPPoE и VPN.
Прямое подключение к сети
Итак, откройте редактор соединений на вкладке Wired:

В списке по умолчанию содержатся автоматически созданные подключения, по одному для каждого сетевого адаптера. Тут надо сразу сказать, что сетевые адаптеры, так же как и разделы винчестера, имеют в Linux вполне определённые имена: eth0 , eth1 и т.д. Как видно, на моём компьютере установлено две сетевых платы.
Чаще всего такие соединения используются при выходе в сеть через различные роутеры и прочее сетевое оборудование.Если же требуется какая-либо настройка подключения, например, ручное указание IP-адреса, то вам всего лишь нужно выбрать нужное подключение из списка и нажать кнопку «Edit». Откроется окно редактирования соединения:

Первая вкладка содержит технические параметры, которые менять обычно не нужно. Для настройки IP-адресов перейдите на вкладку «IPv4 Settings».

Тут вы можете выбрать из списка способ своего подключения, чаще всего используются «Automatic (DHCP )» и «Manual»:

Необходимые значения настроек можно узнать у провайдера или же у системного администратора. Для ввода IP нажмите кнопку «Add», в списке появится новая пустая строчка, введите в каждое поле этой строчки свои параметры. Адреса DNS можно задать в одной из нижних строчек, через запятую.

Не забудьте после ввода всех необходимых настроек нажать на кнопку «Apply…» для их сохранения. Обратите внимание, пока вы не введёте корректные настройки, эта кнопка будет заблокирована. Кстати, при конфигурировании интернета в уже установленной Ubuntu для применения настроек у вас возможно попросят ваш пароль, и только после его ввода вы сможете использовать изменённое соединение. Имейте это ввиду и не пугайтесь.
Хочу сразу обратить внимание на переключатель «Connect automatically» в настройках любого соединения:

Если он отмечен галочкой, то Ubuntu будет автоматически активировать это соединение при каждой возможности. Поясню на примере WiFi соединений. При подключении к любой WiFi сети Ubuntu добавляет новое подключение и сохраняет его в системе и при этом делает его подключаемым автоматически. Поэтому каждый раз, когда ваш компьютер будет попадать в действие этой сети, Ubuntu будет пытаться устанавливать с ней соединение, ничего у вас не спрашивая. Если вас не устраивает такое поведение, просто отключите автоподключение у нужных соединений из списка.
Всё очень просто и больше, пожалуй, мне и нечего сказать про настройку сети в общем. Однако есть два специфических типа подключений, про которые нужно упомянуть. Если вы используете один из них, то прочитайте соответствующий раздел ниже, в противном случае можете сразу переходить к следующей статье и смело начинать установку.
Подключение с использованием PPPoE
Собственно, тут и говорить было бы нечего, если бы не одна досадная особенность. Вообще говоря настроить PPPoE подключение можно на вкладке DSL программы NetworkManager:

Просто нажмите кнопку «Add», в появившемся окне введите свои логин и пароль, другие поля оставьте пустыми, по необходимости измените параметры IPv4:

Не забудьте сохранить настройки.
Однако иногда по не совсем понятным причинам созданное таким способом подключение отказывается работать. В этом случае приходится использовать консольную утилиту pppoeconf .
Для её запуска откройте терминал (меню Applications→Accesories→Terminal или же Приложения→Стандартные→Терминал в русской версии Ubuntu):

В появившемся окне введите команду
Система попросит ваш пароль (от Ubuntu, а не от PPPoE соединения!), введите его и нажмите Enter . Обратите внимание, пароль при вводе никак не отображается, ни звёздочками, ни чёрточками, никак. Это нормально и так и должно быть.
Вам придётся ответить на несколько вопросов, обычно ничего менять не надо, достаточно просто ввести свои логин и пароль, предоставленные вам провайдером, после этого установится подключение к интернету. Кстати, повторно вводить эту команду вам не потребуется, все настройки автоматически сохранятся и восстановятся после отключения или перезагрузки. Однако всё же лучше настраивать соединение через NetworkManager, поскольку в этом случае у вас будет простой и понятный графический интерфейс управления, которого лишена утилита pppoeconf .
Подключение к интернету с использованием VPN
Во-первых сразу скажу, что под VPN 3) на территории СНГ обычно подразумевается PPTP 4) , хотя на самом деле второе - это подмножество первого 5) . Мало того, даже PPPoE - это тоже один из видов VPN. Но я в дальнейшем буду следовать устоявшейся терминологии и под VPN иметь ввиду PPTP, дабы не запутывать вас, хотя конечно такое обобщение в корне не верно.
На этом странности с VPN не заканчиваются. По непонятной причине VPN подключения 6) к интернету очень популярны среди провайдеров на территории СНГ, хотя в остальном мире они вообще не используются 7) . К счастью, ради пользователей России и её соседей начиная с версии 10.04 в Ubuntu включена по умолчанию поддержка PPTP.
Добавить новое соединение VPN можно на одноимённой вкладке менеджера настройки сети:

Просто нажмите кнопку «Add», появится окно выбора типа VPN, в нём доступен только один пункт - «Point-to-Point Tunneling Protocol (PPTP)». Он-то вам и нужен, так что смело нажимайте кнопку «Create…», после чего вы попадёте в редактор настроек подключения:

Введите свой логин и пароль, а также выставьте необходимые параметры соединения, нажав на кнопку «Advanced…». Узнать о настройках можно у провайдера. Зачастую на его сайте можно найти инструкцию по подключению компьютера с Linux к интернету, в этом случае просто следуйте ей. Если что, обращайтесь в техподдержку провайдера за необходимыми настройками соединения 8) .
Для активирования подключения загляните в пункт «VPN Connections» списка соединений:

Надеюсь, вы разобрались во всём и смогли получить доступ к интернету, если же нет - ничего страшного, вы можете вернуться к этой статье в любой момент. А сейчас пора наконец приступить к установке Ubuntu на ваш компьютер:

Многие пользователи сталкиваются с проблемами при попытке настроить интернет-соединение в Ubuntu. Чаще всего это связано с неопытностью, но могут быть и другие причины. В статье будет предоставлена инструкция по настройке нескольких типов подключений с подробным разбором всех возможных осложнений в процессе выполнения.
Настраиваем сеть в Ubuntu
Существует множество видов подключений к интернету, но в этой статье будут рассмотрены самые популярные: проводная сеть, PPPoE и DIAL-UP. Также будет рассказано про отдельную настройку DNS-сервера.
Подготовительные мероприятия
Вам необходимо будет выполнить ряд пунктов:
-
Убедиться, что утилиты, служащие для автоматического подключения к сети, выключены. Например, выполняя настройку через «Терминал», рекомендуется отключить Network Manager (значок сети в правой части верхней панели).
Примечание: в зависимости от статуса соединения, индикатор Network Manager может отображаться по-разному, но он всегда располагается слева от языковой панели.

Чтобы произвести отключение утилиты, выполните следующую команду:
$ sudo stop network-manager
А для запуска можете использовать эту:
$ sudo lshw -C network
По итогу вы увидите примерно следующее:

Имя вашего сетевого адаптера будет располагаться напротив слова «логическое имя». В данном случае «enp3s0». Именно это название и будет фигурировать в статье, у вас оно может быть другим.
Примечание: если в вашем компьютере установлено несколько сетевых адаптеров, то они будут пронумерованы соответственно (enp3s0, enp3s1, enp3s2 и так далее). Определитесь, с каким вы будете работать, и используйте его в последующих настройках.
Способ 1: Терминал
Настройка проводной сети
Настройка проводной сети в Ubuntu выполняется путем внесения новых параметров в конфигурационный файл «interfaces». Поэтому для начала нужно открыть этот самый файл:
$ sudo gedit /etc/network/interfaces
Примечание: в команде для открытия файла настройки используется текстовый редактор Gedit, вы же можете прописать в соответствующей части любой другой редактор, например, vi.
Теперь необходимо определиться, какой тип IP у вашего провайдера. Есть две разновидности: статический и динамический. Если вы точно не знаете, то позвоните в тех. поддержку и проконсультируйтесь с оператором.
Для начала разберемся с динамическим IP — его настройка выполняется проще. После введения предыдущей команды, в открывшемся файле укажите следующие переменные:
iface [имя интерфейса] inet dhcp
auto [имя интерфейса]
- iface [имя интерфейса] inet dhcp — ссылается на выбранный интерфейс, который имеет динамический IP-адрес (dhcp);
- auto [имя интерфейса] — при входе в систему делает автоматическое подключение к указанному интерфейсу со всеми заданными параметрами.
После ввода у вас должно получиться примерно так:

Не забудьте сохранить все внесенные изменения, нажав по соответствующей кнопке в верхней правой части редактора.
Статический IP настраивать несколько сложнее. Главное — знать все переменные. В конфигурационном файле вам нужно ввести следующие строки:
iface [имя интерфейса] inet static
address [адрес]
netmask [адрес]
gateway [адрес]
dns-nameservers [адрес]
auto [имя интерфейса]
- iface [имя интерфейса] inet static — определяет IP-адрес адаптера как статический (static);
- address [адрес] — определяет адрес вашего порта ethernet в компьютере;

После ввода всех параметров вы увидите примерно следующее:

Не забудьте перед закрытием текстового редактора сохранить все внесенные параметры.
Помимо прочего, в ОС Ubuntu можно совершить временную настройку подключения к интернету. Отличается она тем, что указанные данные никак не изменяют конфигурационные файлы, а после перезапуска ПК все ранее указанные настройки сбросятся. Если вы впервые пытаетесь установить проводное соединение на Ubuntu, то для начала рекомендуется использовать этот способ.
Все параметры задаются с помощью одной команды:
$ sudo ip addr add 10.2.119.116/24 dev enp3s0
- 10.2.119.116 — IP-адрес сетевой карты (у вас он может быть другим);
- /24 — количество бит в префиксной части адреса;
- enp3s0 — интерфейс сети, к которой подключен кабель провайдера.
Настройка DNS
Настройка в версиях ОС выше 12.04 происходит в уже известном файле «interfaces». В нем необходимо ввести строку «dns-nameservers» и через пробел перечислить значения.
Итак, сначала откройте через «Терминал» конфигурационный файл «interfaces»:
$ sudo gedit /etc/network/interfaces
Далее в открывшемся текстовом редакторе впишите следующую строку:
По итогу у вас должно получиться примерно так, только значения могут быть другими:

Если вы хотите настроить DNS в Ubuntu более ранней версии, то конфигурационный файл будет другим. Откроем его через «Терминал»:
$ sudo gedit /etc/resolv.conf
После в нем можно задать необходимые адреса DNS. Стоит взять в учет то, что в отличии от ввода параметров в «interfaces», в «resolv.conf» адреса пишутся каждый раз с абзаца, перед значением используется префикс «nameserver» (без кавычек).

Настройка соединения PPPoE
Настройка PPPoE через «Терминал» не подразумевает внесение множества параметров в различные конфигурационные файлы на компьютере. Наоборот, использована будет всего одна команда.
Итак, чтобы совершить подключение типа «точка-точка» (PPPoE), вам необходимо выполнить следующие действия:

Примечание: если утилита по итогу не найдет концентратор, то проверьте, правильно ли подключен кабель провайдера, а также питание модема, если таковой имеется.





После всех проделанных действий ваш компьютер установит соединение с интернетом, если вы все сделали верно.
Обратите внимание, что по умолчанию утилита pppoeconf называет созданное подключение dsl-provider. Если вам нужно будет разорвать соединение, то выполните в «Терминале» команду:
$ sudo poff dsl-provider
Чтобы соединение установилось снова, введите:
$ sudo pon dsl-provider
Примечание: если вы подключаетесь к сети, используя утилиту pppoeconf, то управление сетью через Network Manager будет невозможным, ввиду внесения параметров в конфигурационный файл «interfaces». Чтобы сбросить все настройки и передать управление Network Manager, вам необходимо открыть файл «interfaces» и заменить все содержимое на текст, указанный ниже. После ввода сохраните изменения и перезапустите сеть командой «$ sudo /etc/init.d/networking restart» (без кавычек). Также перезапустите утилиту Network Manager, выполнив «$ sudo /etc/init.d/NetworkManager restart» (без кавычек).

Настройка соединения DIAL-UP
Чтобы совершить настройку DIAL-UP, можно воспользоваться двумя консольными утилитами: pppconfig и wvdial.
Настроить подключение с помощью pppconfig достаточно просто. В целом данный способ очень похож на предыдущий (pppoeconf): вам точно так же будут заданы вопросы, отвечая на которые по итогу вы установите соединение с интернетом. Сперва запустите саму утилиту:
Что касается настройки с помощью wvdial, то она происходит немного сложнее. Для начала необходимо установить сам пакет через «Терминал». Для этого выполните следующую команду:
$ sudo apt install wvdial
В его состав входит утилита, предназначенная для автоматической конфигурации всех параметров. Называется она «wvdialconf». Запустите ее:
$ sudo gedit /etc/wvdial.conf

Как можно заметить, большинство настроек уже прописано, но три последних пункта все равно нужно дополнить. Вам необходимо будет прописать в них номер телефона, логин и пароль, соответственно. Однако не спешите закрывать файл, для более удобной работы рекомендуется добавить еще несколько параметров:
- Idle Seconds = 0 — соединение не будет разорвано даже при долгом бездействии за компьютером;
- Dial Attempts = 0 — совершает бесконечные попытки установить соединение;
- Dial Command = ATDP — набор номера будет осуществляться импульсным способом.
По итогу файл конфигураций будет иметь такой вид:

После проведения всех настроек, чтобы установить соединение DIAL-UP, вам необходимо выполнить эту команду:
Если же вы хотите установить импульсное соединение, то пропишите следующее:
$ sudo wvdial pulse
Для того чтобы разорвать установленное соединение, в «Терминале» нужно нажать комбинацию клавиш Ctrl+C.
Способ 2: Network Manager
В Ubuntu есть специальная утилита, которая поможет установить соединение большинства видов. К тому же, она обладает графическим интерфейсом. Это Network Manager, который вызывается нажатием по соответствующей иконке в правой части верхней панели.

Настройка проводной сети
Начнем мы точно так же с настройки проводной сети. Для начала необходимо открыть саму утилиту. Для этого кликните по ее иконке и нажмите «Изменить соединения» в контекстном меню. Далее в появившемся окне нужно сделать следующее:
-
Кликнуть по кнопке «Добавить».






После всех проделанных действий проводное интернет-соединение должно быть установлено. Если этого не произошло, проверьте все введенные параметры, возможно, вы где-то допустили ошибку. Также не забудьте проверить, стоит ли галочка напротив «Управление сетью» в выпадающем меню утилиты.

Порою помогает перезагрузка компьютера.
Настройка DNS
Для установки соединения может понадобиться ручная настройка DNS-серверов. Для этого выполните следующее:
- Откройте окно сетевых соединений в Network Manager, выбрав из меню утилиты «Изменить соединения».
- В следующем окне выделите созданное ранее соединение и нажмите ЛКМ по «Изменить».


После этого настройку DNS можно считать завершенной. Если изменений нет, то попробуйте перезагрузить компьютер, чтобы они вступили в силу.
Настройка PPPoE
Настройка соединения по протоколу PPPoE в Network Manager выполняется так же просто, как и в «Терминале». По сути, вам надо будет указать только логин и пароль, полученные от провайдера. Но рассмотрим все более детальней.





Теперь в меню Network Manager появилось новое DSL-соединение, выбрав которое вы получите доступ в интернет. Напомним, что иногда нужно перезагрузить компьютер, чтобы изменения вступили в силу.
Заключение
По итогу можно сказать, что в операционной системе Ubuntu есть множество инструментов, для осуществления настройки необходимого интернет-соединения. Утилита Network Manager обладает графическим интерфейсом, что в разы упрощает работу, особенно для новичков. Однако «Терминал» позволяет осуществить более гибкую настройку, вводя те параметры, которых в утилите нет.

Отблагодарите автора, поделитесь статьей в социальных сетях.

Linux — очень полезная и удобная операционная система для решения, в первую очередь, различных инженерных задач. Подключённая к интернету Linux расширяет возможности и упрощает работу с ней. В оболочке Ubuntu очень удобно скачивать и устанавливать необходимые приложения, вам нужно просто выбрать нужные из списка, а Linux сама всё сделает, при условии, что имеется подключение к сети, также удобно, что ОС сама находит обновления драйверов, пакетов, локализаций и других важных вещей для нормального функционирования системы. Если вас интересует, как настроить интернет в Linux, эта статья даст вам ответы на все вопросы. Давайте же разбираться.

В современном мире ОС без интернета становится неактуальной
Для управления всеми сетевыми настройками в Ubuntu существует Network Manager. Просмотреть доступные подключения в ней можно нажав на иконку справа в верхней части экрана.
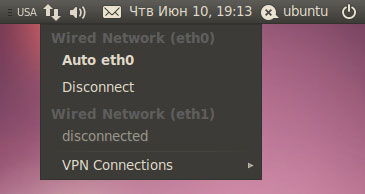
В этом списке каждое из подключений можно сделать активным или неактивным, путём выбора нужного подключения или нажав «Disconnect» под ним. Чтобы настроить новое подключение нажмите на Network Manager правой кнопкой мыши. В появившемся списке нажмите на «Edit connections». После этого откроется окно настройки соединений. Там вы можете выбрать проводные подключения, беспроводные (по Wi-Fi), через модем, шифрованные VPN соединения, а также DSL-соединения.
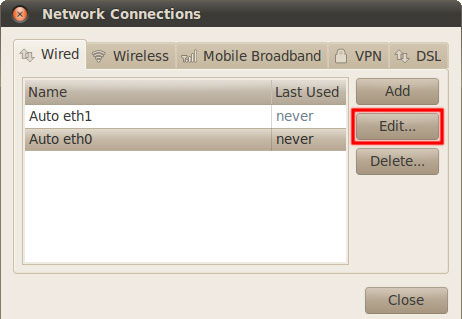
Чтобы настроить проводной тип подключения, перейдите во вкладку «Wired» и выберите в списке один из сетевых адаптеров, далее нажмите «Edit». В Linux Ubuntu по умолчанию установлены настройки «получать IP-адрес автоматически» поскольку такой вариант является наиболее популярным. Если вы собираетесь использовать подобный тип подключения, то настраивать ничего не нужно. В случае когда требуется ручной ввод, то необходимо просто ввести IP-адрес, нажав «Add» во вкладке «IPv4 Settings», там же внизу вводится DNS. Предварительно, в «Method» выберите «Manual» вместо «Automatic». После того как все значения введены, не забудьте нажать «Apply», чтобы все настройки успешно применились.
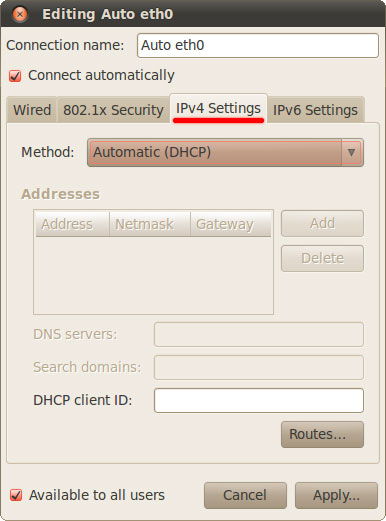
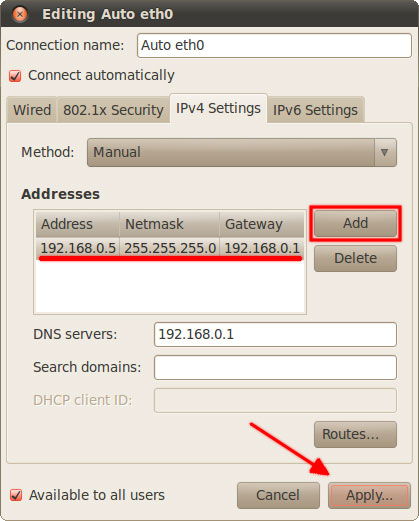
Если вам нужно настроить интернет в Linux через DSL-модем, то сперва следует перейти во вкладку «DSL» и нажать «Add». Далее необходимо ввести свои логин, пароль и нажать «Apply». В том случае, если такое подключение отказывается работать, сделайте следующее:
- перейдите во вкладку IPv6 Settings;
- в пункте «Method» установите «Ignore»;
- нажмите «Save», чтобы сохранить установленные настройки.
Обратите внимание, что делать это нужно именно для той сетевой карты, к которой подключён кабель DSL-модема.
После этого заново добавьте подключения, как описывалось на предыдущем шаге. Существует ещё один способ настройки — через консоль. Запустите «Терминал» и введите команду с синтаксисом «sudo pppoeconf», далее будет запрошен пароль от системы. После этого вам понадобится прописать логин и пароль, которые вам предоставил провайдер. Если возникают ошибки, то это также может быть по вине провайдера. Возможен такой сценарий, при котором будет установлено Ethernet-соединение, а соединение через протокол PPPoE не устанавливается потому, что у провайдера блокируется MAC-адрес вашей сетевой карты. В этом случае стоит обращаться непосредственно к провайдеру.
Чтобы настроить VPN-подключение, перейдите во вкладку «VPN», нажмите кнопку «Add», а далее «Create». После, чтобы перейти в настройки подключения зайдите в «Advanced», там будет необходимо ввести свои авторизационные данные (логин и пароль).
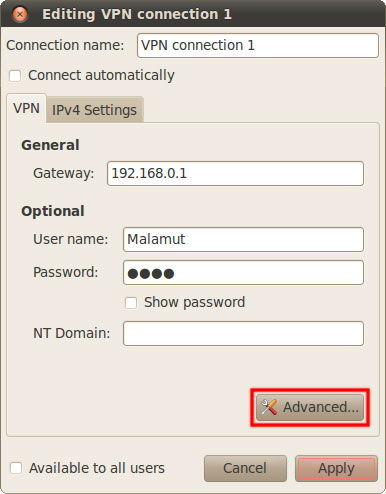
Если же вам нужно настроить интернет на «чистом» Линуксе, то ниже приведён способ и для такого случая.
Сначала необходимо перейти в файл конфигурации. Делается это через редактор nano, войти в него можно через терминал Linux. Вводим:
![]()
На месте указанных в примере адресов должны быть ваши. Узнать их вы можете у провайдера.
- В первой строке указывается, что настройки задаются статическим образом.
- В address указывается IP-адрес.
- Netmask — маска подсети.
- Gateway — адрес шлюза.
- eth0 — название интерфейса, который подключаем. Вам необходимо указать название того интерфейса, которой вы хотите подключить. Чтобы посмотреть их список введите ifconfig.
Для установки настроек с динамическим IP-адресом введите
После того как вы указали все необходимые параметры, сохранитесь и закройте редактор. Чтобы сделать это, воспользуйтесь комбинацией клавиш Ctrl+X, далее нажмите Y (yes), чтобы подтвердить свой выбор.
Как вы сами можете убедиться, процесс настройки интернет-соединения в Ubuntu довольно простой. Настройка на других оболочках Linux происходит похожим образом. Оставляйте комментарии с отзывами о том, насколько полезной была эта статья и пишите о своём опыте настройки интернета в Linux.
Читайте также:


