Как узнать mac адрес xbox one
Мы можем согласиться с тем, что онлайн-игры завоевывают популярность, и Xbox Live является неотъемлемой частью экосистемы Xbox. И хотя вы можете использовать беспроводное соединение для игры в Интернете, все же гораздо лучше использовать Ethernet (стабильное соединение, меньше задержек).
Тем не менее, многие владельцы Xbox One испытывали трудности с подключением к локальной сети, в то время как беспроводная связь работала просто отлично.
Для этого мы подготовили несколько шагов, которые должны пригодиться. Если вам не удается решить проблемы с сетью в Xbox One, обязательно ознакомьтесь с ними ниже.
- Выключите и включите консоль
- Проверьте свой роутер/модем
- Сбросьте MAC-адрес и установите статический IP
- Поместите свой Xbox One в DMZ или мостовое соединение
1: выключите и снова включите консоль
Первое, что вы всегда должны делать, когда Xbox One не соблюдает требования, это делать цикл питания или также называться полной перезагрузкой. Это должно разрешить все мелкие проблемы, и их очень много, когда речь идет о соединении Ethernet.
Конечно, мы не учитываем возможную неисправность оборудования, которая не совсем обычна. Если вы не уверены, как выполнить выключение питания на Xbox One, выполните следующие действия:
- Нажмите и удерживайте кнопку питания в течение 10 секунд или около того.
- Подождите, пока консоль не выключится.
- Через минуту снова включите консоль и найдите изменения.
Кроме того, вы можете отключить все кабели и подключить их перед включением консоли.
2: Проверьте ваш роутер/модем (подключитесь напрямую к модему)
Если проблема не устранена даже после того, как вы выполнили предыдущий шаг, мы рекомендуем проверить подключение независимо от Xbox One. И есть так много вариантов, которые вы должны рассмотреть, прежде чем мы сможем определить причину проблемы.
Во-первых, попробуйте подключить кабель Ethernet к ПК, чтобы убедиться, что он действительно полностью функционален. Если это так, продолжайте с шагами. С другой стороны, если это не так, устраните проблемы с помощью ПК.
Ознакомьтесь с этим руководством, чтобы решить проблемы в Windows 10. После того, как вы решите их там, вы можете попытаться снова подключить Xbox.
Кроме того, вы можете обновить прошивку вашего маршрутизатора. Чтобы сделать это, взгляните на шаги в этой статье. Последняя прошивка может решить некоторые проблемы с подключением и может помочь с подключением Xbox.
Старайтесь избегать маршрутизатора и подключать кабель Ethernet непосредственно от модема. Некоторые пользователи устранили проблему, просто используя отдельный модем для Xbox One, избегая возможного конфликта IP в процессе.
Другое дело, чтобы подтвердить, что есть только одна система Xbox с проводным соединением в той же сети. По какой-то причине у вас может быть только один Xbox на беспроводной и Xbox на Ethernet.
Независимо от итерации Xbox. Для того, чтобы он работал на нескольких системах, вам нужно использовать настройки маршрутизатора с мостовыми соединениями.
Перезапуск маршрутизатора и модема редко дает разрешение, но вы должны попробовать. Некоторые пользователи рекомендовали отключить кабель, сбросить настройки маршрутизатора и подождать около минуты. После этого проблема с Ethernet таинственным образом исчезла для некоторых из них.
Ищете лучший маршрутизатор? Проверьте наши лучшие выборы прямо сейчас!
И, наконец, вы должны запустить диагностику сети. Вы можете сделать это на Xbox One, выполнив следующие действия:
Если есть какие-либо ошибки драйвера адаптера, вы можете взглянуть на это руководство, которое предлагает несколько решений для их устранения.
3: сбросить MAC-адрес и установить статический IP
Сброс MAC-адреса и установка статического IP-адреса также могут помочь. Несмотря на то, что это долгий путь, сброс MAC-адреса зарекомендовал себя как жизнеспособное решение для различных проблем с подключением в Xbox One.
Если вы не можете сменить статический IP-адрес, ознакомьтесь с этим пошаговым руководством о том, как это сделать в Windows 10. После настройки IP-адреса в Windows изменения также будут влиять на ваш Xbox.
Кроме того, вы не потеряете данные, так что это довольно безопасный шаг в устранении неполадок. Вот как можно сбросить MAC-адрес на Xbox One:
Двигаясь вперед, вы можете сделать еще одну вещь. Если беспроводное соединение работает нормально, но проблема заключается только в соединении Ethernet, вы можете использовать Wi-Fi IP и DNS, а также использовать его для проводного соединения.
Если вам нужна дополнительная информация о проблемах с сетью в Xbox, мы рекомендуем прочитать эту статью, чтобы разобраться в них.
Более того, вместо статического IP-адреса вместо статического IP-адреса следует избегать проблем с IP-адресами и разрешать переадресацию портов. В конце концов, вы сможете подключиться без дальнейших проблем.
Следуйте этим инструкциям, чтобы установить статический IP-адрес на Xbox One:

- Откройте Настройки, а затем Все настройки .
- Выберите Сеть .
- Откройте Настройки сети >Расширенные настройки .
- Запишите значения IP и DNS (IP, маска подсети и шлюз).
- В разделе «Дополнительные настройки» откройте Настройки IP .
- Выберите Вручную .
- Теперь откройте DNS и запишите DNS введенные вами данные так же, как вы это сделали в настройках IP .
- Введите значения, которые вы записали, и подтвердите изменения в Расширенных настройках .
- Перезагрузите Xbox One.
Если у вас есть какие-либо проблемы, вы можете зарезервировать IP и DNS в настройках маршрутизатора. Узнайте, как это сделать, и попробуйте.
Хотите легко настроить маршрутизатор? Вот лучшие программные инструменты, которые помогут вам в этом.
4: Поместите свой Xbox One в DMZ
Наконец, если ни одно из предыдущих решений не помогло и вы уверены, что ваш маршрутизатор и/или модем работают должным образом, мы можем только рекомендовать переадресацию портов и установить Xbox One в DMZ в настройках маршрутизатора/модема.
Это также должно предотвратить возможные конфликты в сети и позволить беспрепятственно использовать Ethernet.
Поскольку процедура переадресации портов и включения DMZ различается в зависимости от производителя маршрутизатора/модема, мы можем только посоветовать найти ваше устройство в Интернете и найти больше.
Это подведение итогов. Если у вас есть вопросы или предложения по поводу проблем с Ethernet на Xbox One, не стесняйтесь сообщить нам в разделе комментариев ниже. Мы с нетерпением ждем от вас ответа.

Некоторые геймеры Xbox One жаловались на то, что их консоль Xbox One случайно отображает ошибку «Требуется дополнительная аутентификация» всякий раз, когда они пытаются подключить свою консоль к своей домашней сети Интернет. Большинство из этих игроков говорят, что проблема начала появляться самостоятельно, без каких-либо изменений в их домашних сетях.
Если вы один из тех, у кого возникла эта проблема, ваша первая попытка ее устранения должна состоять в том, чтобы очистить текущий сохраненный альтернативный MAC-адрес на вашем Xbox One и посмотреть, позволяет ли это подключиться к Интернету. Если изменение MAC-адреса не помогает, вам также следует попробовать использовать физический адрес вашего компьютера в качестве выделенного MAC-адреса на вашем Xbox.
Другой причиной ошибки «Дополнительная проверка подлинности» может быть ваш маршрутизатор, если вы ранее включили блок сетевого уровня. Если это так, вам придется войти в настройки маршрутизатора и отключить контроль доступа или удалить консоль Xbox из списка заблокированных устройств.
Если ошибка вызвана локальной проблемой, вы можете заставить систему Xbox One очистить все временные данные, вызвав прерывание во время тестового соединения или выполнив процедуру отключения питания.
И если ничего не работает, вы можете обратиться к своему провайдеру и проверить, есть ли у них основания ограничивать вашу сеть.
Как очистить MAC-адрес
Эта функция была разработана для отелей и ограниченных сетей. Из-за этого это может привести к другим проблемам, включая ошибку, о которой мы говорим в этой статье, в вашей домашней сети.
- Вы можете начать исправление проблемы, зайдя в настройки сети на своей консоли и очистив альтернативный MAC-адрес. Вот как:
- Откройте вертикальное меню справа в главном меню Xbox One и перейдите в « Настройки».
- Перейдите на вкладку «Сеть» из вертикального меню, а затем откройте подменю « Параметры сети» с правой стороны.
- Оттуда вы можете получить доступ к меню « Дополнительные настройки» , а затем открыть подменю « Альтернативный MAC-адрес».
- Затем выберите Alternate Wired MAC / Alternate Wireless MAC и нажмите Clear, чтобы подтвердить, что вы хотите стереть все сохраненные в настоящий момент альтернативные MAC-адреса.
- Сбросьте консоль и проверьте, появляется ли по-прежнему ошибка «Требуется дополнительная аутентификация» после выполнения следующей последовательности запуска.
Если это исправление не сработало, проверьте следующую опцию ниже.
Используйте физический адрес вашего компьютера
Вы можете решить эту проблему, если ваша домашняя сеть имеет определенные ограничения, используя функцию альтернативного MAC-адреса на консоли, чтобы изменить MAC-адрес по умолчанию на физический адрес вашего ПК.
Примечание: это работает только с беспроводными подключениями.
Для этого сначала вы должны использовать компьютер, подключенный к той же сети, что и ваш Xbox One, чтобы узнать его физический адрес, а затем скопировать его на консоль Xbox. Вот как это сделать:
- Сначала нажмите клавишу Windows + R на ПК, подключенном к той же сети, что и консоль Xbox One, чтобы открыть диалоговое окно «Выполнить».
- Затем введите «cmd» в поле и нажмите Ctrl + Shift + Enter, чтобы открыть окно командной строки с повышенными правами . Примечание. Когда вы получите приглашение «Контроль учетных записей» (UAC), нажмите «Да», чтобы предоставить администратору доступ к окну CMD.
- В окне CMD введите следующую команду: «ipconfig / all» и нажмите Enter, чтобы получить обзор текущей конфигурации IP.
- Прокрутите вниз до сети, которая используется как консолью Xbox, так и ПК, и скопируйте физический адрес, чтобы вставить его на Xbox и использовать в качестве MAC-адреса на консоли.
- Затем перейдите к консоли и нажмите кнопку Xbox на контроллере, чтобы открыть меню справочника. Оттуда войдите в меню настроек .
- Затем перейдите к настройкамсети на вкладке «Сеть» и выберите « Ручной» в разделе «Альтернативный беспроводной MAC-адрес».
- Вставьте физический адрес, который вы ранее скопировали.
- Сохраните текущую конфигурацию и перезагрузите консоль и посмотрите, сохраняется ли проблема.
Если это так, попробуйте следующий вариант.
Разблокируйте свой Xbox из настроек роутера
Вы можете получить ошибку, если ранее заблокировали консоль Xbox от возможности доступа к вашей сети на уровне маршрутизатора. Обычно это делают родители, чтобы ограничить время своих детей на Xbox.
Вот как разблокировать ваш Xbox One:
- Используйте свой компьютер, чтобы открыть предпочитаемый веб-браузер, введите IP-адрес вашего маршрутизатора в адресную строку и нажмите Enter. Если вы не знаете IP-адрес своего маршрутизатора, вы можете проверить его нижнюю часть. Обычно он там указан. Обычно IP-адрес является 192.168.0.1 или 192.168.1.1.
- Зайдя в меню входа в систему, введите свои учетные данные для входа в настройки маршрутизатора. Имя пользователя и пароль обычно "Admin" . Если они не применимы к вашему маршрутизатору, проверьте в сети учетные данные по умолчанию для этой марки и модели.
- Перейдите в Advanced / Security и найдите опцию, помеченную Access Control.
- Из меню «Контроль доступа» перейдите в правое меню и отключите контроль доступа.
- Когда вы закончите с этим, перезапустите консоль Xbox, чтобы заставить сетевое устройство назначить новый IP и проверить, решена ли проблема.
Проверьте следующий шаг ниже, если это не помогло вам.
Прервать тестовое соединение
Еще одно потенциальное решение - вызвать прерывание работы компьютера, когда ваш Xbox находится в процессе проверки прочности вашего интернет-соединения. Точная причина, по которой это, кажется, помогает, не определена, но, по мнению некоторых пользователей, эта операция приводит к тому, что ваша консольная ОС сбрасывает все временные данные. Если вы хотите попробовать это сами, вот что вам нужно сделать:
Если это так, попробуйте следующее решение.
Выполните процедуру включения / выключения питания
Возможно, вы столкнулись с повреждением локального файла, происходящим из вашей временной папки Xbox, если ни один из предыдущих методов не был успешным. При некоторых условиях, например, после неожиданного выключения, повреждение данных может повлиять на способность вашей консоли устанавливать и поддерживать стабильное подключение к Интернету.
Одним из самых простых способов решения этих проблем является выполнение цикла питания. Эта процедура удалит все временные данные и истощит конденсаторы питания, что решит все проблемы, связанные с прошивкой, которые могут у вас возникнуть.
У каждого устройства в сети есть MAC-адрес: уникальная комбинация цифр и букв длиной 48 символов. Есть много способов его узнать — все они в нашей статье.


У любого устройства, способного подключиться к глобальной сети, есть специальный идентификатор, который называется MAC-адрес. Зачастую он нужен для настройки сетевого подключения. MAC-адрес является одной из основных характеристик сетевого адаптера, поэтому информация о нём содержится во множестве инструментов, встроенных в операционную систему.
Если для настройки оборудования вас просят прописать (или назвать) MAC-адрес, нужно для начала его найти. Вот как это сделать.
Как найти MAC-адрес через командную строку
Это самый простой метод. Нажимаем комбинацию клавиш Win + R и в появившемся меню вводим cmd. После подтверждения запустится командная строка. Вводим getmac. Отобразится физический адрес, который и является MAC-адресом. Для более подробной информации можно воспользоваться командой ipconfig /all.

Таким образом вы сможете узнать модель сетевого адаптера, конфигурацию основных параметров оборудования, ip-адрес маршрутизатора и другую информацию. Последний, кстати, пригодится, если вы собираетесь осуществлять настройку подключения или Wi-Fi сети.

Как узнать MAC-адрес в сведениях о системе
Практически всю информацию о компьютере и установленных комплектующих можно найти в специальной утилите, встроенной в операционную систему. Для её запуска потребуется нажать уже знакомую комбинацию клавиш Win + R и ввести команду msinfo32. Появится окно программы. Нас интересует раздел Компоненты > Сеть > Адаптер.

Что такое Mac-адрес. Почему у одного компьютера их может быть несколько
Чтобы прописать в сетевых настройках ПК или роутера тот мак, который нравится провайдеру, сначала придется его определить. Как это сделать, выясним дальше.
Как узнать мак адрес устройств
Компьютера и ноутбука под Windows
Чтобы узнать мак адрес компьютера на базе Windows, выполните следующее:

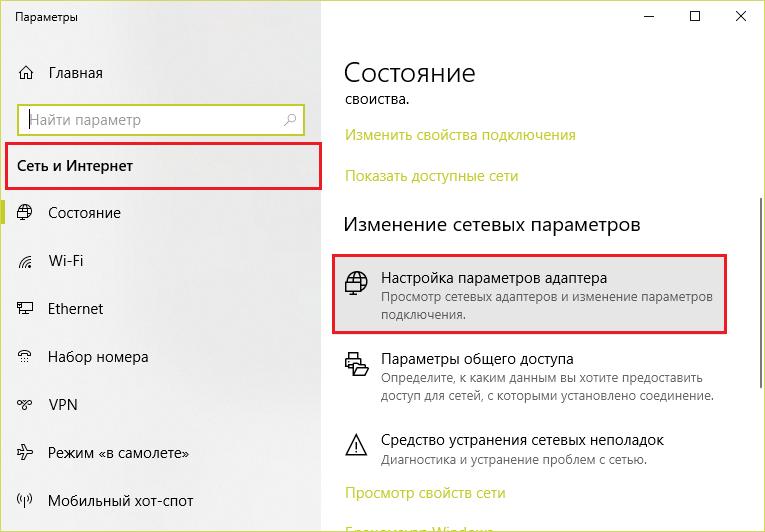


- Запустите любым способом командную консоль или PowerShell.
- Вбейте в нее инструкцию ipconfig -all и нажмите клавишу подтверждения.

iMac и Macbook



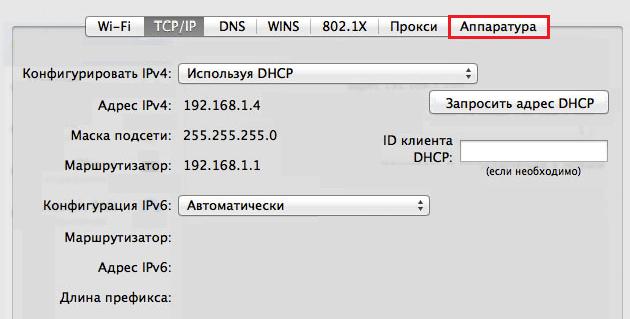

Роутера
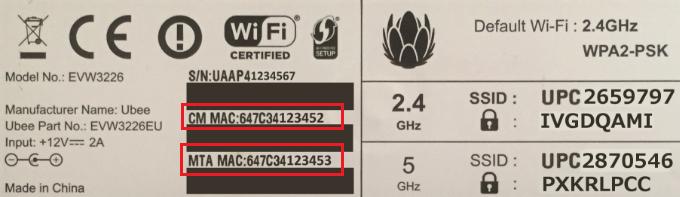
Физические адреса других интерфейсов, как правило, несложно отыскать в настройках. Так, продукты TP Link отображают их на первой же странице:

Asus RT-N тоже:

На прочих прошивках Asus и на других моделях роутеров сведения о маке могут находиться в иных местах, например, в разделах настройки беспроводной и проводной сетей.
Телефона и планшета


Как изменить Mac-адрес
Windows
На ПК и ноутбуках под управлением Windows для изменения mac достаточно средств самой системы. Но при условии, что эту возможность поддерживает драйвер сетевого адаптера.
Порядок действий:


Если в списке свойств нет вышеуказанного параметра, значит, драйвер адаптера не поддерживает изменение.
Инструкция выглядит так:
Вместо двенадцати нулей напишите новый мак-адрес без пробелов, дефисов и других символов.

Кстати, изменить mac на компьютере с Windows можно и в BIOS, но только с помощью специального сервисного софта, который не предназначен для простых пользователей.
Mac OS X
Смена мак-адреса на компьютерах Apple производится всё через тот же терминал, который помог его узнать. Достаточно выполнить в терминале команду: sudo ifconfig en0 ether 00:00:00:00:00:00 .

Android
Чтобы сменить mac-адрес на телефоне или планшете под Android, необходимы права root и специальный софт. Для устройств на базе процессоров MediaTek удобно использовать бесплатную сервисную утилиту MTK Engineering Mode.

Второй способ изменения мака доступен владельцам девайсов на процессорах других производителей, но, к сожалению, и он работает не на всех устройствах. Кроме того, придется установить платную утилиту Root Explorer.
- Запустите Root Explorer и перейдите в каталог /data.
- Найдите и откройте в любом редакторе текстовый файл с именем .nvmac.info. Если его нет, создайте. Чтобы создать и сохранить объект в этом каталоге, необходимо активировать права R/W (на чтение и запись)
- Пропишите в .nvmac.info новый мак-адрес, разделяя пары цифр двоеточиями.
- Откройте через меню окно разрешений этого файла и отметьте права на чтение для всех.

Роутеры
Процедура изменения мак-адреса на роутерах называется клонированием. Она так названа потому, что вместо заводского мака роутера система подставляет мак компьютера, который к нему подключен. Однако вы можете прописать вместо клона и любой и другой адрес.
Методика клонирования физического адреса на аппаратах разных марок и моделей почти одинакова. Отличия лишь в интерфейсе прошивки.

Как опознать производителя устройства по маку
Услуги определения производителя по mac предоставляют различные интернет-сервисы. Ниже приведен их неполный список:

Как видно на скриншоте, это устройство марки TP-Link, произведенное в Китае.
Читайте также:


