Как узнать какое приложение использует камеру windows 10
Представьте, что вы работаете на своем ноутбуке и внезапно понимаете, что индикатор на вашей веб-камере мигает. Разве вы не хотите знать, какое приложение использует ваша веб-камера? Это может быть законное программное обеспечение, такое как Skype, или вредоносное ПО - поэтому важно, чтобы вы продолжили расследование, особенно если это происходит более одного раза! В этой статье мы покажем вам, как узнать, какое приложение использует ваша веб-камера в Windows 10/8/7, и как вы можете выбрать, какие приложения ваша камера использует или к которым может получить доступ.
Reading: За мной следит мой компьютер.
На вашем компьютере с Windows 10 используйте меню WinX, чтобы открыть Диспетчер устройств и определите устройство веб-камеры в вашей системе. Вы должны расширить устройство визуализации, На моем ноутбуке, под я вижу встроенный вход веб-камеры (16). Дважды щелкните, чтобы открыть поле Свойства. Теперь смотрите недвижимость для Имя объекта физического устройства на странице вкладки Подробности. В моем случае это device0000004a.
Щелкните правой кнопкой мыши и выберите «Копировать».
Когда инструмент открыт, нажмите Ctrl + F, чтобы открыть поле поиска, вставьте скопированный текст и нажмите Найдите.
Инструмент выполнит поиск всех ваших запущенных процессов и выяснит, какой из них использует этот дескриптор, и перечислит процесс здесь.
Как только вы определили процесс, который использует ваша веб-камера, вы можете щелкнуть правой кнопкой мыши и выбрать Завершить процесс если вы не хотите, чтобы этот инструмент использовал веб-камеру.
Если вы подозреваете вредоносное ПО, запустите проверку на вирусы.
СОВЕТ: Предотвращение хакерских атак с помощью программного обеспечения Who Stalks My Cam.
Выберите, какие приложения моя веб-камера может использовать под Windows 10
Только записи, принадлежащие администратору, могут выполнять шорткод include meНастройки Windows 10 позволяют вам управлять и выбирать приложения, которые имеют доступ к вашей веб-камере и могут использовать вашу камеру. В меню WinX откройте Настройки> Конфиденциальность> Камера. Здесь вы видите список приложений, у которых есть доступ к вашей веб-камере.
Приложения могут быть легко отключены с моей камерой чтобы запретить доступ ко всем приложениям через веб-камеру, или вы можете отключить коммутатор или включить его, чтобы остановить или разрешить доступ к вашей камере для каждого приложения. Это позволяет вам управлять приложениями, которые может использовать ваша веб-камера.
Сегодня хакеры могут использовать технологию удаленного доступа (RAT), чтобы поставить под угрозу вашу систему, контролировать вас, отслеживать ваши действия и даже записывать ваши действия с помощью собственной веб-камеры! Так что, если вы тот, кто никогда не использует веб-камеру и боится, что вас будут контролировать или наблюдать, вам следует отключить веб-камеру. Конечно, вы можете активировать его в любое время, если это необходимо
Только записи, принадлежащие администратору, могут выполнять шорткод include me
Если вы уже замечали активность веб-камеры по горящему светодиоду, когда вы ей не пользовались, то наверняка используете стикеры для ее заклеивания. Некоторые вредоносные программы, которые взламывают веб-камеры, могут отключать светодиод, поэтому вы ошибочно можете думать, что камера не работает.
Если вы наблюдаете горящий светодиод в то время, как вы не используете камеру, то в первую очередь нужно ее закрыть. После этого важно выяснить, какое приложение получило контроль над веб-камерой и как восстановить вашу конфиденциальность.
Как скачать Process Explorer
Microsoft предлагает небольшую утилиту Process Explorer, которая представляет собой расширенную версию Диспетчера Задач. Программа позволяет выполнять поиск по устройствам, чтобы контролировать, какие процессы их используют. Microsoft объясняет предназначение утилиты: “Process Explorer показывает информацию об активных и загруженных процессах и библиотеках DLL”.

Выполните загрузку Process Explorer по ссылке ниже:
Как найти название веб-камеры

После запуска Process Explorer нужно найти имя веб-камеры, чтобы проверить, какие приложения ее контролируют. Для этого можно использовать Диспетчер Задач.
- Щелкните правой кнопкой мыши по кнопке “Пуск”.
- Выберите пункт “Диспетчер устройств”.
- Раскройте раздел “Устройства обработки изображений”.
- Щелкните правой кнопкой мыши по названию камеры в списке.
- Выберите “Свойства”.
- Перейдите на вкладку “Сведения” в верхней части окна.
- Откройте выпадающий список “Свойство”.
- Выберите пункт “Имя объекта физического устройства”.
- Щелкните правой кнопкой мыши по содержимому поля “Значение”.
- Нажмите “Копировать”.
Как узнать, какое приложение использует веб-камеру
Process Explorer должен быть запущен и свернут, а имя устройства должно быть скопировано в буфер обмена. Теперь рассмотрим, как выяснить, какое приложение контролирует камеру.

- Найдите соответствующий процесс в списке главного окна Process Explorer.
- Щелкните правой кнопкой мыши по неизвестному процессу.
- Нажмите “Properties”. В нашем примере камеру использует только плагин Skype. Если к вашей камере имеет доступ подозрительный процесс, лучше завершить его.

Как запустить проверку Защитником Windows
Если к вашей веб-камере имеет доступ неизвестный подозрительный процесс, то есть вероятность, что компьютер заражен. В этом случае следует запустить сканер Защитника Windows.
- Запустите Центр безопасности Защитника Windows.
- В разделе "Защита от вирусов и угроз > Расширенная проверка" выберите "Полное сканирование".
- Нажмите “Выполнить сканирование сейчас”.
После этого Защитник Windows начнет сканирование компьютера. Также для дополнительной проверки компьютера можно использовать сторонние антивирусные сканеры или бесплатные антивирусы.

Всем огромный привет! В сегодняшней статье речь пойдeт о безопасности Вебкамер. Мы уже когда-то подробно рассказывали о всех способах защиты веб-камеры. Если вы еще не читали, советую прочитать.
Сегодня, вдогонку к той статье я решил написать о том, как узнать какая программа использует Вебкамеру. Это может быть полезно в некоторых случаях. И не только в ситуациях связанных с вирусами и малварью, но и при конфликтах устройств в операционной системе. Например довольно часто подобные конфликты происходят при использовании программы Skype.
Это довольно полезная штука для контроля доступа приложений к вебкамере. Если вы используете Windows 10, то в плане безопасности очень советую отключить там все ненужное, что может использовать вебку.
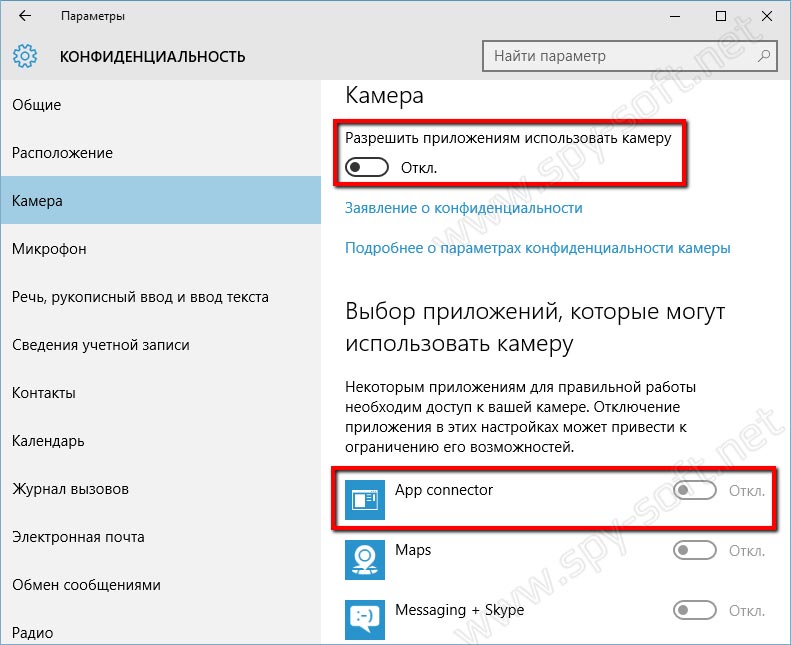
Что же делать в такой ситуации? Как определить какая программа использует Вебкамеру?
Очень просто. Мы будем искать вебкамеру в запущенных процессах по физическому имени устройства используя маленькую и бесплатную программу Process Explorer от компании Microsoft. Данная утилита в разы упростит и ускорит поиск устройства. Представленный способ работает на операционных системах Windows 10, 8, 8.1, 7.
Итак друзья, давайте перейдем к самой инструкции.
Какая программа использует Вебкамеру

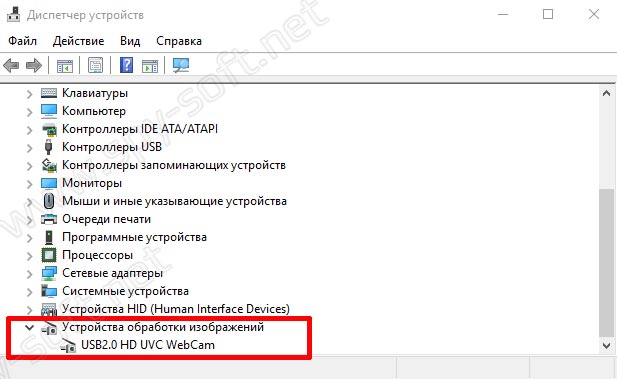
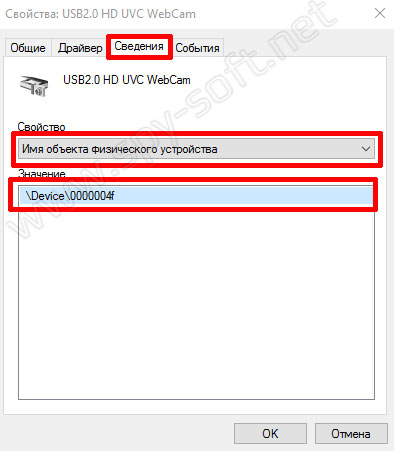
Теперь нужно скачать маленькое бесплатное приложение Process Explorer. Кстати очень полезная программа. Она может пригодится вам в разных ситуациях. Рекомендую ее освоить. Во многих наших инструкциях мы будем использовать ее или другие подобные программы заменяющие стандартный диспетчер задач Windows.
После установки, запустите программу и комбинацией клавиш Ctrl+F откройте поиск, в котором и вставим скопированное в буфер имя устройства. Жмем на кнопку поиск и ждём окончания процесса.
Если после окончания поиска не найдется никаких результатов, то это может говорить лишь о том, что веб камера в данный конкретный момент никаким приложением не используется.
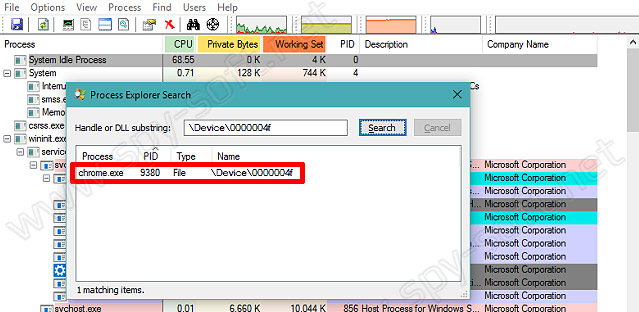
Но может быть и другая картина. Как вы видите по скрину выше, в моем случае веб камера занята браузером Google Chrome.
Если же это фейк, мошеннический сайт или просто взломанный на который были залиты эксплоиты, никакого окошка не будет. Злоумышленник без вашего подтверждения сможет запустить вашу веб камеру. В таком случае попробуйте закрыть все вкладки браузера и повторить поиск.
В более тяжелых случаях это может говорить еще и о том, что какая-то вредоносная программа инжектировалась в процесс Гугл Хром. Да, часто бывает и такое. В таком случае стоит переустановить браузер и продолжить поиски трояна на компьютере.
О том как найти вредоносные программы на компьютере я обещаю рассказать в следующей статье, поэтому если не хотите пропустить, можете подписаться на нас в социальных сетях.
Вот вроде все. Теперь вы знаете как узнать каким приложением используется веб камера. Кстати, таким образом можно определить использование и других устройств на компьютере.
Запустите Диспетчер устройств и найдите свою веб-камеру в списке устройств. Скорее всего, он появится в группе «Устройства обработки изображений», но может быть указан в другой группе, в зависимости от вашего оборудования.
Найдите веб-камеру в диспетчере устройств, щелкните ее правой кнопкой мыши и выберите «Свойства».

Перейдите на страницу «Подробности» и в раскрывающемся списке «Свойство» выберите «Имя объекта физического устройства». В разделе «Значение» щелкните имя правой кнопкой мыши и выберите «Копировать».

Теперь загрузите и установите Power Explorer. Запустите его и нажмите Ctrl + F. В открывшемся окне «Поиск в Process Explorer» вставьте имя объекта физического устройства, которое вы скопировали для своей веб-камеры. Подождите несколько минут, и Process Explorer покажет, какой в данный момент активный процесс использует веб-камеру.
На скриншоте ниже вы можете увидеть chrome.exe как процесс, использующий веб-камеру. Если вы имеете дело с вредоносным приложением, у него, скорее всего, будет имя, по которому будет сложно определить, к какому приложению оно принадлежит. Используйте развернутый / подробный вид диспетчера задач, чтобы найти его.

Также стоит упомянуть, что если ваш браузер отображается в списке, виновником может быть вредоносный веб-сайт, который вы открыли в своем веб-браузере. Веб-браузеры обычно запрашивают разрешение для каждого веб-сайта, прежде чем разрешить веб-сайту использовать вашу веб-камеру, но вредоносные веб-сайты, вероятно, найдут способ обойти это. Вот что делает их злыми.
Читайте также:


