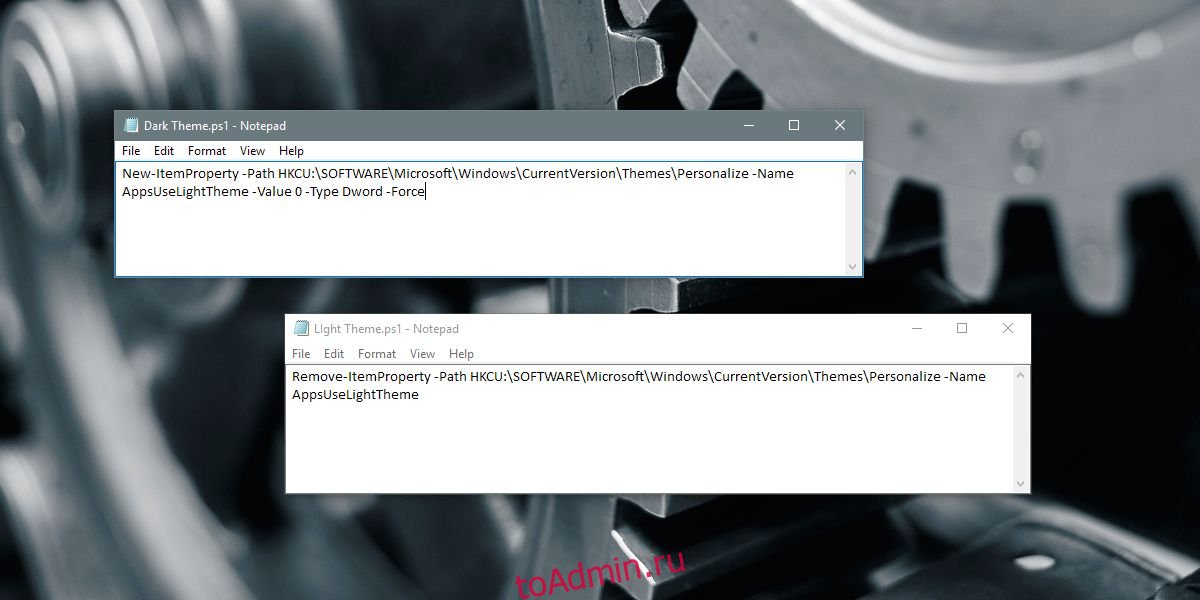Автоматическая смена темы windows 10
Каких только экспериментов с Windows различных версий мы не проводили в материалах 3DNews! Мы проверяли на практике необычные техники сброса пользовательского пароля в операционной системе, рассказывали о самостоятельной сборке Live CD/USB-дистрибутивов ОС, способах отключения «шпионских» функций телеметрии и защиты данных, выуживали сведения о скрытых настройках и малоизвестных возможностях платформы, а также об эффективных и надёжных методах восстановления Windows при возникновении сбоев. Пришло время продолжить былые эксперименты и поделиться информацией о способах модификации интерфейса Windows 10, самой распространённой на сегодня системы для персональных компьютеров. Цель не то чтобы благородная, зато интересная.
Дисклеймер. Использование перечисленных в заметке инструкций и утилит, как правило, влечёт изменение системных файлов и библиотек Windows 10, вмешательство в которые может нарушить стабильную работу ОС и привести к сбоям. Воспроизводить описанные ниже действия можно исключительно по собственной инициативе и на свой страх и риск. Во избежание неприятностей настоятельно рекомендуем создать резервную копию операционной системы и данных. Редакция не несёт никакой ответственности за любые возможные последствия.

С помощью утилиты Taskbar stats можно расширить информативность панели задач Windows 10 и разместить на ней индикаторы загруженности процессора и оперативной памяти, скорости входящих и исходящих сетевых соединений, а также сведения об операциях с дисковым накопителем. Всё, что необходимо сделать, — это установить приложение (по ссылке находится страничка приложения на Github) и затем в контекстном меню панели задач включить отображение подходящих индикаторов. Распространяется Taskbar stats бесплатно и потребляет минимум ресурсов.

Тем, кому индикаторы Taskbar stats кажутся излишне аскетичными, можем посоветовать утилиту XMeters. Она решает аналогичные задачи, но по части визуализации данных намного интереснее, да и настроек в ней больше. XMeters представлена в двух редакциях — Free и Professional, последняя стоит 5 долларов США. Расставаться с кровными с ходу не стоит, так как возможностей бесплатной версии программы вполне достаточно для оперативного мониторинга системных ресурсов компьютера.

Научить Windows 10 автоматически центрировать иконки приложений в панели задач позволяет крохотная и занимающая около сотни килобайт утилита CenterTaskbar. Программа использует API Microsoft UI Automation, умеет взаимодействовать с размещённой вертикально панелью задач, поддерживает мультимониторные системы и распространяется с открытыми исходными кодами.

По умолчанию часы Windows 10 демонстрируют в правом нижнем углу рабочего стола только текущее время и дату, которые посредством нехитрых манипуляций с настройками ОС можно дополнить информацией о дне недели. Проделывается данная операция в панели управления Windows 10, в настройках региональных параметров и формата даты.

Достаточно, руководствуясь приведёнными выше скриншотами, добавить в поле «Краткая дата» символы dddd и нажать клавишу «Применить». В результате размещённые в области уведомлений часы дополнятся сведениями о текущем дне недели. Самое то для забывчивых пользователей и тех, кто привык вдумчиво наблюдать за течением времени.

Кто устал от бесконечных экспериментов разработчиков Windows 10 с плиточным меню «Пуск», тот может вернуть в операционную систему классическое оформление этого элемента интерфейса. Повернуть время вспять позволяет утилита Classic Shell, в один клик мыши возвращающая прежнее древовидное меню «Пуск», которое было в Windows 7 и более ранних версиях ОС. Приложение также дает возможность поиграться с настройками панели задач, контекстного меню и прочими элементами рабочего окружения Windows 10. Единственное но: поскольку программа Classic Shell не обновлялась более трёх лет (последняя версия была выпущена в декабре 2017 года), некоторые функции в ней уже не работают. Тем не менее со своей основной задачей приложение справляется отлично.

В этом деле можно положиться на разработанный командой Microsoft фирменный набор приложений PowerToys, добавляющий в «десятку» массу полезных функций и инструментов. Среди них: цветоподборщик, возможность предварительного просмотра значков SVG-файлов (.svg) и документов Markdown (.md), расширение оболочки Windows 10 для быстрого изменения размера изображений, диспетчер клавиатуры, средства мгновенного запуска программ и массового переименования файлов, а также многие другие функции. Интересной особенностью PowerToys является диспетчер окон FancyZones, который позволяет легко создавать сложные макеты окон и быстро размещать окна в этих макетах. Внимания заслуживают также всплывающие подсказки по сочетаниям клавиш, появляющиеся, когда пользователь удерживает клавишу Windows более одной секунды. При этом отображаются все доступные сочетания клавиш для текущего состояния рабочего стола.

Для любителей копнуть поглубже предназначены всевозможные утилиты-твикеры, позволяющие добраться до самых потаённых настроек операционной системы. В глобальной сети представлено огромное множество таких программ. Из заслуживающих доверия выделим Ultimate Windows Tweaker, открывающий доступ более чем к двум сотням скрытых параметров ОС и позволяющий конфигурировать едва ли не все элементы пользовательского интерфейса «десятки» — от меню «Пуск» и панели задач до настроек проводника и рабочего стола. Как правило, для активации тех или иных функций твикеры изменяют значения в реестре либо в конфигурационных файлах Windows 10. Именно по этой причине взаимодействие с подобного рода приложениями требует предельной аккуратности и понимания того, что любые внесённые в систему изменения могут нарушить её стабильную работу.

Для русскоязычных пользователей Windows 10 этот напичканный искусственным интеллектом инструмент несёт довольно мало практической ценности, и его можно смело исключить из системы. Чтобы значок «Кортаны» не мозолил глаза, а на диске освободилось место, нужно открыть консоль PowerShell от имени администратора и ввести команду Get-appxpackage -allusers Microsoft.549981C3F5F10 | Remove-AppxPackage. После этого от голосового помощника Cortana останутся одни воспоминания.

В былые времена программная платформа Windows позволяла размещать на рабочем столе виджеты (в мире Windows известные как гаджеты) — миниатюрные приложения, отображающие ту или иную полезную для пользователя информацию. Впоследствии из соображений безопасности Microsoft отключила эту функцию, которую без труда можно вернуть на место посредством сторонних решений, таких, например, как Win10 Widgets. Данная программа построена на базе известной opensource-разработки Rainmeter и содержит большое количество разнообразных настраиваемых виджетов, позволяющих мониторить состояние системы, следить за расходом трафика, контролировать заряд аккумулятора ноутбука и решать прочие задачи.

Такая функциональность Windows 10 не только добавит красок в рабочее окружение системы, но и упростит визуальный поиск папок с файлами. Реализовать её можно с помощью бесплатной утилиты Folder Painter, которая добавляет в контекстное меню необходимые опции для цветовой пометки значков директорий. Всё гениальное просто.

С этой доработкой можно существенно повысить эффективность работы в операционной системе Windows 10. Необходимо всего лишь воспользоваться программой Easy Context Menu, позволяющей дополнить контекстное меню часто используемыми командами и инструментами. Например, можно добавить пункты для открытия командной строки, блокировки клавиатуры, удаления временных файлов, копирования IP-адреса и прочие элементы меню, выполняющие те или иные быстрые действия. Особо мудрить с Easy Context Menu не стоит, так как в противном случае вся польза от этой программы может сойти на нет.

Для быстрого выбора подходящего режима работы пользовательского интерфейса предусмотрена соответствующая опция в меню уведомлений «десятки», однако куда практичнее доверить управление этой функцией автоматике. Сделать это можно с помощью утилиты Auto Dark Mode. Процесс настройки предельно простой: устанавливаем программу, запускаем, ставим галочку напротив пункта «Автоматическая смена темы», выбираем подходящее время для переключения в дневной/ночной режим и жмём «Применить». Ничего сложного.

Ну а в завершение выпуска в очередной раз напомним о важности резервного копирования данных, создания дисковых образов и файловых архивов. В арсенале Windows 10 для этого имеются все необходимые средства, а регулярное и своевременное их использование позволит быстро восстановить работу компьютера в случае технических сбоев операционной системы.

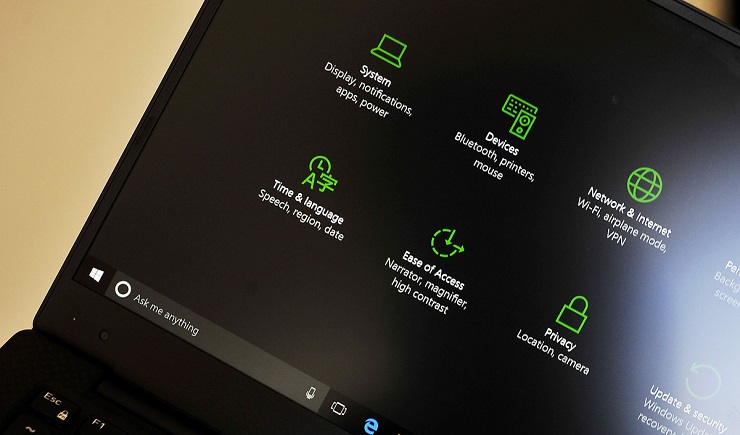
В Windows 10 Anniversary Update появилась темная тема интерфейса, которой удобно пользоваться в ночное время суток. Однако включать и выключать ее приходилось руками, что не очень удобно. Но Windows есть Windows — никто не отменял планировщик заданий, с помощью которого можно настроить автоматическое включение и отключение темной темы в нужное время.
Для этого в поиске наберите «Планировщик заданий», в нем нажмите на Действие > Создать задачу. В открывшемся окне назовите задачу любым именем, выберите пункт «Выполнять для всех пользователей», и поставьте галочку на «Не сохранять пароль»:
Теперь перейдите на вкладку «Триггеры» и нажмите на кнопку «Создать. ». В открывшемся окне выставляем следующие параметры: начать задачу — по расписанию, ежедневно, дата — сегодняшняя, время — нужное вам время включения темного режима (например, 10 вечера):
После этого нажимаем ОК и возвращаемся к предыдушему окну — в нем должны отобразиться заданные вами параметры.
Теперь переходим на вкладку «Действие» и снова нажимаем на кнопку «Создать. ». В открывшемся окне нужно заполнить два поля: в строке «Программа и сценарий» нужно написать следующее:
%SystemRoot%\system32\WindowsPowerShell\v1.0\powershell.exe
В строке «Добавить аргументы» следующее:
New-ItemProperty -Path HKCU:\SOFTWARE\Microsoft\Windows\CurrentVersion\Themes\Personalize -Name AppsUseLightTheme -Value 0 -Type Dword -Force
Выбираем тип действия — запуск программы. Должно получиться так:
Снова нажимаем ОК и убеждаемся, что введенный текст сохранился.
Владельцам ноутбуков и планшетов советую перейти на вкладку «Условия» и разрешить запуск задачи при питании от аккумулятора:
Теперь переходим на вкладку «Параметры» и ставим галку на немедленном запуске задачи, если пропущен плановый запуск:
Теперь смело нажимаем на ОК — задача создана. Однако это только половина дела — включить-то темную тему мы включили, а кто выключать будет — Кортана? Как вы уже догадались — нужно создать еще одну задачу, с другим именем (например, Dark Mode Off), указать нужное время выключения (например, 7 утра), а в строке «Добавить аргументы» нужно написать следующее:
Set-ItemProperty -Path HKCU:\SOFTWARE\Microsoft\Windows\CurrentVersion\Themes\Personalize -Name AppsUseLightTheme -Value 1
Вот теперь точно все — мы имеем две задачи, которые по заданному времени включают и отключают темную тему. При желании эти задачи можно редактировать или вообще удалить из Планировщика.
Продвинутые пользователи Windows 10 наверняка помнят, что активировать тёмную тему можно изменением одного параметра реестра. О том как это сделать вручную, мы уже рассказывали больше двух лет назад. Остаётся только автоматизировать этот процесс при помощи консоли PowerShell и Планировщика заданий.
1. Запустить Планировщик заданий можно из меню Пуск → Средства администрирования Windows или прямо из поиска на панели задач, просто по имени.

2. В открывшемся окне Планировщика нужно перейти в блок Действия и кликнуть по ссылке Создать задачу.

3. Далее в окне Создание задачи на вкладке Общие указываем имя задачи, оно может быть любым, а в блоке Параметры безопасности выбираем пункт Выполнять для всех пользователей и устанавливаем галочку Не сохранять пароль. Будут доступны ресурсы только локального компьютера..

4. На вкладке Триггеры того же окна нужно кликнуть по кнопке Создать. для запуска инструмента создания триггера.

4.1 В открывшемся окне Создание триггера выбираем вариант По расписанию в списке Начать задачу (он выбран по умолчанию), активируем опцию Ежедневно в блоке Параметры и указываем нужное время выполнения задачи в блоке Начать (к примеру, 21:00:00). Применяем изменения кликом по кнопке ОК.

5. Далее на вкладке Действие окна Создание задачи нужно кликнуть по кнопке Создать. для запуска инструмента создания действия для задачи.

5.1. В окне Создание действия выбираем Запуск программы в списке Действие, в строке Программа или сценарий указываем команду:
%SystemRoot%\system32\WindowsPowerShell\v1.0\powershell.exeА в строке Добавить аргументы указываем эти аргументы для запуска:
New-ItemProperty -Path HKCU:\SOFTWARE\Microsoft\Windows\CurrentVersion\Themes\Personalize -Name AppsUseLightTheme -Value 0 -Type Dword -ForceИзменения применяем кликом по кнопке ОК.

6. Вернувшись в окно Создание задачи, обладателями планшетов и портативных компьютеров имеет смысл на вкладке Условия, в блоке Питание снять галочки напротив пунктов Запускать только при питании от электросети и Останавливать при переходе на питание от батарей. Всем остальным можно переходить к следующему шагу.

7. Завершаем создание задачи на вкладке Параметры того же окна, установив галочки напротив пунктов Немедленно запускать задачу, если пропущен плановый запуск и При сбое выполнения перезапускать через:. Параметры последней опции (период перезапуска и количество попыток) можно не менять, сохранив используемые по умолчанию. Для создания задачи кликам по кнопке ОК.

8. Так мы с вами создали задачу для активации тёмной темы оформления, снова включить светлую поможет другая задача. Порядок действий по её созданию ничем не отличается, нужно лишь указать иное имя на шаге 3, задать другое время запуска на шаге 4.1 (к примеру, 8:00:00) и указать этот аргумент на шаге 5.1:
Set-ItemProperty -Path HKCU:\SOFTWARE\Microsoft\Windows\CurrentVersion\Themes\Personalize -Name AppsUseLightTheme -Value 1
Если вы заметили какие-то неточности, готовы дополнить материал или хотите задать вопрос, смело обращайтесь в комментарии ниже.
Windows 10 имеет темную и светлую тему. Это применимо ко всем приложениям UWP. Пользователи могут переключиться на темную или светлую тему из приложения «Настройки». Чего они не могут сделать, так это запланировать, когда Windows 10 автоматически переключится на темную или светлую тему. В обновлении Creators Update, которое ожидается в этом месяце, есть функция Night Light, которая окрашивает ваш экран в теплый цвет. Вы можете запланировать Night Light, но это не то же самое, что переключение на темную тему ночью. Вот как вы можете автоматически переключаться на темную тему ночью в Windows 10, используя небольшой скрипт и запланированное задание.
Проверь это - Что такое "Фотопленка" и папки с сохраненными фотографиями в Windows 10Скрипт для темной темы
Откройте Блокнот и вставьте следующее. Сохраните его как файл PS1 с подходящим именем, например Dark Theme.
Скрипт для светлой темы
Откройте Блокнот и вставьте следующее. Сохраните этот файл как файл PS1 с именем Light Theme или чем-то подобным.
Создание запланированных задач
Теперь мы собираемся создать две запланированные задачи. Первое задание запустит только что созданный сценарий темной темы. Вторая задача запустит сценарий Light Theme. Мы будем использовать встроенное приложение Task Scheduler для создания и выполнения этих задач. Вам не нужны права администратора для создания и запуска задач.
Проверь это - Как получить пользовательские темы в Windows 10 (с занавесками Stardock)Открыть планировщик заданий; введите Планировщик заданий в строке поиска Windows и выберите приложение в результатах поиска.
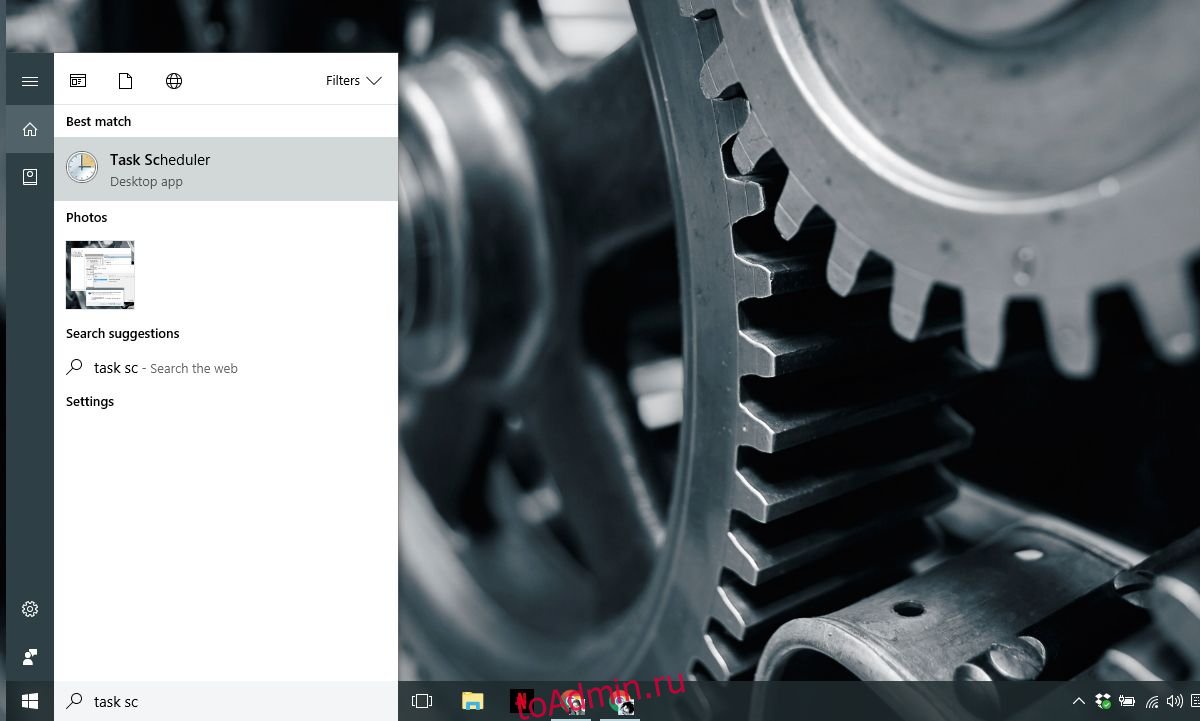

На экране «Триггер задачи» выберите вариант «Ежедневно» и снова нажмите «Далее».
Чтобы переключиться на темную тему ночью, установите время заката или когда вы думаете, что «ночь» официально начинается. Установите время, когда ваша система будет работать, например, 18:00.
Чтобы вернуться к светлой теме утром, вводите, когда считаете, что это утро. Установите время, когда вы знаете, что ваша система будет активна, например, 8:00, а не 4:00, когда система, вероятно, находится в спящем режиме или выключена.
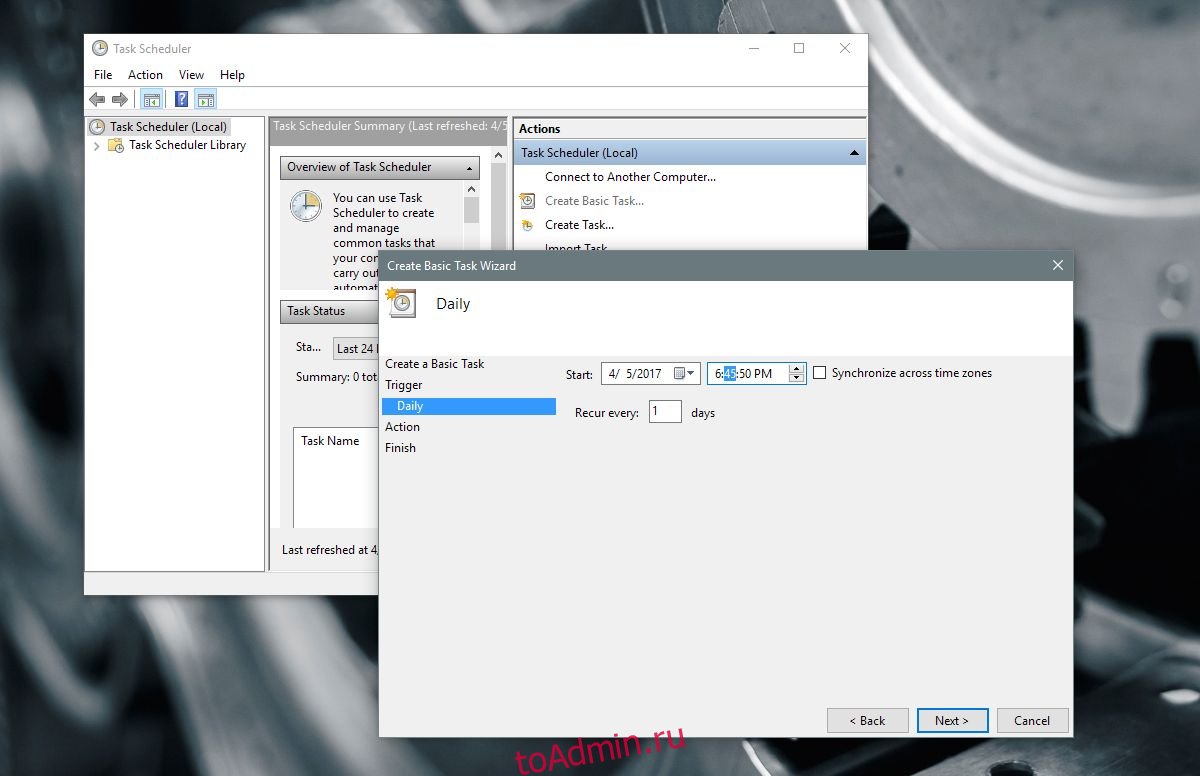
На экране «Действия» выберите «Запустить программу» и нажмите «Далее». Здесь все будет немного по-другому для темных и светлых скриптов, которые вы хотите запустить.
Проверь это - Как проверить, есть ли у вас устаревшая прошивка UEFI или BIOS в Windows 10Для темной темы введите следующее в поле просмотра;
Для светлой темы введите следующее в поле обзора;
Вы увидите предупреждение, подтверждающее установленные вами параметры. Нажмите «Да» в предупреждении, и все готово.
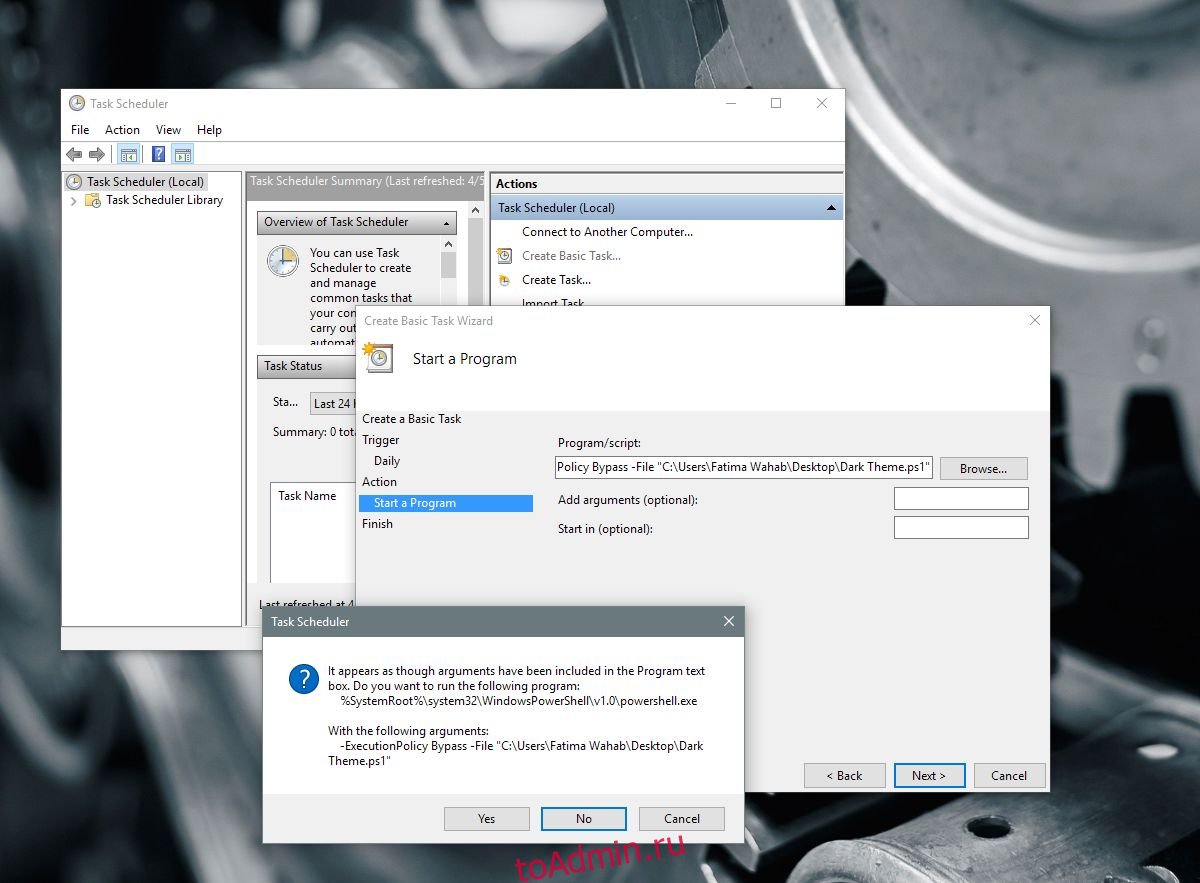
Предупреждение
Задачи не могут выполняться, если ваша система находится в спящем или гибернационном режиме. Если вы установите задачу для запуска в то время, когда ваша система, вероятно, будет в выключенном состоянии, это не сработает для вас. Вам придется вручную запускать скрипты. Вот почему вы должны быть осторожны при установке времени для запуска задачи. Установите время, когда вы знаете, что ваша система будет работать.
Читайте также: