Как увеличить скорость прокрутки колесика мыши в linux
Нововведения в семействе операционных систем Ubuntu 16.04 Помимо выхода основной версии Ubuntu 16.04 также состоялись релизы других дистрибутивов семейства Ubuntu.От легковесной Lubuntu до изумительной Ubuntu MATE – в этой статье мы рассмотрим нововведения в оставшейся части семьи Ubuntu.Вы найдёте ссылки для каждого релиза ниже. Пожалуйста, используйте официальные торренты, если это возможно. Вы не только сохраните трафик (и деньги) сообщества, но поможете себе и другим получить дистрибутив на
Как использовать возможность синхронизации с Google Drive в Unity, Xfce и других окружениях рабочего стола GNOME 3.18 получила возможность получения доступа к Google Drive прямо из Files (Nautilus). Чтобы использовать эту возможность, всё, что вам нужно сделать – добавить ваш аккаунт Google к онлайн-аккаунтам Gnome и включить "Files": Онлайн-аккаунты GNOME 3.18Ubuntu 16.04 Xenial Xerus уже включает большую часть GNOME 3.18, но поскольку Unity не использует Центр управления GNOME (также известны
Что стоит сделать после установки Ubuntu 16.04 Ubuntu 16.04 стала доступна для загрузки, и, поскольку многие из вас уже установили её, вот список некоторых полезных вещей, которые вы можете сделать прямо после установки.Установить некоторые индикаторы UbuntuКаждому пользователю Unity нужны некоторые индикаторы – маленькие иконки, находящиеся на верхней панели рядом с часами. Ниже вы найдёте три таких индикатора, два из которых восполняют некоторую отсутствующую функциональность, а один добавляе
Вышла Ubuntu 16.04: обзор нововведений Ubuntu 16.04 LTS стала доступна для загрузки! Давайте взглянем на самые важные новые возможности и изменения в этом новом релизе с долгосрочной поддержкой.Как обычно, вы можете посмотреть видео с самыми важными изменениями в настольной версии Ubuntu 16.04 c Unity, перейдя по прямой ссылке.Изменения Unity / Compiz в Ubuntu 16.04 LTSUbuntu 16.04 LTS (Xenial Xerus) поставляется с новой возможностью в Unity: возможностью переместить лаунчер Unity и Dash в нижн
Terminix: новый многообещающий тайлинговый эмулятор терминала для Gnome Terminix – новый тайлинговый эмулятор терминала для GTK3. Приложение, сейчас находящееся в бета-версии, позволяет разделять терминалы горизонтально и вертикально, изменять положения терминалов с помощью перетаскивания, а также позволяет сохранять и восстанавливать положения терминалов.Как и терминал Gnome, Terminix использует виджет GTK VTE, поэтому он поддерживает его возможности, к которым он добавляет собственные, наприм
Стал доступен для загрузки Blender 2.77 Новая версия популярного ПО для 3D-анимации Blender стала доступна для загрузки.Blender 2.77 – первое обновление клиента в этом году – получило несколько запрашиваемых улучшений. Среди этих изменений:OpenGL-рендеринг и улучшенный антиалиасинг пользовательского интерфейсаНастраиваемое положение размытия в движенииТеперь вы можете перетаскивать файлы в файловый браузер BlenderПоддержка окружения слов подсказками и другими элементамиНовые и улучшенные дополн
Ping Indicator: хорошая замена апплету Link Monitor Ping Indicator – это индикатор, созданный как замена старому апплету панели Link Monitor для GNOME 2.Приложение «пингует» заданный набор хостов (через настраиваемый интервал пинга) и отслеживает время ответа, отображая результаты в логарифмическом масштабе в меню индикатора.Для каждого хоста приложение отображает время ответа как график в иконке индикатора. При потере пакетов график становится красным, как вы можете видеть на скриншоте выше, д
Вышла финальная бета-версия Ubuntu 16.04 Xenial Xerus Финальная бета-версия Ubuntu 16.04 Xenial Xerus LTS стала доступна для загрузки, и она включает некоторые изменения, включая опцию перемещения лаунчера Unity в нижнюю часть экрана и замену Центра приложений Ubuntu на GNOME Software, а также некоторые другие новшества.Учтите, что это первая и единственная бета-версия Ubuntu 16.04 (с Unity). ISO-файл указывает, что это вторая бета-версия, потому что у некоторых ответвлений Ubuntu (вроде Ubuntu
Ubuntu 16.04 получила опцию перемещения лаунчера в нижнюю часть экрана Ubuntu 16.04 будет поставляться с опцией перемещения лаунчера Unity (дока) в нижнюю часть экрана.В настоящее время во время разработки Ubuntu 16.04 Xenial Xerus, опцию для расположения лаунчера Unity в нижней части экрана можно включить только с помощью gsettings / Dconf Editor (com > canonical > unity > launcher > launcher-position): Я также должен заметить, что Ubuntu 16.04 LTS выйдет через несколько недель, поэтому всё ещ
Miam Player - ещё один аудиоплеер Пользователям Linux доступно множество аудиопроигрывателей, и, возможно, у вас уже есть любимый среди них, но мы всегда должны пробовать новые приложения. Miam – это простой в использовании, открытый, бесплатный и кроссплатформенный аудиоплеер, доступный для Linux, OS X и Windows и основанный на Qt. В отличие от некоторых других проигрывателей, он позволяет индивидуально настраивать пользовательский интерфейс, например, темы, иконки, шрифты, размеры элементов и
Вы отметили максимальное количество друзей (64) на этой фотографии.
В данный момент вы не можете отметить человека на фотографии. Пожалуйста, попробуйте позже.
Чтобы отметить человека, наведите на него курсор и нажмите левую кнопку мыши. Чтобы отметиться на фото, наведите на себя курсор и нажмите левую кнопку мыши.
Как изменить скорость скроллинга колесиком мышки в Ubuntu с помощью Imwheel Мне никогда не требовалось изменять скорость колесика мышки до недавнего времени, когда у меня появилась новая мышка и мне потребовалось изменить настройки колесика. Тогда я понял, что такая опция в Unity / GNOME Control Center отсутствует.Я искал способы изменить это в Linux, и самый простой из них, видимо – использование imwheel, консольной утилиты, которую можно использовать для настройки поведения мышки, и которая умеет изменять скорость скроллинга колесика мышки, поэтому я решил поделиться этой информацией с вами.Вот что вам нужно сделать для изменения скорости скроллинга колесика мышки, если в вашем окружении рабочего стола не предусмотрена опция для этого:1. Установите imwheel. Поскольку это приложение доступно в официальных репозиториях Ubuntu, вы можете установить его, используя Synaptic, Центр приложений Ubuntu, или использовать следующую команду в терминале, чтобы установить его (для открытия терминала вы можете использовать комбинацию клавиш Ctrl+Alt+T):sudo apt-get install imwheel2. Затем создайте файл под названием ".imwheelrc" в вашей домашней директории – я буду использовать Gedit в команде ниже, чтобы открыть этот файл:gedit
/.imwheelrcВ этот файл вставьте следующее содержимое:".*" None, Up, Button4, 3 None, Down, Button5, 3 Control_L, Up, Control_L|Button4 Control_L, Down, Control_L|Button5 Shift_L, Up, Shift_L|Button4 Shift_L, Down, Shift_L|Button53 в конце второй и третьей строк отображают количество строк, которые будут скроллиться (3 должно быть стандартным значением) – измените этот параметр в соответствии с вашими предпочтениями. Когда вы закончите, сохраните файл. Первая линия из кода выше используется для определения того, в каких приложениях использовать эти настройки. .* означает использование всюду, но вы также можете сделать эти настройки специфическими для какого-либо приложения, изменив .* на название приложения. Выполните «man imwheel» для получения более подробной информации.Наконец, последние 4 строчки в коде выше используются, чтобы позволить работать скроллингу мышки вверх вниз с зажатыми Ctrl или Shift (например, чтобы позволять использовать зум на веб-страницах и так далее), что является стандартным поведением во всех мышках.3. Запустите "imwheel" (наберите "imwheel" в терминале). Важное замечание: убедитесь, что у вас не работают другие процессы imwheel (если вы хотите остановить все работающие процессы утилиты, выполните команду killall imwheel)!Также, если у вашей мышки есть кнопки назад-вперед, они перестанут работать при использовании конфигурации, приведенной выше. В таких случаях вы должны запускать imwheel примерно так:imwheel -b "4 5"и кнопки назад/вперед будут снова работать.4. Поскольку эти настройки применяются только тогда, когда imwheel работает, вы должны добавить эту утилиту в автозапуск (если вы используете Unity, чтобы сделать это, откройте диалог Автоматически запускаемые приложения, кликните кнопку Добавить, и в поля Имя и Команда запишите imwheel). Также, как я упомянул выше, если у вас есть кнопки назад/вперед на мышки, вы должны использовать следующую команду вместо того, чтобы просто выполнять «imwheel», иначе эти кнопки не будут работать: imwheel -b "4 5".Важно заметить, что imwheel применяет настройки, доступные в

Наверное название данной статьи не совсем корректное, т.е. здесь скорее нужно сказать не скорость прокрутки колёсика мыши, а увеличить количество строк, прокручиваемых одним движением колеса мыши.
Изменить работу колесика мыши можно в браузерах Firefox и Chrome путём установки дополнеия SmoothWheel, либо в Firefox ввести в строку about:config набрать в поиске mousewheel и поиграться с значениями. Таким образом можно изменить работу колесика мыши только в браузерах, но в других приложениях, таких как офисные приложения, большие текстовые файлы и пр. скорость прокручиваемых строк останется прежней.
К сожалению в Linux пока нет такой программы с GUI по измерению параметров скорости прокрутки, но есть терминальная утилита под названием "imwheel". Утилита imwheel доступна в официальных репозиториях Ubuntu и других дистрибутивах.
Установка и настройка imwheel
1. Установить imwheel можно с помощью Synaptic, Центра приложений Ubuntu и т.п. или выполнить следующую команду в терминале:
sudo apt-get install imwheel
2. Далее необходимо создать файл под названием .imwheelrc в вашем домашнем каталоге и открыть его на редактирование следуюшей командой:
Примечание 1. Я использую текстовый редактор gedit (Ubuntu, Linux Mint Cinnamon, Gnome-Shell), а вы измените в команде на редактор по умолчанию своего дистрибутива.
После того как открыт файл на редактирование, скопируйте и вставьте в него следующие строки:
".*"
None, Up, Button4, 3
None, Down, Button5, 3
Сохраните файл и закройте редактор.
Примечание 2.
1. Параметр ".*" указывает на то, что количество строк, прокручиваемых одним движением колеса мыши будет одинаково во всех приложениях.
2. В двух других параметрах: прокручивать вниз (Down) и вверх (Up), значение 3 оптимально, но его можно изменить в сторону уменьшения или увеличения, в зависимости от ваших предпочтений.
Теперь нужно запустить утилиту imwheel. Откройте диалог на выполнене команды Alt+F2, введите и выполните imwheel:

И проверьте скорость прокрутки колёсика мыши в различных приложениях.
Если вы изменили парметр прокручивать вниз (Down) и вверх (Up), значение 3 в файле /.imwheelrc, необходимо перезагрузить утилиту:
killall imwheelrc
И вновь запустить: Alt+F2, введите и выполните imwheel.
Для того чтобы утилита imwheel запускалась при входе в систему, её нужно прописать в Автоматически запускаемые приложения следующим образом:

Удалить imwheel
Если вы решили не пользоваться утилитой, выполните следующую команду в терминале:
sudo apt-get remove imwheel
А также удалите файл
/.imwheelrc в домашней директории и в Автоматически запускаемые приложения.
Каждый пользователь имеет мышь определенного производителя на свой вкус. Поэтому скорость прокрутки на каждом компьютере индивидуальна. На более дорогих моделях бывает функция изменения прокрутки на самой мыши, но что делать, если у вас самая обычная мышь?
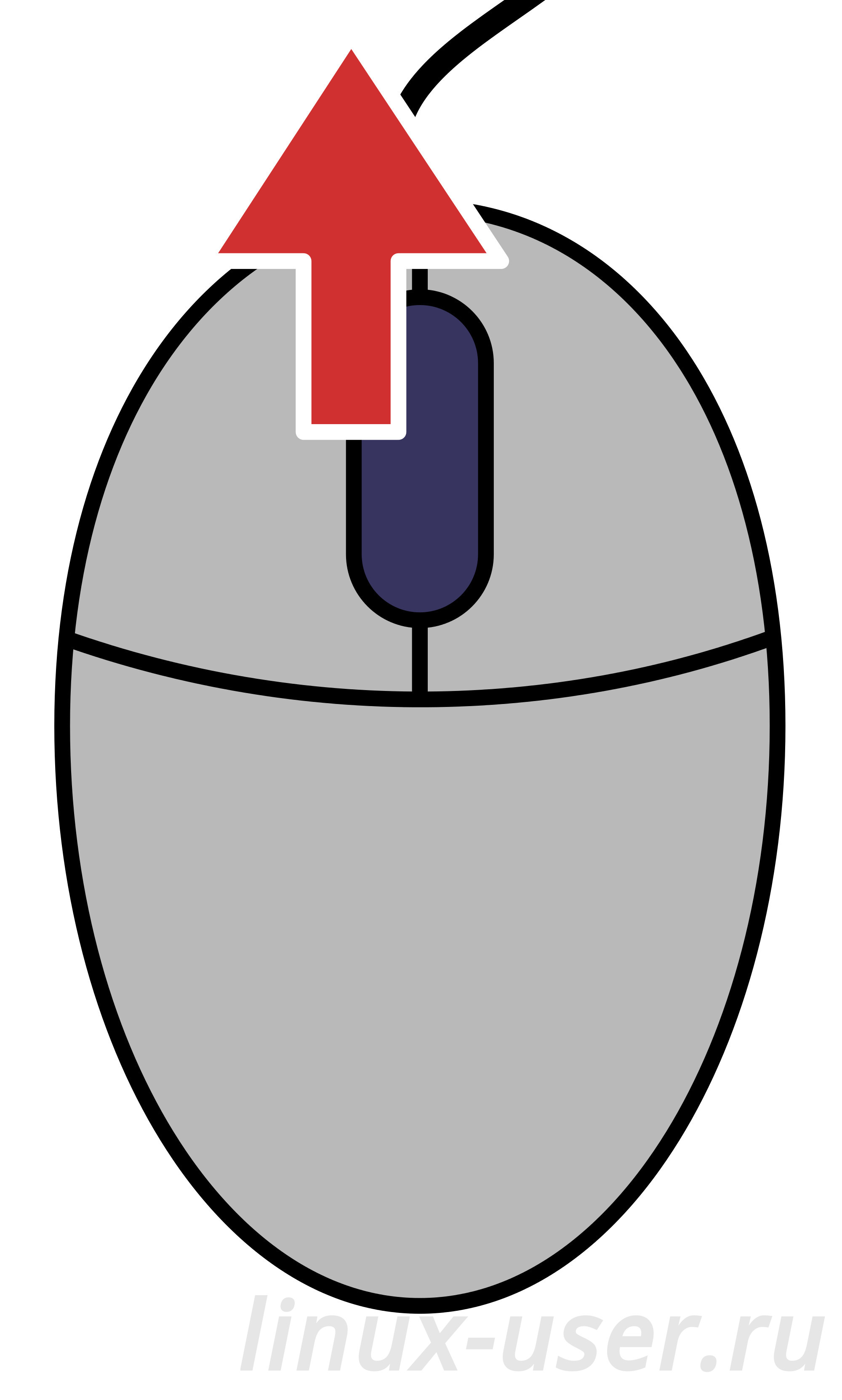
Уточним, что колесико прокручивает некоторое количество строк за один раз, а не просто ускоряется или замедляется. В Linux на сегодняшний день нет приложения с визуальной оболочкой для редактирования этого параметра, но, утилита, работающая в терминале imwheel, поможет вам.
Установка приложения производится следующей командой:
После установки, создаем в домашнем каталоге файл .imwheelrc . Откроем его для того, чтобы отредактировать:
Сохраняем файл и выключаем редактор.
Итак, что же скрывают добавленные строки?
Первая строка говорит о том, что количество строк, которое колесико будет прокручивать будет одинаковым для каждого приложения.
В зависимости от вашего желания, параметры Down и Up можно менять на свой вкус, они соответствуют количеству прокручиваемых строк вниз и вверх.
Теперь, запускайте утилиту imwheel из меню Dash следующим образом:
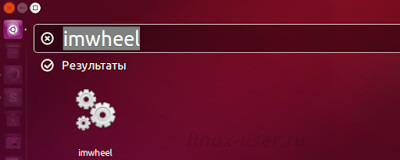
Проверяйте скорость прокрутки в своих любимых приложениях. Если что-то не устроит, просто поменяйте параметры в файле imwheelrc и перезапустите утилиту. В терминале наберите:
И опять запустите приложение.
Чтобы каждый раз при запуске компьютера не лезть в меню Dash, добавьте приложение в автозапуск следующим образом:
Откройте настройки Автоматически запускаемые приложения в меню Dash и проведите следующие манипуляции:
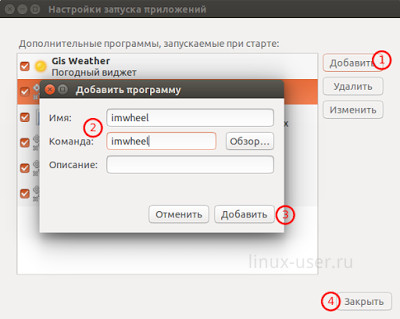
Чтобы удалить утилиту, просто наберите в терминале:
и удалите ранее созданный файл: imwheelrc.
7 комментариев Как увеличить скорость прокрутки колёсика мыши в Ubuntu и производных
Поставьте виндовс и прекратите делать вид что линукс лучше. Линукс наиполнейший отстой по всем параметрам. Сраную мышь заставить быстрее скроллить надо час скакать с бубном в колдовском терминале. ВСЕ, Я на винду.
Спасибо. Очень помогло! Прокрутка в мышке заработала, скорость прокрутки регулирую изменением цифр в файле imwheelrc:«.*»
None, Up, Button4, 3
None, Down, Button5, 3
но у меня после этого не работают клавиши вперед и назад на мышке как то можно и скролл ускорить и чтобы клавиши работали?
Этот вопрос задавался много раз без ответа. Я использовал свои базовые навыки Google и не нашел решения. Это система в целом. Моя мышь просто слишком быстро прокручивается.
Я новичок в Ubuntu и Linux в целом. Поможет ли вообще переключение стилей или как оно называется (Ubuntu, KDE, Xubuntu)? Есть ли код терминала, который я могу ввести?
Форум не позволяет мне отвечать, но приведенные ниже решения не работают для меня, и я нашел подходящее для моей прокрутки сенсорной панели: просто введите «synclient VertScrollDelta = 100» в терминал. Я хочу знать, почему System Settings не поддерживается регулировка скорости прокрутки мыши.Я удалил USB-ключ, который поставляется с моей беспроводной мышью, подключил его обратно и мгновенно зафиксировал скорость прокрутки.
Я не думаю, что этот ответ заслуживает отрицательных голосов. Это действительно решило мою проблему (да, я +1: редактировал). Этот ответ особенно относится к мыши Logitech, подключенной через их беспроводной приемник Unifying после переключения опции «плавной прокрутки» в Solaar. У меня скульптурный эргономичный рабочий стол (клавиатура и мышь) от Microsoft. Это решение исправило мои проблемы.Чтобы изменить параметры мыши:
перечислите периферию, запишите хороший номер с названием устройства мыши!
список параметров с периферийного номера 9
установите ускорение периферийного устройства 9 на значение 3. Чем выше значение, тем больше вы делите ускорение. Ускорение является максимальным для значения, равного 1. «Базовое» значение, по-видимому, составляет 1,7, для меня .
Чтобы навсегда установить изменение:
скрытый файл в вашем каталоге - «.profile» (Ctrl + H, чтобы увидеть скрытые файлы). Дважды щелкните по нему и откройте его. Скопируйте и вставьте предыдущую команду в конце. Это оно!
PS Чтобы применить одну и ту же команду для всех пользователей, вы можете отредактировать файл / etc / profile (не скрытый файл).
Я попробовал это, и это, кажется, влияет только на скорость курсора; это не влияет на поведение колеса прокрутки. Я думаю, что вы ищете "расстояние прокрутки Synaptics". FWIW. -1 Речь идет о скорости перемещения мыши, которая может быть изменена по умолчанию в настройках. Это неправильный ответ на этот вопрос! Не о скорости прокрутки мыши. Правильным является «Расстояние прокрутки Evdev», но я не могу заставить его двигаться быстрее, чем 1 1 1. Также .. что, черт возьми, это чепуха? Весь смысл мыши в том, чтобы взаимодействовать с GUI, и вы говорите мне, что никто не создал GUI для изменения настроек мыши?Сначала проверьте, какое устройство является мышью:
Теперь выберите идентификатор вашей мыши и перечислите его текущие настройки:
затем измените настройки, как и где Evdev scrolling distance [vertical] [horizontal] [dial]
где комбинация последних трех чисел зависит от мыши:
- первое число, направление прокрутки (минус реверс)
- второе число, скорость прокрутки как-то
- третье число, скорость прокрутки как-то
- Изменение этих значений на большие числа означает, что вы прокручиваете медленнее (AgentME).
У меня есть Logitech PerformanceMouse MX, и ни одно из решений не сработало. Единственное, что сработало для меня, - это использование некоторых частей этого проекта.
- Добавьте этот PPA и затем установите xserver-xorg-input-evdev .
- Проверьте проект Solaar и запустите rules.d/install.sh . Он скопирует правила udev в соответствующее местоположение и при необходимости запросит разрешения.
- Снимите приемник и подключите его снова.
- Добавьте себя в plugdev группу: $ sudo gpasswd -a <your-username plugdev
- Выйдите и войдите снова.
Теперь вы можете установить скорость прокрутки с помощью следующих xinput команд ( источник ):
Изменение 8 более низкого значения увеличивает чувствительность. Переключение на отрицательное меняет направление прокрутки. Увеличение значения снижает чувствительность.
У меня также есть Logitech Performance MX - только что запущенная Ubuntu 16.04 xinput set-prop 9 'Evdev Scrolling Distance' 3 1 1 решила проблему (9 - мой <devnum>). Не нужно ничего устанавливать. Добавьте это в свой .profile файл, чтобы подать заявку на вход в систему. Чтобы запустить <devnum> xinput list .Я написал простой скрипт, который позволяет вам определить, какое устройство обладает этим свойством ( скрипт в основном выполняет итерации по всем устройствам xinput и перечисляет только те, которые имеют какое-либо свойство scroll ).
Обратите внимание, что, например, в Firefox вы можете установить в about:config
Не забудьте установить
Спасибо за этот совет Firefox. Потому что настройка xinput props на 1 по-прежнему очень небрежная скорость прокрутки. Теперь я установил скорость прокрутки Firefox на 100! : D Firefox был именно там, где я хотел установить это, так что это правильный ответ для меняЭто решение работает для меня:
Создайте скрипт bash и вставьте это:
Теперь запустите скрипт и установите желаемую скорость вращения колесика мыши.
Я обнаружил, что мои клавиши назад и вперед перестали работать: О, но в остальном приятно @ neverMind9 Zenity - это утилита для создания диалогов. Он используется скриптом, который я вставил выше, чтобы создать селектор скорости колеса мыши. Измените последнюю реальную строку сценария, чтобы сказать, imwheel -kill -b "4 5" и ваши кнопки мыши назад / вперед будут работать снова.Помимо всего этого, вы можете использовать для этого старый добрый синаптический каталог (да, я знаю, что он больше не поддерживается, но давайте будем честными, libinput документация - отстой).
Если у вас 18.04 или выше, просто установите synaptics:
Теперь перейдите /usr/share/X11/xorg.conf.d и просто отредактируйте файл 70-synaptics.conf
найдите раздел и Section "InputClass" Identifier "touchpad catchall" добавьте следующие параметры:
Номер по умолчанию - 26 чем меньше число, которое он быстрее прокручивает, тем выше скорость его прокрутки. Наконец, это должно выглядеть так:
Сохраните файл и закройте его ( Ctrl + O затем Enter потом Ctrl + X ).
Выйдите и снова войдите, чтобы изменения вступили в силу.
Это скорость прокрутки сенсорной панели, а не скорость прокрутки мышиМоя проблема была немного другой, и я выкладываю ответ здесь, чтобы помочь другим пользователям. Моя проблема заключалась в том, что оборудование мыши по умолчанию, добавленное VmWare Fusion или Workstation, не поддерживало прокрутку в Ubuntu и других дистрибутивах Linux, когда курсор двигался.
Переместив evdev в более поздний порядок «init», прокрутка вернулась к нормальной работе.
Ubuntu, будучи операционной системой с открытым исходным кодом, позволяет Вам сделать много конфигураций к даже самому маленькому из модулей системы. Среди этих вещей, способ, которым Вы хотите использовать свою внешнюю мышь USB. В этой статье мы опишем, как внести следующие изменения в Ваши настройки мыши:
- Набор любой слева/справа кнопка как основная кнопка (посредством Настроек Ubuntu)
- Настройте скорость мыши (посредством настроек Ubuntu)
- Позвольте/запретите Естественную Прокрутку (посредством Настроек Ubuntu)
- Настройте ускоряющий профиль (через тонкие настройки Gnome)
- Выделите местоположение указателя, когда клавиша Ctrl будет нажата (через Тонкие настройки Gnome)
- Щелкните средней кнопкой по Paste (через тонкие настройки Gnome)
Мы выполнили команды и процедуры, упомянутые в этой статье о системе Ubuntu 18.04 LTS.
Используя Утилиту Настроек Ubuntu для создания конфигураций Мыши
Если Вы предпочитаете использовать GUI для выполнения простых задач администрирования, можно использовать графическую утилиту Settings.
Можно получить доступ к Настройкам или через системного Тире или путем доступа к нему следующим образом:
Нажмите на направленную вниз стрелку, расположенную в верхнем правом углу Вашего рабочего стола Ubuntu, и затем нажмите значок настроек от следующего представления:

Утилита Settings открывается на вкладке Wi-Fi по умолчанию. Необходимо нажать на вкладку Devices, и затем Мышь и Сенсорную панель для создания необходимых конфигураций.
С другой стороны, можно непосредственно запустить это представление путем ввода соответствующих ключевых слов мыши и сенсорной панели в поиск Тире Ubuntu, следующим образом:

Это - то, как представление Mouse & Touchpad похоже:

Можно установить следующие настройки посредством этого представления:
Набор любой слева/справа кнопка как основная кнопка (посредством Настроек Ubuntu)
Для создания использования мыши более удобным для леворукого пользователя можно подкачать порядок физических кнопок и на мышах и на сенсорных панелях. В панели General представления Mouse & Touchpad нажмите на кнопку, которую Вы хотите использовать в качестве основной кнопки.
Настройте скорость мыши (посредством настроек Ubuntu)
Не все мыши (аппаратные средства) перемещение указатель отлично на скорости мыши по умолчанию установлен на Вашем Ubuntu. Можно корректироваться, как быстро или замедляют перемещения указателя мыши путем скольжения левого или правого ползунка Скорости Мыши, на панели Mouse представления Mouse & Touchpad.
Позвольте/запретите Естественную Прокрутку (посредством Настроек Ubuntu)
Путем включения/отключения естественной прокрутки можно настроить, идете ли, прокручивая перемещения содержание или представление Вы. Поверните Естественную кнопку ползунка прокрутки, в панели Mouse вкладки Mouse & Touchpad, На или ПРОЧЬ для позволения/запрещения естественной прокрутки.
Используя Инструмент Тонких настроек Gnome для создания конфигураций Мыши
Инструмент Тонких настроек Gnome также позволяет Вам сделать некоторые конфигурации к своей мыши USB. Для установки этой утилиты откройте Ubuntu Software Manager и взгляд для Тонких настроек Gnome:

Нажмите на подобный результат поиска, который Вы видите выше и устанавливаете его в своей системе.
Теперь откройте инструмент Tweaks от системного Тире и откройте вкладку Keyboards & Mouse:

Можно установить следующие настройки посредством этого представления:
Настройте ускоряющий профиль
Ускоряющий Профиль, выпадающий на представлении KeyBoard & Mouse, позволяет Вам выбрать среди трех профилей:
Значение по умолчанию: Этот профиль гарантирует, что указатель рта перемещается очень гладко и точно при перемещении коротких расстояний.
Адаптивный: Этот профиль принимает текущую скорость во внимание устройства при выборе ускорения.
Плоский: Этот профиль добавляет постоянный множитель ко всем дельтам устройства, независимо от скорости движения.
Выделите местоположение указателя, когда клавиша Ctrl будет нажата
Функция местоположения указателя может быть включена при помощи кнопки ползунка. Когда эта функция включена, можно выделить местоположение, где указатель в настоящее время располагается просто путем удара клавиши Ctrl.
Щелкните средней кнопкой по Paste
Если Ваша мышь имеет скроллер колеса между левой или правой кнопкой или третьей кнопкой между этими двумя, можно использовать его для вставки скопированного содержания (текст, изображения и т.д.). Можно включить эту функцию или от использования кнопки ползунка, смежной для Щелчка средней кнопкой по Paste в представлении Keyboard & Mouse.
Таким образом, они были конфигурациями мыши, Вы могли сделать использование Настроек UI и Инструмент Тонких настроек Gnome. Существуют некоторые другие настройки, что можно сделать использование Редактора Dconf и некоторых утилит командной строки; мы обсудим тех некоторое другое время!
Читайте также:


