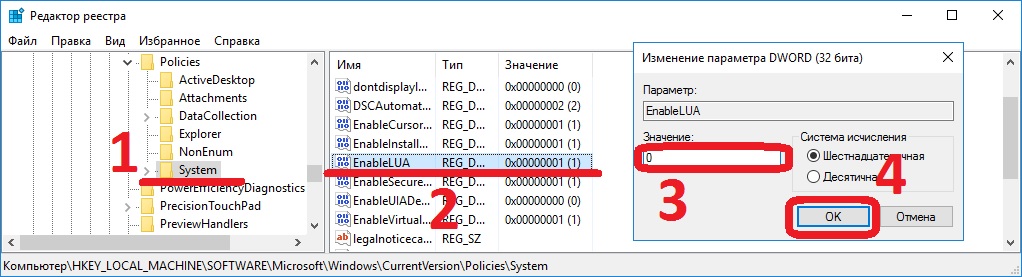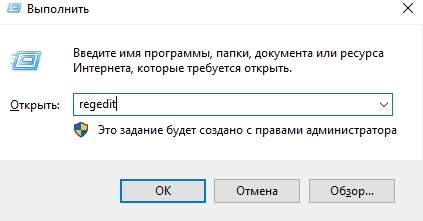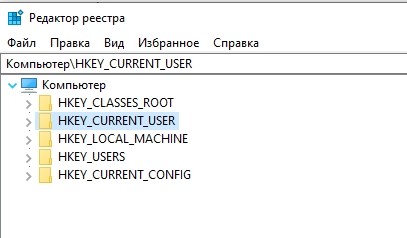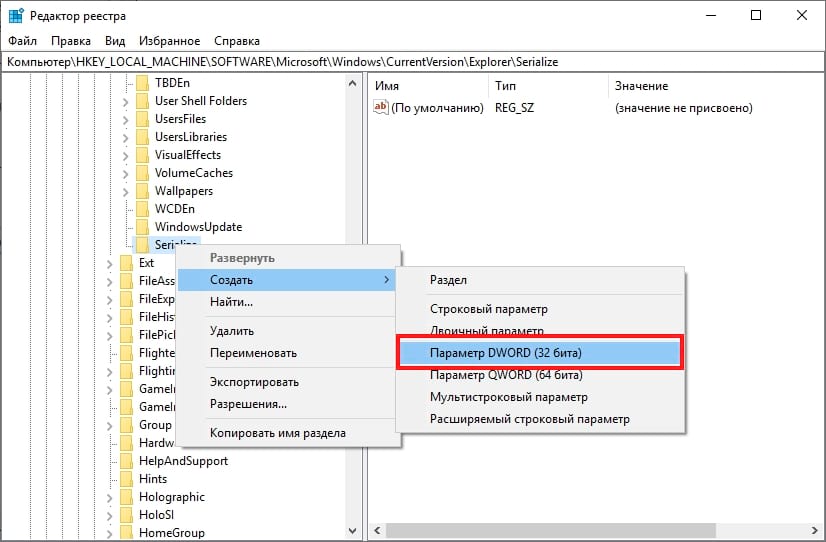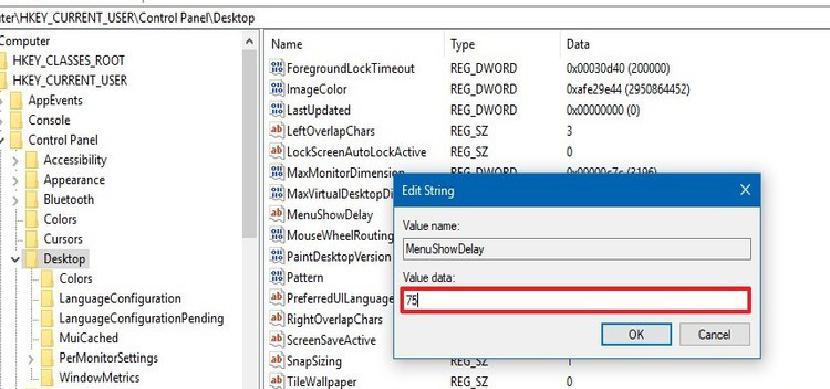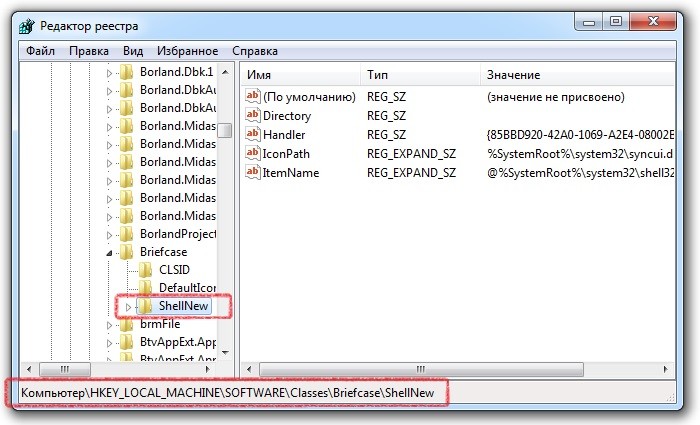Изменение строкового параметра виндовс 10
В этой статье описывается изменение значений реестра или разрешений из командной строки или скрипта.
Применяется к: Windows 10 — все выпуски, Windows Server 2012 R2
Исходный номер КБ: 264584
Сводка
Чтобы изменить значение реестра или разрешения реестра из командной строки или сценария, используйте Regini.exe утилиту. Утилита Regini.exe включена в набор ресурсов Windows NT Server 4.0, в набор ресурсов Microsoft Windows 2000 и в набор ресурсов Microsoft Windows Server 2003.
Утилита Regini.exe 2000 Windows более не поддерживается и недоступна для скачивания из Microsoft. Этот инструмент доступен только на оригинальном компакт-диске Microsoft Windows 2000 Resource Kit CD-ROM.
Дополнительная информация
Синтаксис для изменения значений реестра или разрешений с Regini:
Файлы REGINI [-m \ \ machinename]
Здесь параметр используется для изменения реестра удаленного компьютера, а файлы представляют имена файлов скриптов, содержащих изменения -m \\machinename в реестре.
Текстовый файл или файлы должны содержать изменения реестра в следующем формате.
\Registry\Hiveroot\Subkeys registrys registry value=data [permissions]
Утилита Regini работает со строками реестра ядра. При доступе к реестру в режиме User с помощью и так далее строка преобразуется в HKEY_LOCAL_MACHINE, HKEY_CURRENT_USER режиме Ядра следующим образом:
- HKEY_LOCAL_MACHINE преобразуется в \registry\machine .
- HKEY_USERS преобразуется в \registry\user .
- HKEY_CURRENT_USER преобразуется в \registry\user\user_sid , где user_sid является ID безопасности, связанный с пользователем.
- HKEY_CLASSES_ROOT преобразуется в \registry\machine\software\classes .
Например, файл скрипта для изменения значения реестра, расположенного в HKEY_LOCAL_MACHINE, на 0x00000000 будет написан DiskSpaceThreshold следующим образом.
Разрешения ключей реестра определяются двоичными номерами, разделенными пробелами, соответствующими Regini.doc, которые указывают определенные разрешения, выданные определенным группам. (Например, номер 1 указывает Администраторы . Полный контроль). Вы можете использовать утилиту Resource Kit REGDMP для получения текущих разрешений ключа реестра в двоичном формате номеров.
При использовании Regini для изменения разрешений текущие разрешения заменяются, а не редактированы.
В следующем примере скрипта показан синтаксис для изменения разрешений на ключе реестра.
Этот скрипт изменяет HKEY_LOCAL_MACHINE\Software для получения разрешений.

При настройке системы Windows могут возникать такие ситуации, когда тот или иной параметр невозможно изменить через пользовательский интерфейс.
Зачастую, выход кроется в редактировании системного реестра Windows , с помощью которого можно воздействовать на огромное количество настроек операционной системы.
Ниже мы рассмотрим, что такое реестр и как вносить в него изменения. Для удобства разобьём статью на небольшие разделы
Содержание статьи:
Определение и запуск системного реестра Windows
Определений термина реестр Windows можно дать множество, приведём относительно простое и доступное для понимания:
Системный реестр Windows - это база данных настроек и параметров операционной системы, имеющая древовидную структуруТо есть, огромное количество пользовательских и системных настроек ОС отражаются в этой виртуальной среде.
Виртуальным реестр можно считать потому, что он лишь упорядочивает и структурирует данные, которые физически хранятся в системных файлах на информационном носителе компьютера или формируются непосредственно в момент запуска WindowsРассмотрим два основных способа запуска стандартной утилиты редактора реестра:
Запуск редактора реестра при помощи команды Выполнить
- Запускаем утилиту Выполнить, перейдя в Пуск - Все программы - Стандартные (в Windows 10 утилита Выполнить находится в каталоге Служебные), либо зажав на клавиатуре клавиши Пуск (на некоторых клавиатурах она отмечается как Win) и R
- В открывшемся окне вбиваем команду
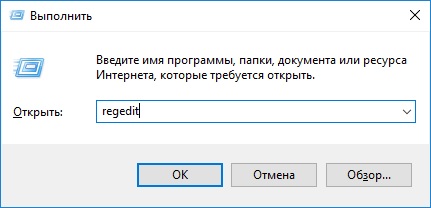
Запуск редактора реестра из проводника
- Переходим в каталог C:\Windows
- Запускаем исполнительный файл regedit.exe
Перед нами откроется окно редактора реестра.
Структура реестра Windows
Отображение информации в реестре имеет определённую структуру.
В правой части окна мы видим разделы и ветки реестра , каждая из которых ещё называется куст реестра , в левой же расположены ключи реестра и их параметры .
Разделы реестра

В каждом разделе реестра отображается заданная ему информация. В современных версиях ОС от компании Microsoft заложены пять разделов:
- HKEY_CLASSES_ROOT (HKCR) - содержит параметры определения типов файлов и объектов
- HKEY_CURRENT_USER (HKCU) - настройки текущего пользователя (учётной записи)
- HKEY_LOCAL_MACHINE (HKLM) - общие настройки компьютера, относящиеся ко всем пользователям
- HKEY_USERS (HKU) - отображает информацию о пользователях
- HKEY_CURRENT_CONFIG (HKCC) - отображает параметры оборудования и подключенных устройств компьютера
В ранних версиях ОС Windows присутствовал ещё один раздел:
- HKEY_DYN_DATA (HKDD) - содержащий динамически изменяемые данные о загрузке процессора, использовании оперативной памяти и прочих текущих параметрах
Типы данных реестра
Ключи реестра в Windows могут быть различных типов, не станем углубляться в особенности каждого из них, рядовому пользователю это знать не обязательно, просто приведём их ниже:
- Строковый параметр
- Двоичный параметр
- Параметр DWORD (32 бита)
- Параметр QWORD (64 бита)
- Мультистроковый параметр
- Расширяемый строковый параметрИзменить тип данных созданного ключа стандартными средствами нельзя, если ошиблись при создании, надо удалить некорректную запись и внести новый ключ.
Резервное копирование реестра
! Перед редактированием реестра всегда желательно создавать резервную копию изменяемой ветки или раздела
Ввод некорректных параметров в системный реестр Windows может привести к нестабильной работе и краху системыСоздание бэкапа реестра
Для создания бэкапа раздела реестра мы воспользуемся функцией экспорта в стандартной утилите regedit.- Запускаем редактор реестра командой regedit из окна Выполнить или запуском одноимённого исполнительного файла из проводника (способы описаны выше)
- Правой кнопкой мыши жмём на нужный раздел и выбираем пункт Экспортировать
- В появившемся окне выбираем каталог для сохранения файла бэкапа, вносим имя файла и нажимаем кнопку Сохранить .
Восстановление реестра из бэкапа
Если по каким-то причинам возникнет необходимость восстановления данных реестра из резервной копии, то нам нужно будет только запустить файл бэкапа с расширением *.reg и согласиться на внесение изменений в реестр .
Удаление записей из системного реестра Windows
В первую очередь отметим, что некоторые ключи имеют дефолтные значения . Это значит, что даже если конкретный ключ отсутствует в своей ветке, система будет вести себя, будто ему присвоен параметр по умолчанию.
Отсюда можно сделать вывод, что процесс редактирования реестра делится на несколько типов:
- изменение параметров существующих ключей;
- добавление ключей в реестр с присвоением им нужного значения;
- удаление из реестра лишних ключей или даже кустов.
Сразу пройдёмся по последнему пункту, касаемо удаления записей из реестра.
Чаще всего это бывает нужно после удаления софта для чистки хвостов. Дело в том, что некоторые программы, работающие в Windows среде, при установке и в процессе работы активно взаимодействуют с реестром системы, добавляя туда записи с технической информацией. Но при деинсталляции затираются в реестре далеко не все строки. Частично эту проблему решают программы uninstaller-ы от сторонних разработчиков, но встречаются и случаи, требующие ручного вмешательства.![Вирусы в реестре Windows]()
После всего вышесказанного у кого-то может возникнуть резонный вопрос: зачем вообще чистить реестр от ненужных записей?
Ответ прост: во-первых, иногда оставшиеся записи в реестре после удаления программы мешают повторной установке того же софта; во-вторых, записи реестра хранятся в файлах большого объёма, увеличение которого негативно сказывается на фрагментации жесткого диска и отзывчивости системы.Ещё одной причиной для чистки реестра может послужить обнаружение в нём записей о вредоносных программах. Такими зловредами могут быть и баннерные вирусы, и трояны, и рекламные ссылки, терроризирующие пользователя постоянным запуском заданных web-страниц в браузере. О способах избавления от последних, кстати говоря, мы писали в соответствующей статье: Стартовая страница браузера. Решение проблем
Добавление и изменение параметров ключей в реестре Windows
Мы уже рассматривали пример настроек параметров Windows через добавление записей реестра в статьях Открытие проводника Windows 10 на закладке Этот компьютер и Автозагрузка. Добавление приложений в автозагрузку Windows.
Давайте посмотрим, каким образом можно изменить параметр существующего ключа. Для примера произведём отключение контроля UAC через реестр ( User Account Control - контроль учётных записей).
![Контроль UAC в Windows 10]()
Запускаем редактор реестра Windows.
Далее, в левой части окна переходим к ветке
Теперь в правой части окна находим ключ EnableLUA и кликаем по нему двойным щелчком мышки.
В поле Значение меня 1 на 0 и нажимаем кнопку OK![Отключение контроля UAC в Windows 10]()
Теперь при запуске программ, требующих дополнительные разрешения, окно контроля учётных записей UAC появляться не будет.
В целях безопасности проводить отключение UAC не рекомендуется , так как компьютер становится более уязвимым к несанкционированному запуску вредоносных программСогласен, это большая статья. Но на самом деле, чтобы разобраться с редактором реестра, не обязательно читать её, потому что, запустив редактор реестра и немного покопавшись в его менюшках, вы сами поймёте, как с ним работать.
Редактирование реестра - опасная операция , способная нарушить работоспособность системы. Но особо не пугайтесь: я, например, работаю с реестром уже много лет, и серьёзных сбоев в работе системы у меня пока что не было.
Что это?
Редактор реестра - это программа для просмотра и редактирования реестра.
Запуск редактора реестра
- 1-ый вариант: необходимо найти файл regedit.exe в папке \Windows (например, с помощью Проводника) и запустить его.
- 2-ой вариант: необходимо дать команду Пуск > Выполнить , ввести в поле Открыть команду regedit и щёлкнуть на кнопке OK .
Окно редактора реестра
Редактор реестра отображает содержимое реестра в окне, содержащем меню, панель состояния и две основные панели:- Реестр - позволяет распечатывать, импортировать и экспортировать данные реестра.
- Правка - позволяет создавать, удалять, переименовывать и находить разделы и параметры.
- Вид - позволяет включать и выключать строку состояния, изменять размеры основных панелей, а также обновлять их содержимое.
- Избранное - позволяет добавлять в избранное часто используемые ветви реестра.
- Справка - содержит информацию о функциях редактора реестра.
Типы параметров
- Строковый параметр . Строковые параметры отображаются в реестре в виде набора символов (например, "C:\WINDOWS\System32\ctfmon.exe").
- Двоичный параметр . Двоичные типы данных отображаются в реестре в виде последовательности байтов, записанных в шестнадцатеричной системе исчисления с использованием цифр и букв от "A" до "F" (например, 00 03 10 3А).
- Параметр типа DWORD . Данные типа DWORD - это особый тип двоичных данных, содержащих 4 байта. Этот тип отображается в редакторе реестра в шестнадцатеричном и десятичном форматах следующим образом: 0х00025ac2 (154306). Первое число 0х00025ac2 является шестнадцатеричным представлением значения, в то время как число (154306) является его десятичным представлением.
Изменение существующего параметра
- Два раза щёлкнуть на имени нужного параметра.
- Выбрать имя нужного параметра одиночным щелчком левой кнопки мыши и затем использовать команду Изменить меню Правка .
- Выбрать имя нужного параметра щелчком правой кнопки мыши и выбрать команду Изменить контекстного меню.
Редактирование строкового параметра
При выборе строкового параметра редактор реестра откроет диалог Изменение строкового параметра . Если выбранный параметр имеет значение, то оно будет выделено в поле Значение :Диалог "Изменение строкового параметра"
При введении нового значения в поле Значение и нажатии кнопки OK новое значение немедленно записывается в реестр.Текстовые значения автоматически заключаются в кавычки (". ") редактором реестра. Никогда не нужно вводить кавычки в поле Значение . Если сделать это, то значение будет заключено в двойные кавычки ("". ""), что может вызвать ошибку.
Редактирование двоичного параметра
При выборе двоичного параметра редактор реестра откроет диалог Изменение двоичного параметра :Диалог "Изменение двоичного параметра"
Диалог Изменение двоичного параметра отображает параметр в шестнадцатеричном формате. Четыре цифры слева указывают смещение в потоке данных. Собственно данные отображаются в виде последовательности байтов (шестнадцатеричных чисел), за которыми следует их символьное представление. Чтобы изменить существующее значение, нужно, во-первых, выделить некоторое количество байтов. Выбранные байты подсвечиваются цветом выделения. Затем выбранную порцию можно заменить. Нажатие кнопки OK закрывает диалог и сохраняет новое значение в реестре.Будьте внимательны: изменяемая часть параметра должна быть обязательно выделена. Если выделение отсутствует, то новые числа будут вставлены в месте расположения курсора. Предположим, что курсор установлен на какую-либо позицию в шестнадцатеричной последовательности, но необходимое значение не выделено. Если теперь начать вводить числа, то они будут вставлены как новые байты, и в реестре будет сохранена неправильная информация.
Редактирование параметра типа DWORD
Параметры типа DWORD изменяются в диалоге Изменение параметра DWORD . Можно вводить значение этого параметра как шестнадцатеричное или десятичное число. Для изменения параметра необходимо выбрать систему счисления, ввести значение и нажать OK . Значение параметра DWORD не может занимать более четырёх байтов (8 шестнадцатеричных цифр):Диалог "Изменение параметра DWORD"
Менять тип параметра нельзя. Вместо этого необходимо удалить параметр и создать новый с другим типом данных.
![how-to-recover-a-lost-user-profile-in-the-operating-system-windows-10.jpg]()
Профиль пользователя в Windows 10
Стационарные персональные компьютеры обладают главным преимуществом, которое вывело их на вершину популярности, – это высочайшая скорость обработки данных и максимально возможная емкость внутреннего хранилища данных.
Ноутбуки, обладая соизмеримыми возможностями с персональными компьютерами, но уступая им по основным показателям, имеют несомненное преимущество – это возможность переносить устройство, позволяющая использовать его в любом месте и в любое время.
Коммуникаторы или смартфоны обладают начальными возможностями по обработке данных, но позволяют пользователю всегда оставаться на связи и обладают высокой степенью мобильности.
Для полноценного управления всеми видами компьютерных устройств требуется современная и многофункциональная система, позволяющая решать любые поставленные задачи.
Корпорация «Microsoft» разработала и представила операционную систему «Windows», которая моментально приобрела необычайную популярность. Программное обеспечение позволяет быстро, легко и удобно управлять возможностями персонального компьютера или других компьютерных устройств, настраивая их внешний вид и внутреннюю функциональность под требования каждого конкретного пользователя.
Операционная система «Windows» претерпела ряд обновлений и доработок, и на сегодняшний момент представлена последней своей версией «Windows 10». Она включила в себя лучшие наработки от предыдущих версий системы, которые прошли тестирование и доказали свою работоспособность и устойчивость к возможным сбоям или ошибкам. А также, была дополнена новейшими функциями от разработчиков системы корпорации «Microsoft», примененными впервые, и зарекомендовавшими себя с самой лучшей стороны.
Одной из важных особенностей операционной системы «Windows» является ее универсальность и унификация для любых видов компьютерных устройств. Например, вы можете установить ее на всех своих устройствах, и начав обрабатывать данные на любом из них, продолжить и закончить на другом. Более подробно о функции представления задач, позволяющей продолжить обработку своих данных на различных устройствах, читайте в нашей ранней статье: «Что такое «Timeline» в «Windows 10» и как ее использовать?».
Важным условием для осуществления любых действий в операционной системе «Windows 10» является создание учетной записи пользователя. Она запоминает внутренние пользовательские настройки системы и хранит все личные данные владельца учетной записи.
Если вы уже сталкивались с такой проблемой раньше и имеете свое собственное действенное решение, то сообщите нам об этом и поделитесь своим опытом в комментариях к нашей статье.
Когда вы пытаетесь войти в свою обычную учетную запись пользователя, а она не работает, то вы попадаете во временную учетную запись. Это обычно происходит, если критическое обновление операционной системы «Windows» было принудительно прекращено в середине процесса.
Вы увидите одну из двух возможных ошибок (или иногда обе ошибки сразу):
Очевидно, первое, что нужно выполнить, это прислушаться к совету и попытаться выйти из своей учетной записи, а затем войти обратно. Иногда такого действия бывает достаточно, однако шансы на успех невелики, но вы должны попробовать этот вариант в любом случае.
Продолжать свою работу в системе под временным профилем не стоит, так как любые совершенные вами изменения будут сбрасываться каждый раз, при завершении вами своей работы. Поэтому давайте посмотрим, как вы можете восстановить свой обычный профиль.
Найдите значение идентификатора безопасности учетной записи
Для начала, вам нужно найти значение идентификатора безопасности учетной записи временного пользователя, в которую вы входите. Эта уникальная цифровая запись переменной длины, с помощью которой система производит определение пользователя, а также использует для управления разрешениями и группировки ваших взаимодействий.
Для поиска значения идентификатора воспользуемся помощью приложения «Командная строка». В этом случае нет необходимости использовать приложение с правами администратора. В операционной системе «Windows» существует много различных способов вызова командной строки. Мы покажем лишь несколько из них, и вы сможете воспользоваться любым из них по своему усмотрению.
Нажмите вместе сочетание клавиш «Windows + R» и откройте диалоговое окно «Выполнить». Введите в поле «Открыть» команду «cmd» и нажмите кнопку «ОК» или клавишу «Ввод» на клавиатуре.
![cmd.jpg]()
Затем в открывшемся окне приложения введите команду «whoami / user» и нажмите клавишу «Ввод» на клавиатуре. Эта команда заставляет систему сообщить вам идентификатор безопасности («SID») текущей учетной записи.
![windows-powershell02.jpg]()
Запишите отдельно свой уникальный «SID». Используя сочетание клавиш «Ctrl + M» вы можете обозначить зону выделения, левой кнопкой мыши отметить числовое значение «SID», а затем использовать стандартное сочетание клавиш «Ctrl + C», чтобы скопировать выделенный идентификатор в окне командной строки. Для приложения «Windows PowerShell» шаг с использованием клавиш «Ctrl + M» необходимо пропустить.
Выполните редактирование реестра
Внимание: Важно помнить, что вы совершаете любые действия с реестром на свой страх и риск. Любое изменение: создание нового, редактирование или удаление старого раздела реестра, – может привести к необратимым последствиям. Работоспособность операционной системы может быть нарушена, могут перестать функционировать отдельные приложения, система перестанет отвечать на любые запросы или может полностью выйти из строя. Для предотвращения нежелательных последствий настоятельно рекомендуется выполнить резервное копирование файлов реестра. Для этого, нажмите в окне приложения «Редактор реестра» раздел «Файл», расположенный на главной ленте окна, и в открывшемся меню нажмите раздел «Экспорт». Присвойте имя файлу и сохраните его в любом месте по вашему усмотрению (логично в названии файла добавить дату его создания). Теперь вы всегда сможете воспользоваться сохраненной копией реестра в случае непредвиденной ситуации.
На данном этапе вам нужно снести изменения в реестр, чтобы восстановить исходный профиль.
Вызовите диалоговое окно «Выполнить», используя сочетание клавиш «Windows + R», в поле «Открыть» введите команду «regedit» и нажмите кнопку «ОК» для продолжения.
![regedit.jpg]()
На предупредительный вопрос службы контроля учетных записей «Windows»: «Разрешить этому приложению вносить изменения на вашем устройстве?», – нажмите кнопку «Да» и откройте приложение «Редактор реестра».
В левой панели окна перейдите к следующему разделу:
«Компьютер\HKEY_LOCAL_MACHINE\SOFTWARE\Microsoft\Windows NT\CurrentVersion\ProfileList».
Или скопируйте и вставьте путь к разделу назначения в адресную строку, расположенную вверху окна под лентой главного меню.
Второй способ наиболее предпочтителен, так как в левой панели находится большое количество похожих директорий, и вы легко можете ошибиться и перейти по неверному адресу.
![regedit02.jpg]()
Мы рассмотрим три возможных варианта, с которыми вы можете столкнуться на своем устройстве:
- 1 вариант: Ваш идентификатор «SID» указан дважды, с расширением «.BAK» и без него.
- 2 вариант: Ваш «SID» указан только один раз с расширением «.BAK» (например, «S-1-5-21-2158457836-1918436956-1789517241-1001.bak»).
- 3 вариант: Ваш «SID» указан только один раз без расширения «.BAK» (например, «S-1-5-21-2158457836-1918436956-1789517241-1001»).
Процесс исправления, в основном, одинаковый для всех трех вариантов, но с некоторыми небольшими различиями. Следуйте всем, приведенным ниже, инструкциям в указанном порядке, в соответствии с тем вариантом, который имеется у вас.
Действия для 1 варианта
Если вы обнаружили у себя признаки первого варианта, то вам необходимо удалить повторяющуюся папку идентификатора. Выберите в левой панели окна требуемую папку без расширения «.BAK» и нажмите на ней правой кнопкой мыши, для вызова всплывающего меню. Выберите из списка доступных действий раздел «Удалить».
![delete.jpg]()
Затем продолжите выполнять действия, предложенные для второго варианта.
Действия для 2 варианта
В этом случае у вас присутствует папка, соответствующая вашему идентификатору, с расширением «.ВАК». Отметьте ее в левой панели окна приложения «Редактор реестра» и нажмите на ней правой кнопкой мыши, вызвав всплывающее меню. Выберите среди возможных действий раздел «Переименовать». Удалите часть названия, содержащее расширение «.ВАК» в конце имени файла, и нажмите клавишу «Ввод» на клавиатуре для сохранения внесенных изменений.
![rename.jpg]()
Затем, как и в первом случае, продолжите выполнять действия для третьего варианта.
Действия для 3 варианта
В третьем варианте, как и в двух других вариантах, после выполнения описанных выше действий, у вас левой панели окна останется одна папка вашего идентификатора. Пометьте ее левой кнопкой мыши, после чего в правой панели окна появится список вложенных файлов папки. Найдите среди них файл «ProfileImagePath» и щелкните по нему правой копкой мыши. Во всплывающем меню выберите раздел «Изменить».
![regedit03.jpg]()
В окне «Изменение строкового параметра» в ячейке «Значение» введите правильный путь к месторасположению своего профиля. Затем нажмите кнопку «ОК» для сохранения введенных значений.
![regedit04.jpg]()
Примечание: Если вы не помните точное название папки с вашим профилем, то откройте проводник файлов «Windows» (например, дважды щелкните ярлык «Этот компьютер», расположенный на рабочем столе). Выберите системный диск «С», а затем найдите и откройте папку «Пользователи». В ней вы найдете список всех ваших профилей.
![users.jpg]()
Затем в правой панели окна приложения «Редактор реестра» найдите параметр «State» и дважды щелкните его, или нажмите правой копкой мыши и во всплывающем меню выберите раздел «Изменить».
![regedit05.jpg]()
В окне «Изменение параметра DWORD (32 бита)» установите в ячейке «Значение» цифру «0» и нажмите кнопку «ОК» для сохранения внесенных изменений параметра.
![regedit06.jpg]()
На этом исправления для всех трех вариантов закончены. Вам остается только закрыть окно приложения «Редактор реестра» и выполнить перезагрузку операционной системы. Теперь вы можете зайти в свою учетную запись и не должны испытать никаких затруднений.
Однако, если проблема учетной записи все еще не устранена, то читайте далее, чтобы узнать, как создать новую постоянную учетную запись пользователя.
Полную версию статьи со всеми дополнительными видео уроками читайте в нашем блоге.
Твик – довольно популярное слово, которое используют применительно к reg-файлам, которые вносят коррективы в работу реестра и всего компьютера в целом. Они необходимы для оптимизации ПК. Сегодня мы рассмотрим основные твики реестра на операционной системе Windows 10 и объясним, как они могут сказать на работе устройства. Разумеется, изменения будут положительными, а потому представленная информация пригодится каждому владельцу ПК.
![screenshot_1]()
Как быстро открыть реестр
Рассматриваемые твики активируются через редактор реестра, поэтому первым делом стоит рассказать о быстром способе запуска этого компонента:
- Зажмите клавиши «Win» + «R», чтобы открыть окно «Выполнить».
- Введите запрос «regedit».
![screenshot_2]()
![screenshot_3]()
На заметку. Также для запуска системного компонента вы можете использовать другие средства. Например, обращение к поисковой строке Windows 10.
После запуска реестра вы будете готовы вносить изменения, которые позволят в конечном итоге оптимизировать работу компьютера. Ниже предлагаем рассмотреть основные твики.
Отключение встряхивания при сворачивании
На Windows 10 есть функция быстрого сворачивания открытых окон. Если на компьютере используется много вкладок, и вы хотите закрыть их разом, просто захватите одно из открытых окон и встряхните его движением мышки. Иногда опция доставляет неудобства, и пользователь теряет нужные ему вкладки. Чтобы этого не произошло, отключите опцию через редактор реестра:
- Перейдите по пути «HKEY_CURRENT_USER» => «Software» => «Microsoft» => «Windows» => «CurrentVersion» => «Explorer» => «Advanced».
- Щелкните ПКМ.
- Выберите опцию «Создать», а затем – «Параметр DWORD (32 бита).
- Назовите параметр именем «DisallowShaking».
- Откройте его настройки двойным щелчком ЛКМ.
- Установите значение «1».
- Сохраните изменения.
![screenshot_4]()
После внесения всех указанных корректив встряхивание окон перестанет приводить к их сворачиванию. Следовательно, вся нужная информация останется на виду. Обратите внимание, что во всех последующих инструкциях предлагается создавать твики в одной из папок указанной выше директории. Запомните ее расположение для ускорения дальнейших действий по настройке оптимизации.
Открытие последнего активного окна на панели задач
На Windows 10 используется еще одна противоречивая функция, которая закрепляет все открытые окна одной программы под одним значком. Среди всех имеющихся вкладок приходится долго выбирать нужную. Но вы можете сделать так, чтобы щелчок по иконке приводил к запуску последнего окна, а не открывал список всех доступных вкладок:
- Через редактор реестра откройте папку «Advanced».
- Создайте 32-битный параметр DWORD под именем «LastActiveClick».
- Присвойте ему значение «1».
![screenshot_5]()
Как только все необходимые правки будут внесены, перезагрузите компьютер. Это рекомендательное действие, которое поможет активировать заданные твики в 100 % случаев. Если пренебречь рекомендации, нужная опция тоже, возможно, активируется, но в данной ситуации никто не может дать 100-процентных гарантий.
Отключение задержки запуска Windows
По умолчанию Windows 10 запускается вместе с программами, находящимися в автозагрузке. Сделано это для того, чтобы после включения компьютера вы могли сразу приступить к работе. Однако данная настройка негативным образом сказывается на скорости запуска ПК, а потому есть смысл от нее отказаться:
![screenshot_6]()
- В указанном каталоге найдите параметр «Key» и переименуйте его в «Serialize».
- Создайте «Параметр DWORD (32-bit)» под именем «StartupDelayInMSec».
- Присвойте значение «0».
![screenshot_7]()
Перезагрузите компьютер, чтобы убедиться в значительном ускорении процесса запуска. Влияние отключение опции будет напрямую зависеть от количества программ, находящихся в автозагрузке.
Темный режим
Помимо прочего настройки реестра позволяют активировать темный режим. Он смотрится более выигрышно на фоне стандартного оформления, а также гарантирует комфортное восприятие информации из-за минимизации светлых участков:
- Перейдите в папку «CurrentVersion», а затем последовательно откройте «Themes» и «Personalized».
- Создайте 32-битный DWORD-параметр под именем «AppsUseLightTheme».
- Перезагрузите компьютер.
![screenshot_8]()
После повторного запуска ПК вы увидите, как светлые участки интерфейса стали темными. Если вам не понравится подобное оформление, вы всегда сможете от него отказаться, удалив параметр «AppsUseLightTheme».
Удаление боковой панели Центра действий Windows 10
В сообществе пользователей Windows 10 ведется много споров относительно панели Центра действий. Она занимает много места и довольно часто открывается, загораживая окна запущенных приложений. Чтобы больше не видеть назойливый интерфейс, сделайте следующее:
- Перейдите в каталог «CurrentVersion», а после него – «ImmersiveShell».
- Откройте настройки параметра «UseActionCenterExperience».
- Присвойте значение «0».
![screenshot_9]()
Указанные выше действия приведут к оптимизации внешнего вида панели уведомлений, где будет заметно больше места. Таким образом, ничто не будет мешать работе в других программах.
Удаление кнопки OneDrive
Многим пользователям не нравится, что в «Проводнике» постоянно отображается папка облачного хранилища OneDrive. Избавиться от нее можно следующим образом:
- Перейдите по пути: HKEY_CLASSES_ROOT/CLS/ID018D5C66-4533-4307-9B53-224DE2ED1FE6.
- Откройте настройки параметра «System.IsPinnedToNameSpaceTree».
- Присвойте значение «0».
Чудесным образом кнопка облачного хранилища исчезнет, и больше не будет напоминать о себе в «Проводнике». При этом OneDrive останется доступным через одноименное приложение.
![screenshot_10]()
Автоматическое удаление Pagefile.sys при завершении работы
Еще одной рекомендованной настройкой оптимизации является отключение файла подкачки после перезапуска ПК:
- Откройте директорию «HKEY_LOCAL_MACHINE» => «SYSTEM» => «CurrentControl» => «SetControlSession» => «ManagerMemory» => «Management».
- Дважды кликните ЛКМ по параметру «ClearPageFileAtShutDown».
- Присвойте значение «1».
Не забудьте перезагрузить компьютер после внесения корректив в реестр. Помните, что, пренебрегая рекомендацией, вы не увидите изменений в работе ПК.
![screenshot_11]()
Настройка анимации меню
Чтобы переход между окнами и приложениями Windows 10 был более шустрым, попробуйте ускорить анимацию меню:
- Перейдите по пути: HKEY_CURRENT_USER\Control Panel\Desktop.
- Откройте параметр «MenuShowDelay».
- Установите значение в диапазоне 100-150.
Пиковое значение для данной настройки – 4000. Она сильно замедляет анимации. Для полного отключения эффекта переходов необходимо поставить цифру «0».
![screenshot_12]()
Свои приложения в контекстном меню
Еще одной важной настройкой является добавление собственных приложений в контекстное меню, вызываемое кликом ЛКМ:
- Откройте поочередно «HKEY_CLASSES_ROOT» => «Directory» => «Backgroundshell».
- Щелкните ПКМ и создайте папку с названием нужной программы.
- Внутри нее создайте ключ «Команда», установив значение, которое содержит в себе имя EXE-файла приложения с указанием расширения.
Теперь, когда вы будете щелкать правой кнопкой мыши, в контекстном меню будет появляться пункт с быстрым запуском нужного приложения. Это может быть как программа для работы, так и любая игра.
![screenshot_13]()
Подробная информация при запуске
Чтобы лучше контролировать процессы, влияющие на работу ПК, можно активировать демонстрацию подробной информации при запуске устройства:
- Перейдите по пути: «HKEY_LOCAL_MACHINE» => «SOFTWARE» => «Wow64» => «32Node» => «Microsoft» => «Windows» => «CurrentVersion» => «Policies» => «System».
- Создайте 32-битный параметр DWORD с именем «VerboseStatus».
- Присвойте значение «1».
Теперь вам останется перезагрузить компьютер, чтобы при следующем запуске на экране начала высвечиваться подробная информация. Для отключения опции необходимо изменить значение указанного выше параметра на «0» или полностью удалить его.
Читайте также: