Как увеличить файл подкачки виндовс 10 для раста
Загружаются тысячи ресурсов, включая всех игроков и NPC на сервере. Rust может потреблять больше оперативной памяти, чем игры вроде GTA 5 или Witcher 3, где мир настолько массивен и детализирован.
Вот несколько способов, которыми вы можете воспользоваться, чтобы знать, как выделить Rust больше игровой оперативной памяти перед запуском игры и избежать сбоев. Большинство из этих методов применимо и к другим играм.
Объяснение использования RAM в Rust
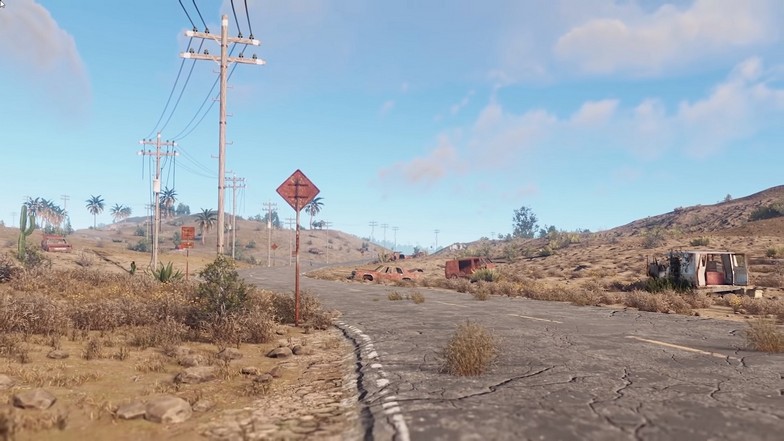
Для Rust использование памяти или оперативной памяти может быть интенсивным. Это связано с тем, что ОЗУ будет загружать и хранить все временные данные, которые будут обрабатываться ЦП или процессором.
Данные, которые загружаются в Rust, раскрываются, потому что ландшафт и другие объекты окружающей среды также считаются отдельными активами.
Например, деревья и камни можно добывать для получения материалов. Для его загрузки потребуется больше ОЗУ или памяти, потому что они не являются чисто декоративными в Rust. То же самое касается каждого взаимодействующего объекта в огромном мире Rust.
Если вы заметили, большинство процедурно сгенерированных игр на выживание, огромных по содержанию и размеру, будут иметь высокие требования к объему оперативной памяти. Вы можете увидеть системные требования Rust ниже.
Минимальные системные требования Rust
- Требуется 64-битный процессор и операционная система.
- ОС: Windows 8.1 64-битная
- Процессор: Intel Core i7-3770 / AMD FX-9590 или лучше
- Оперативная память: 10 ГБ RAM
- Видеокарта: GTX 670 2GB / AMD R9 280 лучше
- DirectX: версия 11
- Сеть: широкополосное подключение к Интернету
- Место на диске: 20 ГБ свободного места
- Дополнительные примечания: настоятельно рекомендуется использовать твердотельные накопители или ожидать более продолжительное время загрузки, чем в среднем.
Системные требования, рекомендуемые Rust
- Требуется 64-битный процессор и операционная система.
- ОС: Windows 10 64-битная
- Процессор: Intel Core i7-4790K / AMD Ryzen 5 1600
- Оперативная память: 16 ГБ
- Видеокарта: GTX 980 / AMD R9 Fury
- DirectX: версия 12
- Сеть: широкополосное подключение к Интернету
- Место на диске: 20 ГБ свободного места
- Дополнительные примечания: настоятельно рекомендуется использовать SSD.
Рекомендуемые системные требования для оперативной памяти уже составляют 16 ГБ. Детали текстуры не имеют большого значения, когда речь идет об использовании оперативной памяти.
Этот аспект обрабатывается графическим процессором или вашей VRAM (виртуальной памятью). Если у вас установлены все графические настройки на высоком уровне, это не повлияет на использование вашей оперативной памяти.
Однако такие настройки, как расстояние просмотра, увеличивают объем оперативной памяти или использование памяти. Увеличение расстояния обзора позволяет видеть дальше, чем обычно.
Это также означает, что вы загрузите больше ресурсов, чем тот, у кого настройка расстояния просмотра ниже.
Помните об этом при изменении настроек, потому что большее расстояние обзора даст вам преимущество в поиске врагов и ресурсов. В настройках Rust это называется «расстояние прорисовки» вместо расстояния просмотра.
Модификации Ржавчины

Существует множество плагинов и модов, которые улучшают или обслуживают ваш игровой процесс. Все моды делают вещи более увлекательными после того, как вы испытаете и исчерпаете весь доступный в игре контент.
Модификации Rust, которые изменяют или добавляют ресурсы в игру, увеличивают использование оперативной памяти Rust. Использование зависит от количества ресурсов, добавляемых модами, и от того, насколько они оптимизированы.
Такие моды, как базовые редакторы, потенциально могут увеличить объем оперативной памяти Rust на тысячу мегабайт. Если у вас мало ОЗУ или места в памяти, обязательно отключите такие моды или оптимизируйте свой компьютер, выполнив следующие действия.
Выделите больше оперативной памяти для Rust с помощью диспетчера задач

Чтобы открыть диспетчер задач, удерживайте Ctrl + Alt и нажмите Del на клавиатуре. Он откроет некоторые параметры Windows и выберет диспетчер задач.
Это откроет приложение диспетчера задач. Вы также можете выполнить поиск в строке поиска Windows и открыть оттуда.
После открытия диспетчера задач перейдите на вкладку «Подробности». В этом разделе вы можете найти все службы, запущенные на вашем компьютере, и объем памяти, который они используют в реальном времени.
Откройте Rust и убедитесь, что он запущен. Как только Rust будет открыт, вы увидите, что сервис отображается в диспетчере задач. Вы также сможете увидеть, сколько оперативной памяти занимает ваша игра Rust на вашем компьютере.
Щелкните правой кнопкой мыши службу Rust в диспетчере задач и наведите указатель мыши на «Установить приоритет». Выберите «Выше нормального» или «Высокий», чтобы увеличить объем оперативной памяти в Rust.
Важно отметить, что потребление памяти колеблется, так как оно зависит от того, что загружается в игру.
Если вы находитесь в главном меню, потребление памяти будет меньше. Если вы находитесь на своей базе и много чего работает, потребление памяти возрастет.
Использование сторонних программ
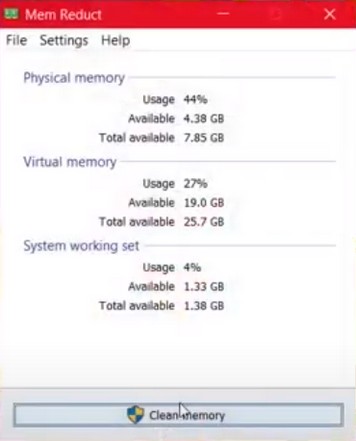
Есть несколько программ, которые предназначены для очистки, оптимизации и расширения возможностей вашего компьютера. Что касается объема ОЗУ, вы получаете только то, что у вас есть.
Хотя есть такие программы, как Mem Reduct, которые могут очистить вашу память. Он очищает вашу память, отключая службы, которые не нужны, но в настоящее время работают на вашем компьютере.
Это освобождает больше места в ОЗУ, которое можно выделить для Rust, если вы увеличите приоритет в диспетчере задач, как упомянуто выше. Mem Reduct прост в использовании, вам нужно только установить его, запустить и нажать кнопку «Очистить память».
Закрытие других приложений
Если вы запускаете такую игру, как Rust, вам лучше убедиться, что у вас закрыто большинство ненужных приложений. Если ваш компьютер не имеет 32 ГБ оперативной памяти или объема памяти, будет сложно играть в Rust и одновременно запускать несколько приложений.
Если оставить веб-браузер открытым, это займет около 150–300 МБ, а каждая вкладка добавит еще 100–150 МБ. Чтобы оставить видео в фоновом режиме, потребуется около 400-800 МБ памяти, поэтому это очень важно.
Отключите или закройте антивирусное программное обеспечение, если оно у вас установлено. Вы можете просто включить его снова после игры в Rust, и ваш компьютер должен быть в полной безопасности, если вы не нажимаете и не загружаете ничего подозрительного.
Вы можете закрыть другие приложения через диспетчер задач или с правой нижней панели инструментов на панели Windows для других приложений.

Вы сможете увидеть большинство приложений, установленных на вашем компьютере. В столбце статуса вы сможете увидеть, какие из них включены при запуске. Отключите приложения, которые вам не нужно запускать постоянно.
Вы можете просто открыть их вручную, если вам нужно их использовать. Это поможет вам освободить больше оперативной памяти, если вы забудете закрыть эти приложения перед игрой в Rust.
Выделение большего количества виртуальной памяти для Rust
Откройте панель управления, выполнив поиск в строке поиска Windows и щелкнув приложение. Щелкните «Системы и безопасность». Снова нажмите «Системы», и откроется другое окно.
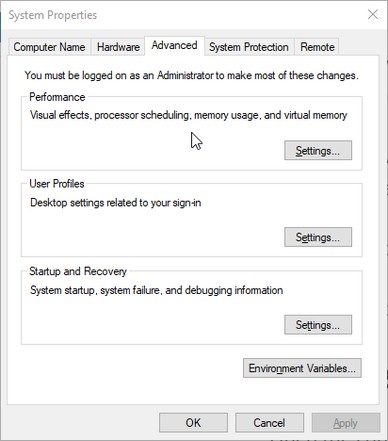
Справа после открытия «Системы» вы увидите «Расширенные настройки системы» под соответствующими настройками. Щелкните по нему, и откроется другое окно. Перейдите на вкладку «Дополнительно» и нажмите «Настройки ..» в разделе производительности.
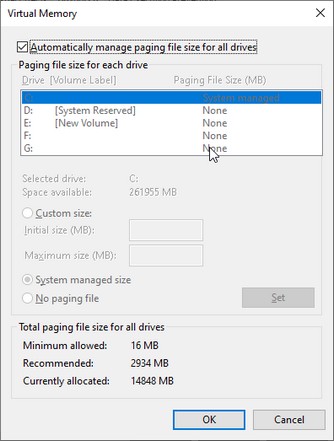
Снимите флажок «Автоматически управлять размером файла подкачки для всех дисков». Выберите диск, на котором установлен Rust, и используйте под ним нестандартный размер.
Есть два входа для нестандартного размера: начальный и максимальный размер. Для исходного размера просто скопируйте рекомендуемый размер, указанный в разделе «Общий размер файла подкачки для всех дисков».
Это отличается для компьютеров с разной оперативной памятью, поэтому не копируйте числа на картинке выше, а просто используйте то, что показано в вашем окне.
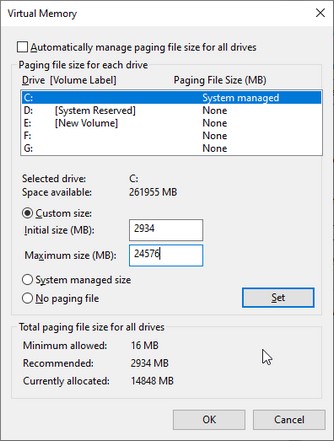
Для максимального размера вам необходимо вычислить точный размер. Он рассчитывается путем умножения текущего выделенного размера файла подкачки на 1,5. В приведенном выше примере показано, что в настоящее время выделено 14848 МБ.
Если вы умножите это на 1,5, вы получите 24576. Это число, которое вам нужно вычислить для себя, и ввести это число для максимального размера. Нажмите «ОК», и это должно максимально увеличить объем доступной на вашем компьютере памяти.
Вывод
Рекомендуемых 16 ГБ ОЗУ более чем достаточно для оптимальной работы Rust без каких-либо проблем. Могут быть некоторые случаи, когда ваша память вспыхивает из-за загрузки нескольких активов на ваш экран, но 16 ГБ ОЗУ все равно должно быть достаточно.

Обновленное Руководство по увеличению fps в RUST, повышение fps, исправление задержки,
лучшее увеличение fps в 2019 году ✔️
В этом руководстве вы узнаете как можно повысить фпс, избавиться от фризов/лагов в раст самым эффективным способом, без потери качества графики ❤

| 12,251 | уникальных посетителей |
| 120 | добавили в избранное |













ЕСЛИ НЕ ПОДХОДИТ, не надо покупать ее береги нервы бро!
ЕСЛИ ПОДХОДИТ ПОД МИНИМАЛКИ И ЛАГАЕТ ЧИТАЕМ ДАЛЬШЕ!
- Требуются 64-разрядная операционная система
- ОС: Windows 7 64bit
- Процессор: Intel Core i7-3770 / AMD FX-9590 or better
- Оперативная память: 10 GB ОЗУ для карты на Barren - 16 GB ОЗУ для карты Procedural map)
- Видеокарта: GTX 670 2GB / AMD R9 280 или лучше
- DirectX: Версии 11
- Место на диске: 20 GB
- Дополнительно: SSD рекомендуется ( купите дешевый за 1к рублей с Алиэкспресс )
Помните, друзья, что ваш компьютер живой, он тоже хочет дышать свежим воздухом, а не пылью, и за ним нужно ухаживать. Относитесь к вашим игровым зверькам с вниманием и поверьте, они вас отблагодарят стабильной работой и низкими температурами :)
Нажимаем в библиотеке на Rust - ПКМ свойства игры и ищем кнопку
«Установить параметры запуска…».
И УДАЛЯЕМ К ЧЕРТЯМ ВСЕ ЧТО ТАМ НАПИСАНО. нажимаем ок.
Такиe параметры как maxmem или high могут лишь ограничить ресурсы для игры, нам это не надо, а кто это советует шлем на пень!
Делаем указанное если ваша видеокарта древнее модели 750ti
если выше 950 и тд Пропускаем этот пункт
1. ПКМ на рабочем столе и выбираем Панель управления NVIDIA
----------------------------
2. И ставим все настройки как на скриншотах.
3. СОХРАНЯЕМ И ЗАКРЫВАЕМ
Если вы в течении 1 года или более не переуст. Виндовс рекомендую это сделать.
Полный отказ от 7 будет в 2020-году.
Выбирая, какую версию поставить — Windows 7 или Windows 10
Я лично рекомендую установить WINDOWS-10 он пошустрее и поддерживает DX12.
зайдите в мой телеграмм канал - Кликабельна [t.me]
и там будут ссылки на лучшие сборки windows 10 или windows 7
Все что вам нужно это флешка на 16 гб <3. и рекомендую ssd на 120GB или больше!
Файл подкачки - (Важный пункт. - У кого нету 16гб оперативки)Делаем все как на видео
НО если 16гб+ оперативки пропускаем этот пункт
Не
стоит выключать файл подкачки не в коем случаи особенно если есть ссд!
Бывший разработчик Firefox сказал, что вся продукция, связанная хоть как-то с защитой от вирусов, которые можно скачать с Интернета или просто купить - ужасна в своём роде. Хороши только системные антивирусы, которые предлагали сами компании (как Microsoft - Windows Defender).
- Пишем с поиске google - Mem Reduct - Henry++
- Листаем страницу вниз и качаем.
- Устанавливаем, и переходим к настройке.
- Пишем с поиске google - gamebooster hd
- Листаем страницу вниз и качаем.
- Распаков. на рабочий-стол.
Запускаем от имени админа. Потом заходим в RUST!
ОН ЗАПУСКАЕТСЯ В ФОНЕ БЕЗ ЛИШНИХ ОКОН И ТД.
ЕСЛИ НЕТ ВОЗМОЖНОСТИ ПОМОЧЬ ПРОСТО ПОСТАВЬ ЛАЙК.
Создатель руководства как минимум вообще нихрена не знает, это каким надо быть дебилом, чтобы сказать всё удалять из параметров запуска xDТы вообще в курсе что раст ненавидит HT, и чтобы игра использовала только физические ядра надо писать команду в параметрах запуска дебик, не вводи людей в заблуждение. Mike C.,По своему опыту скажу что 8.1 это промежуточный этап между 7 и 10,в нем много недочетов,много багов и тд.(Сидел я на 8.1,почти 3 года,и знаю о чем говорю) А какие настроички можно для fx 6300 6ядер 3.5ггц, gtx 1050ti 4gb, 12gb ddr3 1600. постараюсь очень коротко описать проблему
создал собственный сервер и на нем при первом запуске все было ок, поднял настройки графики на максималках - тоже все ок, но при втором запуске сервака и клиента(на следующий день) увидел жутко низкий FPS, что бы не описывать все процедуры напишу что помогало в те разы: 1)снижаю настройки графики 2)перезапускаю клиент и сервер после этого захожу 3)поднимаю графон и все ок и так каждый раз. НО после вчерашнего обновления мои танцы не помогают и FPS теперь не зависит от настроек графики
Во первых советовать ставить 10 винду в гайде про оптимизацию полный бред, да она держит 12 дх, но бля здесь у чуваков совсем другие проблемы, мой совет ставьте 8.1 по тому как она жрет меньше ресурсов чем 10, второе слать на пень за отказ от параметров запуска надо автора, опытным путем могу сказать что с параметрами запуска, мои 4гига оперативы ddr2 смогли запустить процедурку, без них максимум маленькие карты Виталик Tree quality 200 ставь и max tree meshes 100 А если у меня 60 фпс на 1 графике но деревья ужасно размыты на расстоянии что делать?
Короче, самая лучшая программа для компьютера это бесплатный фаервол COMODO, который НАГЛУХО блокирует все, что вам на компе не нужно, не дает запускаться вредоносным программам и вообще полностью обнуляет необходимость ставить еще второй антивирус.
Сам гайд не комментирую, и никому его не советую, из-за того, что ты в конце повелел всем поставить на винты малварь, который потом еще не будет хотеть, чтобы его удаляли, расплодится по всему компу и будет вылазить постоянно. Короче, в топку это говно.
Файл подкачки в Windows служит для расширения оперативной памяти в том случае, если ее не хватает. Написали для вас шпаргалку по манипуляциям с подкачкой: как ей управлять?


Файл подкачки, или виртуальная память — это системный файл на жестком диске компьютера, который Windows использует, чтобы компенсировать нехватку оперативной памяти, если приложениям ее не хватает. Что это за файл, как он работает, что о нем нужно знать, как увеличить файл подкачки в Windows 10, или, наоборот — как отключить файл подкачки в Windows 10, читайте в нашей шпаргалке. В конце статьи — короткое видео, в котором все показано.
Файл подкачки в Windows: зачем он нужен и как работает?
Всем известно, что запущенные приложения на компьютере выполняются в оперативной памяти (ОЗУ, RAM). Выражаясь образно, при запуске приложения считываются с жесткого диска и временно «переписываются» в оперативную память. Вся информация в приложениях тоже хранится в оперативной памяти до тех пор, пока вы их не закроете.

Когда количество оперативной памяти заполняется, в дело вступает так называемый «файл подкачки». Это скрытый системный файл на жестком диске, который может выполнять функции ОЗУ. Вместо того, чтобы закрыть приложение, которому не хватает RAM, Windows скидывает его в файл подкачки и при необходимости возвращает обратно.
Какие приложения отправлять в файл подкачки, система решает сама. К примеру, приложение, которое долго находится в свернутом состоянии, может быть помечено системой как неактуальное. При нехватке RAM оно отправится в файл на жестком диске, чтобы немного почистить память.
В современных компьютерах устанавливается достаточно много ОЗУ, поэтому файл подкачки используется редко. Но если вы замечаете, что приложение при открытии немного «подлагивает», а индикатор жесткого диска на ПК мигает, значит, Windows возвратила его в RAM из файла подкачки. Если это происходит часто, стоит задуматься о том, чтобы докупить немного памяти.

На Windows 10 файл подкачки нужен для обеспечения быстродействия системы. Создавать виртуальную память рекомендуется на слабых персональных компьютерах (ПК), которые ограничены объемом оперативной памяти. В случае успеха на устройстве улучшится производительность при запуске ресурсоемких задач.
Нужно ли создавать
Файл подкачки является системным элементом, расположенным на жестком диске, который выступает в качестве вспомогательного источника оперативно запоминающего устройства (ОЗУ). Главная задача — обеспечить максимальное быстродействие компьютера во время запуска трудоемких процессов. Файл подкачки рекомендуется создавать на слабых или средник по мощности ПК в случае:
- использования компьютера с целью просмотра фильмов в высоком качестве или серфинга в интернете;
- если в устройстве установлено ОЗУ объемом менее 8 ГБ;
- запуска требовательных игр, графических редакторов или мощных утилит для монтажа видео.
Важно! После создания файла работа перечисленных процессов ускорится, но на внутреннем накопителе станет меньше свободного места.
Оптимальный размер виртуальной памяти
В каждом устройстве объем виртуальной памяти установлен по умолчанию и находится на системном диске. Windows самостоятельно решает, сколько ресурсов нужно задействовать, чтобы максимально быстро выполнить задачу.
При недостатке памяти пользователь может воспользоваться функцией виртуализации и установить необходимый параметр. В файле подкачки на Windows 10 оптимальный размер высчитывается в соответствии со следующей таблицей:
| Размер ОЗУ, МБ | Полезный объем виртуализации, МБ |
| 512 | 5012 |
| 1024 | 4012 |
| 2048 | 3548 |
| 4096 | 3024 |
| 8192 | 2016 |
Внимание! Не стоит устанавливать размер виртуальной памяти, который будет сильно превышать объем ОЗУ. Это может привести к ускоренной фрагментации жестокого диска.
Увеличение размера файла подкачки
Чтобы изменить файл в компьютерах с Windows 10, необходимо выполнить следующее:
- Выполнить поиск по запросу « Система », в результатах выбрать одноименный компонент.

- Кликнуть по гиперссылке « Дополнительные параметры системы ».

- В блоке « Быстродействие » щелкнуть по Параметры .


- Появится окно « Автоматический выбор объема файла подкачки », в верхней части которого нужно убрать флажок.
- В следующей строке выделить внутренний накопитель. Кликнуть на Указать размер .
Далее потребуется увеличить исходный и максимальный размер. Первый вариант навсегда зарезервирован компонентом Pagefile.sys . Если понадобится расширить пространство, придется уменьшить объем или полностью отключить файл подкачки:
- Выделить строку с исходным размером и вписать необходимое количество памяти.
- Аналогичную манипуляцию провести в поле с максимальным объемом.
- Нажать на кнопку Задать и перезагрузить компьютер.

Обратите внимание! Добавить объем памяти можно только в мегабайтах. К примеру, если нужно выставить 2 ГБ подкачки, необходимо ввести 2048 МБ. В случае уменьшения не рекомендуется вводить значение меньше 400 МБ.
Отключение виртуализации
Для отключения виртуальной памяти не требуется стороннее программное обеспечение (ПО). Штатные средства Windows 10 позволят деактивировать одновременно несколько файлов подкачки. Сделать это можно следующим образом:
- Отыскать значок компьютера.
- Нажать на правую клавишу мыши и в контекстном меню кликнуть по пункту « Свойства ».

- В появившемся окне выбрать раздел дополнительных параметров системы.
- Откроется страница, на которой следует отыскать блок быстродействия и кликнуть по вкладке с параметрами.
- В новом окне среди трех разделов выбрать « Дополнительно ».
- Нажать на кнопку изменения.
- Отобразится страница с ранее заданными параметрами. Выбрать жесткий диск, в котором включена виртуализация, и поставить галочку напротив строки « Без файла подкачки ».
- Кликнуть на клавишу Задать , ОК .

По завершению система предложит перезагрузить компьютер, после чего получится поменять параметры виртуализации.
Как работает файл подкачки в Windows 10
Виртуальная память является скрытым элементом, который расположен в корневой папке системного диска. Главная задача файла подкачки — запись информации, которая из-за размеров не помещается в ОЗУ. Если системе понадобятся сохраненные данные, достаточно создать виртуализацию и изъять недостающие элементы. Такой подход экономит время — после активации трудоемкого процесса не придется собирать информацию по всему накопителю.
Файл подкачки эффективно работает, если компьютер оснащен модулем оперативной памяти с показателем менее 8192 МБ. Виртуализация актуальна, когда в конструкции ПК предусмотрена интегрированная видеокарта. Если пользователь включает на слабом устройстве требовательные игры или программы, файл подкачки подгружает недостающие в оперативной памяти ресурсы.
Что такое pagefile.sys и swapfile.sys
В отличие от устаревших версий операционной системы, Windows 10 оснащена несколькими файлами подкачки — pagefile.sys и swapfile.sys . На элементы можно посмотреть в корневой папке системного накопителя. Но для этого потребуется активировать функцию обнаружения скрытых объектов.
Различаются файлы подкачки обслуживанием загруженных программ. К примеру, swapfile.sys рассчитан для подгрузки ресурсов в интегрированные приложения или утилиты, которые были установлены из магазина Microsoft.
Элемент pagefile.sys предназначен для обслуживания программ, скачанных с различных сайтов — клиенты, мессенджеры, игры, графические редакторы, обработчики видео, плееры и браузеры.
Несмотря на различия, файлы подкачки постоянно функционируют парно. Объем занимаемой памяти будет всегда разным. К примеру, если pagefile.sys может увеличиваться до 4 ГБ, то swapfile.sys займет около 100 МБ. По этой причине многие пользователи отказываются от расширения виртуальной памяти, если объем ОЗУ превышает 8 ГБ.
Перемещение файла подкачки
Виртуальную память на Windows 10 можно настроить независимо от количества носителей. При необходимости перемещение файлов подкачки возможно на внешние накопители. Инструкция:
- Отыскать значок компьютера на рабочем столе.
- В контекстном меню выбрать « Свойства ».
- Выделить раздел быстродействия, перейти к блоку с параметрами и кликнуть на кнопку Дополнительно .
- Открыть раздел с виртуальной памятью и нажать на клавишу Изменить .
- Напротив строки с автоматическим выбором размера снять флажок.
- Установить необходимые параметры в полях с исходным и максимальным размером.
- В окне « Диск » найти подходящий накопитель и нажать на кнопку Задать .

Важно! Если нужно повысить скорость виртуализации, лучше использовать системный диск.
Заключение
Придерживаясь приведенных инструкций, удастся увеличить файл подкачки в Windows 10. На слабых компьютерах виртуализация способна повысить быстродействие системы. Но регулярное использование функции негативно сказывается на работе жесткого диска.
Читайте также:


