Ошибка инициализации destiny 2 виндовс 10
Вы застряли в процессе инициализации? Не волнуйтесь, вы можете прочитать этот пост и найти способ решить эту проблему.
Когда вы платите деньги и с нетерпением ждете возможности насладиться игрой, но обнаруживаете, что игра зависает при инициализации. Вы должно быть раздражены. Не волнуйтесь, вы не одиноки. Есть способы решить эту проблему.
Прежде чем начать, сначала проверьте свои соединения. Если эта проблема не связана с подключением к Интернету, вы можете попробовать следующие методы, чтобы решить эту проблему.
Попробуйте эти методы:
Метод 1: переименуйте папку Destiny 2
Чтобы решить Destiny 2, застрявшую при инициализации, этот метод является первым. Многие пользователи доказали его эффективность.
После успешной загрузки программы рекомендуется обнови свой драйвер для улучшения вашей игровой производительности.
Метод 3: изменить настройки Blizzard
Изменение настроек загрузки Blizzard может помочь вам увеличить скорость загрузки.
- Нажмите на логотип Blizzard в правом верхнем углу. Затем выберите Настройки .
- Выберите Установки / обновления игры . Прокрутите вниз, чтобы найти пропускную способность сети.
- Измените максимальную скорость загрузки, установив для последних обновлений и будущих обновлений значение 0, чтобы получить максимальную скорость загрузки. Затем нажмите Готово чтобы применить настройки.
- Загрузите Destiny 2, чтобы узнать, может ли это помочь.
Метод 4: запустите клиент Blizzard от имени администратора
Проблема с привилегиями может быть причиной этой проблемы. Благодаря высокому уровню целостности доступа Blizzard может в полной мере использовать свои функции, поэтому запустите Blizzard от имени администратора, чтобы узнать, решит ли это вашу проблему.
Метод 5: проверьте антивирусное программное обеспечение
Иногда ваше антивирусное программное обеспечение может быть причиной зависания Destiny 2 при инициализации. Поэтому отключите антивирусное программное обеспечение и попробуйте загрузить снова, чтобы проверить, сохраняется ли проблема.
Если это решит вашу проблему, вам может потребоваться заменить антивирусное программное обеспечение или обратиться за советом к поставщику программного обеспечения.
ВАЖНЫЙ : Будьте особенно осторожны с тем, какие сайты вы посещаете, какие электронные письма открываете и какие файлы загружаете, когда антивирусное программное обеспечение отключено.
Метод 6. Установите для вторичного входа в Windows автоматический
Вторичный вход Windows позволяет администраторам входить в систему с учетной записью без прав администратора для выполнения административных задач без выхода из системы. Для установки и запуска игр Blizzard необходимо включить службу вторичного входа.
- нажмите Windows logo key + р , чтобы открыть окно «Выполнить».
- Введите «services.msc» и нажмите Войти .
- Найдите и щелкните правой кнопкой мыши Вторичный вход на правой панели.
- Выбрать Свойства .
- Найдите тип запуска и выберите Автоматический в раскрывающемся меню. Затем нажмите Хорошо .
Бонус: обновите драйверы
Иметь лучший игровой опыт , обновление драйверов всегда хороший вариант. Устаревшие или неправильные драйверы для вашей видеокарты, сетевой карты, звуковой карты и т. Д. Могут вызвать проблемы.
Вариант 1 - Вручную - Вам потребуются навыки работы с компьютером и терпение, чтобы обновить драйверы таким образом, потому что вам нужно найти именно тот драйвер в Интернете, загрузить его и установить шаг за шагом.
Вариант 2 - автоматически (рекомендуется) - Это самый быстрый и простой вариант. Все это делается парой щелчков мышью - легко, даже если вы компьютерный новичок.
Опция 1 - Загрузите и установите драйвер вручную
Устройства продолжают обновлять драйверы. Чтобы получить их, вам нужно перейти на веб-сайт производителя, найти драйверы, соответствующие вашей конкретной версии Windows (например, 32-разрядной версии Windows), и загрузить драйвер вручную.
После того, как вы загрузили правильные драйверы для своей системы, дважды щелкните загруженный файл и следуйте инструкциям на экране, чтобы установить драйвер.
Вариант 2 - автоматическое обновление драйверов
Если у вас нет времени, терпения или компьютерных навыков для обновления драйверов вручную, вы можете сделать это автоматически с помощью Driver Easy.
Водитель Easy автоматически распознает вашу систему и найдет для нее подходящие драйверы. Вам не нужно точно знать, в какой системе работает ваш компьютер, вам не нужно рисковать, загружая и устанавливая неправильный драйвер, и вам не нужно беспокоиться о том, что вы ошиблись при установке.
Вы можете обновлять драйверы автоматически с помощью БЕСПЛАТНОЙ или Pro версия Driver Easy. Но с Pro версия это займет всего 2 клика (и вы получите полную поддержку и 30-дневную гарантию возврата денег):
Мы надеемся, что приведенная выше информация окажется для вас полезной. А если у вас есть идеи, предложения или вопросы, не стесняйтесь оставлять комментарии ниже.
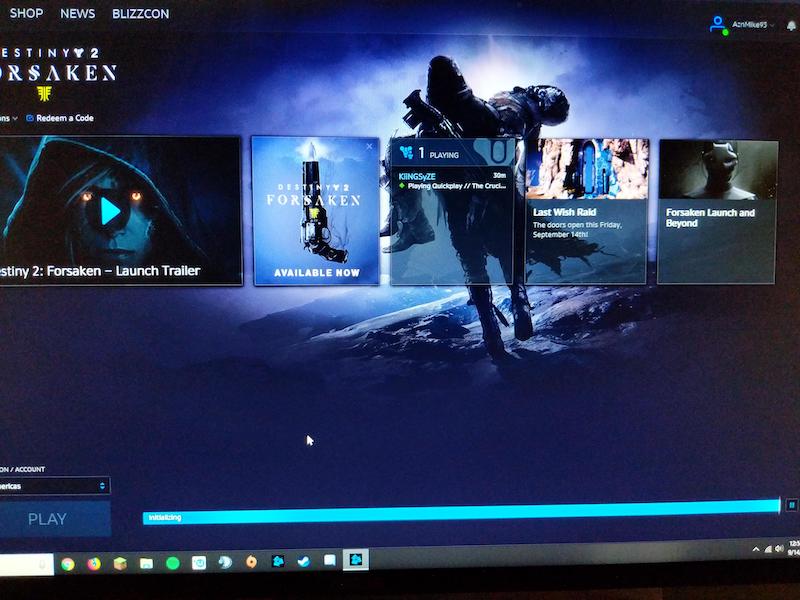
Каждый раз, когда Destiny 2 застревает в процессе инициализации, вы можете попробовать решить эту проблему несколькими способами. Один из первых способов - перезагрузить компьютер и интернет. Это означает, что вам нужно закрыть офис и выключить модем или роутер хотя бы на минуту.
Обходной путь
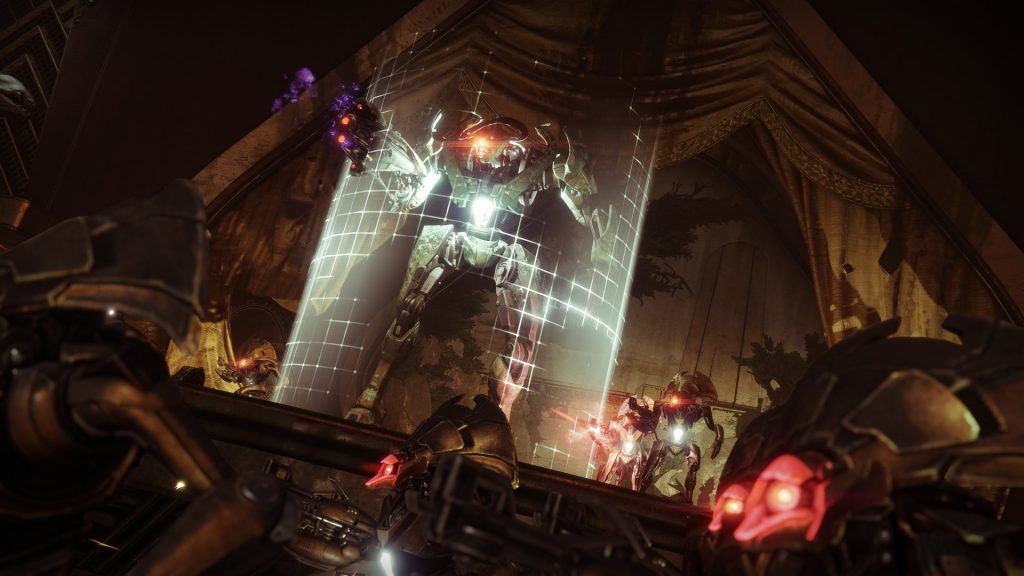
Следуйте приведенным ниже инструкциям, чтобы как можно скорее повторно загрузить обновление.
Переименуйте папку в Destiny 2

Этот метод первым решает проблему, связанную с зависанием Destiny 2 во время инициализации. Многие пользователи доказали свою эффективность.
Ноябрьское обновление 2021:
Теперь вы можете предотвратить проблемы с ПК с помощью этого инструмента, например, защитить вас от потери файлов и вредоносных программ. Кроме того, это отличный способ оптимизировать ваш компьютер для достижения максимальной производительности. Программа с легкостью исправляет типичные ошибки, которые могут возникнуть в системах Windows - нет необходимости часами искать и устранять неполадки, если у вас под рукой есть идеальное решение:

После успешной загрузки программы рекомендуется обновить водитель для повышения производительности игры.
Запустите клиент Blizzard от имени администратора.

Шаг 2: Щелкните правой кнопкой мыши ярлык Blizzard на рабочем столе и выберите «Свойства».
Шаг 3: Перейдите на вкладку «Совместимость» и включите параметр «Запускать эту программу от имени администратора». Затем нажмите «Применить» и «ОК», чтобы сохранить внесенные изменения.
Шаг 4: Откройте Blizzard и запустите Destiny 2, чтобы проверить, решена ли проблема.
Если Destiny 2 продолжает появляться после сбоя инициализации, вы можете попробовать следующее решение.
Отключите стороннее антивирусное ПО
Некоторые антивирусные приложения могут пометить запущенную программу как вредоносную, что может привести к зависанию Destiny 2 во время инициализации.
Если вы используете сторонний антивирус, вы можете попробовать временно отключить или удалить его. Затем перезагрузите компьютер и посмотрите, сможете ли вы загрузить или обновить Destiny 2.
CCNA, веб-разработчик, ПК для устранения неполадок
Я компьютерный энтузиаст и практикующий ИТ-специалист. У меня за плечами многолетний опыт работы в области компьютерного программирования, устранения неисправностей и ремонта оборудования. Я специализируюсь на веб-разработке и дизайне баз данных. У меня также есть сертификат CCNA для проектирования сетей и устранения неполадок.
В «Графика Ошибка инициализации» ошибка встречается несколько секунд после того, как пользователь пытается запустить Destiny 2. Код ошибки « Chive » , который предполагает , что есть проблема с графическими драйверами. Эта ошибка появляется, когда игра не может загрузить графику.

Что вызывает ошибку Destiny 2 «Графика не удалось инициализировать» на ПК?
- Сбой Windows 7 - Как оказалось, эта проблема возникает в Windows 7 независимо от того, соответствует ли конфигурация вашего ПК минимальным требованиям или нет. Если вы используете эту версию ОС, вам необходимо установить одно конкретное обновление платформы KB2670838, если вы планируете использовать игру. Это можно сделать вручную по официальным каналам.
- ОС запускает игру со встроенным графическим процессором - на ноутбуке с графическим процессором Nvidia наиболее распространенной причиной такого поведения является сценарий, в котором панель управления Nvidia пометила исполняемый файл Destiny 2 как утилиту, поэтому он использует встроенный графический процессор. запустить его. Если этот сценарий применим, вы можете решить проблему, заставив свою ОС использовать выделенный графический процессор, настроив параметры 3D панели управления Nvidia.
- Устаревшие драйверы графического процессора. Устаревшие драйверы - еще одна довольно распространенная проблема, которая может вызвать эту проблему. Это применимо как к Nvidia, так и к AMD. В этом случае вы можете решить проблему, используя диспетчер устройств для обновления драйверов или проприетарное программное обеспечение ( GeForce Experience и Adrenalin).
Метод 1. Установка Центра обновления Майкрософт KB2670838 (только для Windows 7)
Если вы столкнулись с проблемой в Windows 7, высока вероятность того, что вы сможете обойти ошибку «Графика не удалось инициализировать» , установив одно конкретное обновление платформы (KB2670838).
Нам удалось найти десятки пользовательских отчетов, подтверждающих, что этот метод позволил им наконец запустить игру Destiny 2, не столкнувшись с этой критической ошибкой запуска. Подтверждено, что операция эффективна для геймеров, использующих GTX 760, GTX 660 и AMD Radeon 9 270.
Если вы по-прежнему сталкиваетесь с ошибкой «Графика не удалось инициализировать» при попытке запустить Destiny 2 после выполнения приведенных выше инструкций (или приведенные выше инструкции были неприменимы), перейдите к следующему потенциальному исправлению ниже.
Метод 2. Использование высокопроизводительного графического процессора для Destiny 2 (если применимо)
Как оказалось, этот код ошибки довольно часто встречается у пользователей, которые пытаются запустить игру с игрового ноутбука с помощью выделенного графического процессора Nvidia. В этом случае весьма вероятно, что ошибка «Графика не удалось инициализировать» возникает из-за того, что панель управления Nvidia помечает исполняемый файл Destiny 2 как служебное приложение и использует для его запуска встроенный графический процессор (вместо выделенного вариант).
Если этот сценарий применим, вы можете решить проблему, открыв окно панели управления Nvidia, перейдя в меню настроек 3D и принудительно используя выделенный графический процессор при каждом запуске Destiny 2.
Вот краткое руководство по использованию высокопроизводительного графического процессора для Destiny 2:
- На рабочем столе щелкните правой кнопкой мыши свободное место и выберите панель управления Nvidia из появившегося контекстного меню.
- Как только вы окажетесь в панели управления Nvidia, разверните Настройки 3D и выберите Управление настройками 3D .
- Перейдите на правую панель и начните, щелкнув вкладку « Настройки программы ».
- Затем нажмите кнопку « Добавить» , затем с помощью кнопки «Обзор» найдите и выберите исполняемый файл Destiny 2, из которого вы запускаете игру. Выбрав правильный исполняемый файл, нажмите «Добавить выбранную программу».
- Запустите Destiny 2 еще раз и посмотрите, решена ли проблема.
Если вы по-прежнему сталкиваетесь с той же ошибкой «Графика не удалось инициализировать» при попытке запустить игру Destiny 2, перейдите к следующему потенциальному исправлению ниже.
Метод 3: обновление всех драйверов графического процессора
Оказывается, эта конкретная проблема также может возникнуть, если вы пытаетесь запустить игру с использованием устаревших драйверов графического процессора (это применимо как для графических процессоров Nvidia, так и для AMD). Теперь подтверждено, что у Bungie были некоторые проблемы с запуском, которые были исправлены только после того, как соответствующие производители графических процессоров выпустили обновления, которые в конечном итоге устранили проблему.
Если вы выполнили приведенные выше инструкции и по-прежнему сталкиваетесь с ошибкой «Графика не удалось инициализировать» при попытке запустить Destiny 2, весьма вероятно, что вам нужно обновить драйверы графического процессора. Для этого вы можете полагаться на диспетчер устройств или использовать проприетарные приложения для обновления.
Вот краткое руководство по обновлению всех драйверов графического процессора для решения этой проблемы:
- Нажмите клавишу Windows + R, чтобы открыть диалоговое окно « Выполнить» . Затем введите devmgmt.msc в текстовое поле и нажмите Enter, чтобы открыть Диспетчер устройств .
- Как только вам удастся войти в Диспетчер устройств , прокрутите список установленных устройств и разверните раскрывающееся меню, связанное с адаптерами дисплея . Затем щелкните правой кнопкой мыши выделенный графический процессор, который вы используете при запуске игры, и выберите « Обновить драйвер» во вновь появившемся контекстном меню.
- Когда вы перейдете к следующему экрану, нажмите Автоматический поиск обновленного программного обеспечения драйвера . Затем дождитесь завершения первоначального сканирования, прежде чем следовать инструкциям по установке последней доступной версии программного обеспечения.
- После установки нового драйвера перезагрузите компьютер и посмотрите, будет ли проблема решена при следующем запуске системы.
- Если вы все еще сталкиваетесь с той же проблемой или Диспетчер устройств не может установить более новую версию драйвера, вы можете использовать проприетарное программное обеспечение в соответствии с производителем вашего графического процессора, чтобы убедиться, что вы используете последнюю версию, доступную для вашей модели видеокарты. . Используйте подходящего производителя в соответствии с производителем вашего графического процессора:

Релиз Destiny 2 на PC стал одним из самых важнейших событий года, и в целом качество игры на высоте. Впрочем, когда игра настолько популярна, избежать ошибок и других проблем практически невозможно. К счастью, многие из них можно решить своими силами, не дожидаясь патча от Bungie.

Когда была анонсирована Destiny 2 на ПК, многие пользователи активно обсуждали в сети качество технического исполнения. С одной стороны, вполне успешный бета-тест показал, что Bungie отлично справляются с созданием игр для персональных компьютеров. С другой стороны, обилие проблем на запуске обеих частей Destiny немного тревожило.
К счастью, все обошлось: Destiny 2 не только хорошо выглядит, но и практически лишена критических проблем.
Системные требования Destiny 2
- ОС: Windows 7/8/8.1/10 с последними пакетами обновлений (только 64 бита);
- Процессор: Intel Core i3-3250 3,5 ГГц, Intel Pentium G4560 3,5 ГГц или AMD FX-4350 4,2 ГГц;
- ОЗУ: 6 ГБ;
- Видеокарта: Nvidia GTX 660 c 2 ГБ видеопамяти, Nvidia GTX 1050 с 2 ГБ видеопамяти или AMD Radeon HD 7850 с 2 ГБ видеопамяти;
- Жесткий диск: 70 ГБ;
- Версия DirectX: 11;
- Сеть: широкополосное подключение к интернету;
- Звуковая карта: совместимая с DirectX.
- ОС: Windows 7/8/8.1/10 с последними пакетами обновлений (только 64 бита);
- Процессор: Intel Core i5-2400 3,4 ГГц, Intel Core i5-7400 3,5 ГГц или AMD Ryzen R5 1600X 3,6 ГГц;
- ОЗУ: 8 ГБ;
- Видеокарта: Nvidia GTX 970 c 4 ГБ видеопамяти, Nvidia GTX 1060 с 6 ГБ видеопамяти или AMD Radeon R9 390 c 8 ГБ видеопамяти;
- Жесткий диск: 70 ГБ;
- Версия DirectX: 11;
- Сеть: широкополосное подключение к интернету;
- Звуковая карта: совместимая с DirectX.
Файлы, драйверы и библиотеки
Уже на этапе бета-тестирования Destiny 2 получила специальный набор драйверов, которые улучшили производительность на видеокартах AMD и Nvidia. Но после полноценного релиза на ПК драйвера не помешает обновить до самой последней версии:

- загрузите Driver Updater и запустите программу;
- произведите сканирование системы (обычно оно занимает не более пяти минут);
- обновите устаревшие драйверы одним щелчком мыши.
Destiny 2 не запускается на слабом процессоре. Решение
Владельцы не самых мощных компьютеров не смогли запустить Destiny 2 на конфигурации, которая формально удовлетворяет системным требованиям. Это очень обидно, однако помимо требуемой частоты и модели есть еще кое-что, необходимое для корректного запуска. Это поддержка технологии Supplemental Streaming SIMD Extensions 3 (SSSE3).
Если процессор не поддерживает SSSE3, хотя по мощности он не хуже Intel Core i3 3250 / Pentium G4560 или AMD FX-4350, то игру запустить не получится. Вариантов решения немного. Во-первых, очевидно, обновить процессор. Во-вторых, можно написать на официальный форум Bungie и попросить выпустить обновление, которое уберет требование SSSE3.
К слову, в свое время именно просьбы игроков заставили убрать необходимость SSSE3 в Resident Evil 7.
Destiny 2 не запускается на старых версиях Windows. Решение
Bungie всегда стараются использовать все доступные ресурсы системы, ведь иначе красивую игру на консолях не выпустить. Этот подход они применили и при создании PC-версии Destiny 2, в связи с чем у некоторых людей, которые используют Windows без обновлений или вообще стоковые билды прямо с диска, игра может не запуститься.
Чтобы играть в Destiny 2 на ПК, нужно обязательно обновлять систему. Игра требует наличия всех обязательных обновлений Windows 7, а в случае, если вы используете «Десятку», то нужно как минимум озаботиться установкой крупного обновления Creators.
Destiny 2 запускается в окне на ноутбуке. Решение
Некоторых из тех тех, кто решил опробовать Destiny 2 на лаптопе, столкнулись с неприятностью: игра запускается только в окне, режим на весь экран не работает. Разработчики знают о проблеме, но пока не давали никаких комментариев по ее решению в ближайшем обновлении.
Впрочем, это понятно: ошибка не является приоритетной, так как решается переключением игры в режим полноэкранного окна (Windowed Fullscreen). В этом режиме игра выглядит точно так же, как и в полном экране, и быстро сворачивается, так что кое-кто найдет этот вариант отображение даже более удобным!
Destiny 2 вылетает при переключении задач (ALT+TAB). Решение
Чтобы игра корректно работала с любыми пакетами программ, нужно проделать титаническую работу. Увы, недоработки есть всегда. Например, при использовании AMD Crossfire ПК-версия Destiny 2 может вылететь, если игрок пытается переключиться на другую задачу (браузер, например).
- Переключить игру в режим полноэкранного окна (Windowed Fullscreen);
- Отключить использование функций AMD Crossfire в панели управления драйвером.
Destiny 2 тормозит через некоторое время. Низкий FPS. Решение
Из каждого правила есть исключения. В случае с Destiny 2 правило очень простое: игра действительно хорошо работает на практически всех системах. Вот только люди все равно сталкиваются с «тормозами». Проявляются они не сразу, а только по прошествии определенного времени: через час, полтора, два.
Очевидно, что проблема связана с утечкой памяти (Memory Leak): из-за недоработок программного кода Destiny 2 не выгружает ненужный контент полностью, из-за чего память системы через некоторое время становится забитой под завязку. Особенно сильно это чувствуется на компьютерах с 6 ГБ оперативной памяти и не самыми емкими видеокартами.
Destiny 2 не дает делать скриншоты, записывать видео и использовать оверлеи. Решение
После выхода PC-версии игры десятки тысяч людей «ломанулись» делать скриншоты, записывать видео для YouTube. Однако Destiny 2 очень избирательно подходит к ПО, которое предоставляет эти функции. Например, не дает делать скриншоты через Fraps и MSI Afterburner, записывать видео с помощью Open Broadcaster Software и XSplit. Вдобавок к этому игра от Bungie просто-таки не переносит любые оверлеи.
Почему это происходит? На самом деле никакой ошибки нет. Не баг, а фича, как говорится. Просто Bungie встроили в игру очень мудреный анти-чит, который блокирует любые оверлеи и функции записи через любые программы, которые не поддерживаются официально. Сделано это по той причине, что многие читы маскируются под оверлеи, чтобы выводить информацию на экран.
Но как делать скриншоты и снимать видео в Destiny 2? На момент запуска игра поддерживает только 3 программы, которые выполняют эти функции — Nvidia Experience, AMD ReLive и Windows 10 Game Bar. Они доступны всем, да и к тому же часто работают лучше, чем сторонние решения. Так что самое время начать их осваивать.
Destiny 2 не подключается к серверам. Ошибка «Капуста» (Cabbage). Решение
Bungie используют целую систему тайных кодов, которые обозначают те или иные ошибки игры. Подчас они могут звучать довольно комично. Например, одна из ошибок именуется «Капуста» (Cabbage).
Впрочем, на этом веселье заканчивается: игра не подключается. Bungie объяснили, что ошибка Cabbage связана со сбойной работой через модемы от компаний Technicolor и Thompson. Вероятно, в одном из следующих обновлений игра все-таки начнет работать с ними как следует, но пока что придется руководствоваться следующим методом:
- Подключить компьютер подключить компьютер напрямую, не через Wi-Fi;
- В настройках роутера отыскать раздел, посвященный файервола (Firewall), расположение его может варьироваться в зависимости от версии прошивки;
- Создать новое правило для файервола: которое задействует функцию UPnP и отключает опцию «Расширенная безопасность» (Extended Security).
Destiny 2 выдает ошибку Beetle (Жук), Pineapple (Ананас), Newt (Тритон), Rutabaga (Брюква) или Trumpet (Труба). Решение
В PC-версии игры появились новые коды ошибок, которых нет на PlayStation 4. Далее кратко рассмотрим каждую из них.
Ошибка «Жук» (Beetle) происходит на стороне разработчика. Когда сервера Destiny 2 слишком сильно нагружены, они могут иногда сбоить, отключая игроков. Обычно помогает перезаход в игру.
Ошибка «Ананас» (Pineapple) совсем не сладкая, и уж точно не освежает в жаркий день. Это еще один сетевой сбой, но более редкий. Отличия от «Жука» неизвестны.
Ошибка «Тритон» (Newt) — внутренняя ошибка игры, вызванная кратковременными разрывами соединения со стороны пользователя. Чаще всего появляется при выполнении различных заданий. К сожалению, при появлении «Тритона» остается только перезайти и продолжить прохождение с последней контрольной точки.
Ошибка «Брюква» (Rutabaga) напрямую связана с производительностью игру. Игровой процесс Destiny 2 происходит при прямом соединении с компьютером, однако из-за слишком низкой частоты кадров может возникнуть рассинхронизация. Если она становится слишком большой, то игра «откидывает» пользователя назад или просто вылетает. Самый верный способ избавиться от Rutabaga — снизить настройки графики и отключить все программы, которые не используются в данный момент.
Ошибка «Труба» (Trumpet) — это полная труба. Она может испортить всю игру, появляясь в случайные моменты времени. Возникает из-за удаленности игрока от региона, где находится сервер. «Лечится» переключением региона, однако при этом может вырасти пинг. Впрочем, уж лучше так, чем никак!
Destiny 2 выдает ошибку об отсутствии DLL-файла. Решение
Как правило, проблемы, связанные с отсутствием DLL-библиотек, возникают при запуске игры, однако иногда игра может обращаться к определенным DLL в процессе и, не найдя их, вылетать самым наглым образом.
Если ваша проблема оказалась более специфической или же способ, изложенный в данной статье, не помог, то вы можете спросить у других пользователей в нашей рубрике «Вопросы и ответы». Они оперативно помогут вам!
Читайте также:


