Как установить живые обои на windows 10 за 2 минуты deskscapes
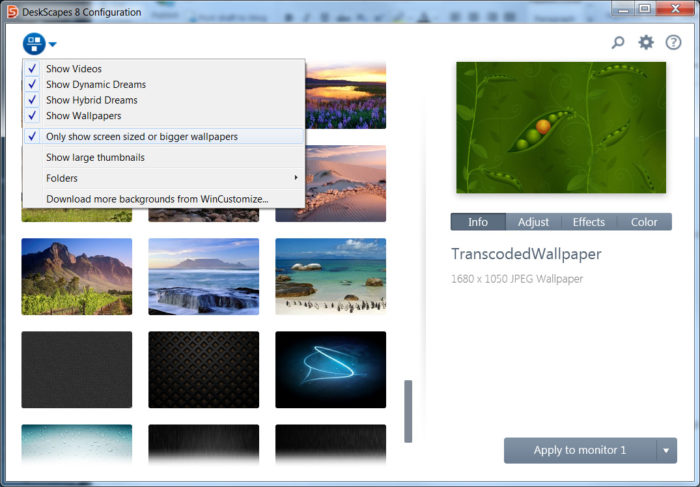
Некоторых пользователей не устраивает стандартный интерфейс Windows 10. Да и то сказать, стандартные настройки «десятки» не позволяют полностью настроить внешний вид операционной системы «под себя». На помощь любителям экспериментов приходят специальные программы для «кастомизации» системы. Беда в том, что для «десятки» их пока крайне мало. Зато есть программа для установки живых обоев в Windows 10.
Зачем это надо?
У некоторых пользователей может возникнуть такой вопрос, поскольку им не совсем понятно, зачем нагружать систему всякими «ненужными» программами. Дело в том, что живые обои могут несколько «оживить» скучный интерфейс Windows 10. Компьютер должен не только хорошо работать, но и хорошо выглядеть. Другой вопрос, потянет ли ваш ПК приложение, постоянно работающее в фоне и дающее нагрузку на оперативную память. Хотя, если у вас установлена Windows 10, то отнести ваш ПК к «древним» невозможно.
Живые обои это только начальный этап «кастомизации» системы. Раз начав вы уже не сможете остановиться. Некоторые невежественные пользователи своими манипуляциями способны «убить» систему, ибо они ставят все подряд, не обращая внимания на элементарные правила безопасности. Чтобы такого не было нужно устанавливать только проверенный софт для «кастомизации» системы. Запомните, чем больше у программы положительных отзывов, тем она безопасней.
Живые обои с помощью DeskScapes 8
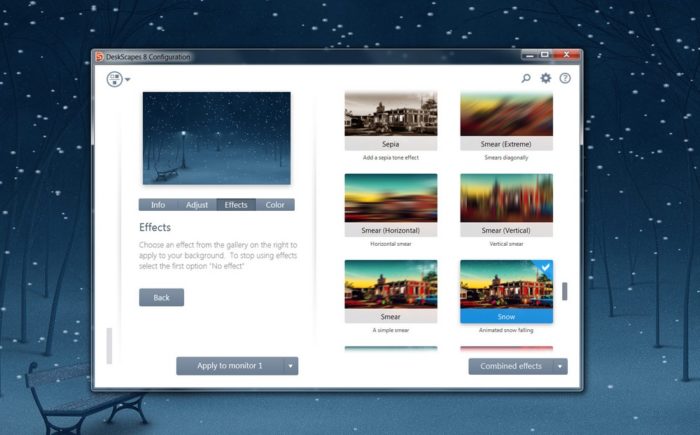
Программа DeskScapes была выпущена многоуважаемой командой разработчиков Stardock. Следует отметить, что парни из Stardock «клепали» темы оформления еще для Windows XP. Поэтому сомневаться в надежности их программного обеспечения не приходится. К тому же, программа не является бесплатной. За ее безлимитное использование придется заплатить около 10$. Но в любом случае можно установить ознакомительную версию.
Во время установки приложения на Windows 10 появится небольшая проблемка. Дело в том, что приложение изначально создавалось для «восьмерки», а для десятой версии оно не оптимизировалось. Решить эту проблему довольно легко. Нужно всего лишь запустить установку в режиме совместимости с Windows 8. Потом программа автоматически запустится в режиме совместимости.
После успешной установки программы найти ее можно в меню «Пуск». Запустив программу, можно будет выбрать живое изображение для рабочего стола Windows. Установив выбранное изображение, программа продолжит свою работу в фоновом режиме. Кстати, установка живых обоев не единственная функция DeskScapes 8. Программа способна также менять приветственный экран системы. Радует также то, что готовых решений для «кастомизации» системы в DeskScapes великое множество. А если вы хотите выделиться и сделать что-нибудь свое, то для этого в программе имеется ручной редактор обоев.
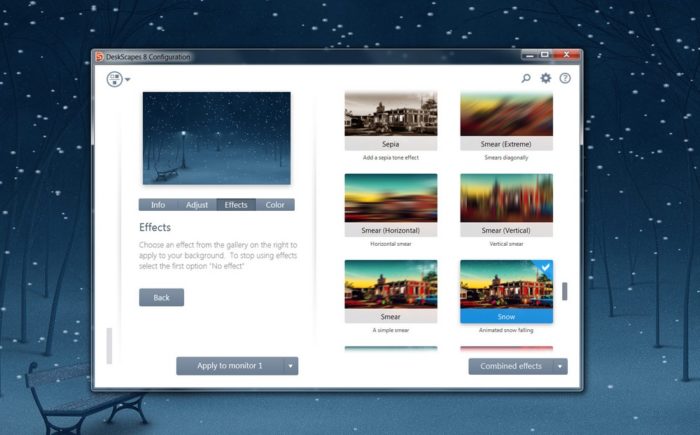
В полной версии программы функций по изменению внешнего вида ОС еще больше. К примеру, можно поменять тему оформления и звуковое сопровождение. Определенно стоит приобрести полную версию DeskScapes 8, чтобы сделать свой ПК не похожим на другие.
Заключение
Конечно, многие «гуру» IT технологий неприязненно относятся к программам для изменения внешнего вида операционной системы. И отчасти они правы. Но что делать, если хочется чего-то нового, а все системы на одно лицо? Здесь на помощь придет проверенная программка от Stardock под названием DeskScapes 8. Не забудьте только, что ознакомительная версия программы действует только 30 дней. Для продолжения ее работы и разблокировки всех функций придется заплатить.

Многим пользователям компьютеров хочется сделать свой «Рабочий стол» более привлекательным. Если обычные фоновые изображения надоели, можно установить живые (анимированные) обои. Рассмотрим их виды и способы установки.
Что такое живые и анимированные обои
Различают живые, анимированные и видеообои.
Живые обои представляют собой движущееся изображение на «Рабочем столе». Устанавливаются такие обои на Windows 10 с помощью различных сторонних программ. Живые обои и видеообои создают из полноценных зацикленных видеофайлов, включающих, как правило, кадры из реальной жизни. Такие обои выглядят впечатляюще, но отбирают много системных ресурсов, т.к. устанавливаются в качестве фона на «Рабочий стол».
Анимированные обои — объединение нескольких обычных изображений для создания движения в одном файле в формате gif. Анимированными могут быть как изображения на «Рабочем столе», так и заставки, которые появляются после определённого времени бездействия на компьютере. Такие обои создаются с помощью компьютерной графики.
Как их установить на Windows 10
С помощью встроенных средств Windows 10 живые обои на «Рабочий стол» поставить нельзя. Для этих целей используют сторонний софт. Для «десятки» подойдут такие программы, как Deskscapes 8, Video Wallpaper, Wallpaper Engine, Animated Wallpaper Maker и VLC.
DeskScapes 8
Эта утилита от разработчика Stardock. Она платная, но в самом начале предлагается 30 бесплатных дней. Если вам понравится программа, подписку можно приобрести либо за 7$, либо за 50$. Рассмотрим, как установить и активировать бесплатную версию:
- Перейдите на официальный ресурс разработчиков программы DeskScapes 8.
- Внизу страницы найдите синюю кнопку Try it Free!. Кликните по синей кнопке Try it Free!, чтобы загрузить бесплатную версию приложения
- Начнётся загрузка установочного файла.
- Откройте скачанный инсталлятор. Откройте инсталлятор
- Кликните по «Да», чтобы разрешить этому приложению вносить изменения на устройстве.
- Поставьте отметку рядом с I agree to the terms of this license agreement. Щёлкните по Next. Отметьте пункт I agree to the terms of this license agreement
- В следующем окне снимите галочку Yes, also install Fences 3, если не хотите скачивать дополнительную утилиту от разработчика. Нажмите на Next. Снимите отметку с Yes, also install Fences 3, чтобы не загружать дополнительное ПО
- Выберите папку, в которую будут установлены все элементы программы. Кликните по Next. Выберите папку для установки программы
- Запустится установка программы. Подождите, пока завершится установка программы
- В открывшемся окне нажмите на Start 30 Day Trial, чтобы пользоваться бесплатной версией утилиты в течение 30 дней. Кликните по Start 30 Day Trial
- Введите адрес вашей действующей электронной почты. Кликните по Continue. Напишите адрес своей действующей электронной почты, к которой у вас есть доступ
- Программа сообщит, что отправила вам ссылку для активации пробной версии. Вам отправили письмо на электронную почту для активации бесплатной версии программы
- Зайдите в свой электронный ящик и найдите это письмо. Нажмите на зелёную кнопку Activate 30-Day Trial. Нажмите на Activate 30-Day Trial
- Вы перейдёте на страницу, где вам скажут, что вы успешно активировали бесплатную версию. Сайт сообщит вам, что пробная версия успешно активирована
- В самой программе активация тоже сработает. Нажмите на Finish в окне программы. Нажмите на Finish
- Выберите понравившиеся вам обои левой кнопкой мыши и нажмите на кнопку Apply to my Desktop в правом нижнем углу. Выберите анимационные обои и нажмите на Apply to my Desktop
- Вы можете не только добавить анимированные обои на «Рабочий стол», но и установить их как заставку для экрана блокировки. Для этого нужно нажать на стрелку справа от Apply to my Desktop и выбрать Apply as my screensaver. Кликните по Apply as my screensaver
- В каждом виде анимированных обоев есть свои настройки. Например, для Desktop Earth это скорость вращения Земли. Выберите скорость вращения Земли
- Выберите также эффект для обоев в разделе Effects. По желанию можно выбрать эффект для кажого вида анимации
Видео: как установить живые обои с помощью DeskScapes 8
Video Wallpaper
Video Wallpaper разработана компанией Push Entertainment. Эту программу можно установить на компьютер с любой версией Windows. Она предлагает не просто живые обои, а целые видеообои со звуком. В окне утилиты можно управлять изображениями (включать, ставить на паузу, останавливать, менять), как видеозаписями в проигрывателе. Вы также можете изменять расширение обоев. Программа платная, но пробный период бесплатный.
Чтобы установить утилиту:
- Откройте официальный сайт для загрузки Video Wallpaper.
- Перейдите в конец страницы и нажмите на зелёную кнопку Download Video Wallpaper. Нажмите на Download Video Wallpaper
- Снова нажмите на Download Now на открывшейся странице. Кликните по Download Now
- Запустите скачанный инсталлятор. Отметьте строку I accept the agreement. Нажмите на Next. Поставьте отметку рядом с I accept the agreement
- Начнётся установка. Подождите, пока она закончится. Подождите, пока программа Video Wallpaper полностью установится
- Кликните по Finish — запустится утилита.
- Её интерфейс похож на проигрыватель аудио и видео. Чтобы поменять обои, достаточно нажать на стрелку вперёд на нижней панели. Здесь также есть кнопки для паузы и остановки заставки. Интерфейс Video Wallpaper напоминает обычный видеопроигрыватель
- Сначала доступно только три вида видеообоев. Чтобы добавить другие, кликните по кнопке с тремя точками, расположенной внизу окна. Откроется вкладка в браузере. На этой странице будет множество обоев на различные тематики (природа, абстракция, космос и т. д.). Выберите понравившиеся вам обои и просто щёлкните по ним левой кнопкой мыши. Они скачаются в папку для загрузок, которая установлена по умолчанию в этом браузере. Скачайте видеообои для Video Wallpaper со специального сайта
- В окне Video Wallpaper кликните по кнопке с плюсом в правом нижнем углу. С помощью «Проводника Windows» найдите папку, в которую были загружены файлы, выберите их и нажмите на Add to playlist. В Video Wallpaper появятся скачанные обои. Кликните по Add to playlist
- Чтобы установить ту или иную заставку, просто кликните по ней левой кнопкой мыши.
- Чтобы обои не менялись, кликните по кнопке c часами и выберите Never. Выберите Never, чтобы обои не проигрывались одни за другими
- Вы можете настроить программу так, чтобы она открывалась и запускала видеообои сразу при запуске Windows. Для этого перейдите в раздел Settings и установите галочку слева от Launch at Windows Startup. Настройте включение обоев Video Wallpaper с запуском Windows
Видео: как установить живые обои с помощью Video Wallpaper
Wallpaper Engine
- Откройте в любом браузере официальный сайт программы. Прокрутите вкладку вниз и кликните по кнопке Download, чтобы началось скачивание необходимых файлов. Кликните по Download
- Запустите загруженный архив и откройте двойным щелчком мыши инсталлятор intsaller.exe (первый файл поле всех папок). Запустите файл installer.exe в архиве
- Начнётся установка приложения. Подождите, пока установится приложение Wallpaper Engine
- После этого нужно предварительно настроить программу. Выберите язык на первой странице и нажмите на «Поехали». Выберите язык интерфейса и кликните по «Поехали»
- Выберите качество будущих обоев. Кликните по «Далее». Выберите качество будущих живых обоев
- На следующей странице настроек можно по желанию включить автозапуск и регулировку цвета окон. На этой странице вы можете включить автозапуск программы с открытием Windows и регулировку цвета окон
- Кликните по «Всё готово». Кликните по «Всё готово»
- Откройте трей (иконка в виде стрелки вниз в правом нижнем углу экрана). Выберите «Сменить обои». Откройте программу через трей Windows
- В открывшемся окне кликните левой кнопкой мыши по обоям, которые вам понравились. Выберите обои из списка доступных
- Они тут же установятся на ваш «Рабочий стол». Выбранные обои сразу установятся на ваш «Рабочий стол»
- В правой части экрана можно изменять скорость воспроизведения живых обоев и другие параметры в меню «Свойства».
- Вы можете скачать новые обои в разделе «Мастерская» этой утилиты, если вам станет мало тех заставок, которые уже представлены.
- Чтобы получить больше живых обоев, кликните по кнопке «Магазин». Откроется сайт, на котором вы сможете купить новые обои. Выберите обои, которые хотели бы приобрести
Видео: обзор программы Wallpaper Engine
Animated Wallpaper Maker
В отличие от предыдущих программ, Animated Wallpaper Maker позволяет не только устанавливать уже имеющиеся анимированные обои на «Рабочий стол», но и создавать анимации самому из любых изображений. Есть как бесплатная, так и платная версия программы. Купить последнюю можно за 35$. Окно утилиты представляет собой редактор, с помощью которого добавляются анимации к обычным картинкам.

Окно Animated Wallpaper Maker похоже на редактор фотографий
VLC — это, по сути, видеоплеер, который можно установить на множество операционных систем. Он воспроизводит различные типы видеофайлов, а также потоковое видео. Однако интересна утилита тем, что позволяет включать любое видео в режиме живых обоев.

Функция просмотра видео на «Рабочем столе» доступна в VLC
Программой VLC можно пользоваться бесплатно. У неё есть официальный сайт, с которого и рекомендуется загружать установочный файл.
Сторонние утилиты предлагают множество вариантов живых обоев. Каждый пользователь сможет найти заставки на свой вкус в библиотеках этих программ. В Wallpaper Engine обои построены на компьютерной графике, а в DeskScapes и Video Wallpaper — и на реальных кадрах, и компьютерной графике. DeskScapes и Video Wallpaper — платные утилиты, но ими можно бесплатно пользоваться в течение небольшого периода. У Wallpaper Engine есть свой магазин обоев, в котором пользователь может приобрести понравившиеся ему темы.

Всегда приятно увидеть красивую заставку на мониторе. Если в качестве фона установлены так называемые живые обои, вы в любой момент можете отвлечься от рутинной, однообразной работы и перенестись на берег моря или полюбоваться заходом солнца. Скачивайте в интернете, устанавливайте на компьютер и наслаждайтесь красочными подвижными изображениями.
Что такое «живые обои»
Фоновая картинка рабочего стола — самый часто меняемый пользователями элемент оформления на ПК, ведь она быстро надоедает. Значительно разнообразить внешний вид могут анимированные изображения. Динамические заставки легко менять согласно своему настроению, в зависимости от смены интерфейса и даже погоды за окном. Также живые обои служат отражением индивидуальности пользователя.
Впервые технология DreamScene (живые обои) была реализована на Windows Vista как расширение для рабочего стола. По замыслу разработчиков это должно было предотвратить выгорание пикселей на мониторе.
Живые обои можно разделить на несколько типов:
- видеофайлы, проигрываемые по кругу;
- анимированные обои: очень похожи на заставки, но они находятся на рабочем столе постоянно;
- анимированные 3D-обои: глубокие картинки с наложением различных эффектов движения.
В стандартном пакете установки Windows 10 использование живых обоев не предусмотрено, но всегда можно скачать специальные программы, которые помогут «оживить» рабочий стол. Единственным фактором, выступающим против установки подобных программ, является их высокое потребление ресурсов системы. На старых компьютерах со слабой видеокартой запуск живых обоев может привести к торможению работы операционной системы. А вследствие перегрева видеокарты возможны различные непредвиденные ситуации (вплоть до неполадок в работе системы). Владельцам же современных компьютеров переживать абсолютно не о чём.
Видео: как выглядят живые обои на рабочем столе
Программы для установки живых обоев на рабочий стол в Windows 10
В интернете доступно большое количество программ, позволяющих установить живые обои на домашний компьютер или ноутбук. Есть программы с различным функционалом: от небольших утилит до мощных программ, с помощью которых можно создавать обои самостоятельно.
DeskScapes 8
DeskScapes 8 — это расширение для Windows, которое позволяет установить динамические анимированные обои на рабочий стол. Программа не влияет на скорость работы компьютера и не вступает в конфликты с другими приложениями. Имеет простой и понятный пользовательский интерфейс — настолько простой, что даже новичок сможет создать великолепный дизайн для рабочего стола в течение нескольких минут. Программа создана для Windows 8, но есть поддержка и Windows 10.
Эта небольшая, но очень интересная утилита имеет ряд возможностей:
- можно выбрать один из множества вариантов анимированных обоев или использовать собственные файлы изображений WMV для персонализации рабочего стола;
- в комплекте идёт программа DreamMaker, с помощью которой можно создавать и сохранять собственные живые обои;
- имеет более 40 эффектов анимации, которые можно применить к обоям;
- когда вы создаёте обои самостоятельно, можете воспользоваться предварительным просмотром, прежде чем устанавливать их на рабочий стол.
Видео: как работает DeskScapes 8
Push Video Wallpaper
Стоит отметить, что на официальном сайте компании можно скачать утилиты и для «живых» 3D-обоев.

Установив специальную утилиту от Push Video Wallpaper, вы увидите, как статичные 3D-изображения преобразят ваш рабочий стол
Видео: как выглядят живые обои, установленные с помощью PUSH Video Wallpaper
Animated Wallpaper Maker
С помощью Animated Wallpaper Maker живые обои можно сделать самостоятельно. Для этого вам не потребуется особых знаний. Просто возьмите любое понравившееся изображение, настройте по своему вкусу параметры анимации и наслаждайтесь эффектами. Когда наберётесь немного опыта, сможете создавать неповторимые живые обои всего за несколько минут. Программа имеет простой и понятный русифицированный интерфейс.
Видео: возможности программы Animated Wallpaper Maker
Другие программы
Стоит обратить внимание и на ещё несколько специализированных программ для работы с динамическими заставками:
- Wallpaper Engine — ещё одна программа для установки и запуска обоев на рабочем столе;
- DreamRender — имеет больше возможностей, чем DeskScapes: использует трёхмерную мультипликацию объекта, различные пузыри, взаимодействие музыки и других эффектов;
- Animated Wallpaper Maker — кроме проигрывания живых обоев имеет возможности для добавления анимации к стандартным обоям Window;
- VideoPaper — с её помощью легко превратить видео в красивые обои рабочего стола.
Установка и запуск программы DeskScapes 8
Установка живых обоев на компьютер не требует большого труда и особых знаний. Для этого достаточно скачать и запустить понравившуюся программу. Как это сделать, рассмотрим на примере DeskScapes 8:
- Скачайте программу DeskScapes 8, перейдя по ссылке.
- В открывшемся окне найдите DeskScapes 8 и нажмите на неё левой кнопкой мыши.

Для скачивания программы DeskScapes нажмите на неё левой кнопкой мыши

Выберите пробную версию программы DeskScapes, чтобы скачать её бесплатно

Дождитесь окончания загрузки DeskScapes

Активируйте ярлык программы DeskScapes в папке загрузок браузера

Когда появится лицензионное соглашение DeskScapes, отметьте пункт «Согласен» и нажмите «Далее»

Для установки бесплатной 30-дневной версии DeskScapes 8 выберите строку Start 30 Day Trial

Чтобы активировать DeskScapes 8, перейдите по ссылке в письме, которое придёт на указанный вами адрес электронной почты
Как установить живые обои на рабочий стол в Windows 10
После успешной установки программы DeskScapes 8 вы можете скачивать, устанавливать, менять обои рабочего стола, в том числе анимированные и с элементами 3D-графики.
Выбор и установка живых обоев
Вы скачали программу DeskScapes 8 и установили на свой компьютер. Теперь осталось научиться ей пользоваться, в этом нет ничего сложного:
-
Для удобства вынесите ярлык программы на рабочий стол: перейдите в «Пуск» — «Все программы» и откройте папку Stardock.

Ярлык программы DeskScapes находится в папке Stardock в меню «Пуск»

Создайте ярлык программы DeskScapes на рабочем столе, чтобы иметь к ней быстрый доступ

Нажмите на понравившиеся обои и установите их с помощью кнопки Appli to my desktop
Установленные на рабочем столе живые обои «Туманность» выглядят загадочно
Подобные обои практически не нагружают систему, к тому же в комплекте идёт много статичных рисунков. Если ваша работа на компьютере связана с большими нагрузками на систему, можете временно отключить живые обои и поставить на рабочий стол обычное изображение.
К сожалению, в установочном пакете программ количество обоев ограниченно. Для пополнения коллекции вам будет необходимо искать и скачивать новые в интернете.
Видео: как установить живые обои на рабочий стол с помощью программы DeskScapes 8
Пополнение коллекции обоев программы
Когда обои из коллекции программы начнут надоедать, можете их обновить:
-
Откройте программу и нажмите на надпись Download more backgrounds from WinCustomize.

Для перехода на сайт загрузки обоев нажмите на надпись Download more backgrouds from WinCustomize

Закачка новых обоев не займёт много времени: выберите обои на сайте и нажмите на них мышью

Для установки скачанных обоев нужно нажать на их ярлык в загрузках браузера

После завершения загрузки на рабочем столе появятся новые обои

Загруженные обои нужно добавить в программу методом перетаскивания из папки
В результате вы получите прекрасные 3D-обои с хорошей глубиной картинки.
Управление живыми обоями рабочего стола
Живые обои на рабочем столе можно менять, удалять, собирать по категориям, а также добавлять к ним спецэффекты. Все программы, позволяющие установить динамические картинки в качестве фона рабочего стола, имеют довольно простые и лёгкие для понимания настройки. Но у каждой есть свои отличия и особенности.
Настройка обоев с помощью DeskScapes 8
Данная программа наиболее доступна для освоения. На панели управления утилиты DeskScapes 8 всего несколько кнопок, расположенных в правой части экрана:
- info — содержит информацию о выбранном файле;
- adjust — позволяет менять параметры картинки (степень растяжения, мозаичное заполнение);
- effects — даёт возможность добавить разные эффекты (обесцвечивание, резкость, размытость);
- color — позволяет изменить цветовую палитру обоев.
Программа умеет фильтровать фоновые картинки в зависимости от наличия панорамных и других эффектов. Чтобы установить в качестве фона выбранную миниатюру, достаточно нажать на неё мышью и выбрать Apply to all monitors. В утилите присутствует функция смены обоев.
В настройках программы вы можете регулировать ряд параметров:
- на вкладке Performance вы можете задать качество воспроизводимого изображения и настроить поведение динамического фона (при слабом заряде ноутбука изменения фона будут остановлены);
- вкладка Advanced позволит настроить прозрачность иконок рабочего стола;
- на вкладке Language можно переключать языки интерфейса программы (к сожалению, русского интерфейса нет);
- вкладка Folders поможет добавить или удалить папки с живыми обоями.
Хотя набор инструментов программы довольно ограничен, его достаточно для работы с живыми обоями различных типов, от простых зацикленных видео до сложных динамических 3D-фонов.
Настройка обоев с помощью PUSH Video Wallpaper
PUSH Video Wallpaper — продвинутая программа с большим, чем у DeskScapes 8, функционалом.
После установки программы на рабочем столе появится ярлык — нажмите на него, чтобы открыть программу:
-
Для выбора новых обоев нажмите кнопку со значком загрузки.

После нажатия на значок загрузки вы перейдёте на сайт для выбора новых обоев


Придумайте название новому плей-листу

Добавьте загруженные обои в новый плей-лист, нажав значок «+»

Выберите плей-лист с обоями и запустите его воспроизведение

Нажмите на изображение квадрата, чтобы остановить обои

Нажмите на изображение треугольника, чтобы начать воспроизведение плей-листа обоев
Вот и всё, обои установлены и радуют глаз насыщенной меняющейся картинкой.
В установке «живых» обоев нет ничего сложного. Потратив минимум времени, вы получите красивый, изменяющийся фон на месте статичных надоедливых картинок. Освоив простые программы, позволяющие воспроизводить обои и немного дополнять их эффектами по своему желанию, вы захотите создавать собственные неповторимые шедевры. Есть множество сложных и мощных программ с огромным количеством возможностей, позволяющих это сделать. Пройдёт время и, возможно, обои, созданные вами, будут устанавливать на свой рабочий стол другие пользователи компьютеров.

Интересная анимация на рабочем столе всегда выглядит живо и привлекательно. Суммарно установка такого изображения займёт не более 5-10 минут. Если у вас был опыт инсталляции живых обоев на предыдущих версиях Windows, то вы однозначно не заметите существенных изменений в процессе установки и в этом случае.

Как установить живые обои на рабочий стол для Windows 10
Существует два популярных способа установки живых обоев:
Для реализации каждого из них необходима работа специальных приложений.
Как поставить живые обои с помощью Video Wallpaper?
Video Wallpaper имеет собственный архив обоев на любой вкус. Разнообразие картинок позволяет найти нужный вариант исходя из самых различных требований. Ещё одно преимущество программы – в высокой скорости установки, а при необходимости – даже приостановки действия живых обоев.
Как пользоваться Video Wallpaper?

Скачиваем и запускаем программу с официального сайта
При этом на рабочем столе автоматически появляется соответствующий ярлык.
Шаг 2. Программа будет иметь следующий вид.

Вид установленной программы
На экране по умолчанию устанавливаются обои с морским пейзажем, которые вы можете наблюдать на скриншоте. Для того чтобы приостановить действие этих обоев понадобится нажать на паузу на панели самой программы.

Для остановки программы нажимаем на паузу
Можно заметить, что после произведения этой манипуляции картинка сразу же меняется на другую, исчезает анимация и звук.
Шаг 3. Полные возможности Video Wallpaper можно рассмотреть только при условии покупки полной версии. Через несколько минут после начала использования откроется такое окно.

Выбираем условия для работы в программе
Если нажать на кнопку «Keep as a Trial» («Продолжить в Пробной Версии»), вам и далее будут доступны определённые функции программы.
Читайте еще: Как установить родительский контроль на компьютерШаг 4. Для того чтобы выбрать вариант изображения, отличный от того, что устанавливается по умолчанию, нажмите на следующую кнопку.

Нажимаем троеточие, чтобы выбрать изображение
Здесь представлена довольно масштабная коллекция, которая разделена по категориям:
- море;
- абстракция;
- рассвет;
- космос и так далее.

Окно коллекций изображений по категориям
В целом, Video Wallpaper – удобная и функциональная программа, даже при условии использования пробной версии.
Как поставить живые обои с помощью DeskScapes 8?
Как и предыдущая программа, DeskScapes 8 является платной. В бесплатном режиме она будет доступна лишь на протяжении 30 дней.
Как пользоваться DeskScapes 8?

Скачиваем программу с официального сайта
Стоит проявлять осторожность, поскольку в сети можно найти аналогичные, на первый взгляд, файлы с вирусами.
Шаг 2. Выберите браузер, с которым вы обычно работаете. Здесь предлагаются три самых распространенных варианта – Google Chrome, Mozilla Firefox, Internet Explorer.

Выбираем вариант из предоставленных браузеров
Скачивание DeskScapes 8 будет происходить несколько дольше, чем скачивание Video Wallpaper.
Шаг 3. Перед установкой, как обычно, нужно принять условия Соглашения.

Принимаем условия cоглашения и нажимаем «Next»
Примечание! Программа попросит вас дополнительно установить инструмент под названием Fences. Именно здесь находится архив изображений.
Шаг 4. Fences также является платным ресурсом, пользователь сразу же будет об этом проинформирован.

Платная версия приложения Fences
Шаг 5. Если вы захотите воспользоваться пробной версией, то вам понадобится подтвердить своё намеренье с помощью письма в электронном ящике.

Письмо с подтверждением о пробной версии программы
Шаг 6. Затем стоит вернуться к самой программе, и начать работу.

Возвращаемся к программе и начинаем работу
Если на ваш электронный адрес уже было выслано письмо от Fences, то DeskScapes 8 также отправит просьбу о подтверждении на указанный адрес.
Читайте еще: Antimalware Service Executable что это Windows 10, как отключить?Шаг 7. В результате панель программы будет иметь следующий вид.

Вид панели программы
Для того чтобы установить обои, необходимо выбрать любой понравившийся вариант из списка, а затем – нажать кнопку «Apply to my desktop» («Добавить на мой компьютер»).

Выбираем вариант и нажимаем «Apply to my desktop»
В результате рабочий стол будет иметь следующий вид.

Вид рабочего стола
В заключение, если сравнивать две программы, описанные выше — Video Wallpaper и DeskScapes 8, то последняя считается более сложной в установке. Тем не менее именно её пробная версия предлагает больше возможностей, в отличие от Video Wallpaper.
Видео — Как установить живые обои на рабочий стол для Windows 10
Читайте также:


