Как установить wine на ubuntu
Wine - это программа с открытым исходным кодом, которая позволяет запускать Windows-приложения в среде Linux и MacOS. Можно сказать, что это слой совместимости между операционной системой и Windows-программами. Вызовы процедур из библиотек Windows подменяются на системные вызовы Linux и с помощью этого появляется возможность запускать Windows-программы в Linux.
Платформа Wine постоянно развивается. Выходят новые версии, в которых добавляется больше поддерживаемых функций Windows, исправляются многие ошибки, добавляется поддержка новых возможностей. Стабильные релизы Wine выходят приблизительно раз в год, полтора. Но корректирующие, тестовые релизы есть постоянно, даже по несколько раз в месяц.
За последнее время Wine очень сильно продвинулся в плане запуска игр. Благодаря библиотеке DXVK уже можно запускать и играть во многие игры для Windows без потери производительности. Далее будет рассмотрена установка Wine Ubuntu 20.04 при помощи стандартного репозитория Ubuntu, при помощи официального репозитория Wine и сборка из исходников.
Установка Wine в Ubuntu
Как уже было упомянуто ранее, сейчас у Wine есть две основные поддерживаемые версии. Стабильная - 6.0.1 в которую вносятся только небольшие исправления багов, и экспериментальная (тестовая) - 6.15 - здесь содержится вся новая функциональность. На момент написания статьи (16 августа 2021 года) в репозиториях Ubuntu присутствует стабильная версия под номером 5.0. Для установки экспериментальной вам придется использовать репозиторий разработчиков.
1. Установка wine из официальных репозиториев
Для установки wine из официальных репозиториев достаточно выполнить команду:
sudo apt -y install wine

Установка может занять достаточно долго времени, поскольку системе надо скачать много пакетов. Далее вы можете посмотреть версию:

2. Установка wine из PPA
Для того, чтобы установить последнюю версию wine, как стабильную, так и тестовую из официальных репозиториев wine, сначала необходимо для 64 битных систем добавить поддержку архитектуры i386:
sudo dpkg --add-architecture i386
Далее добавьте официальный ключ для репозитория wine:
sudo apt-key add winehq.key

Подключите официальный репозиторий разработчиков:

После этого обновляем списки пакетов:
sudo apt update
Далее необходимо выбрать, какой релиз (стабильный или тестовый) необходимо установить. Для установки стабильного релиза необходимо выполнить команду:
sudo apt install --install-recommends winehq-stable
Для установки тестовой сборки необходимо выполнить команду:
sudo apt install --install-recommends winehq-devel
В качестве примера была выбрана стабильная версия.

3. Сборка Wine из исходников
Если нужной вам версии нет в PPA и вам нужна установка последней версии Wine в Ubuntu 20.04 с накладыванием каких-либо патчей, или даже хотите иметь две версии Wine сразу, необходимо собирать Wine при помощи исходников.
Откройте утилиту Программы и обновления (Software & Updates) и на вкладке Источники ПО (Ubuntu Software) установите галочку напротив пункта Исходный код (Source code):

Далее установите все необходимые компоненты для сборки wine при помощи команды:
sudo apt build-dep wine-stable

Загрузим исходники, например, для версии 4.0 с официального сайта.

Распаковываем исходники и перейдите в папку с ними:
tar -xpJf wine-4.0-rc7.tar.xz
Подготавливаем Wine к сборке. Если у вас ОС 32 битная, то выполняем следующую команду:
Если у вас ОС 64 битная, то выполняем команду:
sudo ./configure --enable-win64

sudo ./configure --prefix /opt/wine4 --enable-win64

Далее собираем пакет для установки:
После сборки пакета, вы сможете установить Wine в Ubuntu при помощи утилиты dpkg:
Удаление Wine из Ubuntu
Чтобы удалить wine Ubuntu вам необходимо удалить тот пакет, который вы устанавливали ранее.
Например, для стабильной версии:
sudo apt purge winehq-stable
Или для тестовой версии:
sudo apt purge winehq-devel
Также вы можете удалить следующие файлы, чтобы очистить систему от мусора:
- $HOME/.wine
- $HOME/.config/menus/applications-merged/wine*
- $HOME/.local/share/applications/wine
- /.local/share/desktop-directories/wine*
- /.local/share/icons/. _*.xpm
Выводы
В этой статье была рассмотрена установка последней версии Wine в Ubuntu 20.04. В качестве методов установки были рассмотрены: установка из официального репозитория Ubuntu, установка из репозитория Wine и сборка из исходников. Если остались вопросы, пишите в комментариях!
Wine не всегда лучший вариант для запуска программ Windows в Linux. Вы также можете использовать инструмент виртуализации, такой как VirtualBox или VMware , но для них требуется больше системных ресурсов и установочный файл Windows.
В этой статье описывается, как установить Wine на Ubuntu 20.04. Мы покажем вам, как установить дистрибутив по умолчанию версии 5.0 и последней версии 6.x из репозиториев WineHQ. Те же инструкции применимы для любого дистрибутива на основе Ubuntu, включая Zorin OS, Linux Mint и Elementary OS.
Установка Wine 5.0 на Ubuntu
Пакеты Wine включены в репозитории Ubuntu по умолчанию и могут быть легко установлены с помощью диспетчера пакетов apt Это самый простой способ установить Wine на Ubuntu. Однако версия дистрибутива может отставать от последней версии Wine.
После завершения установки проверьте это, распечатав версию Wine:
Вот и все. Wine установлен на ваш компьютер, и вы можете начать его использовать.
Установка Wine 6.0 на Ubuntu
В этом разделе мы предоставим пошаговые инструкции о том, как установить Wine версии 6 на Ubuntu 20.04.
Если вы используете 64-битную систему Ubuntu, включите 32-битную архитектуру и обновите список пакетов:
Импортируйте GPG-ключ репозитория WineHQ:
Добавьте репозиторий WineHQ в вашу систему:
Установите Wine, набрав:
Это установит кучу пакетов. После завершения проверьте установку Wine, набрав:
На момент написания этой статьи последним основным выпуском Wine была версия 6.0:
Wine установлен и готов к использованию.
Настройка Wine
Чтобы начать настройку Wine, запустите команду winecfg в своем терминале. Команда устанавливает Mono и Gecko и устанавливает среду Wine:
Появится диалоговое окно с вопросом, хотите ли вы установить пакет wine-mono:
Когда установка будет завершена, отобразится диалоговое окно конфигурации Wine. Здесь вы можете настроить различные параметры Wine. В большинстве случаев достаточно настроек по умолчанию. По завершении закройте диалоговое окно.
Установка Notepad ++ в Ubuntu
Теперь, когда Wine установлен и настроен, мы объясним, как устанавливать приложения Windows на вашу Ubuntu.
В этом руководстве мы покажем вам, как установить Notepad ++, один из самых популярных текстовых редакторов Windows. Запустите браузер и загрузите установочный файл со страницы загрузки Notepad ++ .
После завершения загрузки запустите установку, щелкнув правой кнопкой мыши .exe и выбрав «Открыть с помощью Wine Windows Program Loader».
Мастер установки запустится, выберет язык и установит Notepad ++ так же, как и любое приложение на компьютере с Windows.
Приложения Windows устанавливаются в
Чтобы запустить редактор Notepad ++, перейдите в
/.wine/drive_c/Program Files (x86)/Notepad++ и дважды щелкните файл notepad++.exe
Вы также можете запустить приложение из панели поиска Действия.
Вывод
Мы показали вам, как установить Wine на рабочий стол Ubuntu 20.04 и как устанавливать приложения Windows.
Если вы столкнулись с проблемой или хотите оставить отзыв, оставьте комментарий ниже.
Wine – приложение, являющееся слоем совместимости с Windows API , использующее библиотеки Windows для обеспечения работоспособности приложений, разработанных для ОС семейства Microsoft Windows в иной среде, например, в Ubuntu. Используя Wine, вы можете устанавливать и запускать различные программы так, как будто вы используете Windows.
Wine активно развивается. Ещё не все приложения достаточно стабильно работают в Wine, однако Wine уже используется несколькими миллионами пользователей по всему миру.
Название программы Wine (waɪn — между «уа́йн» и «ва́йн», рус. Вино) - рекурсивный акроним фразы «Wine Is Not an Emulator» - рус. «Wine - не эмулятор».
Установка Wine
Установка из PPA
В связи с тем, что Wine активно развивается, в репозиториях Ubuntu обычно содержится очень старая версия. Поэтому рекомендуется ставить последнюю версию из официального репозитория Wine.
Для последних версий wine и ubuntu 64 бита
Настройка
Перед использованием Wine для запуска приложений нужно запустить программу настройки, которая создаст в вашей домашней директории каталог
/.wine с необходимыми для работы файлами. Для этого либо выберите пункт главного меню Приложения→Wine→Configure Wine, либо выполните в терминале команду:
Ассоциирование файлов с программами wine
Не забудем сделать наш скрипт исполняемым
и ассоциируем в файловом менеджере чертежи со скриптом.
Запуск Windows приложений
Для того, что бы запустить приложение вам нужно открыть терминал и прописать в нем:
Также можно открыть папку с приложением, которое вам необходимо запустить при помощи файлового менеджера, затем щелкнуть правой кнопкой мыши по приложению и выбрать программу для запуска - Wine.
Приложениям, запущенным через Wine, которые работают с Веб-страницами необходим GeckoGecko – это свободный движок вывода веб-страниц для браузера при работе в интернете wine. Если wine не работает с интернетом и вы не запускаете windows exe браузер, то вам Gecko не нужен .Обычно при запуске приложения для работы с веб-страницами Wine автоматически ищет Gecko сперва в /usr/share/wine/gecko. Если Wine не находит архив с Gecko там, то оно автоматически загружает его из интернета, но некоторые приложения не любят ждать, пока загрузиться Gecko и зависают или вылетают. Gecko можно установить выполнив команду:
где <версия> надо заменить на версию установленного Wine.
Запуск через дискретную видеокарту
Для запуска через дискретную видеокарту надо прописать в терминале на свободных драйверах( или написать скрипт)
vblank_mode=0 означает вертикальная синхронизация(Vsync). Если в настройках игры нет VSync, то необходимо стереть vblank_mode=0Сохранить. Поместить в папку с игрой. Сделать исполняемым в свойствах. Поместить ссылку на скрипт на рабочий стол. Запускать ссылку вместо файла игры. Для ещё большей производительности необходимо поставить закрытый поприетарный драйвер.
Winetricks
Winetricks – это скрипт для установки различных компонентов от Microsoft®, и некоторых других. Для получения Winetricks в терминале введите:
. Winetricks содержит несколько десятков пакетов различных библиотек для wine. Например, чтобы установить DirectX™, введите:

В этой статье представлен обзор компонентов Wine и пример использования этой программы. Вряд ли он будет полезен продвинутым пользователям системы, поскольку этот инструмент им знаком и, несомненно, каждый давний пользователь GNU/Linux имел с ним контакт. Эта статья предназначена для начинающих. Но, прежде чем мы начнем обсуждать отдельные элементы, давайте объясним, что представляет собой данная программа и какие функции она выполняет.
Установка
Wine можно установить в вашу систему тремя способами.
- Установка из репозитория.
- Ручная загрузка установочного пакета.
- Установка из исходников.
Установка из репозитория
Wine доступен в репозиториях двух производителей. Первый - Canonical, который размещает установочные пакеты в официальных репозиториях Ubuntu, а второй - это разработчики Wine, у которых есть собственный репозиторий. Какой из них мы используем, зависит от того, какая версия Wine нам нужна. В репозитории дистрибутива, в отличие от WineHQ, пакет не обновляется. Более новые версии можно найти в репозитории разработчиков Wine. Однако, если мы хотим иметь последний выпуск, лучше всего использовать пакеты с исходным кодом. Они появляются первыми, и на их основе строятся инсталляционные пакеты. Разделение репозиториев от Canonical и WineHQ заметно в Ubuntu 9.04 и ранее. Пакеты для более новых версий системы размещены в специальных репозиториях PPA на серверах Canonical командой Ubuntu Wine. Обновление Wine до последней версии не всегда означает повышение производительности необходимых нам приложений. Иногда бывает, что улучшение работы одних программ равносильно снижению качества работы других.
Начнем процесс установки с добавления сервера с ПО.
Для этого выполните:
Система -> Администрирование -> Источники ПО -> Другое ПО -> Добавить.
Во вновь открывшемся окне введите

Затем введите в терминале команду ниже:
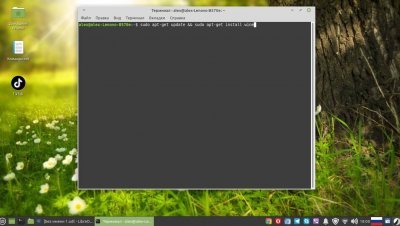
Чтобы установить пакеты Wine, вы можете использовать программный центр Ubuntu или диспетчер пакетов Synaptic.
Ручная загрузка установочного пакета
Установить из исходников
Исходные пакеты - это основа, на которой создаются двоичные файлы. Как упоминалось ранее, они предназначены для людей, желающих иметь последнюю версию, которая недоступна в виде установочного пакета.
Этот метод установки требует компиляции исходников, поэтому нам нужны инструменты, позволяющие эту операцию.

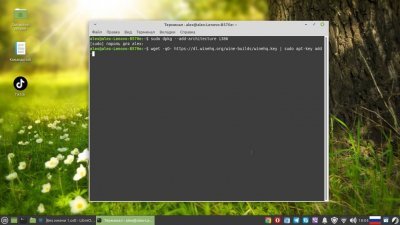
Затем добавляем репозиторий:
- для Ubuntu 20.10 -
- для Ubuntu 20.04, Linux Mint 20.x -
- для Ubuntu 18.04, Linux Mint 19.x -
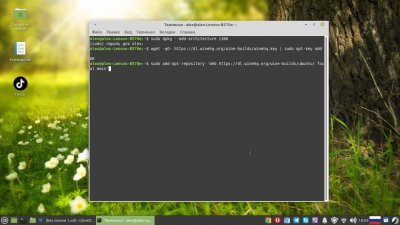
Следующий шаг — обновление пакетов:
Затем — установка пакетов:
Если apt жалуется на отсутствие зависимостей, установите их, а затем повторите два последних шага (обновление и установка).
Начиная с Wine 5.7, пакеты WineHQ Ubuntu имеют необязательную настройку debconf, чтобы включить CAP_NET_RAW, чтобы позволить приложениям, которым необходимо отправлять и получать необработанные IP-пакеты, делать это. По умолчанию эта функция отключена, поскольку несет в себе потенциальную угрозу безопасности, и подавляющему большинству приложений такая возможность не требуется. Пользователи приложений, которым это действительно необходимо, могут включить CAP_NET_RAW после установки Wine, запустив:
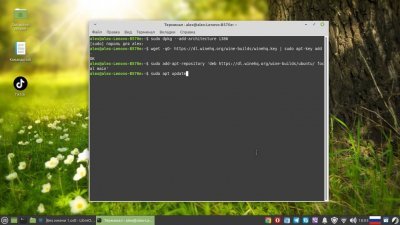
И отвечая "да" (Y) на три вопроса.
Удаление
Если Winе установлено с помощью установочного пакета, используйте команду ниже, чтобы удалить его.
Если Winе установлено с использованием исходного пакета, перейдите к распакованному содержимому ранее загруженного архива и выполните удаление:
Графические элементы wine
Инструмент Winе включает в себя следующие элементы, без которых вряд ли можно обойтись:
Конфигуратор
Графический инструмент, позволяющий вносить изменения в режим и способ работы приложений, работающих под Wine. Мы можем запустить их из терминала с помощью команды winecfg или из меню Программы -> Wine -> Конфигурация Wine.

Вы можете переключаться между вкладками в окне конфигуратора. Каждая карта отвечает за данный элемент конфигурации.
-Приложения - эта вкладка позволяет выбрать версию Windows, обнаруженную программами. Кроме того, мы можем установить разные версии имитируемой системы для каждого из них.
-Библиотеки - добавление внешних библиотек в случае, если те, которые поставляются с Wine, не работают должным образом. Соответствующие файлы .dll следует предварительно поместить в каталог /home/твой_профиль/.wine/drive_c/windows/system32.
-Графика - вкладка, которая позволяет вам активировать/деактивировать пиксельные шейдеры, выбирать режим работы вершинного шейдера, размер шрифта и наиболее важные настройки виртуального рабочего стола. Виртуальный рабочий стол - очень необходимый элемент. Если мы не хотим, чтобы данная программа запускалась в полноэкранном режиме, мы можем установить разрешение виртуального рабочего стола, например 1024*768. После применения изменений Wine запустит приложения в окне, имитирующем монитор выбранного разрешения.
-Интеграция с рабочим столом - вкладка, отвечающая за настройки внешнего вида Wine.
-Диски - вкладка, позволяющая выбрать каталоги, которые будут отображаться как виртуальные разделы программ Windows, работающими под Win-ом.
-Звук - звуковой драйвер и его параметры.
-О программе - отображает версию Wine.
Редактор реестра
При начальном запуске конфигуратора Winе в Home каталоге пользователя создается каталог .wine. Он содержит всю конфигурацию и установленные приложения, а также реестр Wine. Некоторые расширенные параметры конфигурации находятся не в winecfg, а в редакторе реестра. Для запуска редактора реестра выдаем команду:
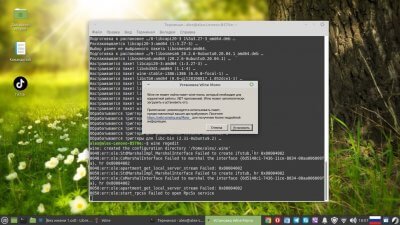
Нажимаем везде «Установить» и ждём.
В результате откроется редактор реестра.
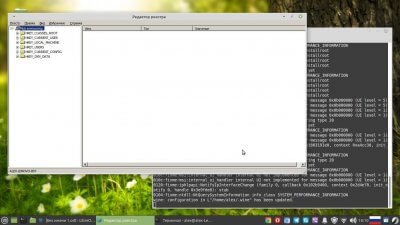
Файловый менеджер
Наименее необходимый инструмент - в большинстве случаев избыточный. Он выполняет ту же роль, что и проводник Windows, и поэтому является обычным файловым менеджером. Запускаем этот инструмент через терминал командой:
Деинсталлятор программного обеспечения
В течение некоторого времени Wine имеет встроенную утилиту удаления.
Это позволяет легко удалить программное обеспечение, выбрав приложение из списка, а затем опцию «Удалить». Приложение будет удалено, а реестр Wine очищен. Независимо от того, сколько раз приложения устанавливались и удалялись через Wine, это никогда не
повлияет отрицательно на работу системы. Wine не мешает работе с файлами конфигурации системы. Для него есть специальный каталог: /home/твой_профиль/.wine. Если вы обнаружите, что в реестре слишком много записей или вы хотите избавиться от всех установленных приложений, удалите каталог .wine и выполните команду:
В меню «Программы» есть активаторы для наиболее важных инструментов Wine.
Подготовка Wine: установка программного обеспечения
Прежде чем вы начнете работать с Win-ом, вам нужно сделать одну важную вещь.
Необходимо указать виртуальные разделы. Для этого запускаем конфигуратор Wine, в котором выбираем вкладку «Диски», а затем выбираем опцию «Автоматическое обнаружение». Вставляем носитель с приложением или открываем каталог, в котором находится установщик приложения. Дважды щелкните файл с расширением .exe. Запустится установщик приложения, следуем рекомендациям установщика, место установки программы менять не нужно - соглашаемся с предложенным. Приложение по умолчанию будет находиться в /home/твой_профиль/.wine/drive_c/Program Files/Folder_with_application.
Если программа не запускается после установки, это обычно означает, что отсутствуют соответствующие библиотеки .dll. Чтобы определить проблему, запустите прогу с помощью терминала, тогда мы получим определенные логи из процесса запуска. Включаем терминал и устанавливаем менеджер текстовых файлов:

После установки файлового менеджера Midnight Commander запустите его командой

С его помощью мы перейдем в каталог с неработающим приложением. Находясь в папке приложения, выдаем команду:
Замените слово «program» именем исполняемого файла.
В этом случае Winе четко проинформирует нас об отсутствии библиотеки d3dx9_36.dll. После загрузки библиотеки из Интернета и копирования ее в каталог .windows / system32 в папке .wine приложение запустилось без каких-либо серьезных проблем.
Префикс
Префикс - полезная, но ненужная функция, предлагаемая Wine. Это полезно, когда вы используете несколько приложений, требующих разной конфигурации. Основные настройки, такие как выбор имитации версии Windows для данного приложения, можно задать в конфигураторе Wine. Однако, если мы предпочитаем вместо установки приложения в отдельной папке в каталоге .wine или после него, мы можем создать отдельный каталог .wine для каждого приложения, содержащего разные записи в реестре и набор библиотек.
Создаем новую директорию .wine в момент запуска установщика приложения.
- «папка» указывает метку нового каталога .wine (ее нужно предварительно создать).
Чтобы запустить конфигуратор Wine с учетом вновь созданного префикса, мы используем приведенную ниже команду:
Winetricks (Винетрикс)
Скрипт, официально поддерживаемый командой Wine и написанный на sh, с графическим интерфейсом. Он позволяет вам заполнять недостающие библиотеки, необходимые для запуска данного приложения, а также автоматически загружать и запускать установщик приложения, выбранный из списка. Winetricks - полезный инструмент, благодаря которому во многих случаях нам не нужно искать конкретное приложение в Интернете. Он также позволяет мгновенно изменять ключевые настройки Wine без запуска соответствующих конфигураторов. Он предлагает модификацию определенных записей реестра и замену имитированной версии Windows. Исходный код скрипта следует скопировать и сохранить во вновь созданном пустом файле.

После копирования, вставки и сохранения кода во вновь созданном файле мы можем предоставить исполняемые права и запустить скрипт.
PlayOnLinux
Эта программа имеет встроенный Wine, который является основой ее работы. Если мы использовали Wine, установленный из отдельного пакета до установки PlayOnLinux в нашей системе, мы можем удалить его. Итак, мы должны решить, хотим ли мы использовать Wine отдельно или с функциями, предлагаемыми PlayOnLinux, которые я попытаюсь охарактеризовать. У использования этой программы много преимуществ.
Во-первых, это возможность протестировать ваше приложение в разных версиях Wine. PlayOnLinux предлагает возможность установки расширений, которые включают, среди прочего, загрузку версии Wine. Нет ничего, что могло бы помешать нескольким приложениям использовать разные версии Wine, если окажется, что одно из них работает лучше на одной версии, а остальные - на других. Еще одна положительная особенность этой программы на мой взгляд - автоматическое создание ранее упомянутого Префикса для каждого установленного приложения. Это означает, что у каждой программы своя среда - то есть отдельные настройки. Мы можем включить отдельный регистр, содержащий разные записи для каждой программы или библиотеки, которые будет использовать данное приложение, а другие - нет.
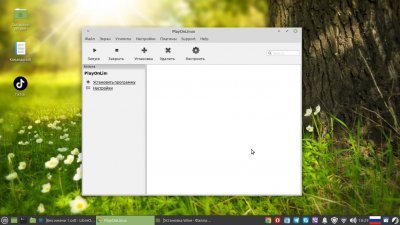
Интерфейс программы позволяет выбрать программу из списка для установки. Некоторые из них будут автоматически загружены из Интернета, в то время как другие (например игры) требуют, чтобы диск был вставлен в привод. Выбор приложения из списка возможен благодаря сценариям, и на этом этапе я могу представить функцию PlayOnLinux, которую я считаю наиболее важной. Скрипт - это список настроек, автоматически выполняемых после установки программы с целью ее оптимизации. Он выполняет действия по повышению качества, которые, если бы у вас было только Wine, вам пришлось бы проделывать много раз самому. Кроме того, сценарий часто включает заставку, которая отображается перед запуском установщика программы.

Wine - это уровень совместимости с открытым исходным кодом, который позволяет запускать приложения Windows в Unix-подобных операционных системах, таких как Linux, FreeBSD и macOS. Wine расшифровывается как Wine Is Not an Emulator. Это интерфейс, который переводит системные вызовы Windows в эквивалентные вызовы POSIX, используемые Linux и другими операционными системами на основе Unix.
Wine не всегда лучший вариант для запуска программ Windows в Linux. Не все приложения Windows будут работать в Wine, даже если они это сделают, они могут вести себя не так, как обычно. Wine AppDB база данных содержит список приложений , которые были проверены и подтверждены на работу под Wine.
Вы также можете использовать инструмент виртуализации, такой как VirtualBox или VMware , но для них требуется больше системных ресурсов и установка Windows.
Прежде чем вы приступите
Чтобы иметь возможность устанавливать новые пакеты в вашей системе Ubuntu, вы должны войти в систему как пользователь с привилегиями sudo .
Установка Wine 3.0 в Ubuntu
Пакеты Wine включены в репозитории Ubuntu по умолчанию, их можно легко установить с помощью apt диспетчера пакетов. Это самый простой способ установить Wine на Ubuntu. Однако версия, включенная в репозитории, может отставать от последней версии Wine.
Если вы используете 64-битную систему Ubuntu, вы должны включить многоархивность, которая позволяет вам устанавливать как 64-битные, так и 32-битные пакеты на одном компьютере. Это необходимо, поскольку большинство приложений Windows 32-битные.
Начните с включения 32-битной архитектуры и обновления списка пакетов:
Установите Wine, набрав следующую команду:
После завершения установки используйте wine --version команду для печати версии Wine:
На момент написания этой статьи текущая версия Wine, доступная в репозиториях Ubuntu 18.04, была 3.0 .
Вот и все. Wine 3.0 был установлен на вашем компьютере с Ubuntu.
Установка Wine 5.0 на Ubuntu
На момент написания этой статьи последней основной версией Wine была версия 5.0.
В этом разделе мы предоставим пошаговые инструкции о том, как установить Wine версии 5.0 на Ubuntu 18.04.
Если вы используете 64-битную систему Ubuntu, включите 32-битную архитектуру и обновите список пакетов:
Импортируйте ключ GPG репозитория WineHQ с помощью следующей wget команды:
Добавьте репозиторий WineHQ в вашу систему:
Wine 5.0 зависит от пакета FAudio, который не входит в стандартную Ubuntu 18.04. Мы установим FAudio из репозитория OBS. Введите команду ниже, чтобы импортировать ключ GPG и включить репозиторий OBS:
Установите пакет Wine 5.0, набрав:
Это установит кучу пакетов. После завершения проверьте установку Wine, набрав:
Результат должен выглядеть примерно так:
На данный момент Wine 5.0 установлен и готов к использованию.
Настройка Wine
Чтобы настроить Wine, запустите winecfg команду в своем терминале, которая установит Mono и Gecko и настроит среду Wine:
Появится диалоговое окно с вопросом, хотите ли вы установить пакет wine-mono:


Когда установка будет завершена, отобразится диалоговое окно конфигурации Wine. Здесь вы можете настроить различные параметры Wine. В большинстве случаев подойдут настройки по умолчанию. По завершении закройте диалоговое окно.

Установка Notepad ++ в Ubuntu
Теперь, когда Wine установлен и настроен, мы объясним, как устанавливать приложения Windows на вашу Ubuntu.
В этом руководстве мы установим Notepad ++, который является одним из самых популярных текстовых редакторов среди пользователей Windows. Запустите браузер и загрузите установочный файл Notepad ++ со страницы загрузки Notepad ++ .
После завершения загрузки запустите установку, щелкнув .exe файл правой кнопкой мыши и выбрав «Открыть с помощью Wine Windows Program Loader».

Мастер установки запустится, выберет язык и установит Notepad ++ так же, как вы установили бы любое приложение на свой компьютер с Windows.

Приложения Windows устанавливаются в
Чтобы запустить редактор Notepad ++, перейдите в
/.wine/drive_c/Program Files (x86)/Notepad++ каталог.

И дважды щелкните notepad++.exe файл.

Вывод
Вы успешно установили и настроили Wine на рабочем столе Ubuntu 18.04. Мы также показали вам, как устанавливать и запускать приложения Windows под Wine.
Читайте также:


