Как установить vmware fusion на mac
В конце января Microsoft выложила на сайте обновленную тестовую версию Windows 10 (January Technical Preview). По сравнению с предыдущей сборкой, в ней изменился интерфейс операционной системы – статус-бар, центр действий, а меню «Пуск» стало возможно развернуть на весь экран. Появился обновленный голосовой помощник Cortana с широкими возможностями персонализации.
Для пользователей Mac, которые хотят прямо сейчас протестировать Windows 10, MacDigger предлагает руководство по установке операционной системы с помощью виртуальной машины VMware Fusion. Для тестирования платформы не обязательно использовать отдельный ПК. Виртуальная машина позволяет работать с «десяткой» в среде OS X.
Используя это руководство, можно установить Windows 10 на Mac простейшим из возможных способов.
Как установить Windows 10 на Mac с помощью VMware Fusion
Шаг 1: Загрузите образ Windows 10 Technical Preview в формате ISO, пройдя по этой ссылке. Предварительно необходимо зарегистрироваться в Windows Insider Program. Это займет несколько минут.
Шаг 2: Скачайте виртуальную машину VMWare Fusion по этой ссылке.
Шаг 3: Запустите установочный файл и укажите пароль администратора. Поставьте галочку напротив пункта «I want to try VMware Fusion 7 for 30 days».
Шаг 4: На этом шаге укажите свой почтовый ящик, оставив пункт Try VMware Fusion 7 по умолчанию. Нажмите Continue. Снова введите пароль от аккаунта и нажмите Done.
Шаг 6: На экране Finish кликните кнопку Customize Settings.
Шаг 7: Выберите объем памяти, который будет выделен для вашей виртуальной машины в секции секции Processors. Минимальный объем для Windows 10 составляет 1 ГБ, рекомендуемый – 2048 МБ. Установите для машины 4 процессорных ядра.
Шаг 8: Закройте окно настроек и нажмите кнопку «Пуск» в окне виртуальной машины.
Шаг 9: После начала загрузки вашего виртуального компьютера в окне появится меню инсталляции Windows 10, похожее на мастер установки Windows 8.
Шаг 10: После завершения установки виртуальная машина перезагрузится. Появится окно приветствия. Введите необходимые данные для настройки системы.
Шаг 11: Чтобы настроить подходящее разрешение экрана, следует установить специальный пакет от VMware. В строке меню выберите Virtual Machine → Install VMware Tools.
Шаг 12: Откройте окно проводника Windows и выберите в боковом меню DVD Drive. Запустите файл Setup64. Выполните необходимые действия для установки Install VMware Tools.
Шаг 13: После завершения инсталляции Install VMware Tools виртуальная машина перезагрузится – можно пользоваться Windows 10!
Если у вас есть Macintosh на базе Intel, есть много способов запустить на нем Windows 10. Ранее мы рассматривали настройку Windows 10 с помощью Apple Boot Camp. Это идеально подходит для сценариев, где вы хотите сырой производительности оборудования вашего устройства. Конфигурация Boot Camp имеет свои недостатки. Тем не менее, Boot Camp остается лучшим выбором с точки зрения использования всего аппаратного обеспечения вашего Mac.
Если вам нужно использовать выбранную группу приложений, например, внутреннее бизнес-приложение (LOB) или приложения для малой производительности, такие как Microsoft Office или Adobe Photoshop, вы можете использовать виртуальную машину (ВМ). Одним из ведущих решений в этой категории является VMware Fusion, который был одним из первых поставщиков, которые внедрили виртуализацию Windows на Intel Mac почти 10 лет назад.
Я решил попробовать VMware Fusion из-за большого опыта работы с версией для Windows. На самом деле, мне настолько понравилось, что я написал статью об использовании VMware Workstation для установки Windows 10. Прежде чем остановиться на VMware Fusion для моего Mac, я попробовал бесплатные решения, но, как вы увидите, VMware - это совсем другое опыт; это почти как опыт работы с Boot Camp в OS X.
Создайте виртуальную машину Windows 10 с помощью VMware Fusion 8 Pro
Есть несколько вещей, которые вам понадобятся:
- Вы можете скачать 30-дневную пробную версию лицензии на VMware Fusion 8 Pro. Существует даже более дешевая лицензия VMware Fusion 8, которая должна быть более чем подходящей для большинства людей. Совместимая лицензия Intel Apple Macintosh computerWindows 10, см. Инструкции по загрузке образа диска.
Установите VMware Fusion 8 Pro для Mac
Прежде чем начать, вам необходимо установить программное обеспечение, после загрузки дважды щелкнуть образ DMG. Когда DMG подключен, дважды щелкните VMware Fusion, чтобы начать установку.

Введите свой пароль и примите лицензионное соглашение.

После этого введите ключ продукта или бесплатно опробуйте его в течение 30 дней.

Запустите и установите VMware Fusion
На клавиатуре Mac нажмите Ctrl + пробел, введите: VMware и нажмите Enter.

У вас есть несколько вариантов выбора метода установки. Поскольку эта статья посвящена установке Windows 10, выберите вариант «Установить с диска или образа», который должен быть выбран по умолчанию.
Если у вас есть готовый образ диска Windows, перетащите его в окно и нажмите «Продолжить».

Нажмите Готово, если вы удовлетворены конфигурацией виртуальной машины. Если нет, нажмите «Настроить параметры», чтобы вернуться и внести изменения.

Настройте свою конфигурацию виртуальной машины
Если вы хотите изменить конфигурацию виртуального оборудования вашей виртуальной машины, вы можете использовать Системные настройки, такие как интерфейс, чтобы сделать это. Общие области системы, которые вы должны рассмотреть, включают в себя процессоры и память, жесткий диск и сеть.

В зависимости от того, для чего вы планируете использовать виртуальную машину, вы можете увеличить объем памяти и жесткого диска для обеспечения удовлетворительной производительности.

Настройки жесткого диска в VMware Fusion 8

Настройки оперативной памяти и процессора в VMware Fusion 8
Установка Windows 10
Когда вы будете готовы начать установку, нажмите кнопку «Воспроизвести» в окне виртуальной машины.

Начнется установка Windows 10. Для получения инструкций о том, как выполнить чистую установку, просмотрите нашу статью здесь.

Установка VMware Tools
После установки Windows 10 производительность может быть заметно слабой. Одним из первых всплывающих окон, которые вы увидите в Windows, является необходимость в драйвере дисплея, и именно здесь приходят VMware Tools.
VMware Tools установит необходимые драйверы программного обеспечения, которые будут использовать преимущества аппаратного обеспечения, такого как процессор и графика, повышая производительность и удобство работы виртуальной машины.

Выберите меню « Виртуальная машина», затем нажмите « Установить инструменты VMware» и запустите программу установки.

Когда появится автозапуск, выберите опцию для запуска инструментов.

Следуйте инструкциям на экране, чтобы установить VMware Tools, элементы могут быть маленькими на экране. Вы можете изменить размер окна виртуальной машины, чтобы масштабировать их. Расхождение по размеру носит временный характер, после установки и перезапуска элементы будут автоматически увеличиваться в зависимости от установленного разрешения.

В нашей следующей статье мы рассмотрим настройку настраиваемой виртуальной машины, рекомендуется, если вы хотите установить альтернативу, такую как Linux или более старую версию Windows.
Как перенести лицензию VMware Fusion на новый компьютер

Многие пользователи Mac считают VMware Fusion важным инструментом, который запускает программы, доступные только в Windows. Перенос лицензии VMware Fusion со старого Mac на новый - это просто .
Создайте пользовательский Windows 10 VM на Mac с VMware Fusion 8

Наш первый взгляд на использование VMware Fusion был простым, и во второй части мы рассмотрим, как создать собственную виртуальную машину.
Как установить бесплатное обновление VMware Fusion 8.5 для Mac

Пользователи, использующие VMware Fusion 8.1.1, могут получить обновление до Fusion 8.5 бесплатно. Если вы используете более раннюю версию, вы можете воспользоваться ценой обновления.
VMware ― это программное обеспечение для виртуализации. Прежде чем рассказать о VMware и показать процесс установки, разберёмся, что такое виртуализация.
Виртуализация — это создание изолированного окружения внутри одного физического устройства. То есть с помощью виртуализации можно создать на одном физическом устройстве (компьютере или сервере) несколько изолированных операционных систем. Подробнее о виртуализации читайте в статье Что такое виртуальная машина.
Использовать технологию виртуализации помогает виртуальная машина. Эту программу нужно установить на устройство перед настройкой виртуализации. С её помощью также можно управлять виртуализацией. ОС, на базе которой создаётся новая среда, называется хостовой системой, а дополнительная среда — гостевой.
Для чего используют виртуализацию и виртуальные машины
Современные ВМ просты в установке и эксплуатации, поэтому их используют не только в профессиональной деятельности, но и для бытовых нужд. Для чего используют ВМ:
- Для запуска программ, которые созданы для других операционных систем. Например, у вас macOS, а вы хотите использовать программу для Windows.
- Для создания резервных копий. Недоработанные программы могут нарушать работу системы. Если вы используете новые программы, позаботьтесь о том, чтобы у вас была возможность быстро вернуть все данные в то состояние, в котором они были до её использования. Резервную копию виртуальной машины сделать легко. Нужно только скопировать папку с её файлами.
- Для тестирования новых программ. Виртуальные машины работают изолированно от хостовой ОС. Это позволяет защитить основную систему от поломок, которые могут вызвать недоработанные программы. То есть, если вы загрузили на гостевую систему программу с ошибками, хостовая не пострадает. А так как резервные копии с виртуальных машин делаются легко, можно будет откатить гостевую систему до состояний, которое было до загрузки некачественной программы. Тоже самое происходит и с программами, которые заражены вирусом. Так как операционные системы изолированы, вирус не сможет выйти за рамки гостевой системы.
- Для тестирования разработанной программы на других операционных системах. Так как разные ОС отличаются по своим техническим характеристикам, при создании программного продукта разработчики тестируют его на разных системах. Это позволяет обнаружить возможные ошибки и проблемы для всех ОС и доработать продукт до выпуска.
- Для запуска игр, которые предназначены для других ОС и их старых версий. Например, вы захотели поиграть в игру десятилетней давности, а у вас Windows 10. Многие старые игры не идут на новых версиях ОС. В этой ситуации можно установить на виртуальную машину Windows более ранней версии и играть на ней.
Несмотря на преимущества использования этой технологии, есть несколько минусов:
- Программа требует много аппаратных ресурсов, чтобы одновременно запускать несколько OS. Гостевая система использует ресурсы устройства, на котором она установлена (процессор, память). Перед установкой виртуальной машины проверьте, что ресурсов основной системы хватит на обе ОС.
- ОС в виртуальных машинах могут работать медленнее. Разработчики стараются решить эту проблему с помощью новых современных программ, но разница в производительности между основной и гостевой системой есть до сих пор.
Первым продуктом для виртуализации стала программа VMware Workstation. Она позволяла любому пользователю установить на своём ПК одну или несколько виртуальных машин. Позже, для более требовательных проектов, появилась версия VMware Workstation Pro. Обе этих версии были предназначена для Windows и Linux.
Со временем всё больше пользователей стали использовать ПК на macOS. Для них подходила только программа для виртуализации Parallels Desktop. Создатели VMware не могли упустить растущий рынок. Чтобы удовлетворить потребности пользователей macOS, они разработали специальную программу для виртуализации — VMware Fusion.
Возможности VMware Fusion
- Поддерживает 32- и 64-битную гостевую систему.
- Поддерживает все версии Windows (с версии 3.11) и большинство распространённых дистрибутивов Linux и Solaris.
- Поддерживает высокоскоростной интерфейс USB 2.0.
- Поддерживает Drag&Drop файлов между хостовой и гостевой операционной системой (включая Linux). Можно создавать общие папки с основной ОС.
- Можно создавать снимки состояния виртуальной машины (снапшоты).
- Может отображать Windows-приложения как окна в основной системе macOS.
- Поддерживает механизм Boot Camp.
- Можно играть в 3D-игры для Windows с поддержкой DirectX 8.1.
- Поддерживает соединение AirPort и Wi-Fi. Каждая виртуальная машина может иметь до десяти виртуальных сетевых адаптеров.
В 2020 году вышла новая версия VMware Fusion 12. В отличие от старых версий, она включает в себя следующие возможности:
- Поддержка macOS Big Sur и Catalina.
- Для macOS Big Sur теперь не нужно устанавливать kernel extensions. Контейнеры и кластеры Kubernetes сразу находятся в Apple API.
- Улучшена работа с контейнерами и движком Kubernetes.
- Поддержка DirectX 11 и OpenGL 4.1.
- Работает с eGPU. Fusion 12 Player и Fusion 12 Pro поддерживают устройства eGPU.Теперь требовательные к графике задачи можно перенести с интегрированного или дискретного GPU на внешнюю графическую карту.
- Совместимость с vSphere 7.
- Поддержка USB 3.1 и прочие улучшения. В Fusion поддерживаются виртуальные устройства USB 3.1, их можно пробрасывать в виртуальные машины с полной поддержкой драйверов.
Чаще всего VMware Fusion используют для установки Windows. Ниже мы расскажем, как установить VMware Fusion на macOS и как развернуть на этой виртуальной машине Windows 10.
Как установить VMware Fusion
Чтобы запустить процесс загрузки, двойным щелчком кликните по иконке приложения:

VMware Mac
Программа запросит пароль администратора. Введите его и нажмите ОК:

Программа платная. Если вы уже приобрели её, выберите пункт I have a license key for VMware Fusion 12 и введите ключ, который вы получили после покупки. Нажмите Continue:

Если нет, вы можете перейти на сайт и купить продукт. Также у программы есть пробная версия на 30 дней. Чтобы использовать пробную версию, выберите пункт I want to try VMware Fusion 12 Professional for 30 days. Затем нажмите Continue:

Ознакомьтесь с пользовательским соглашением и нажмите Agree:

Нажмите Done:

Готово, вы установили VMware Fusion 12 на свой компьютер.
Как установить Windows 10 на VMware Fusion 12
Скачайте образ Windows 10 в формате ISO с официального сайта. Загрузка может занять несколько часов.В верхнем меню нажмите на выпадающий список и выберите New:

Выберите «Install from disc or image» и нажмите Продолжить:

Перетащите в окно файл со скачанным образом Windows 10. Нажмите Продолжить:

Придумайте пароль для входа в систему Windows. Выберите язык и версию Windows, например Windows 10 Home. Нажмите Продолжить:

Выберите способ интеграции системы More Seamless или More Isolated.
More Seamless ― VMware Fusion будет предоставлять доступ к документам и приложениям вашего Mac в Windows. Файлы на вашем компьютере macOS, которые поддерживаются Windows, будут открываться на созданной виртуальной машине. Windows сможет изменять документы вашего Mac. При выборе такого способа интеграции нужно будет уделить много внимания безопасности, так как установленные программы на виртуальной машине будут влиять на основную OS.
More Isolated ― VMware Fusion не будет делиться документами и приложениями между macOS и Windows. Обе системы будут полностью изолированы друг от друга. Чтобы скопировать файлы, нужно будет перетаскивать файлы вручную.
Если вы планируете использовать виртуальную машину для тестирования новых программ, лучше выбрать More Seamless.
Нажмите Продолжить:

Укажите параметры машины. Если вас устраивают настройки по умолчанию, нажмите Finish. Если вы хотите что-то изменить, например объём памяти виртуальной машины, нажмите Customize Setting. После настройки нажмите Finish:
Состоялся релиз Windows 10 Technical Preview, который явно будет интересен для тестирования не только любителям редмондовской платформы, но и поклонникам Mac. Оценить новые возможности, опробовать голосовой помощник Cortana, протестировать улучшенную многозадачность и многое другое можно при помощи виртуальной машины VMware Fusion.
В этом руководстве мы расскажем как от «А» до «Я» установить Windows 10 Technical Preview на Mac при помощи виртуальной машины VMware Fusion, тем более это не замёт много времени.
Как бесплатно установить Windows 10 Technical Preview на Mac при помощи VMware Fusion
Что необходимо скачать:
1. iOS-образ Windows 10 Technical Preview. Для этого пройдите на официальную страничку Microsoft, зарегистрируйтесь в программе Windows Insider Program (это легко и бесплатно) и скачайте 32- или 64-битный образ в зависимости от разрядности вашей системы. В среднем, размер iOS-файла будет равен 3—4 ГБ. Присутствует русскоязычная версия!
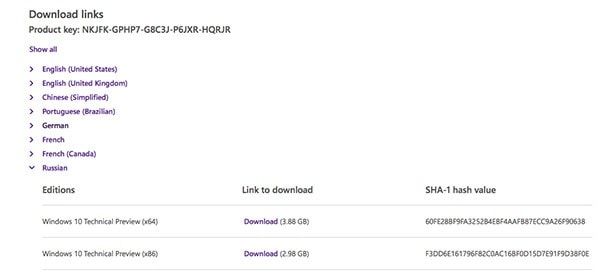
2. DMG-файл виртуальной машины VMWare Fusion.
Предварительные шаги
1. Смонтируйте DMG-образ VMWare Fusion и двойным щелчком мыши кликните по иконке программы.
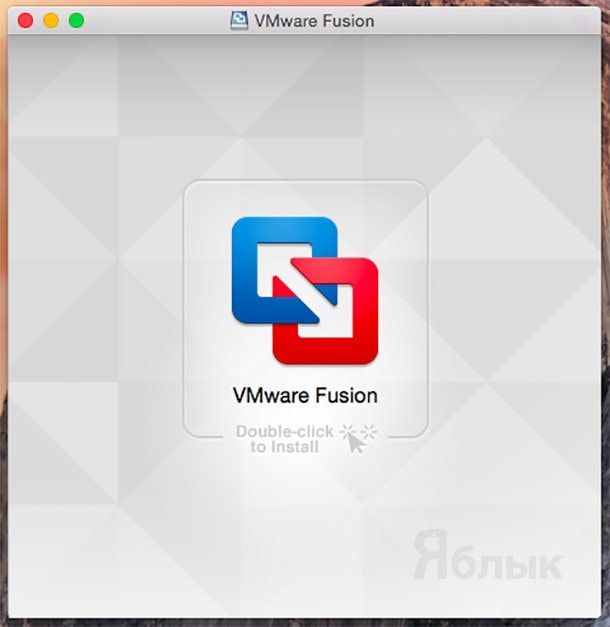
2. Так как эта программа из интернета, то во всплывающем окне нажмите «Открыть», после чего введите имя пользователя и пароль администратора Mac.
Установка Windows 10 Technical Preview на виртуальную машину VMware Fusion 7
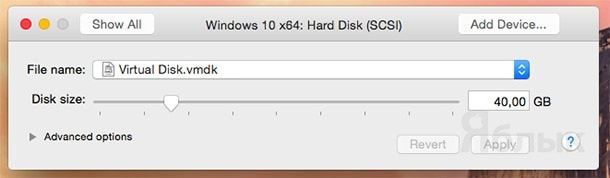
6. Закройте окно настроек нажав на крестик.
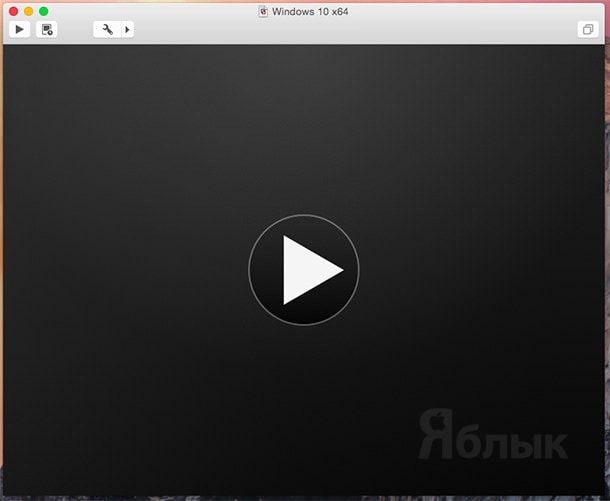
8. В параметрах выбора языка щёлкните «Далее».
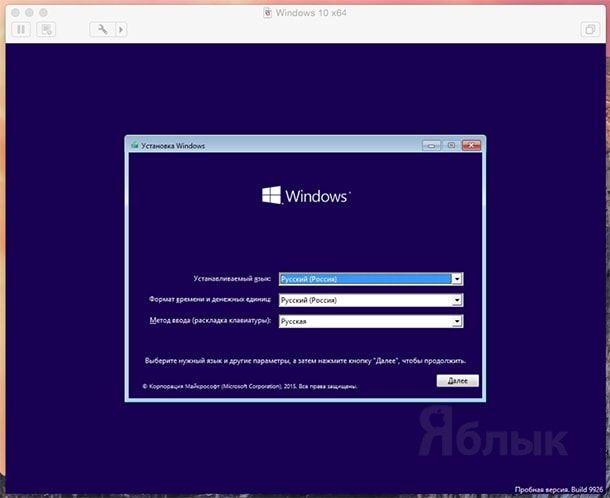
9. Нажмите «Установить».
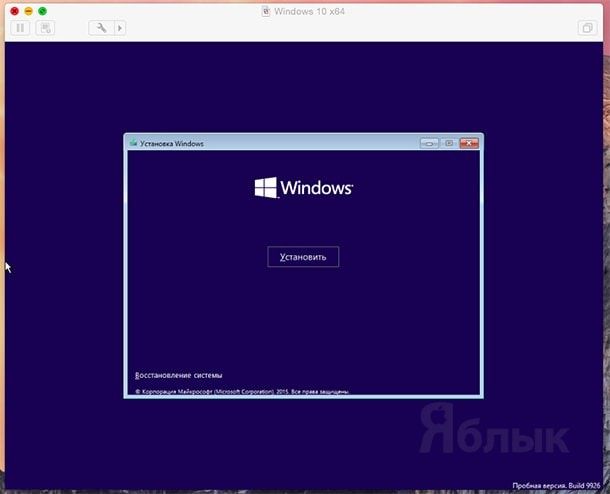
10. Согласитесь с условиями лицензионного соглашения.
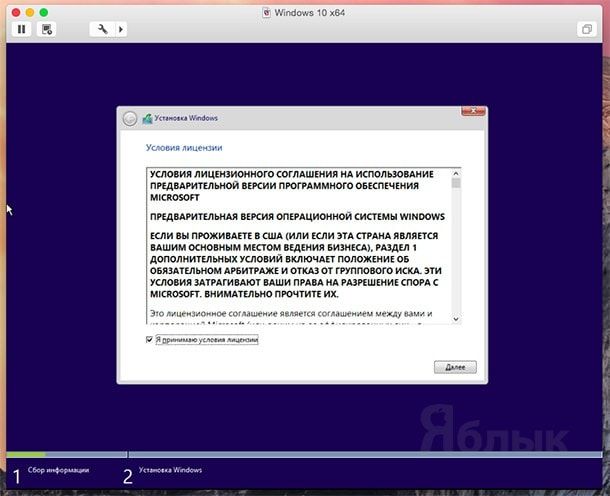
11. Тип установки —> выборочная.
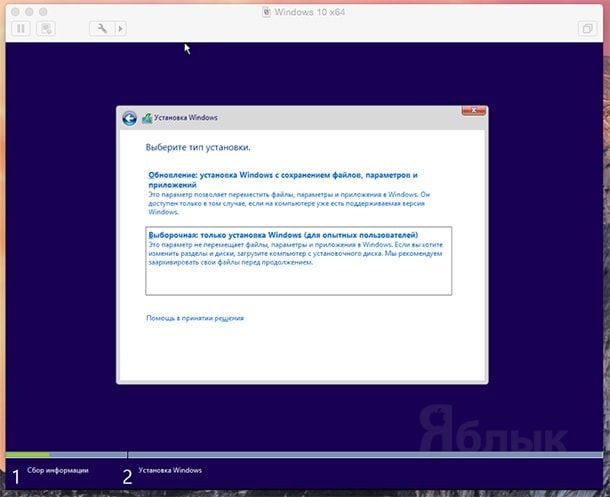
12. Устанавливаем Windows в незанятое пространство — «Далее».
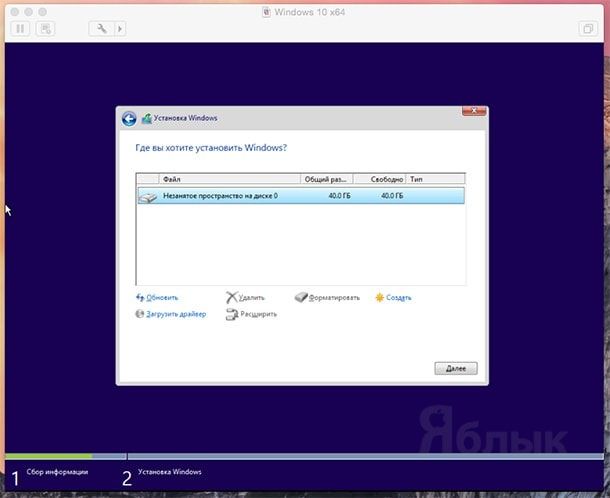
13. Начнётся процесс установки Windows: копирование файлов, подготовка к инсталляции, установка компонентов и обновлений.
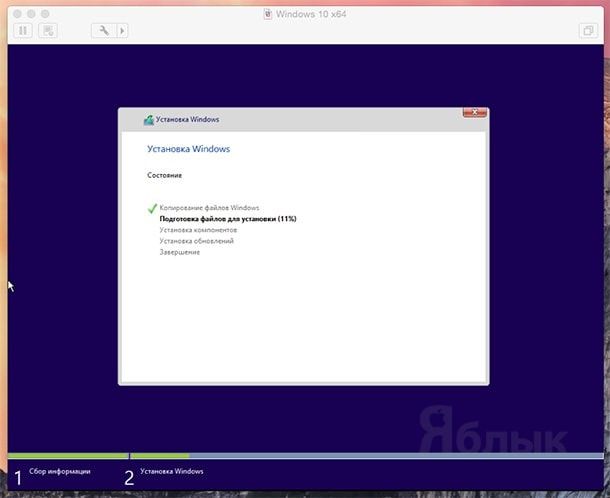
14. После перезагрузки продолжится установка и подготовка устройств.
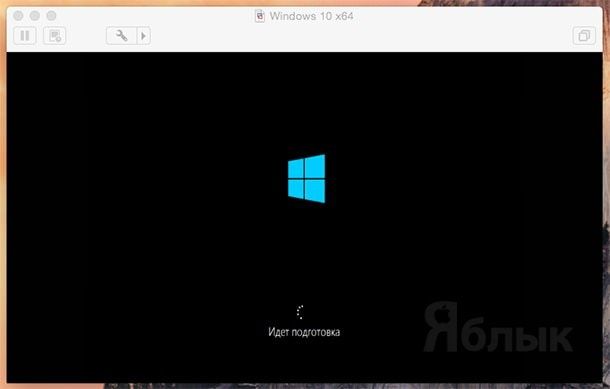
15. Детальную настройку можно пропустить нажав кнопку «Использовать стандартные параметры».
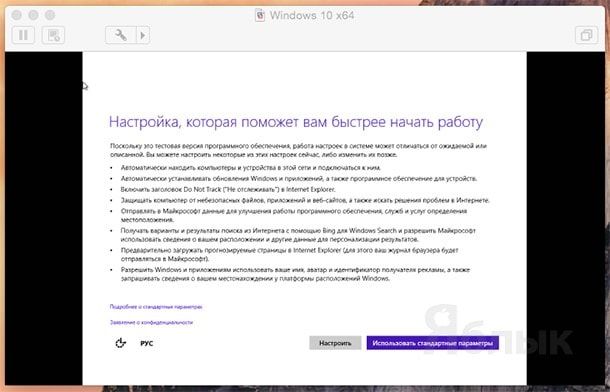
16. Введите данные учётной записи и нажмите «Далее».
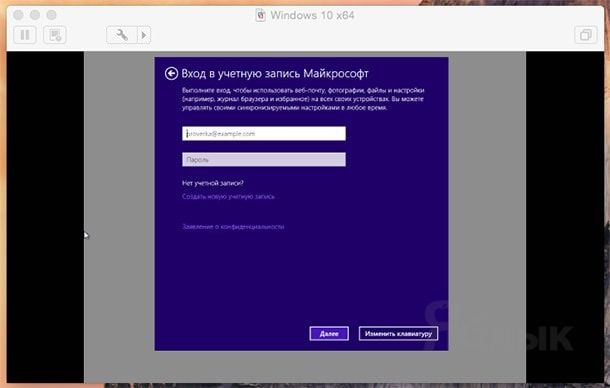
17. Повторите ввод электронной почты и введите полученный на почтовый ящик код протекции.
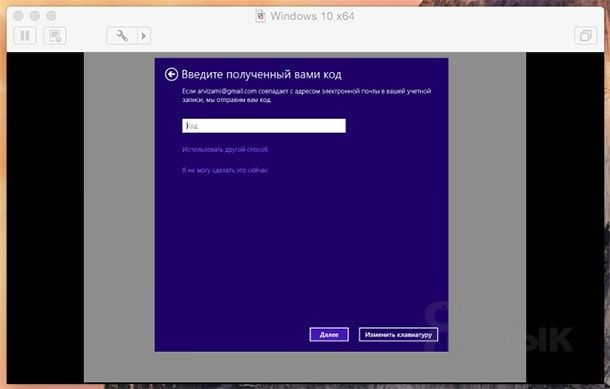
Установка инструментов VMware Tools
Завершающим этапом настройки виртуальной машины под Windows 10 станет установка инструментов VMware Tools. Они содержат все необходимые драйвера и настройки, обеспечивающие максимальную оптимизацию и производительность в зависимости от имеющегося оборудования.
1. Для установки VMware Tools нажмите Virtual Machine —> Install VMware Tools —> Install.
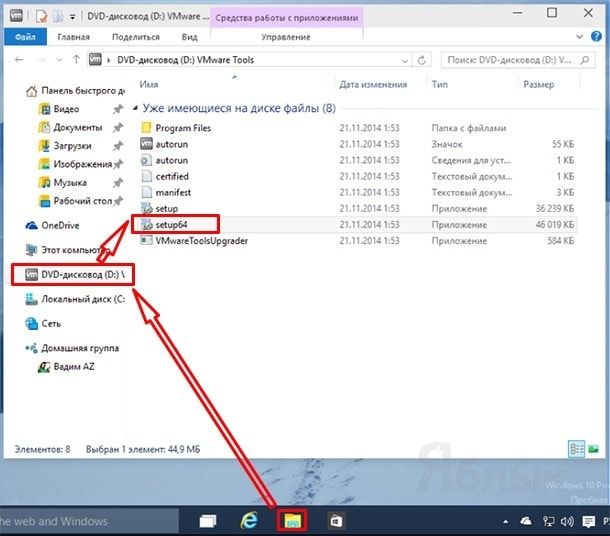
3. В появившемся окне Контроля учётных записей пользователей разрешите вносить изменения нажатием кнопки «Да».
Читайте также:


