Как установить windows 8 второй системой
Режим двойной загрузки – точнее, альтернативной загрузки с использованием двух и более операционных систем – разумеется, актуален только для опытных пользователей и большинству потребителей не нужен. Так или иначе, он позволяет установить на одном компьютере сразу несколько версий Windows, хотя и без возможности запускать их одновременно (для такого потребуется какое-нибудь средство виртуализации, например Client Hyper-V).
Настроить альтернативную загрузку легко, если делать все по правилам. Будем исходить из того, что у вас уже установлена Windows 7 и вы хотите поставить на тот же компьютер Windows 8. Правило прежнее: сначала ставите старую ОС, потом новую. То есть, в нашем случае следует начинать с Windows 7 и заканчивать Windows 8.
Причина проста: каждая следующая версия Windows поставляется с новой версией загрузчика, и если новые версии понимают старые, то старые с новыми не совместимы. Поэтому хотя установить Windows 7 после Windows 8 технически возможно, после этого практически неизбежно придется возиться со средствами восстановления, чтобы не лишиться возможности загружать более свежую операционную систему. Зачем тратить на это лишние силы и время?
Установка Windows 8 в режиме альтернативной загрузки после установки Windows 7 осуществляется в два этапа.
1. Создание раздела на диске. На компьютере с одним жестким диском требуется прежде всего создать для второй операционной системы отдельный раздел. (Если у вас два жестких диска и вы собираетесь устанавливать Windows 8 на второй, этот пункт вы можете пропустить.)
В Windows 7 запустите утилиту «Управление дисками» (Disk Management), для чего введите ключевое слово «раздел» в строке поиска меню «Пуск» (Start) и нажмите [Enter]. С помощью этой утилиты вам предстоит сжать текущий основной раздел, чтобы высвободить место для Windows 8.
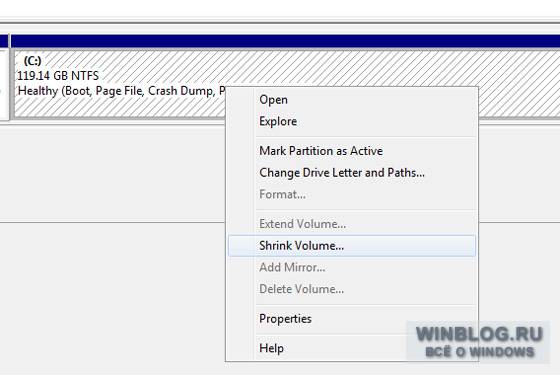
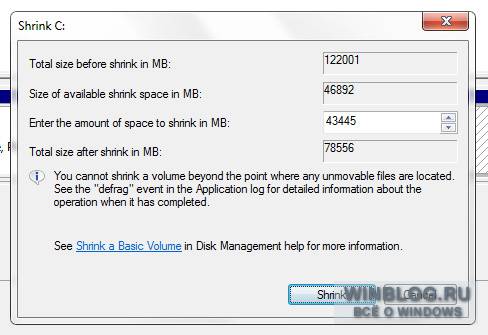
Затем создайте на освободившемся пространстве новый раздел и присвойте ему имя типа «Windows 8», чтобы его легко было опознать при установке Windows 8.
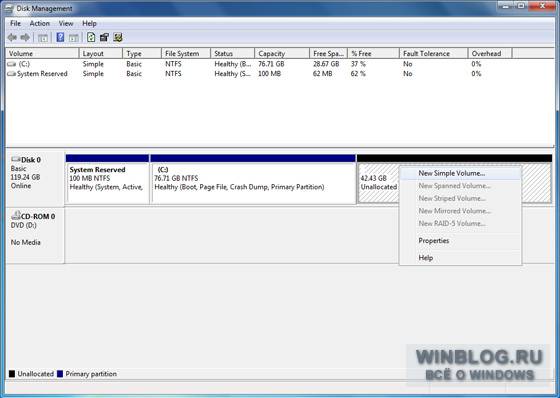
Мастер предложит также присвоить новому разделу букву диска (для Windows 7) и выбрать файловую систему. Выбирайте NTFS.
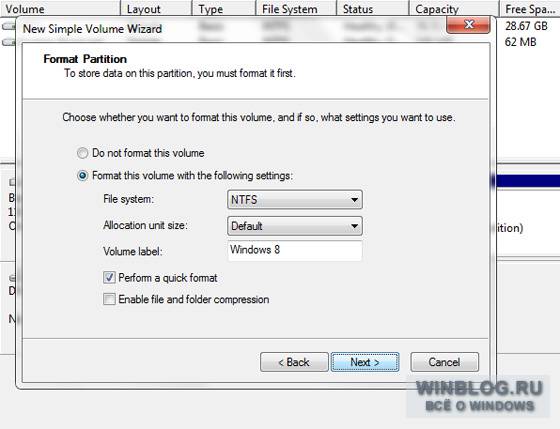
2. Установка Windows 8. Теперь можно запустить установщик Windows 8 – с оптического диска или USB-накопителя. Самое главное, что программу установки не следует запускать из Windows 7 – вместо этого необходимо загрузить компьютер с установочного носителя.
Пройдите все шаги установочной программы как обычно. Когда доберетесь до вопроса о типе установки, выбирайте вариант «Пользовательская установка Windows (предварительная настройка)» (Custom: Install Windows only (advanced)).
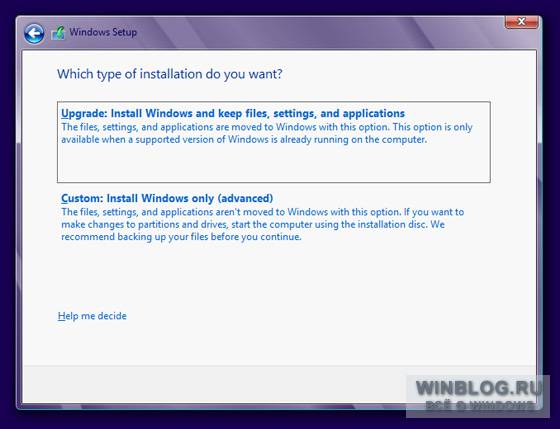
На следующем экране выберите ранее созданный раздел для Windows 8 и продолжайте установку в обычном режиме.
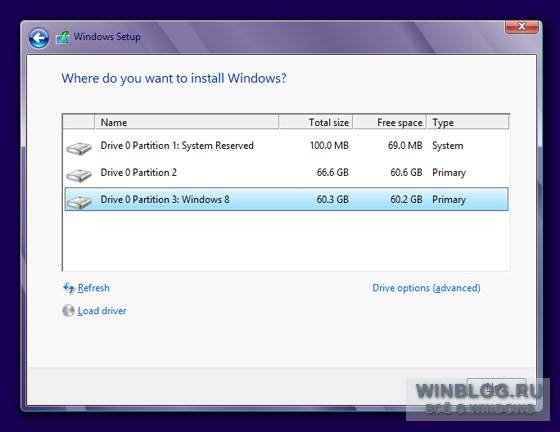
После установки Windows 8 при запуске компьютера будет появляться новое меню.
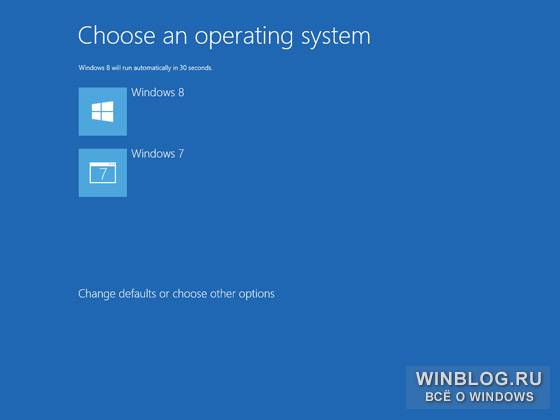
Это меню позволяет выбрать, какую систему загрузить. Пункт «Изменить настройки по умолчанию или выбрать другие параметры» (Change defaults or choose other options) позволяет изменить время ожидания (стандартное – 30 секунд), выбрать, какую систему следует загружать по умолчанию, или запустить утилиты восстановления Windows 8.
Автор: Paul Thurrott
Перевод SVET
Оцените статью: Голосов
Доброго времени!
В некоторых случаях одной ОС Windows может быть явно недостаточно. Например, вы загрузили относительно старую игру, и она не работает на современной Windows 10 (а на Windows 8/7 - запускается).
Кстати, также нельзя не отметить, что в Windows 10 не всегда корректно происходит переключение с интегрированной видеокарты на дискретную (и некоторые игры в принципе нельзя заставить работать на дискретной карте, не запустив их из другой ОС) .
Ниже на своем небольшом примере покажу как установить вторую ОС Windows (помимо основной Windows 10 будет до-установлена Windows 8.1 — разумеется, все это происходит без потери данных, и работать можно будет с любой из систем!).

Установка второй ОС Windows
ШАГ 1: подготовка раздела под новую ОС
Примечание :
1) Чтобы открыть управление дисками — нажмите Win+R, и в появившемся окне введите команду diskmgmt.msc
2) Если ваша текущая ОС Windows не загружается — то запустить управление дисками можно с помощью LiveCD.

Далее нам нужно от какого-нибудь диска "забрать" некоторое свободное место под еще один раздел. В своем примере ниже я "отниму" немного места от диска, на котором установлена текущая ОС Windows:
- для этого необходимо кликнуть правой кнопкой мышки по разделу диска, и в появившемся меню выбрать "Сжать том" (см. пример ниже).

После указать размер раздела в МБ — обычно под вторую ОС необходимо выделить не менее 30 ГБ (это около 30 000 МБ)!
Важный момент!
Данные на диске (файлы, каталоги и пр.) при этой операции не удаляются, и никуда не пропадают. Место под новый раздел "забирается" от свободного (незанятого).


Создать простой том
Далее согласитесь на форматирование ( важно : форматирование происходит не всего диска, а только нового раздела, который пока еще у нас "пустой").

Форматирование нового тома
Если все прошло гладко, в "Моем компьютере" у вас появится еще один раздел диска (см. пример ниже). Можно двигаться дальше.

Новый раздел был создан
ШАГ 2: создание загрузочной флешки, диска
Если у вас уже есть установочная флешка (диск) — этот шаг можете пропустить.
Далее, после его запуска, вы сможете в пошаговом режиме создать и USB-носитель, и просто ISO-образ с ОС.

Что вы хотите сделать
Если речь идет о других ОС Windows (7/8) — то создание установочного накопителя сводится к:

Настройка WinSetupFromUSB для записи UEFI флешки.
ШАГ 3: установка ОС
Если загрузочный накопитель был правильно записан (и настройки BIOS никто не менял) — вы должны увидеть меню, в котором будет предложено загрузиться с него (в моем примере это "USB Hard Drive. ").

Если в загрузочном меню не отображается ваш накопитель — зайдите в настройки BIOS и проверьте, включена ли загрузка с USB (обычно, данная опция называется, как "USB Boot", см. пример ниже) .

Если диск не виден — проверьте включена ли загрузку с USB в BIOS
На настройках BIOS в статье более не останавливаюсь (будем считать, что загрузка с установочного носителя прошла успешно и инсталляция началась. ).

Загрузка с USB-диска - выбор ОС
После выбора языка и соглашения с условиями лицензии, выберите "Установку ОС для опытных пользователей" , а затем укажите для установки тот диск, который мы создали в шаге 1.
Примечание : некоторые шаги из установки ОС были опущены, т.к. они не несут никакой практической ценности.

Выбор диска под установку второй ОС
Во время установки второй ОС Windows компьютер несколько раз перезагрузится, вас попросят указать имя пользователя, задать настройки сети и пр. (в зависимости от версии ОС, которую устанавливаете).

Персонализация - настройка ОС при установке
Когда Windows будет установлена, в "Моем компьютере" вы сможете увидеть все свои разделы дисков (в том числе и тот, на котором установлена основная ОС). В общем-то, задача выполнена.

ШАГ 4: настройка загрузки (выбор ОС по умолчанию)

Выберите ОС (как будет выглядеть меню при включении ПК)
Это далеко не всегда удобно, тем более что обычно одна из ОС выступает в качестве основной , и по умолчанию именно она вам и нужна (а вторая - используется редко, в качестве резервной) .
В общем-то, этот момент можно до-настроить, и сделать включение компьютера более удобным и быстрым. Для этого откройте свойства "Моего компьютера", как показано на примере ниже.

После перейдите во вкладку "Дополнительные параметры системы" .

Дополнительные параметры системы
Далее откройте параметры загрузки и восстановления.

Загрузка и восстановление - параметры
Теперь можно указать, какая из Windows будет загружаться по умолчанию, и сколько секунд будет отображаться меню с выбором ОС (кстати, удобнее всего поставить отображение меню на 1÷2 сек. - этого вполне достаточно для выбора, и в то же время не замедлит включение ПК) .
Здравствуйте! Наконец-то я нашел время установить Windows 8 и конечно же написать подробную статью с картинками для читателей своего блога. Полностью отказаться от Windows 7 я пока не решился, хотелось сначала проверить Windows 8, понять правда ли то, что о ней пишут в интернете и сделать свои выводы. Поэтому я решил установить Windows 8 второй системой рядом с Windows 7, которая уже установлена на моем компьютере.

Весь процесс установки я сейчас постараюсь подробно расписать и дополнить свои слова фотографиями. Сразу хочу извинится за качество фото, так как я устанавливал Windows 8 не на виртуальную машину, а на обычный компьютер, то возможности сделать красивые скриншоты у меня не было. Весь процесс я фотографировал на телефон, а фотографировать монитор не очень удобно, и соответственно фото не очень :).
Но это не помешает мне продемонстрировать вам процесс установки Windows 8. Значит устанавливать восьмерку я буду на компьютер, на котором уже установлена Windows 7. Если вы хотите установить Windows 8 как единственную систему, возможно даже на новый компьютер, то эта инструкция вам так же подойдет, есть некоторые нюансы о которых я напишу.
Для установки Windows 8 я создал еще один раздел на жестком диске, о том как это сделать я писал в статье Создаем раздел на жестком диске стандартным средством в Windows 7, если вы так же хотите установить восьмерку второй системой, то советую вам создать такой же дополнительный раздел. Я отвел под него почти 20 Гб (хотелось больше, но нет столько свободной памяти на жестком диске), для 32-х разрядной Windows 8 этого хватит, для 64-х разрядной лучше сделать раздел большего размера.
Подготовка к установке Windows 8
- Нам конечно же понадобится загрузочный диск с Windows 8. Если у вас его нет, то придется сделать, подробнее об этом читайте в статье Как записать образ Windows на диск? Создаем установочный диск с Windows 7 (XP, Vista, 8).
- Если вы будете устанавливать Windows 8 рядом с уже установленной Windows 7, то достаточно просто создать дополнительный раздел, так, как это описано в статье, ссылка на которую есть выше.
- Если же будете устанавливать Windows 8 как единственную систему, то нужно будет отформатировать диск C, при форматировании вся информация на нем будет удалена . Поэтому нужно заранее сделать копию нужных файлов и сохранить их например на диск D.
- Установка на новый компьютер отличается только разбивкой жесткого диска на разделы в процессе установки, я об этом напишу подробнее.
Начинаем установку Windows 8
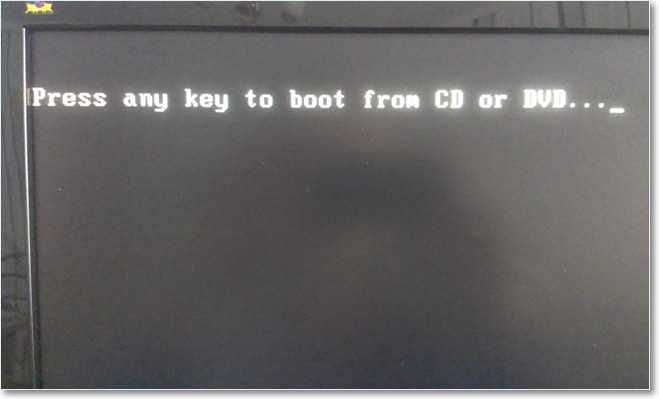
Дальше появится черное окно с новым логотипом Windows 8. Смотрим на него и любуемся 🙂

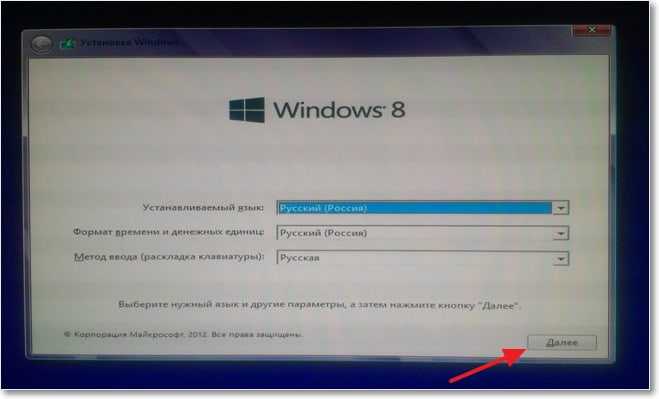
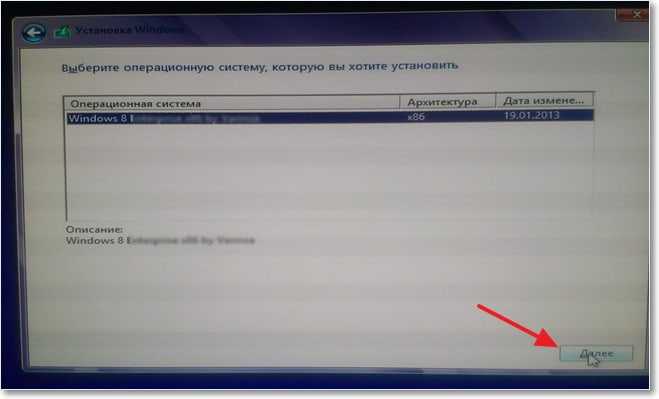
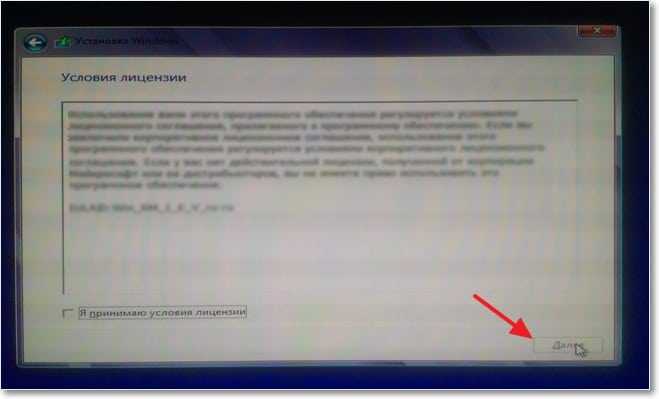
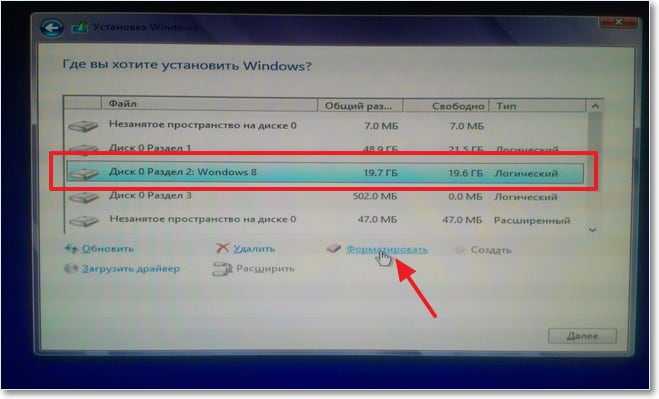
Если вы делаете установку Windows 8 на новый компьютер, или новый жесткий диск, то нужно сделать разбивку диска на разделы. У Windows 8 этот процесс ничем не отличается от Windows 7, поэтому информацию по разбивке жесткого диска смотрите в статье Как разбить новый жесткий диск при установке Windows 7.
Это интересно: Как сделать загрузочным внешний USB HDD (жесткий диск), стандартными средствами Windows?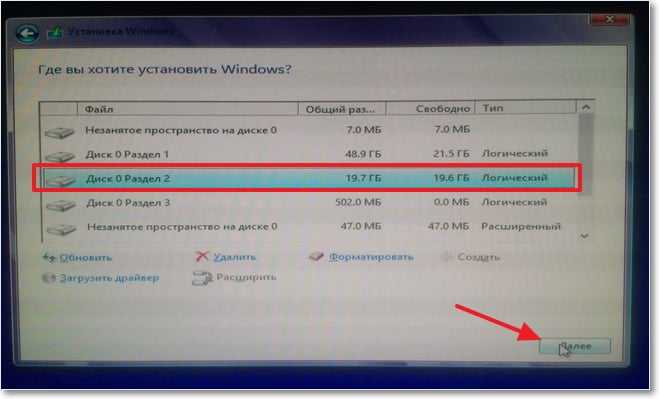
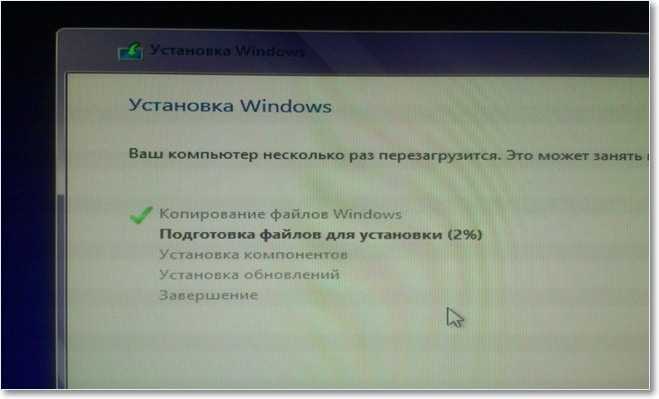
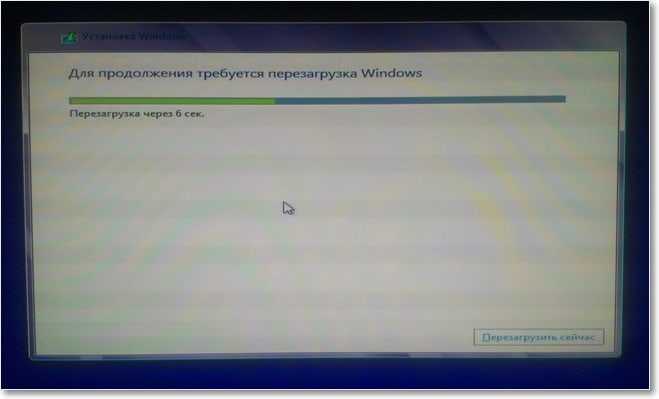
После перезагрузки сразу начнет запускаться Windows 8. Но если вы устанавливаете систему рядом с Windows 7, то не стоит пугаться, семерка никуда не пропала. После очередной демонстрации красивого логотипа появится окно с выбором операционной системы. Как видите, Windows 7 осталась, но мы еще не закончили установку Windows 8, поэтому ее и выбираем.
Если вы устанавливаете Windows 8 как единственную систему, то такое окно у вас не появится.

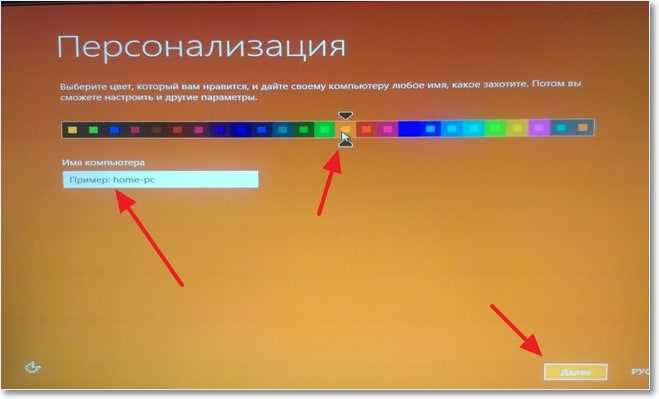

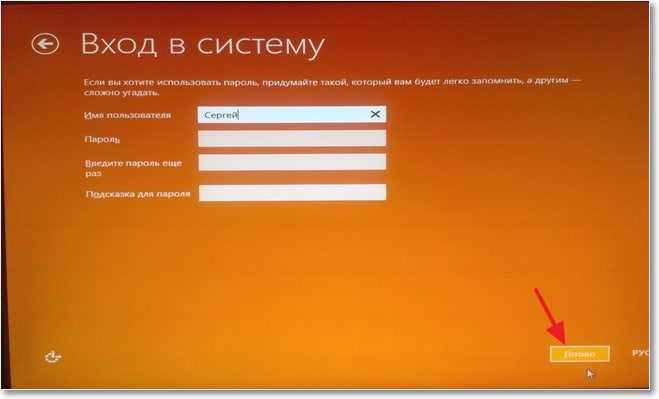
Нужно немного подождать, пока компьютер подготавливается к работе.

Все, вот он рабочий стол с плитками.

Все, установка Windows 8 закончена! Можете приступать к изучению системы.
Если вы устанавливали Windows 8 второй системой рядом с Windows 7
Как я уже писал, никаких проблем с работой двух систем на одном компьютер нет. Но, мне не понравился один момент с загрузкой и выбором операционной системы.
Функцию по управлению выбором операционной системы взяла на себя Windows 8, при включении компьютера появляется красивое окно в котором можно выбрать какую систему загружать, там же есть возможность настроить время и систему по умолчанию. Все бы хорошо, но это слишком долго.
Это интересно: Подключаемся к Wi-Fi на Windows 8 (Windows 8.1). Возможные проблемы при подключенииУ меня сначала начинает загружается Windows 8, затем появляется окно с выбором ОС.

Я просто сделал так, что бы выбором ОС для загрузки управляла Windows 7. У нее окно с выбором операционной системы не такое красивое, но зато быстро.
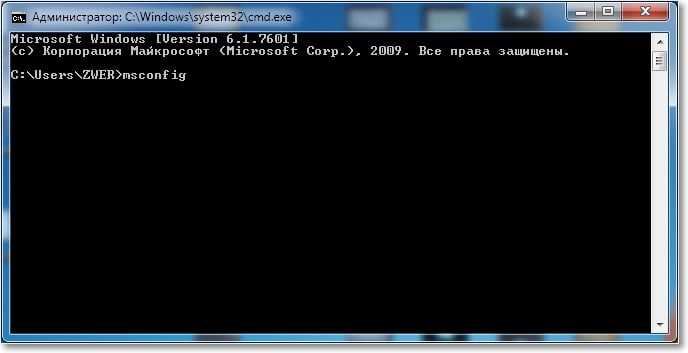

Теперь загрузкой и выбором операционной системы будет управлять Windows 7.

Заключение
Хочется еще написать о впечатлениях от установки и от самой Windows 8. Много писать не буду, честно говоря уже немного устал, не маленькая статья получилась :).
Мне понравилось. Процесс установки не очень сильно отличается от установки Windows 7, но все же изюминка есть. Эти разноцветные страницы с большими элементами в стиле минимализма мне очень нравятся. Если по скорости установки, то Windows 8 устанавливается быстрее семерки, я не засекал, но мне так показалось. Понравилось еще то, что не возникло проблем с установкой Windows 8 как второй системы на одном компьютере.
Что касается самой системы и интерфейса, то мне тоже понравилось. Не скажу что я в восторге, но прикольно. А когда переходишь на обычный рабочий стол, то почти та же Windows 7, только свежее что ли. О скорости работы писать не буду, здесь все индивидуально, но по моим наблюдениям работает Windows 8 не быстрее семерки.
На этом все, если у вас возникли какие-то вопросы, то задавайте их в комментариях. Удачи друзья!

Существует два варианта решения данной задачи. Первый подразумевает использование виртуальной машины – специальной программы-эмулятора. Второй – установку операционной системы на физический диск. В обоих случаях нам потребуется установочный дистрибутив с нужной версией Windows, записанный на флешку, диск или в образ.
Способ 1: Виртуальная машина
Говоря о виртуальных машинах, мы имеем в виду специальные программы, позволяющие устанавливать сколько угодно экземпляров любой ОС на один ПК. При этом такая система будет работать, как полноценный компьютер, со своими основными узлами, драйверами, сетевыми и прочими устройствами. Существует несколько подобных продуктов, мы же остановимся на VirtualBox.
Установка и настройка софта обычно не вызывает затруднений, но все же мы рекомендуем ознакомиться со статьей по ссылке ниже.

Для того чтобы использовать виртуальную машину для установки Виндовс, ее сначала необходимо создать в интерфейсе программы. На первых этапах данной процедуры стоит обратить внимание на основные параметры – объем виртуального жесткого диска, выделенной оперативной памяти и количество используемых ядер процессора. После того как машина создана, можно приступать к инсталляции ОС.
Подробнее: Как установить Windows 10, Windows 7, Windows XP на VirtualBox

По завершении установки можно пользоваться своим новым, пусть и виртуальным, компьютером. В этой системе можно производить те же действия, что и в реальной – инсталлировать и тестировать программы, знакомиться с интерфейсом и функционалом новых продуктов, в том числе и Windows, а также использовать машину для любых других целей.
Далее разберем варианты установки на физический диск. Решить поставленную задачу можно двумя способами – использовать свободное пространство на том же диске, на котором уже стоит Виндовс, или выполнить установку на другой «хард».
Способ 2: Установка на один физический диск
Инсталляция «винды» в систему с уже имеющейся копией ОС, в отличие от стандартной операции, имеет свои нюансы, о которых мы и поговорим подробнее. Если планируется установка на тот же диск, потребуется предварительная настройка раздела необходимого размера. Делается это в работающей «винде» с помощью специального софта.
Как мы уже писали выше, для начала требуется создать раздел на диске. Для наших целей отлично подойдет бесплатная программа Minitool Partition Wizard.
-
Запускаем программу и выбираем тот раздел, от которого мы планируем «отрезать» пространство для установки.
После приведенных выше действий мы получим неразмеченное пространство необходимого для инсталляции Windows объема. Для разных версий «винды» данный процесс будет отличаться.
Windows 10, 8, 7
-
После прохождения этапов выбора языка и принятия лицензионного соглашения выбираем полную установку.
Windows XP
-
После загрузки с установочного носителя нажимаем ENTER.
При запуске компьютера с несколькими установленными копиями «винды» мы получим дополнительный этап загрузки – выбор ОС. В ХР и «семерке» этот экран имеет такой вид (свежеустановленная система будет первой в списке):

В Win 10 и 8 такой:

Способ 3: Установка на другой диск
При установке на новый (второй) диск тот накопитель, который в данный момент является системным, должен быть также подключен к материнской плате. Это даст возможность объединить две копии ОС в одну группу, что, в свою очередь, позволит управлять загрузкой.
На экране инсталлятора Windows 7 – 10 это может выглядеть так:

В XP список разделов имеет такой вид:

Дальнейшие действия будут такие же, как и при работе с одним диском: выбор раздела, установка.
Возможные проблемы
Во время инсталляции системы могут возникнуть некоторые ошибки, связанные с несовместимостью форматов файловых таблиц на дисках. Устраняются они довольно просто – конвертированием или с помощью корректно созданной загрузочной флешки.
Заключение
Мы сегодня разобрались, каким образом можно установить две самостоятельных Windows на один компьютер. Вариант с виртуальной машиной подойдет в том случае, если вам требуется одновременная работа сразу в нескольких операционных системах. Если же необходимо полноценное рабочее место, то обратите внимание на второй способ.

Отблагодарите автора, поделитесь статьей в социальных сетях.

Читайте также:


