Как установить рабочий стол для windows 7
Всем привет! Продолжаю вести рубрику о компьютерной грамотности. Мы с вами уже разобрали, из чего состоит компьютер, и какие операционные системы устанавливаются на него. Сегодня мы приступим к тому, как работать за компьютером и разберем важную тему — что представляет собой рабочий стол Windows.
Тема выбрана неслучайно, так как рабочий стол это первое что вы видите после полной загрузки ПК. С помощью него можно производить множество действий во время работы за компьютером.
Что такое рабочий стол
Что же понимается под термином рабочий стол (англ. desktop) компьютера — основное окно графической среды пользователя вместе с элементами, добавляемыми в него этой средой. ( Википедия )
Но, а если говорить простым языком, то это системная папка виндовс с названием «desktop», содержимое которой выводится после загрузки операционной системы, на экран монитора, образуя область для работы.
Находится эта папка на диске, где установлена операционная система (по умолчанию это диск «С»), а также он отмечен значком компании Microsoft.
Кликаем два раза на иконку «Мой компьютер»

Далее два раза на диск с операционной системой

Открываем папку «Пользователи»

Здесь будут располагаться папки с именами пользователей. Выбираем паку с вашим именем. В моем случае эта папка «Дима»

Здесь и располагается папка «Рабочий стол» или «Desktop»

Из чего состоит
Сам же рабочий стол можно разделить на области, в которых располагаются элементы управления компьютером и вашими файлами:

1. Область, где располагаются иконки, с помощью которых можно получить быстрый доступ к файлам и установленным программам.
Во всех ОС после установки на рабочем столе могут отображаться несколько иконок таких папок как корзина, мой компьютер, сетевое окружение. Это зависит от установленной версии виндовс.
Помимо этих иконок так же здесь могут находиться различные ярлыки, файлы и папки, созданные вами или системой автоматически в процессе пользования ПК, например, при установке программ.
2. Панель задач — это область по умолчанию она располагается в низу экрана, но при желании ей можно задать разные положения справа, слева или вверху.
3. Область гаджетов – данная функция операционной системы доступна только для тех, у кого установлена виндовс 7.
Для вывода в таких ОС как виндовс 8 и 10 придется установить специальные программы такие как:
- 8GadgetPack
- Windows Desktop Gadgets
- MFI10.
Я считаю, что данная функция ни к чему гаджеты только отвлекают от работы за компьютером.
Не зря же разработчики отказались от них и в виндовс 8 их заменили на так называемые «живые плитки», которые работали почти как гаджеты, но вызвали негативную реакцию у пользователей.
В итоге в виндовс 10 от них разработчики отказались, но не полностью, оставив их только в меню пуск с возможностью удаления.
Внимание: Если у вас слабенький компьютер (процессор, оперативная память) то установка гаджетов может существенно замедлить работу вашего ПК.
Настройка параметров
Первое действие для всех ОС одинаковое это надо навести курсор мыши на свободную часть рабочего стола, и нажать правую кнопку и через появившееся меню мы сможем настроить такие параметры как:
- разрешение экрана – размер выводимого изображения на монитор
- персонализацию – здесь мы сможем настроить фон, размер шрифтов и.т.д.

В каждой операционной системе настройки немного отличаются, поэтому мы рассмотрим настройку для каждой отдельно.
Если вы еще не знаете, какая операционная система у вас установлена, рекомендую прочитать вот эту статью.
Для виндовс 7
В открывшемся меню выбираем «Разрешение экрана»

Далее напротив «Разрешение» нажимаем мышкой, раскрывая список доступных значений, и выбираем наиболее подходящее для вас разрешение и нажимаем «ок»

Если выбранное вами разрешение вам не подойдет, вы можете этим способом выбрать другое.
Персонализация
В меню нажимаем «Персонализация»

В открывшемся окне мы сможем настроить интерфейс ОС

Как видно на скриншоте я специально разделил окно персонализации на области для удобства изучения.
1 область
Здесь располагается небольшое меню, с помощью которого мы сможем настроить следующие элементы:
Изменение значков
Нажав на «Изменение значков рабочего стола» появится окошко параметров где, поставив галочки, мы сможем вывести данные папки на рабочий стол.

В моем случае это «мой компьютер» и «корзина» остальные папки мне ненужный.
Так же здесь для каждой папки вы сможете сменить значок. Выделяем значок, жмем «сменить значок»

Выбираем и жмем «ок»

Изменение указателей мыши
Нажав «изменить указатели мыши» откроется окошко, в котором вы сможете выбрать указатель по своему вкусу.

После выбора настроек не забываем нажать «применить»
Изменение рисунка учетной записи
После нажатия на «Изменение рисунка учетной записи» откроется новое окно, где вы сможете выбрать уже из готовых рисунков или загрузить свой.

После выбора жмем «изменить рисунок»
2 область
Во второй области нам представлены различные темы оформления. При нажатии на любой значок темы она применяется системой автоматически.

Вам остается только нажать, смотреть и выбрать наиболее понравившеюся.
3 область
Здесь вы сможете настроить фон, цвет окон, звуки и заставку во время простоя компьютера.

Здесь все просто: выбираем параметр в открывшемся окне, вносим изменения и незабываем, нажимать сохранить или применить.
Кстати фоном вы можете сделать любой рисунок или фото. Надо навести курсор мыши на картинку кликнуть правой кнопкой и в появившемся меню выбрать параметр «Сделать фоновым изображением рабочего стола»


Вот так все просто.
4 область

После нажатия «экран» откроется окно, где вы сможете настроить размер элементов и текста на экране. После выбора параметров сохраняем изменения, нажав на «применить»

Следующий параметр «Панель задач и меню Пуск» мы оставляем пока без изменений его мы рассмотрим чуть позже.
Центр специальных возможностей предназначен для упрощения работы с компьютером. Лично я их не использую, но вы конечно можете поэкспериментировать.
Для виндовс 10
Наводим мышь на свободную часть рабочего стола и жмем правую кнопку.

Параметры экрана
В высветившемся меню выбираем параметры экрана

В открывшемся окне нас больше интересует масштаб отображения текстов картинок и других элементов. А так же разрешение экрана.

Настройки «Ночного света» и «Windows HD Color» лично я оставляю без изменений. Так как в ночное время я практически не работаю за компьютером, а функцию HD Color мой монитор не поддерживает.
Вы, конечно же, можете поэкспериментировать. И я буду вам признателен, если вы оставите отзыв о работе этих функций в комментариях к этой статье.
Прокрутив экран вниз, вы сможете настроить несколько дисплеев, если вы решите их установить. И сможете попасть в настройки «дополнительные параметров дисплея» и «графики». Мой дисплей этих параметров не поддерживает.

В этом же окне с лева вам также доступны многие настройки, мы их будем разбирать в других статьях. Так что подписывайтесь на обновления и не пропустите выхода новых статей.
Персонализация
Повторяем первое действие и выбираем в меню «Персонализация»

В открывшемся окне настроек первым делом настраиваем фон.

Вы можете выбрать из предложенных самой системой или загрузить свой.

Далее в левом меню выбираем пункт «Тема». Здесь также представлены системные варианты, можно выбрать и загрузить из приложения «Microsoft Store». Прошу обратить внимание на то, что здесь за многие темы придется заплатить.

Еще один способ добавления фона, используя любые картинки на вашем ПК я описывал в этой статье для Windows 7, можете пролистать статью чуть выше и посмотреть.
Панель задач
Панель задач после установки ОС располагается в низу экрана. Разделить ее можно на три части:

1 Кнопка пуск – при нажатии левой кнопкой мыши открывается меню, которое дает доступ к элементам управления компьютером.
Доступ к этому меню можно получить нажатием клавиш Windows7 (Win) Windows8 (Win + I) Windows10 (Win)
2 Панель быстрого запуска – область, где располагаются значки запущенных программ и открытых документов. Сюда также можно поместить значок любой программы.
3 Панель уведомлений – область, где располагаются значки панели задач, такие как громкость динамиков, языковая панель, значки программ запускаемых системой при ее загрузке, а также сами уведомления системы.
Данный инструмент можно закрепить внизу, вверху, или по бокам.
Для виндовс 7
Для этого наводим мышь на панель задач и жмем правую кнопку, нажимаем «свойства»

Ставим галочки, выбираем месторасположение панели и жмем «применить»

Для виндовс 10
Наводим свою мышь на расположенную по умолчанию внизу панель задач и нажимаем правую кнопку. В открывшемся меню жмем «Параметры панели задач»

В открывшемся окне настроек выставляем нужные для вас.

Вообще с помощью панели задач можно проводить множество операций, о них я рассказываю в статье: Что такое панель задач.
Заключение
И так друзья мы с вами подробно разобрали, что такое рабочий стол в компьютере что он из себя представляет и как его настроить под свои потребности.
Многие конечно могут возмутиться, почему ты, мол, не написал про виндовс 8? Отвечу честно просто у меня дома всего два компьютера и на них установлены только десятая версия и седьмая.
Но как только у меня появиться доступ к ПК с восьмой версией я обязательно дополню статью.
Кстати настройки рабочего стола в виндовс 7 и 8 не сильно отличаются и у тех, у кого стоит восьмерка могут воспользоваться инструкцией от семерки.
Как вам статья? Понравилась? Если да то поделитесь ей в социальных сетях. Возникли вопросы? Задайте их в комментариях.
P/S В марте установил себе Windows 10. И приобрел к ней лицензионный ключ, стоимость которого составила всего 222 рубля.
Если вы хотите узнать, как я это сделал, то подписывайтесь на обновления блога и следите за выходом новых статей. Я об этом обязательно напишу в ближайшее время.
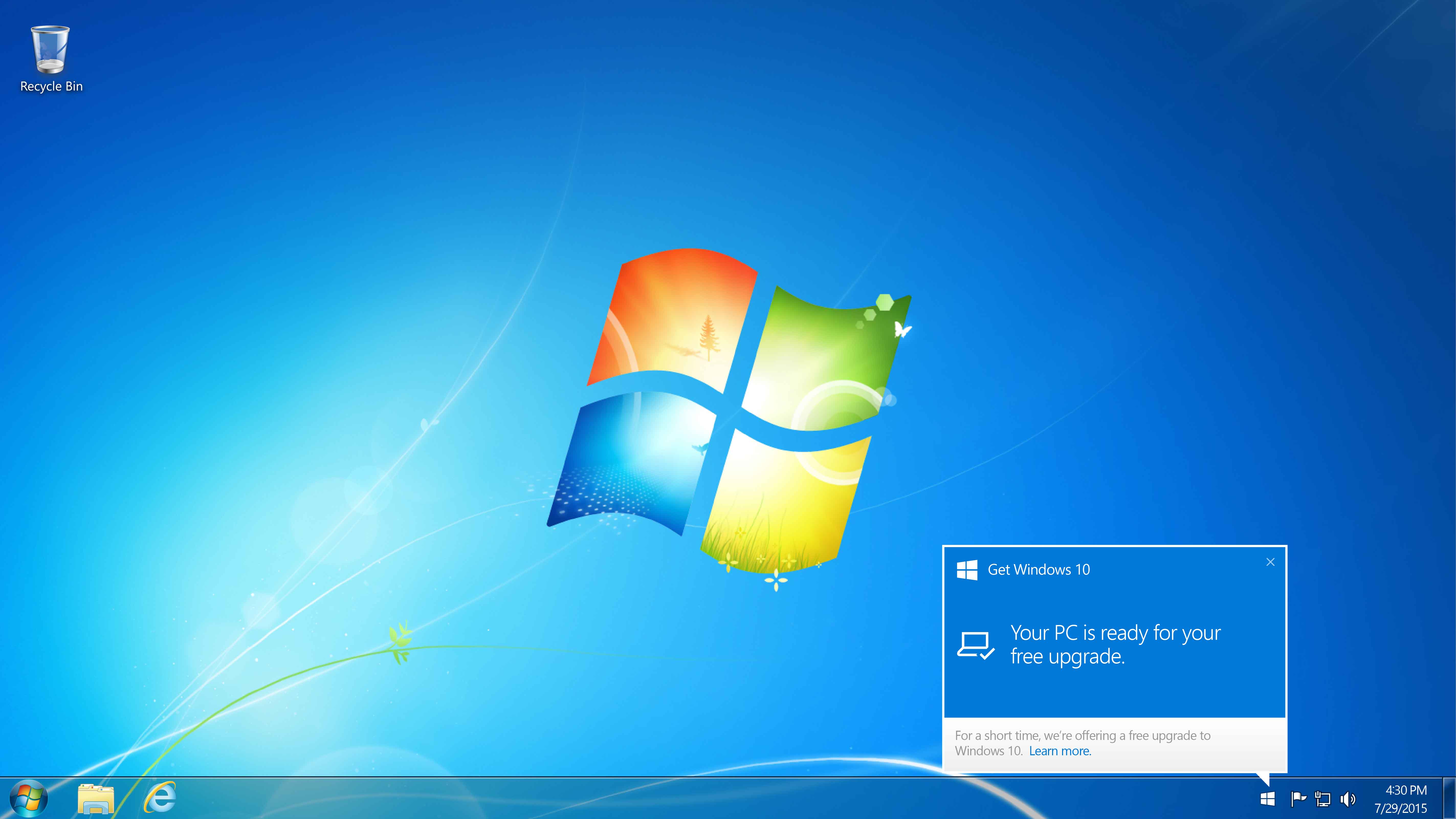
При работе с персональным компьютером одним из важнейших элементов, с которым приходится иметь дело пользователю, является рабочий стол. Как устроен рабочий стол и какие изменения в него можно вносить? Для чего он предназначен?
Существует множество свойств рабочего стола, о которых большинство пользователей даже не имеет представления. Многие особенности данного элемента вполне могут облегчить жизнь.
Что представляет собой рабочий стол?
Под рабочим столом обычно имеют в виду рабочую зону, которая отображается с помощью монитора. На рабочий стол выводится вся необходимая информация. Здесь расположены иконки, с помощью которых можно получать доступ к программам и файлам. Можно поменять расширение рабочего стола, увеличить количество ярлыков на нем. Из эстетических соображений можно сменить фоновое изображение, а на случай длительного бездействия – заставку. Благодаря возможности дополнительного программного увеличения можно даже увеличить полезность рабочего стола. На рабочий стол могут устанавливаться различные расширения, которые будут отображать всю необходимую информацию вроде курсов валют, погоды и всего остального.
Сегодня многих пользователей интересует вопрос, как можно установить рабочий стол? Все дело в том, что на компьютерах, которые сегодня продаются, он по умолчанию уже установлен. Под данным вопросом имеется в виду изменение темы оформления и установку визуально отличимого менеджера файлов. Рассмотрим возможности рабочего стола в операционной системе Windows 7 более детально
Организация быстрого доступа к файлам и папкам
С помощью рабочего стола можно получить быстрый доступ ко всем необходимым программам, папкам и файлам. Если говорить о папках, то на рабочем столе можно создать новую папку или перенести ярлык уже существующей папки. При желании можно перенести на рабочей стол и сами файлы. Места для выполнения данной операции на нем достаточно. Имеются некоторые ограничения по объему (1 Гб). Относительно программ и файлов можно сказать, что особенности перемещения в данном случае зависят от последующего использования.
Как изменить параметры рабочего стола?
Если видимая область рабочего стола вас не устраивает, то эту ситуацию можно легко изменить. Внести коррективы можно не только с помощью расширений, заставок или фона, а благодаря изменению режима отображения информации. Для этого необходимо следовать следующей инструкции. На пустом месте рабочего стола кликните правой кнопкой мыши. Из появившегося меню выберите расширение экрана. В открывшемся окне вам будет предложено выбрать множество различных параметров. Прежде всего монитор, подключенный к компьютеру, затем следует выбор расширения экрана. Тут лучше остановиться и уточнить, что при изменении расширения экрана изменяется и полезная область.
Вместе с этим меняется и количество значков, размещенных на экране. При увеличении размеров экрана значок становится меньше по размеру, поэтому разместить их можно больше. Можно также выбрать ориентацию экрана: портретную или альбомную. При желании более крупными или мелкими можно сделать только значки без изменения расширения экрана. Для этого необходимо использовать специальную ссылку для выполнения таких операций. При желании до возможных настроек можно добраться лично. Просто нажмите на «Дополнительные параметры». Тут можно отредактировать уровень калоризации, провести диагностику экрана и отредактировать частоту обновления.
Как получить доступ к рабочему столу дистанционно?
Мало кому известно, но получить доступ к рабочему столу можно и дистанционно. Для этого вам потребуется доступ в интернет и специальные программы. Взаимодействовать можно как при помощи бесплатного, так и при помощи платного программного обеспечения. В данном случае рабочий стол представляет собой удаленный терминал, возможности работы с котором напрямую зависят от используемого набора программ.
Изменение заставки и фона
Чтобы изменить фон рабочего стола, кликните правой кнопкой мыши по свободной области рабочего стола. В открывшемся меню выберите пункт «Персонализация». Появится окно, в котором необходимо выбрать фон, заставку, цвет окна и звуки. Базовое разнообразие получается не слишком большим. При желании можно и самостоятельно подгрузить все элементы оформления. В качестве фона на рабочий стол можно установить любое изображение.
Расширения для рабочего стола
Поговорим о еще одном довольно важном и полезном инструменте – расширениях для рабочего стола. С их помощью вы сможете постоянно отслеживать положение вещей. Рабочий стол в данном случае представляет собой настоящую площадку для проведения испытаний. Правой кнопкой мыши нажимаем на пустом пространстве рабочего стола и выбираем в открывшемся меню пункт «Гаджеты». В результате должно появиться окно, в котором вы сможете увидеть желаемые расширения. По умолчанию установлены следующие дополнения:
Но на этом список возможных расширений еще не заканчивается. При желании вы можете скачать дополнения из интернета. Поиск можно осуществлять при помощи инструментов, встроенных в окно гаджетов. Если и там вы не сможете найти ничего подходящего, есть еще вариант: можно попробовать поискать дополнения в интернете при помощи браузера и установить их вручную.
Дополнительное ПО
Для изменения рабочего стола персонального компьютера можно использовать специальные программы. Используя их, вы сможете установить внешнее оформление, которое будет значительно отличаться от первоначального варианта. Разнообразие их использования очень велико, поэтому обойдемся кратким описанием основных функций.
Существуют также специальные программы, с помощью которых можно изменить отображение различных элементов системы.
Запись опубликована 13.01.2016 автором katrinas11 в рубрике Моя жизнь. Отблагодари меня, поделись ссылкой с друзьями в социальных сетях:
Вы убедились, что контекстное меню есть практически у всего? А это значит, что практически все можно настроить! Так что вперед! Давайте же настроим наш Рабочий стол по своему желанию.
Что у вас сейчас за картинка на Рабочем столе? Стандартный флажок на синем фоне? А хотите установить туда какую-нибудь фотографию из отпуска? Давайте научимся настраивать внешний вид Рабочего стола по своему желанию.
Для этого вызываем контекстное меню, кликнув правой кнопкой мыши в свободной области Рабочего стола (рис.13) и выбираем последний пункт Персонализация. Как понятно из названия сейчас мы будем делать свои персональные настройки! Откроется окно:
 |
| Рис. 14. Окно Персонализация |
Вы уже подготовили фотографию или изображение, которое хотите разместить на Рабочем столе? Нужно, чтобы оно было на компьютере и, самое главное – нужно знать, где оно находится.
Если у вас еще такого изображения нет, не беда! Мы воспользуемся стандартными изображениями Windows, а к концу этого курса, когда вы научитесь копировать свои фотографии на компьютер, вы сможете повторить все эти действия вновь.
Итак, мы с вами изменим цвет оформления окон и Панели задач, а также установим новую картинку на Рабочий стол. Поехали!
Сначала картинка. Кликаем по Фон рабочего стола и переходим к следующему окну (рис.15).
 |
| Рис. 15. Выбор изображения |
В этом окне мы можем выбрать изображение, из предложенных в виде миниатюр. Это стандартные изображения, которые устанавливаются с Windows. Но мы обратимся к кнопке Обзор, для того, чтобы выбрать произвольное изображение (рис.16). Откроется окно Обзор папок. С таким или очень похожим окном вы будете часто сталкивать при работе на компьютере. Практически все программы используют подобные окна для того, чтобы дать вам возможность найти и выбрать какой-то конкретный файл, с которым вы хотите работать именно сейчас.
Я бы хотел установить произвольную картинку, и возьму ее из стандартных изображений, которые уже есть в Windows. Нажимаю на папку Библиотеки, затем на папку Изображения и снова на папку Образцы изображений (см. рис.16).
Такими действиями я указал Windows папку, в которой находятся фотографии. Теперь мне достаточно нажать кнопку ОК для того, чтобы все изображения из этой папки появились в окне настроек Рабочего стола (рис.17). Причем первое изображение из этой папки сразу было установлено на Рабочем столе.
Чтобы установить на Рабочий стол ваше собственное изображение, вы должны в окне Обзор найти ту папку, в которой оно находится, и выбрать именно ее. Тогда содержимое этой папки отобразится в окне персонализации и вы сможете выбрать свое изображение.
 |
| Рис. 16. Окно Обзор папок |
 |
| Рис. 17. Настройка Рабочего стола |
Обратите внимание на галочки, которые установлены около каждого изображения (на рис.17 обозначены стрелкой 1). По умолчанию, т.е. сразу после загрузки изображений из папки, все картинки имеют эту галочку. Это значит, что все эти изображения будут устанавливаться на Рабочий стол по очереди с интервалом в 30 минут. Интервал, т.е. время, через которое изображения будут меняться, можно изменить.
| Рис. 18. Положение изображения |
Для этого выберите подходящий интервал из выпадающего списка Сменять изображения каждые (см. стрелку 2 на рис.17). Изображения будут меняться в том порядке, в котором они отображаются в окне.
Если вы хотите выводить на Рабочий стол изображения в случайном порядке, то установите соответствующую галочку (стрелка 3 на рис.17).
Еще в этом окне можно выбрать положение изображения на экране (см. стрелку 4 на рис. 17). Для этого нужно выбрать необходимый вариант из одноименного списка (рис.18).
Что же все эти варианты значат и какой выбрать? Давайте сделаем небольшое отступление от темы и разберемся с размерами изображений. Уверен, что эта информация будет вам полезна в будущем.
Обычно размер цифрового изображения указывается так – 1024х768, это значит, что изображение состоит из 1024 точек в длину и 768 в ширину. Ну а если вы умножите ширину на длину, то получите – 1024*768 = 786432, что приблизительно равно 0,8 мегапикселя. Знаком вам термин «мегапиксель»? Этот параметр указывается в цифровых фотоаппаратах и как мы теперь понимаем, показывает, какого размера фотографии умеет снимать фотоаппарат. Так если на вашем фотоаппарате написано 12 мегапикселей, то это значит, что фотография, получаемая с такого фотоаппарата, содержит 12 миллионов точек (мега – приставка, обозначающая миллион). А это в свою очередь означает, что максимальный размер фотографии будет 4000х3000 точек (пикселей).
Так, с изображением вроде разобрались, а вот еще один интересный вопрос – как формируется изображение на вашем мониторе?
Возможно вы будете удивлены, но точно также как и на фотографии. Экран вашего монитора так же состоит из пикселей, и размеры экрана обычно указываются в руководстве к монитору, например, 1024х768 или 1280х1024. Так же как и в фотоизображениях эти цифры означают количество точек-пикселей, которые формируют изображение на экране.
И тут-то получается не состыковка. Вы хотите установить фотографию, которую вы сделали в отпуске на свой 12-мегапиксельный фотоаппарат, на Рабочий стол вашего компьютера, но у вас 17-дюймовый монитор с размерами экрана 1280х1024. Что же делать? (Кстати, размеры мониторов, также как и телевизоров, обычно мерят в дюймах по диагонали экрана).
Вот тут-то и приходит на помощь параметр Положение изображения. Около каждого варианта этого параметра есть небольшая картинка, демонстрирующая его действие. Так, если размеры фотографии больше экрана, то фотография будет просто «наложена» на экран и вы на своем Рабочем столе будете видеть только ту часть изображения, которая попала в размеры экрана. Если выберете вариант По размеру, то изображение будет подогнано по размерам экрана, так чтобы оно полностью поместилось на экране. Если размеры изображения не кратны размерам экрана, то вариант Растянуть позволит именно растянуть изображение по экрану, что заполнит весь экран, но вызовет искажения в изображении. Ну а если изображение меньше экрана, то можно как плиткой Замостить экран изображением, или же поместить изображение По центру экрана.
Итак, изображение мы разместили, теперь поменяем цвет оформления окон и Панели задач. Для этого выберем пункт Цвет окна (рис.14). Мы попадем в окно, содержащее готовую палитру цветов, которую мы можем применить просто выбрав нужный цвет мышкой. Кроме этого вы можете самостоятельно подстроить параметры цветов, перемещая бегунки интенсивности, оттенка, насыщенности и яркости (см.рис.19). После того, как все настроите не забудьте нажать кнопку Сохранить изменения, чтобы все ваши настройки были сохранены и применены.
Не нужно пугаться и думать, что всё потеряно. И уж точно не стоит задумываться о возврате к «семерке». Значки никуда не делись – разработчики перенесли их в меню «Пуск», превратив в привлекательные плитки. Но есть одна загвоздка: переместить их на рабочий стол никак не получается. Что же делать? Сейчас узнаете.
Возвращаем привычные иконки
Сделать это можно несколькими способами, главное преимущество которых – простота. На рабочем столе кликаем правой кнопкой мышки, выбираем в контекстном меню пункт «Персонализация»:

Это действие перенесет нас в окно настройки параметров. Следует выбрать в левом списке «Темы», а справа кликнуть по ссылке «Параметры значков»:

Пара кликов и значки на рабочем столе
Перед Вами появится окно, где нужно поставить галочки возле иконок, которые хотим вернуть на рабочий стол. Подтверждаем выбор нажатием кнопки «Применить» или «Готово».

Таким образом Вы поместите удаленные (точнее, спрятанные) значки в рабочую область «десятки». Разработчики не преследовали цель скрыть от Вас нужные функции, они предоставили возможность выбора. Нужна корзина – забирайте, необходим быстрый доступ к панели управления – получите. Просто выделите галочкой требуемую пиктограмму!
Кстати, в предыдущем окне можно изменить внешний вид иконок, нажав на кнопку «Сменить значок…». Выбор небольшой, но есть. Если же хотите разнообразить оформление не только рабочего стола, но и окон, панели задач, прочих элементов, то можно найти темы (их в сети очень много) и установить их на свой ПК.
Еще парочка хитрых способов
Не знаю, как у Вас, а у меня частенько возникали проблемы с отображением пункта «Персонализация». Причин этому может быть несколько, но не будем сейчас углубляться. Так вот, чтобы получить доступ к настройкам оформления, следует открыть «Панель управления», в поле поиска ввести «значки». Среди результатов появится раздел «Персонализация», который пропал из контекстного меню:

Дальнейшие действия были описаны ранее в этой статье.
Следующий метод очень простой и требует лишь нескольких правильных нажатий по клавиатуре. Сначала Вам необходимо открыть консоль «Выполнить» (Win + R), где прописать следующий набор команд:
Откроем небольшой секрет: можно просто скопировать строчку выше и вставить ее в поле ввода. По окончанию жмем «ОК»:

Со значками разобрались. А у Вас всё получилось? Если нет, ждем Ваши вопросы в комментариях. Если да, надеемся на лестные отзывы + лайки.
Многих интересует, как изменить размер значков на Desktop-е. Сейчас по этому поводу будет большая инструкция.
- Кликаем правой кнопкой мышки на рабочем столе;
- Наводим курсор на пункт «Вид»;
- Выбираем подходящий вариант.

Как видите, ничего сложного нет.
Расширение функционала рабочего стола
Пользуясь Windows 7 многие привыкли к виджетам, которые предоставляли пользователям дополнительный функционал и разную полезную информацию. Но в «десятке» они были удалены из базовой конфигурации. Разработчики попытались заменить их плитками меню Пуск, но не всем такая реализация оказалась по вкусу.
Сейчас мы рассмотрим два приложения, которые помогут сделать Ваш рабочий стол живым и интересным.
Gadgets Revived
Полностью бесплатный софт, который предоставляет доступ к прежним возможностям, доступным на «семерке». Даже интерфейс совпадает. Так что Вы не запутаетесь в настройках.
Установив приложение, вызовите контекстное меню на десктопе. Должен появится новый пункт – «Гаджеты»:

Теперь можно будет вернуть часы, информацию о загрузке ЦП и памяти, календарь, курсы валют, погоду и многое другое:

8GadgetPack
Более функциональный софт, который распространяется бескорыстно, но имеет некоторые проблемы с переводом на русский язык. Не такая уж и загвоздка, согласны?
Кроме стандартного набора гаджетов доступно переключение в расширенный режим выбора, где представлены дополнительные функции (системные мониторы, конвертеры величин и валют, управление громкостью и т.д.).

Надеюсь, мои рекомендации помогли Вам. Если остались вопросы или что-то не получается, жду комментариев.
Читайте также:


