Как установить вторую ос на компьютер с windows 10
Windows 10 LTSC ( ссылка ) ( Long-Term Servicing Channel или «Канал долгосрочного обслуживания» ) довольно интересная ОС, хотя многие её считают «огрызком». Вот споры по этому поводу на компьютерных ресурсах ( ссылка 1 , ссылка 2 , ссылка 3 ).
Мы же спорить не будем, а возьмём и установим Windows 10 LTSC второй системой с жёсткого диска.
Первым делом нужно понять, где скачать и, что «слямзить» ( пробную версию или полную ). Интернет площадок много. Одни площадки официальные, другие не очень. скачайте документ, который поможет вам в этом разобраться ( ссылка ). В документе ссылки на разное, в том числе сборки от наших много уважаемых Самоделкиных.
Чем пользоваться, решать только вам. От вас в комментариях жду дополнительные ссылки на Windows 10 LTSC.
Вторым делом, нужно правильно разметить жёсткий диск. У кого гаджет с интерфейсом UEFI, нет необходимости для установки ОС, использовать флешку. Создаём раздел Имя Boot, файловая система FAT32, размер ∼ 50 ГБ (если хотите на этом разделе создать мультизагрузку ( ссылка )) или размер ∼ 10 ГБ (если хотите на этом разделе работать с единственной ОС).
Создаём раздел для дополнительной операционной системы, Имя Windows 10 LTSС, файловая система NTFS, размер ∼ 100 ГБ. Вот пример, правильной разметки HDD ( ссылка ).
Далее два раза кликаем по ISO-образу → Копируем все системные файлы из виртуального дисковода → Вставляем файлы на раздел Boot, файловая система которого FAT32 → Идём на перезагрузку → Заходим в boot menu → Загружаемся с записи EFI HDD Device (запись появиться после того, как на раздел Boot «закинете» системные файлы).
Папка efi, которая отвечает за создание записи в boot menu:
Загрузка с записи EFI HDD Device в boot menu:
Далее традиционная установка Windows 10 LTSC на ранее созданный раздел, файловая система которого NTFS, размер ∼ 100 ГБ (вы можете в установщике форматировать раздел с основной ОС и ставить новую Windows 10 LTSC на диск С:/, выбор раздела зависит только от вас).
Если вы установили пробную Windows 10 LTSC (90 дней) откройте с правами администратора cmd и введите следующее: slmgr -rearm
И так три раза по истечении 90 дней. В итоге получается год, бесплатного использования пробной версии.
Если воспользовались полной сборкой ( ссылка ), скорее всего ОС будет не активирована. Активировать Windows 10 LTSC, можно при помощи microsoft-activation-scripts-master: ( ссылка ). Ссылка на инструментарий Microsoft Activation Scripts прикреплена первой в комментариях под этим роликом .
Убрать «водяной знак» с Рабочего стола Windows, можно при помощи утилиты Universal Watermark Disabler: ( ссылка ). Программа работает без установки на компьютер.
Чтобы вернуть классическое средство просмотра изображений Windows, скачайте REG-файл для автоматической правки реестра по этой ( ссылке ). Распакуйте архив, двойным кликом запустите PhotoViewer.reg и нажмите «Да».
Windows 10 LTSC из коробки без Магазина Майкрософт. Как добавить Microsoft Store на «Канал долгосрочного обслуживания»: ( ссылка ).
В Windows 10 LTSC не совсем удачное (на мой взгляд), меню «Пуск», исправляется программой StartIsBack++ (верни меню «Пуск» назад): ( ссылка ).
Главное обозначил. Вам остаётся рискнуть и установить Windows 10 LTSC.
Сидят две девицы в баре, пьют лимонад, музыка во всю херачит.
Одна другой кричит:
- Ну как дела?
- Да вот, встретила мужчину, думала, в этот раз - моя половинка, а оказалось - опять огрызок!
Рядом не совсем трезвый чувак с трудом отрывает голову от стойки и возмущённо кричит:
- Ну так потому, что надо было, со. а не грызть!
Советую посмотреть фильмы Олдбой (мне больше понравилась Корейская версия, чем штатовская), Достать ножи и Город бога. Фантастическая «киношка».
Доброго времени!
В некоторых случаях одной ОС Windows может быть явно недостаточно. Например, вы загрузили относительно старую игру, и она не работает на современной Windows 10 (а на Windows 8/7 - запускается).
Кстати, также нельзя не отметить, что в Windows 10 не всегда корректно происходит переключение с интегрированной видеокарты на дискретную (и некоторые игры в принципе нельзя заставить работать на дискретной карте, не запустив их из другой ОС) .
Ниже на своем небольшом примере покажу как установить вторую ОС Windows (помимо основной Windows 10 будет до-установлена Windows 8.1 — разумеется, все это происходит без потери данных, и работать можно будет с любой из систем!).

Установка второй ОС Windows
ШАГ 1: подготовка раздела под новую ОС
Примечание :
1) Чтобы открыть управление дисками — нажмите Win+R, и в появившемся окне введите команду diskmgmt.msc
2) Если ваша текущая ОС Windows не загружается — то запустить управление дисками можно с помощью LiveCD.

Далее нам нужно от какого-нибудь диска "забрать" некоторое свободное место под еще один раздел. В своем примере ниже я "отниму" немного места от диска, на котором установлена текущая ОС Windows:
- для этого необходимо кликнуть правой кнопкой мышки по разделу диска, и в появившемся меню выбрать "Сжать том" (см. пример ниже).

После указать размер раздела в МБ — обычно под вторую ОС необходимо выделить не менее 30 ГБ (это около 30 000 МБ)!
Важный момент!
Данные на диске (файлы, каталоги и пр.) при этой операции не удаляются, и никуда не пропадают. Место под новый раздел "забирается" от свободного (незанятого).


Создать простой том
Далее согласитесь на форматирование ( важно : форматирование происходит не всего диска, а только нового раздела, который пока еще у нас "пустой").

Форматирование нового тома
Если все прошло гладко, в "Моем компьютере" у вас появится еще один раздел диска (см. пример ниже). Можно двигаться дальше.

Новый раздел был создан
ШАГ 2: создание загрузочной флешки, диска
Если у вас уже есть установочная флешка (диск) — этот шаг можете пропустить.
Далее, после его запуска, вы сможете в пошаговом режиме создать и USB-носитель, и просто ISO-образ с ОС.

Что вы хотите сделать
Если речь идет о других ОС Windows (7/8) — то создание установочного накопителя сводится к:

Настройка WinSetupFromUSB для записи UEFI флешки.
ШАГ 3: установка ОС
Если загрузочный накопитель был правильно записан (и настройки BIOS никто не менял) — вы должны увидеть меню, в котором будет предложено загрузиться с него (в моем примере это "USB Hard Drive. ").

Если в загрузочном меню не отображается ваш накопитель — зайдите в настройки BIOS и проверьте, включена ли загрузка с USB (обычно, данная опция называется, как "USB Boot", см. пример ниже) .

Если диск не виден — проверьте включена ли загрузку с USB в BIOS
На настройках BIOS в статье более не останавливаюсь (будем считать, что загрузка с установочного носителя прошла успешно и инсталляция началась. ).

Загрузка с USB-диска - выбор ОС
После выбора языка и соглашения с условиями лицензии, выберите "Установку ОС для опытных пользователей" , а затем укажите для установки тот диск, который мы создали в шаге 1.
Примечание : некоторые шаги из установки ОС были опущены, т.к. они не несут никакой практической ценности.

Выбор диска под установку второй ОС
Во время установки второй ОС Windows компьютер несколько раз перезагрузится, вас попросят указать имя пользователя, задать настройки сети и пр. (в зависимости от версии ОС, которую устанавливаете).

Персонализация - настройка ОС при установке
Когда Windows будет установлена, в "Моем компьютере" вы сможете увидеть все свои разделы дисков (в том числе и тот, на котором установлена основная ОС). В общем-то, задача выполнена.

ШАГ 4: настройка загрузки (выбор ОС по умолчанию)

Выберите ОС (как будет выглядеть меню при включении ПК)
Это далеко не всегда удобно, тем более что обычно одна из ОС выступает в качестве основной , и по умолчанию именно она вам и нужна (а вторая - используется редко, в качестве резервной) .
В общем-то, этот момент можно до-настроить, и сделать включение компьютера более удобным и быстрым. Для этого откройте свойства "Моего компьютера", как показано на примере ниже.

После перейдите во вкладку "Дополнительные параметры системы" .

Дополнительные параметры системы
Далее откройте параметры загрузки и восстановления.

Загрузка и восстановление - параметры
Теперь можно указать, какая из Windows будет загружаться по умолчанию, и сколько секунд будет отображаться меню с выбором ОС (кстати, удобнее всего поставить отображение меню на 1÷2 сек. - этого вполне достаточно для выбора, и в то же время не замедлит включение ПК) .
реклама

Но была еще одна причина - меня за последнее время достал распространенный баг, при котором на рабочем столе появляются "призраки" удаленных файлов. На него жаловались и наши форумчане, в ветке конференции о Windows 10.

реклама
var firedYa28 = false; window.addEventListener('load', () => < if(navigator.userAgent.indexOf("Chrome-Lighthouse") < window.yaContextCb.push(()=>< Ya.Context.AdvManager.render(< renderTo: 'yandex_rtb_R-A-630193-28', blockId: 'R-A-630193-28' >) >) >, 3000); > > >);Баг этот уже был исправлен в билде 21322 Windows 10 Insider Preview, и я надеялся, что исправление уже может прилететь и на обычную Windows 10 Pro. А еще один баг, выражающийся в "фризах", длящихся от 1 до 5 секунд при сохранении картинок с сайтов, уже просто выводил из себя. Windows 10 версии 20H2 отработала у меня всего полгода и уже стала напрашиваться на переустановку. Полгода - это средний срок жизни Windows 10 на моем ПК, и я уже писал об этом в блоге "Мнение: 7 причин переустанавливать Windows раз в полгода".

реклама
Я наивно понадеялся, что обновление сможет решить эти проблемы, нажал "Обновить и перезагрузить", и пошел за кофе. Вернувшись, я увидел висящую надпись "перезагрузка" и решил подождать, но после 10 минут ожидания стало понятно, что у Windows 10 для меня заготовлен сюрприз. После принудительной перезагрузки я увидел экран с бесконечной загрузкой Windows 10. Недописанная статья и куча важных вкладок в браузере - все осталось там, за бесконечно крутящимся значком загрузки Windows.

После получаса возни с загрузочными флешками и 20-ю перезагрузками мне удалось войти в Windows и откатить злополучное обновление, но это уже тема для отдельного блога, а для меня это стало очередным уроком, что обновления Windows 10 в таком виде, в котором они существуют сейчас - зло, которое опаснее для пользователя, чем уязвимости и баги, которые они фиксят.
И уроком, что нужно иметь актуальную запасную ОС, всегда готовую к работе и имеющую доступ к вашей рабочей информации и браузеру.
Выбор носителя
реклама

В моем случай сбой был некритичным, так как вся информация на SSD была доступна с загрузочной флешки. А вот случись отказ SSD с крахом файловой системы, то последствия были бы куда печальнее. Надо заметить, что раз в день у меня создается бэкап важных файлов на отдельный диск, но делается он вечером, и есть вероятность потерять всю дневную работу при сбое.
Поэтому, в идеале, запасную ОС надо ставить на отдельный накопитель, желательно на SSD. У многих пользователей ПК при апгрейдах освобождаются SSD небольшого объема, на 120-250 Гб, и вот такой SSD идеально подойдет на роль носителя запасной Windows.

Если SSD только один, но в связке с HDD - это тоже вполне рабочий вариант, но под запасную Windows надо выделить дополнительный небольшой раздел, и ниже я расскажу почему. Конечно, на работу Windows 10 на HDD в 2021 году больно смотреть, но ради надежности можно потерпеть, или выбрать запасной ОС Windows 8.1, которая работает на HDD вполне сносно.
С другой стороны, бюджетные SSD сегодня стоят копейки, и вполне можно позволить себе дополнительный SSD для безотказности ПК, например - SmartBuy Revival 3 на 120 Гб.

Самый худший вариант по надежности - один накопитель, разделенный на два раздела для разных Windows, но даже такой вариант поможет вам избежать многих проблем и усилить безотказность системы.
Настройка файловой системы
У меня сейчас в ПК имеются два SSD, на 120 Гб и 1 ТБ, и жесткий диск на 2 ТБ под файлы. SSD на 120 Гб используется для основной Windows, на втором SSD выделен раздел в 48.8 Гб под запасную Windows.

Системы абсолютно независимы и, чтобы загрузиться в другую - надо вызвать меню загрузки в BIOS. Но в таком виде вторая Windows, сейчас расположенная на диске H:\, уязвима не только для вирусов, троянов и шифровальщиков, но и для действий пользователя или сбоев основной Windows.

Есть просто решение проблемы - убрать букву у логического диска, в данном случае - у H:\. И диск станет недоступен для обычных программ и распространенных вредоносов. Убираем букву и диск исчезает из системы.


То же самое стоит проделать и в запасной Windows, убрав букву у логического диска основной ОС.
Синхронизация программ и данных

А вот папки, в которых будет вестись работа, надо сделать общими для обеих систем. Для этого можно просто изменить расположение системной папки "Изображения", к примеру, с SSD диска С:\ на HDD E:\, в моем случае. И при перезагрузке в запасную Windows вы увидите свои скриншоты на обычном месте.
Набор софта в обеих системах должен обеспечивать возможность сразу начать работу. А главное на сегодня - браузер, нужно синхронизировать. Синхронизировав историю, вы сможете быстро восстановить рабочую сессию.

Выбор версий Windows и настройка запасной Windows

Здесь все на ваш вкус, но лично мне уже дискомфортно "перепрыгивать" из Windows 10 в Windows 7. Уж слишком разные они стали за последние годы, и сравнение в удобстве использования явно не в пользу Windows 7. Запасная Windows должна быть сразу готова к работе, поэтому автоматические обновления должны быть отключены. Обновлять будете периодически, когда будет время.
Я бы рекомендовал поставить две одинаковые версии Windows для максимального комфорта, чтобы вас не отвлекало ничего, ни изменение ссылок в меню "Параметры", ни даже другие кнопки на панели задач.
Итоги

В итоге мы получаем систему с абсолютной стабильностью. Чтобы ни случилось в основной - от сбоя Windows, до заражения трояном или даже отказа SSD, вы в течении пары минут можете перезагрузиться в резервную Windows и продолжить работу. Очень важно и то, что обе ОС независимы от файловой системы друг друга и программы в них не будут видеть то, что им не нужно. И трояны и шифровальщики не доберутся до дублирующей ОС.
Осталось только грамотно настроить бэкап, чтобы все важные файлы сохранялись в общее место, и отключить "Быстрый запуск" в Windows 8.1 и Windows 10, который уже много лет любит лезть в файловые системы параллельных ОС и делать CHKDSK.
Пишите в комментарии, сталкивались ли вы с отказом Windows в самый неподходящий момент? И как настраиваете систему для надежности и безопасности?
Как установить на компьютер две взаимоисключающие операционные системы
На (C:) установлена Windows 10 и на (D:) установлена Windows 10.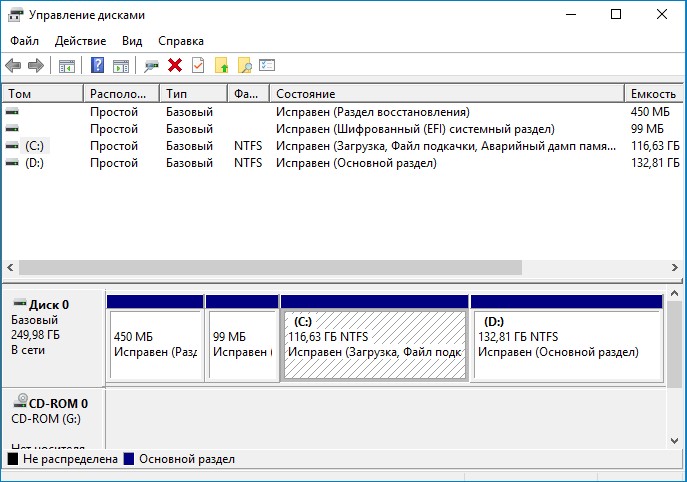
При включении ноутбука выходит меню загрузки и я могу выбрать одну из двух Windows 10.

Загружаемся в любую Windows 10.
Открываем реестр: Пуск->Выполнить,
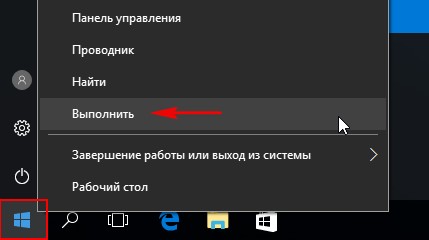
вводим в поле regedit и жмём ОК, попадаем в реестр.
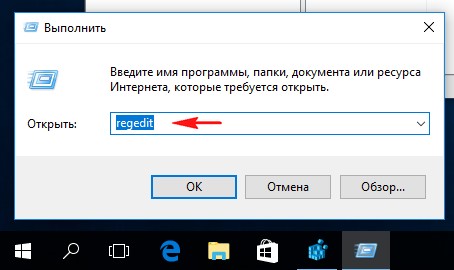
Щёлкаем на MountedDevices правой кнопкой мыши и выбираем:
Создать->Раздел.
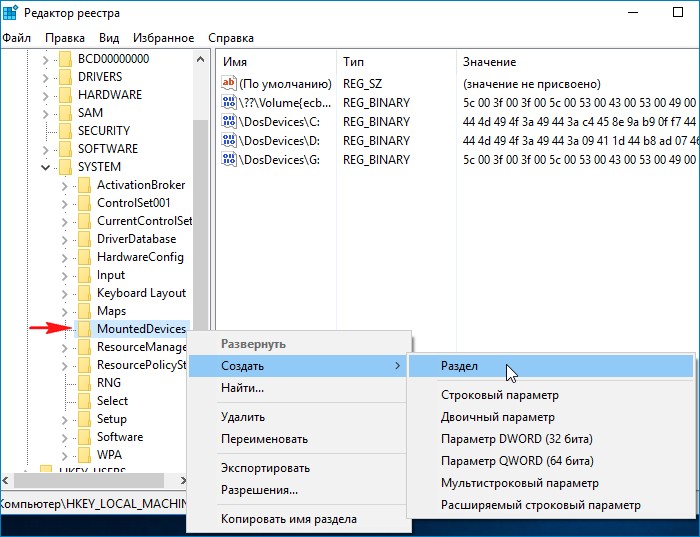
Называем созданный раздел Offline.
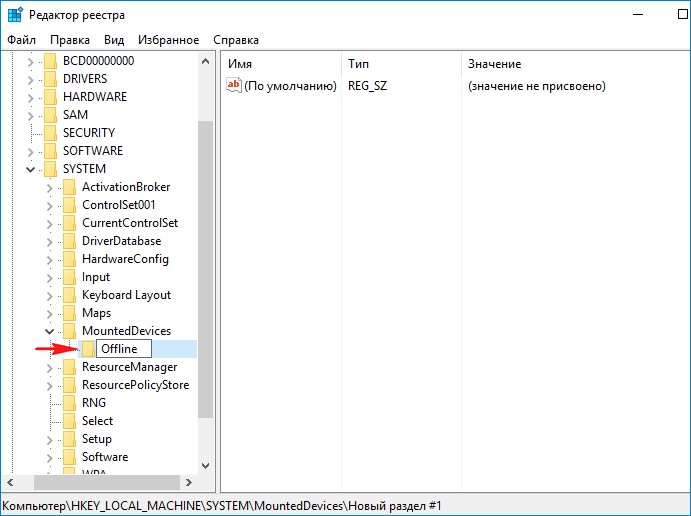
Щёлкаем на только что созданном разделе Offline правой мышью и выбираем:
Создать->Параметр DWORD
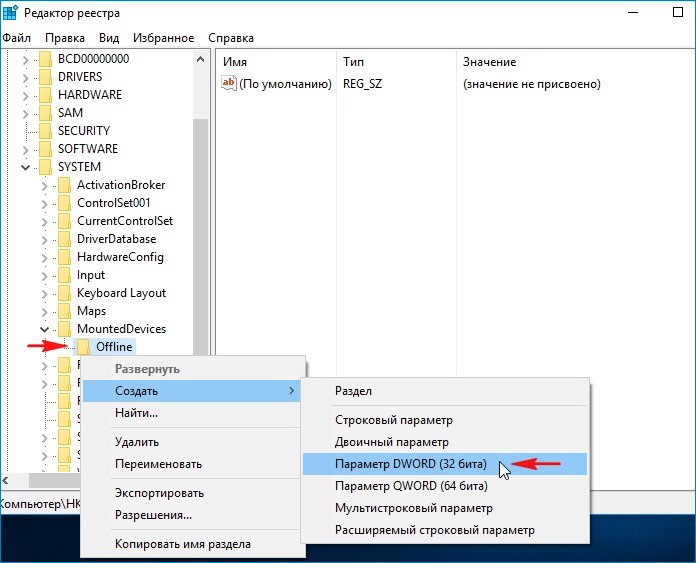
присваиваем разделу имя \DosDevices\D:
но это в случае, если вторая Windows 10 находится на диске (D:),
если вторая Windows 10 находится на другом диске, например (E:), то параметр должен иметь имя: \DosDevices\E:.
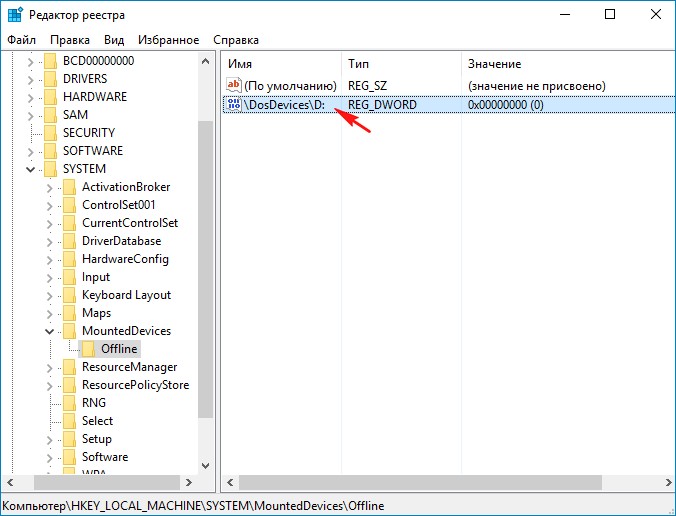
Щёлкаем на разделе \DosDevices\D: правой мышью и выбираем Изменить.
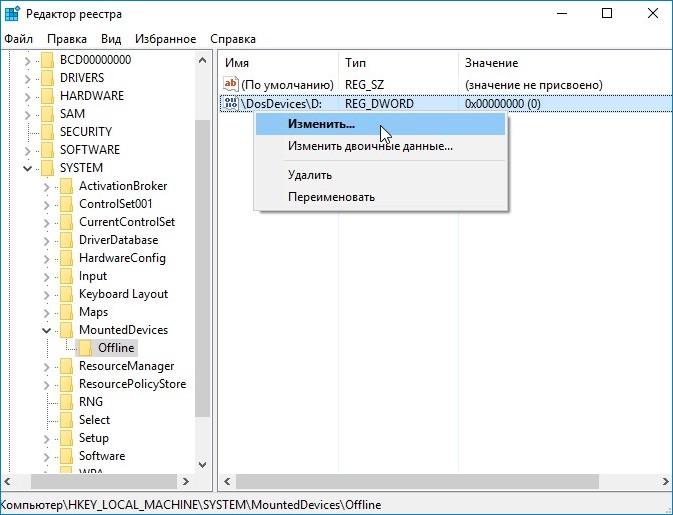
Выставляем вместо значения 0, значение 1.
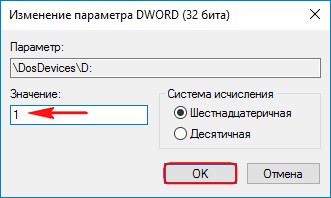
Всё должно выглядеть вот так.
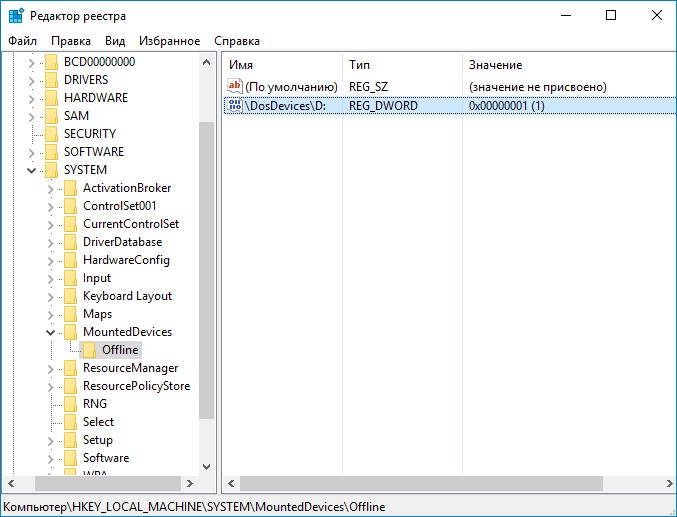
Закрываем редактор реестра.
После всех действий обязательно перезагружаемся.
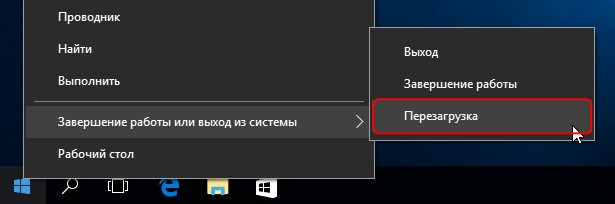

После перезагрузки открываем окно «Этот компьютер» и видим, что содержимое диска (D:) из этой операционной системы нам недоступно.
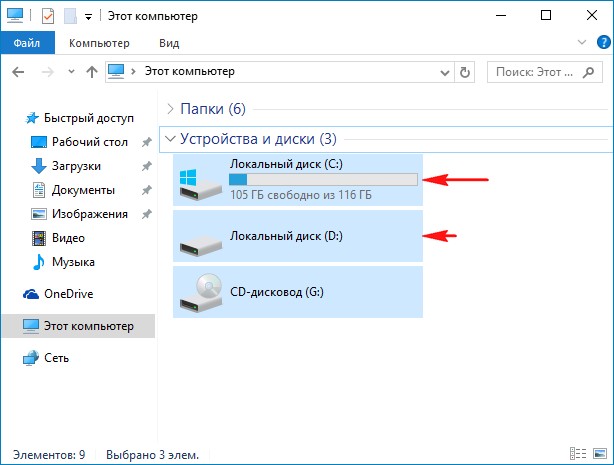
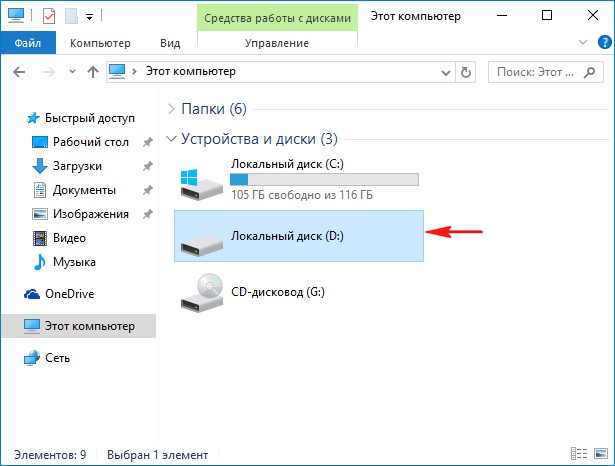

В «Управлении дисками» диск (D:) тоже открыть не удастся.
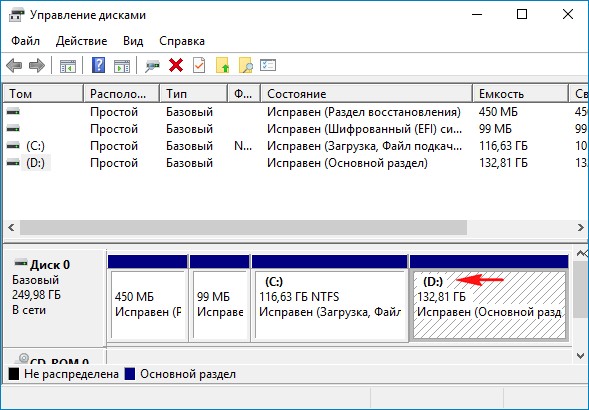

Но замечу, что в «Управлении дисками» диск (D:) хоть и будет недоступен, но при желании его можно удалить.
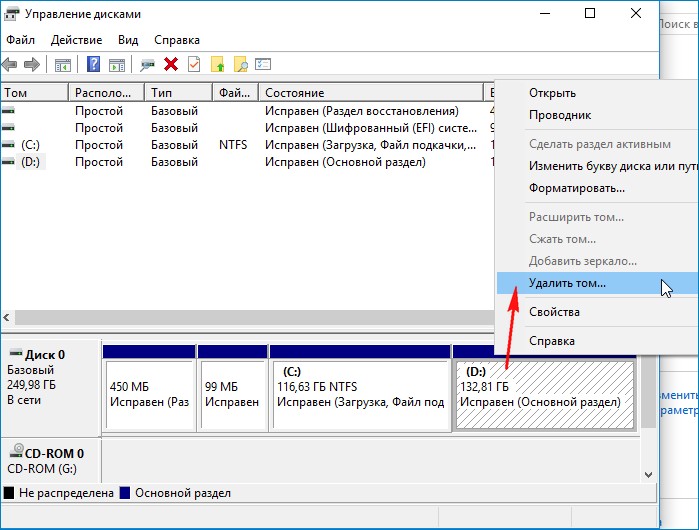
Если загрузиться в Windows 10, находящуюся на диске (D:), то здесь всё будет по прежнему, оба диска (C:) и (D:) будут доступны.
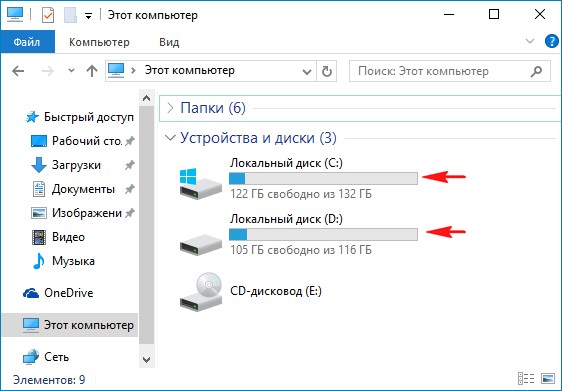
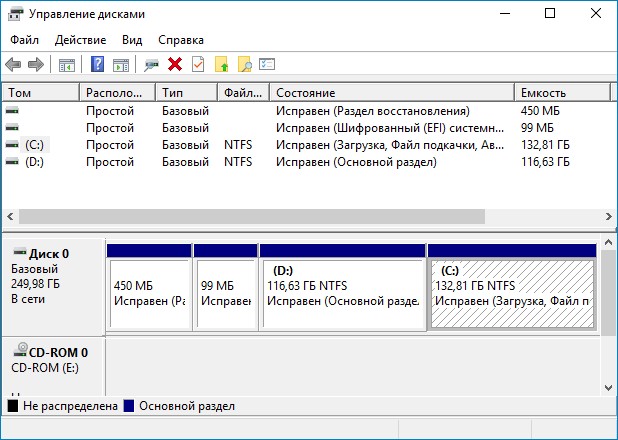
Если вы хотите, чтобы из этой Windows 10 был недоступен диск (D:), то проделайте с реестром уже знакомые вам манипуляции и всё!
Статьи по этой теме:
Рекомендуем другие статьи по данной темеКомментарии (22)
Рекламный блок
Подпишитесь на рассылку
Навигация
Облако тегов
Архив статей
Сейчас обсуждаем

admin
Могу привести личный пример. Обычно у меня открыто два браузера со множеством вкладок, для такой
гость
Сколько по вашему мнению на сегодняшний день нужно оперативной памяти для компьютера с Windows 11?
Я бы сказал, что уже есть проблема с драйверами на старые устройства. У меня перестал работать
Антон П
Ещё бы я добавил сюда бюджетные восьмипоточные камешки: Intel Core i3-9100F, Core i3-10100F, AMD
Гость Владимир
Хорошая статья, только я бы сказал, что чипсет, это по сути и есть материнская плата! Почти все
RemontCompa — сайт с огромнейшей базой материалов по работе с компьютером и операционной системой Windows. Наш проект создан в 2010 году, мы стояли у истоков современной истории Windows. У нас на сайте вы найдёте материалы по работе с Windows начиная с XP. Мы держим руку на пульсе событий в эволюции Windows, рассказываем о всех важных моментах в жизни операционной системы. Мы стабильно выпускаем мануалы по работе с Windows, делимся советами и секретами. Также у нас содержится множество материалов по аппаратной части работы с компьютером. И мы регулярно публикуем материалы о комплектации ПК, чтобы каждый смог сам собрать свой идеальный компьютер.
Наш сайт – прекрасная находка для тех, кто хочет основательно разобраться в компьютере и Windows, повысить свой уровень пользователя до опытного или профи.
Читайте также:


