Как установить виндовс на xiaomi redmibook

Сделав себе имя в мире смартфонов в течение нескольких лет Xiaomi также заявила о себе на рынке ноутбук. И с тех пор, как это было официально объявлено, многие задавались вопросом, когда они получат обновление для Окна 11. Осенью выйдет новая основная версия операционной системы Microsoft, и владельцы ноутбуков задаются вопросом, будут ли они иметь право на нее. Именно по этой причине Xiaomi выпустила список всех моделей, совместимых с долгожданным обновлением.
Xiaomi публикует список ноутбуков, которые обновятся до Windows 11
Требования к оборудованию
Прежде всего, давайте посмотрим, каковы минимальные требования к оборудованию, необходимые Microsoft, чтобы сделать ноутбук, Xiaomi или нет, совместимым с Windows 11.
- 64-битный двухъядерный процессор или SoC с частотой не менее 1 ГГц
- Графический процессор, совместимый с DirectX 12 или WDDM 2.x
- 4 ГБ ОЗУ
- 64 GB для хранения
- Прошивка, совместимая с UEFI, безопасная загрузка, Trusted Platform Module 2.0
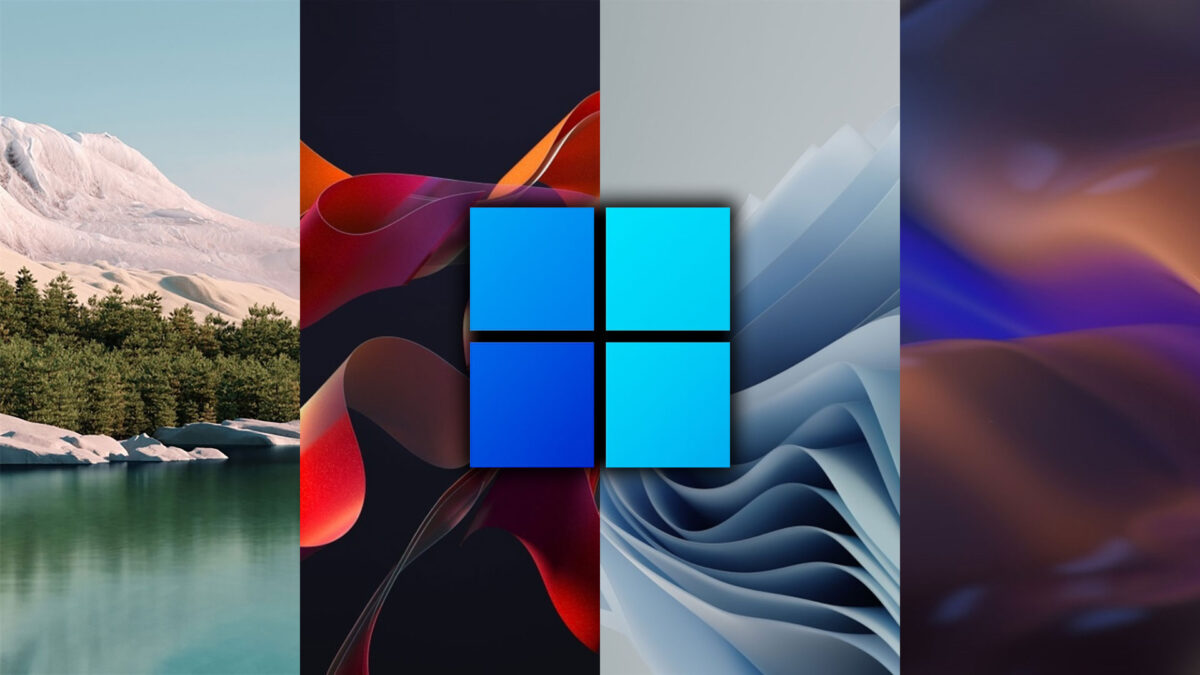
Список моделей
Вот список записных книжек Сяоми и Редми который получит обновление до Windows 11:
Хотя это список, посвященный китайскому рынку, очевидно, что западный аналог этих моделей также включен.
Когда выйдет Windows 11?
Хотя официальной даты выпуска пока нет, все подсказки указывают на 20 октября в качестве даты X бесплатного развертывания Windows 11. До тех пор вы все еще можете опробовать новую версию ОС в формате бета-версии.
Как попробовать бета-версию Windows 11
Если вам интересно лично протестировать нововведения, представленные Microsoft в Windows 11, вот что вам нужно сделать.

Драйвера (в том числе и под win 7) и тюнинг системы по одному из очень неплохих ноутбуков на данный момент.
Ну что можно сказать - по цене, материалам и производительности на данный момент у данного ноутбука конкурентов нет. Вообще.
Тему почитать можно тут, там же тема о том, где выгодно купить как его, так и аксессуары.
Я же расскажу про установку windows 7 на него, а так-же небольшой тюнинг ее под данный ноут.
Windows 10 встает на него вообще без проблем с оригинальными драйверами, которые можно взять тут.
Далее речь про window 7, ибо 10-ка это УГ (ИМХО).
Установка windows
Установка не тривиальна, так как ноутбук имеет SSD, драйверов от которого в стандартном паке windows 7 нет.
Желательно до установки windows в BIOS включить AHCI-режим - почему - смотрите раздел по тюнингу SSD ниже.
- качаем бесплатную утилиту Rufus
- создаем ей загрузочную флешку из образа windows 7
- интегрируем туда драйвера контроллера USB 3.0 утилитой от Intel
если Вы используете образ от известного M0nkus, то этот шаг можно пропустить - туда уже интегрированы драйвера от Intel - в корень флешки в отдельную папку samsung разархивируем драйвера NVMe для SSD от Samsung
- перегружаем (или включаем) ноутбук, удерживая F2 - попадем в BIOS, там нужно установить загрузку с флешкаи в режиме Legacy Mode
можно попытаться перейти в загрузку не через настройки BIOS, а через Boot Menu - вместо F2 удерживать F12 - после запуска установщика, указать что есть специальные драйвера и выбрать там с корня флешки папку samsung
- далее диск увидится и можно с ним нормально работать
Желательно сразу же поставить DotNet Framework и все важные обновления для win7.
Ставиться все это будет мучительно долго и печально - но тут ничего не сделаешь.
Ну а дальше, собственно, полный пак драйверов, лично мной собранный и проверенный.
Драйвера для Xiaomi Air 13 для windows 7 и windows 10
Кратко - все что в корне архива - это драйвера под windows 10 - если работать на ней, то нужно поставить только их и на папку WIN7 не обращать внимание.
А вот для семерки алгоритм таков - ставите сначала все что запустится из корня, кроме TouchPad и VGA . Некоторые драйвера не запустятся, заявив что система не совместима - ничего страшного - пропускаем их и не обращаем внимание.
После этого ставим все из папки WIN7 , за исключением _not_needed_ (если у Вас не встанет ACPI - только тогда пробуем его поставить отсюда, ибо это старая версия), IntelManagementEngine (аналогично) и Synaptics .
После перезагрузки ставим Synaptics - это драйвер тачпада и перегружаемся - далее можно с танцами его настраивать.
Теперь, в диспетчере устройств должны отсутствовать неопределнные устройства, плюс - работать клавиша Fn.
Обязательно проверьте все журналы windows - в них не должно быть никаких ошибок, если возникают - ищите ошибку в гугле по коду и устраняйте ее
Далее - сказать, что у Synaptics все настраивается через жопу - это мило промолчать.
По-этому прикладываю свои танцы с бубнами в виде reg-файла, где сделано следующее:
| клик / короткий тап одним пальцем | клик левой клавишей мышки |
| клик / короткий тап двумя пальцами | клик правой клавишей мышки |
| клик / короткий тап тремя пальцами | клик средней клавишей мышки |
| зоны автоскролла | настроены на правый и нижний край |
| акселерация | включена |
| движение при упирании в край тачпада | включено |
| жесты | отключены |
Что-то из этого можно было настроить напрямую в GUI Synaptic-а, что-то - только через реестр.
Если у Вас будут еще интересные профили "под себя" - присылайте - добавлю в коллекцию.
Для того, чтобы настройки тачпада применились - не обязательно перегружаться - достаточно выйти из системы через Win + L и снова войти. Не спрашивайте почему так - но времени это экономит много.
Клавиатура
По-умолчанию F-ки настроены как мультимедийные клавиши, и для их основного функционала требуется нажимать их совместно с Fn .
Однако, если Вы хотите, чтобы F-ки были F-ками - нажмите один раз Fn + ESC , обратно - точно также.
Выбранный режим запоминается и после перезагрузки остается таким же.
За него и Fn и доп. клавиши отвечает утилита MI OSD Utility - она должна быть установлена в системе.
Тюнинг SSD под windows 7
Можно ничего из описанного здесь не делать, однако если замарачиваться - можно чуть продлить жизнь своему диску.
чтобы проверить включен он или нет fsutil behavior query disabledeletenotify должно вернуть DisableDeleteNotify = 0

После того как Вам приходит с Китая Ваш ноутбук, он приходит с лицензионной китайской версией Windows 10 (Single Language). Такую версию нельзя русифицировать не переустанавливая систему, также нельзя использовать текущий ключ продукта на другой версии Windows 10. На всех форумах пишут что придется покупать новую лицензию и полностью переустанавливать систему.
Отсюда вытекает вопрос:
Можно ли сохранить активацию копии Windows при переустановке?
Точный ответ на данный вопрос, я к сожалению, пока дать не могу. Но у меня получилось сохранить активацию при переустановке Windows.
И попрошу Вас отписаться в комментариях, если у Вас также получилось переустановить Windows по данной инстукции без потерь. Если метод действительно работает, то статья будет переписана полноценно со скриншотами.
Подготовка
Для обновления нам понадобится:
- Ноутбук из серии Xiaomi Mi Notebook
- Установочная флешка с последней версией Windows 10 (Fall Creators Update)
- Терпение
Установка
В первую очередь включаем ноутбук и дожидаемся пока включится помощник настройки Windows 10. Пожалуй, это самый сложный пункт поскольку приходилось тыкать наугад. Но как оказалось в большинстве окон можно тыкать на Enter
Сразу при загрузке помощника, Вас поприветствуют (Ни Хао) и начнут что то объяснять на языке поднебесной:
Подождав пока она закончит разговаривать, можно спокойно нажимать Enter
Во всех последующих окнах делаем то же самое, пока не увидим окно:
Здесь нажимаем на текст выделенный красным прямоугольником. И после него может появиться окно, о том что может мы все таки передумаем и зайдем под учеткой Microsoft:
Снова нажимаем на кнопку выделенную красным прямоугольником. Далее нас попросят ввести имя пользователя:
И пароль к локальному аккаунту, который можно пропустить:
Далее жмем опять клавишу Enter в каждом окне, пока снова не увидим говорящую кортану:
Обновление Windows
Внимание! Важно обновлять Windows прямо из-под системы. Иначе способ может не сработать.
После всех произведенных действий, у нас появился рабочий стол:
Далее подключаем установочную флешку с Windows, находим ее в проводнике. Открываем и запускаем файл setup.exe.
Последующая установка будет уже на привычном русском языке:
После нажатия кнопки Установить, произойдет переустановка Windows, и при подобной переустановке у меня сохранилась лицензия предыдущей системы.
Не знаю насколько это законно, и останется ли лицензия при последующих обновлениях Windows, но будем надеяться на лучшее. В крайнем случае - всегда есть план B.
При первом его включении нас ждет неприятный сюрприз. Операционная система Windows 10 хоть и лицензионная, но представлена только на одном языке – китайском. Чтобы решить эту проблему, необходима полная переустановка ОС.

Как провести русификацию Xiaomi Mi Notebook Pro i7?
Прежде всего, необходимо сбросить устройство до заводских настроек. Сразу после включения нужно ввести логин и пароль от своей учетной записи Microsoft. Благодаря этому к вашей учетной записи подтянутся лицензионная ОС и данный ноутбук. После переустановке и активации Windows, лицензия останется на новой системе. Помимо этого, еще один важный момент – это подключение к сети интернет. Даже на китайском языке интуитивно понятно как это сделать.
После этого возьмите флешку на 8 Гб, закачайте на нее программы Rufus и Media Creation Tool (скачать их можно в интернете). Откройте последнее приложение и выберите пункт «Создать установочный носитель для другого компьютера», в новом появившемся окне стоит выбрать такие параметры: язык – русский, Windows 10, x64. После этого, необходимо выбирать пункт ISO-файл. После таких несложных манипуляций программа будет скачивать систему в файл с расширением .iso.
В следующем приложении Rufus необходимо выбрать флешку, FAT32, GPT для компьютеров с UEFI, а также образ iso и поставить галочки как показано на рисунке ниже.

Обратите внимание, если после того как вы выбрали нужные галочки, слетают первичные параметры, то их обязательно необходимо вернуть в уже настроенное состояние. После этого нажимайте кнопку Старт и ждите немного пока смонтируется флешка для загрузки.
Когда все будет готово, вставьте флешку в наш китайский ноутбук Xiaomi Mi Notebook Pro 15.6 core i7. Вот тут придется работать практически в слепую, ведь все будет на китайском. Вам необходимо открыть Пуск / Панель управления / Обновление и безопасность (пиктограма с двумя стрелочками, которые движутся по кругу) / Восстановление (круговая стрелочка с часами) / Кнопка Перезагрузить (серый блок второй сверху). В появившемся окне вам необходимо нажать на изображение диска с флешкой и выбрать нашу подготовленную флешкой согласно ее названию.
В дальнейшем действия более понятны. Обратите внимание: во время установки вам нужно будет нажать на пункт «У меня нет ключа активации» и сразу же отформатировать раздел с китайской Windows 10.
После того как ОС установится, при первом включении вам необходимо будет подключиться к сети интернет и ввести данные от аккаунта Microsoft. В таком случае автоматически подтянется лицензия.
Вот и все, теперь ваш ноутбук Mi Notebook Pro 15.6 i7 будет работать под лицензионной Windows на русском языке.
Читайте также:


