Как установить onenote на windows 10
Доверенное приложение OneNote заменит блокнот для заметок. Это электронная записная книжка, в которой можно создавать и упорядочивать записи с любого устройства. Можно записать свои идеи, заметки с занятий или собраний, вставить содержимое из Интернета, составить списки задач. Стоит отметить возможность работы с нескольких устройств благодаря синхронизации.
Эта статья расскажет, что это за программа OneNote и нужна ли она вообще. Возможно, для пользователя будет более чем достаточно классических заметок на рабочий стол Windows 10. Сразу же после чистой установки системы пользователь получает предустановленное приложение OneNote, доступное после авторизации учётной записью Майкрософт.
OneNote — что это за программа
Если же у Вас приложения OneNote не оказалось на компьютере, рекомендуем его самостоятельно установить или обновиться до последней версии Windows 10. Приложение OneNote бесплатно и доступно для компьютеров и других устройств, независимо от лицензии Microsoft Office.
- Записывайте, вводите и рисуйте. Создавайте записи от руки в любом месте страницы. Пишите и рисуйте пером или пальцем, выбрав подходящий маркер. Делайте заметки прямо на экране устройства просто на белом фоне или добавив сетку.
- Сохраняйте себе всё что угодно. Через функцию поделиться отправляйте себе веб-сайты, документы или другие материалы прямо в OneNote. Для создания заметки нажмите соответствующую кнопку в центре уведомлений или на пере с поддержкой функции.
- Делитесь с коллегами и друзьями. С лёгкостью предоставляйте доступ к своим записным книжкам и заметкам коллегам, друзьям и близким. Редактируйте заметки вместе с ними и отслеживайте изменения в режиме реального времени.
- Работайте на нескольких устройствах. Заметки автоматически сохраняются и синхронизируются с облаком. Можно продолжить работу на компьютере, планшете или другом мобильном устройстве с того места, на котором остановились.
Первый запуск. Как пользоваться OneNote
Если же у Вас в системе уже используется учётная запись Майкрософт, тогда первый запуск пройдёт без проблем. Пользователю достаточно нажать приступить к работе, чтобы получить возможность использования OneNote.
В поле Блокнот пользователя выберите, например, раздел Заметки на полях и нажмите кнопку Создать страницу. В любом месте страницы можно начать вводить текст предварительно выбрав шрифт и его размер.

При необходимости можно в разделе Вставка добавить любой объект с Интернета на Вашу страницу. Есть возможность добавить таблицу, прикрепить файл, вставить распечатку, видео, ссылку и даже записать звук.
Обладатели пера (стилуса) могут перейти в раздел Рисование и выбрав нужный маркер начать записывать заметки, конспекты или просто рисовать. Приложение OneNote никак не ограничивает пользователя.
Поскольку OneNote поддерживает распознавание текста, к главным преимуществам приложения относят быстрый поиск по всем собранным данным. Вместо, перелистывания больших конспектов и бумажных страниц можно быстро получить нужные данные. Пользователю достаточно в поле поиска введите ключевое слово или фразу.
Как удалить OneNote Windows 10
В принципе все способы удаления стандартных приложений подходят и к OneNote. Достаточно перейти в раздел Параметры > Приложения > Приложения и возможности. В списке установленных приложений найдите OneNote и нажмите кнопку Удалить.
Приложение OneNote хоть и входит в состав пакета Microsoft Office, но всё же его можно использовать и отдельно. Оно используется для создания как быстрых заметок, так и полноценных конспектов. Синхронизация заметок происходит через облако со всеми подключёнными устройствами. Только теперь Вы можете с уверенностью определиться нужна ли Вам программа OneNote.
Microsoft OneNote 2019 - программное средство для свободного сбора информации и многопользовательского взаимодействия. Приложение OneNote 2019 выступает в качестве унифицированного хранилища для сбора пользовательских заметок (рукописных или введенных с клавиатуры), чертежей, скриншотов и аудио-комментариев. Автор может предоставлять совместный доступ для своих заметок другим пользователям по локальной сети или интернету. Прежде OneNote распространялся как модуль комплексного офисного пакета Microsoft Office, однако позже разработчики оставили эту инициативу в стороне. Также на официальном сайте можно найти дополнительные дистрибутивы утилиты для операционных систем macOS, Android и iOS. Более того, Microsoft предоставляет доступ к веб-сервису OneNote, служащего в качестве компонента расширенных платформ Office Online и OneDrive, - этой версией OneNote 2019 можно пользоваться для записи и редактирования заметок непосредственно из веб-браузера в режиме онлайн. Программа OneNote 2019 - идеальный инструмент для распределенной работы над заметками среди нескольких пользователей: так, вы можете совместно вносить правки в существующие страницы, либо создавать новые с предоставлением прав на их редактирование в дальнейшем.
Новые возможности OneNote 2019
- Новая темная тема. Темный режим улучшит читаемость ваших заметок в среде с низким уровнем освещения, увеличит четкость и разборчивость пользовательского интерфейса, обеспечит лучший контраст и уменьшит нагрузку на зрение
- Улучшенные распечатки файлов Office
- Облегченная навигация и улучшенная организация блокнотов
- Улучшенная функция печати. В настройках Windows 10 выберите опцию “OneNote” в качестве принтера по умолчанию, после чего печатайте файлы из любого приложения или браузера, установленного на компьютере
- Загрузка локальных блокнотов в облако
- Получение координат из графиков математических уравнений
- Помечайте свои заметки уникальными тегами. Использование тегов в заметках - прекрасный способ визуально выделить и сгруппировать важные заметки для последующего отслеживания (например, элементы действий после собрания). Для создания собственных, персонализированных уникальных тегов, нажмите на раскрывающийся список меню “Теги” на вкладке “Главная”, а затем нажмите на элемент “Создать новый тег”
- Поиск помеченных тегами записей. Поиск по тегам (например, “Важная” или “Вопрос”) теперь отображает соответствующие совпадения тегов на отдельной панели поиска результатов, тем самым облегчая поиск и трекинг важных записей
- Поиск по текстовым фразам, а не только по ключевым словами. Теперь вы можете выделить любую фразу для поиска кавычками, чтобы найти точные соответствия выделенной фразы в записях
- Облегченная загрузка и вставка файлов в облако
- Хранение файлов вложений в облаке вместо локального блокнота облегчает мгновенный доступ к вашим записям из любой точки мира и совместную работу вместе с другими пользователями
- Правка и сохранение файлов вложений
- Чтение пошаговых математических решений вслух.
На нашем сайте вы можете бесплатно скачать русскую версию OneNote 2019 для системы Windows 10. Еще раз обращаем ваше внимание, что системы, вышедшие до версии 10 (такие, как Windows 7, Vista, XP), не поддерживаются приложением.
Системные требования OneNote 2019
При работе с менеджером заметок на компьютере на базе ОС Windows, минимальная конфигурация аппаратной системы представлена ниже:
Примечание: Названия наших продуктов OneNote для Windows недавно изменились. В этой статье название "OneNote" относится к версии для компьютера (прежнее название — OneNote 2016), а "OneNote для Windows 10" относится к приложению в Microsoft Store, которое доступно только в Windows 10. Дополнительные сведения см. в статье Различия между версиями OneNote.
Проблема
OneNote отсутствует в списке установленных приложений после установки Office 2019 на компьютер под управлением Windows 10 любой версии.
Краткое описание ситуации
Приложение OneNote было исключено из пакета установки Office 2019. С марта 2020 г. классическое приложение OneNote будет снова устанавливаться вместе с классическими приложениями Word, PowerPoint и Excel.
Решение
Чтобы установить или переустановить классическое приложение OneNote для Windows (прежнее название — OneNote 2016), выполните следующие действия.
После этого дважды щелкните скачанный файл, чтобы начать установку.
Программа установки автоматически определит текущую версию Microsoft 365 или Office 2019 (32- или 64-разрядная) и установит соответствующую версию OneNote.
Примечание: Если вы используете Microsoft 365 или Office 2019 на работе или в учебном заведении и ваше программное обеспечение управляется ИТ-администратором, попросите, чтобы он предоставил вам доступ к OneNote.
После завершения установки приложение OneNote автоматически связывается (или повторно связывается) с действующей лицензией Microsoft 365 или Office 2019.
Примечание: Если вы установили OneNote перед установкой и активацией Microsoft 365 или Office 2019, лицензия OneNote будет отображаться как "Для дома и учебы". Как только вы активируете свою версию Microsoft 365 или Office 2019, а затем перезапустите OneNote, ваша лицензия будет применена к OneNote, даже если лицензия по умолчанию для нее может по-прежнему отображаться как "Для дома и учебы". Если ваш выпуск Microsoft 365 или Office 2019 правильно активирован, в OneNote будут доступны все возможности, для которых требуется лицензия.
См. также
Дополнительные ресурсы

Общение с экспертами

Поддержка сообщества
Задавайте вопросы агентам поддержки, MVP, инженерам и другим пользователям OneNote и находите решения.

Предложение новых функций
Мы будем рады вашим отзывам и предложениям. Вам наверняка есть, что сказать. Поделитесь с нами своими мыслями.

Microsoft обновила многие свои внутренние приложения, чтобы соответствовать эстетическим и расширенным функциям в Windows 10, и то, что мы получили в новом OneNote, ничем не отличается.
Если вы уже являетесь преданным клиентом конкурирующих продуктов, таких как настольное приложение Evernote, многие функции, предоставленные ответом Microsoft на быстрое замещение заметки, уже будут знакомы. Тем не менее, давние пользователи оригинального OneNote могут по-прежнему нуждаться в некоторых советах по навигации по новому дизайну, поэтому мы здесь, чтобы помочь.
Здесь стоит отметить, что на самом деле есть две версии OneNote: существует стандартная версия рабочего стола, входящая в состав Office, и есть новое универсальное приложение, входящее в Windows 10. Мы говорим о последнем.
Создание и редактирование заметки


После проверки учетной записи вы попадете в OneNote и сможете начать создавать свои заметки.
Ноутбуки



Управление страницами
Чтобы начать управлять своими страницами, это помогает думать о каждом из них как о своей собственной доске, которая поставляется с рядом доступных дополнений и дополнительных функций, которые могут быть изменены в зависимости от ваших конкретных потребностей. Как мы уже упоминали выше, общая сумма ваших разделов - это то, что составляет один ноутбук, и внутри каждого раздела вы можете создавать несколько страниц.


В то время как на поверхности это может показаться немного подавляющим, как только вы начнете копаться в OneNote, все это начнет беспрепятственно течь вместе и сделает широкое приложение для заметок, которое не оставляет камня на камне, когда дело доходит до упаковки как можно большего количества функций в одну программу, насколько это возможно.
редактирование
Чтобы редактировать любые страницы, вы сделаете это с одной из четырех вкладок, расположенных на верхней части каждого ноутбука.
Главная



Это делает его легким для любого, кто делится заметками, чтобы точно знать, в какую категорию попадает контент, на который они смотрят, даже не задумываясь о нем.
Вставить

Как только изображение будет вставлено, вы сможете либо вырезать его из записки, скопировать, вставить другое, удалить или изменить, какой файл загружен, используя меню, выделенное ниже.

Любой добавленный текст будет ограничен рамкой, которая будет сжиматься или растягиваться в зависимости от объема содержимого внутри. Однако, если вы хотите организовать это самостоятельно, вы также можете изменить размер вручную, используя ползунок, найденный в правом верхнем углу каждой отдельной записи.

Рисовать
Конечно, что будет делать приложение для заметок без возможности свободно рисовать содержимое вашего сердца?



Посмотреть

настройки


Нажмите это, и вы попадете в следующее меню, которое появится с правой стороны основного окна OneNote.
Опции


Убедитесь, что все на этом аккаунте жестко контролируется, а ваша конфигурация конфиденциальности установлена на максимальный уровень по умолчанию, иначе ваши заметки станут общедоступными для всех, кто также использует это облачное хранилище с другого компьютера.

Тем не менее, есть также возможность отключить автоматическую синхронизацию, и в этом случае любые сохраненные вами файлы будут привязаны к локальному компьютеру, а загрузка в облако будет происходить только каждый раз, когда вы вручную сохраняете.

Счета


Если вы решите добавить еще одну учетную запись, вы сможете сделать это только с помощью корпоративного (рабочего) или школьного почтового адреса, который также заплатил за свою собственную подписку на Office 365.

Конфиденциальность

Это означает, что во всем, что вы делаете в OneNote (или любых других связанных приложениях Office 365), Microsoft ведет журнал о том, куда идет ваша мышь, что вы нажимаете и как часто вы используете какую-либо конкретную часть своего программного обеспечения.

Чтобы быть в безопасности от того, чтобы этот уровень информации отправлялся по проводам при постоянном нажатии (и для экономии батареи при редактировании на ноутбуке), рекомендуется постоянно отключать этот переключатель.
Центр доверия


разделение
Теперь, когда ваша записка завершена, пришло время поделиться своим творением с остальным миром.

В этом случае мы можем либо делиться через клиент Windows Mail, и через Facebook, либо через Gmail напрямую, либо отдельному держателю учетной записи OneNote на другом компьютере.

Аналогично, любая страница или блокнот, которые вы хотите разделить, также могут быть скопированы как прямая ссылка в вашем буфере обмена, если вы уже дали разрешения всем, кто на нее нажимает. Чтобы сделать это, найдите контент, который хотите поделиться, а затем щелкните его правой кнопкой мыши, чтобы открыть следующее подменю.


OneNote может не стоить того, что Microsoft просит получить доступ к набору Office 365 самостоятельно, но он по-прежнему оснащен достаточными функциями и настройками, чтобы предоставить другие бесплатные варианты, такие как Evernote или Google. Держите бег за свои деньги. Это простой способ отслеживать все ваши ежедневные действия, а также создавать совместные проекты и создавать проекты с членами команды весело, легко и повсеместно доступно с мобильных устройств и настольных компьютеров.
Вы можете найти загрузку OneNote для вашей предпочтительной системы в ссылках, предоставленных Microsoft на их домашней странице здесь.
Многим интересно что такое OneNote и для чего она нужна. Это очень удобная электронная записная книжка, которая используется для создания заметок на компьютере. Она входит в список офисных приложений для Windows. В наше время электронные книжки пользуются огромной популярностью, т.к. с таким количеством информации в современном мире сложно запомнить все и ничего не упустить, поэтому многие люди используют удобные приложения для смартфонов и персонального компьютера. Сегодня мы поговорим с стандартном приложении для Microsoft Office.
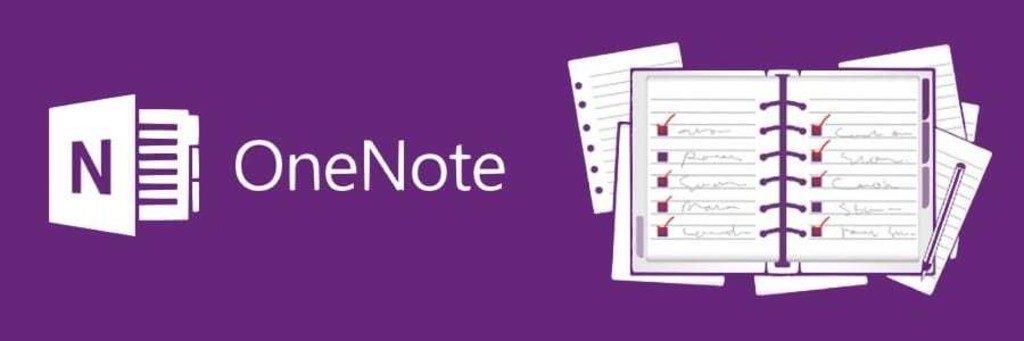
Возможности OneNote
Функционал этого несложного приложения гораздо шире, чем может показаться на первый взгляд. Давайте разберем подробнее, что такое OneNote и как его запустить, а также узнаем, какие возможности дает эта программа.
- Создание и редактирование заметок: к ним можно прикреплять разнообразный мультимедийный контент — фото и изображения в различных форматах, видео- и аудиозаписи. Получить доступ к файлам можно из любого места, где есть возможность подключения к сети Интернет.
- Можно выполнять звукозапись, есть функция распознавания речи.
- Распознавание текста на изображениях и файлах в формате PDF.
- Встроенный функционал инженерного калькулятора.
- Возможность делиться любой информацией посредством электронной почты (особенно удобно то, что эту функцию можно использовать, не выходя из приложения).
- Есть возможность распознавания рукописного текста и ввода с помощью стилуса, что очень удобно для пользователей беспроводных устройств. В более ранних версиях пользователи не подозревали, что такое возможно.
- Рассматривая, что такое OneNote, нельзя не вспомнить о том, что данные можно синхронизировать на различных устройствах, работающих на ОС Windows посредством учетной записи Microsoft.
К очевидным достоинствам приложения можно отнести также интуитивно понятный для пользователя интерфейс, благодаря которому сложно запутаться в создании и редактировании заметок.
Запуск OneNote
Итак, что такое OneNote, стало понятнее, теперь разберем, как установить и запустить это приложение на компьютере или планшете. Рассмотрим этот вопрос на примере двух наиболее используемых операционных систем - Windows 10 и Windows 7.
При использовании 10 версии ОС Windows можно обратить внимание на наличие встроенной версии OneNote, в то время как ранее это приложение находилось в составе офисного пакета. Теперь оно не только есть в комплектации пакета Office, но и является предустановленным на Windows 10.
Поэтому для того чтобы запустить это приложение, достаточно зайти в меню "Пуск" и выбрать его из выпадающего списка, либо воспользоваться поиском по приложениям.
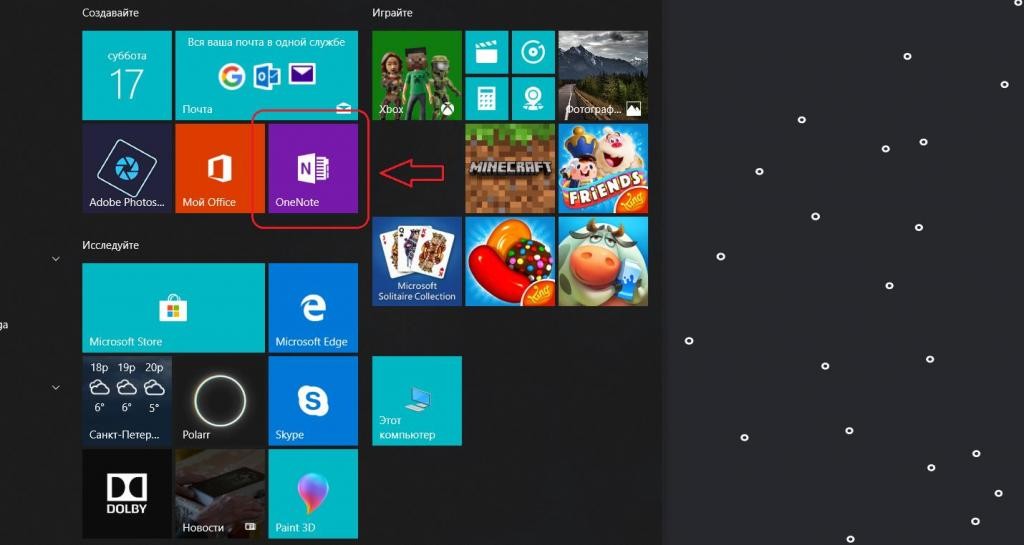
Если же вы пользуетесь операционной системой Windows 7, то сама программа будет несколько отличаться, поэтому стоит отдельно пояснить, что такое OneNote и как его запустить на Windows 7.
На этой операционной системе OneNote находится в составе набора программ Microsoft Office 2016. В некоторых случаях он уже установлен на компьютер, в других — потребуется его инсталлировать для получения всех возможностей, в том числе и использования OneNote.
Как только вы убедились, что офисный пакет скачан, перейдите в меню "Пуск" и найдите в нем соответствующую папку. Когда вы ее откроете, появится список доступных программ. Найдите в нем OneNote и запустите, нажав на иконку программы.

Удаление OneNote
Как удалить OneNote, если его использование не планируется и требуется дополнительное место на жестком диске? Если следовать стандартному процессу, то можно удалить весь пакет Office. Но как удалить только OneNote? Что это возможно, знают немногие. В будущем можно будет добавить OneNote в рабочий комплект Office.

Инструкции по удалению OneNote
- Нажимаем кнопку «Пуск» и выбираем пункт «Панель управления».
- Затем в разделе «Установка и удаление» выбираем Microsoft Office. Нажимаем «Изменить».
- В разделе «Добавление или удаление компонентов» нажимаем «Продолжить».
- В появившемся меню напротив Microsoft OneNote, в разделе «Параметры Установки», выбираем Not Available.
- Затем нажимаем «Продолжить» и «Удалить сейчас» для удаления из набора Office программы OneNote.
- После завершения процесса жмем «Закрыть» и перезагружаем компьютер.
В заключение
Из этой статьи вы узнали, что такое OneNote, как запустить это приложение и каким функционалом оно обладает.
Важно отметить, что функции встроенного OneNote для Windows 10 и практически аналогичной программы в составе пакета Microsoft Office 2016 несколько различаются. С полным списком отличий можно ознакомиться на официальном сайте Microsoft.
Читайте также:


