Как установить виндовс 7 на ноутбук асус
Хотите установить Windows 7 на компьютер или ноутбук, но не знаете как? Это не так сложно, как кажется. Хотя первый раз, конечно, будет трудно. Но, разобравшись один раз, Вы станете настоящим «IT-мастером» и сможете самостоятельно устанавливать Windows 7 на любой компьютер или ноутбук. Ниже приведём инструкцию по пошаговой установки Виндовс 7 для неопытных новичков.
Перед тем как устанавливать Виндовс 7, распечатайте эту страницу. Это существенно облегчит Вам задачу. Ведь во время установки Windows 7 доступа к интернету не будет. Исключение составляют лишь случаи, когда у Вас есть второй ПК, ноутбук или смартфон, с которого Вы сможете при необходимости снова зайти на сайт и посмотреть, что делать дальше.
Когда выполняется установка ОС Windows 7?
- Вы купили новый ноутбук или компьютер. Здесь все понятно. В большинстве случаев на ноутбуках или ПК либо вообще нет никакой операционной системы, либо стоит не та, которая Вам нужна (например, древняя MS-DOS).
- Не понравилась Windows 10 или 8, и Вы хотите установить старую добрую «семерку».
- Произошел сбой в работе, словили вирус или рекламный баннер-вымогатель, компьютер или ноутбук не включается и т.д.
Остановимся немного на последнем пункте. Если в работе компьютера или ноутбука появились проблемы, не спешите переустанавливать Windows. Во-первых, переустановка операционной системы выполняется в самую последнюю очередь, когда другие способы не помогли.
Во-вторых, помните, что после установки Windows стираются все данные, как минимум, на локальном диске С. А это все Ваши программы: браузеры, видеоплееры. И придется все устанавливать по новой.
В-третьих, никаких гарантий, что переустановка Виндовс поможет решить проблему. Но файлы на локальном диске С в любом случае будут удалены безвозвратно.
Поэтому для начала попробуйте поискать другие способы решения восстановить работу ПК или ноутбука. Например, Вам могут помочь следующие статьи:
Также всегда можно поискать другие статьи на этом блоге или через Google/Яндекс.
Подготовка к установке ОС Виндовс 7
Первое, что нужно сделать, прежде чем устанавливать Windows 7 на ноутбук – скопировать всю важную информацию. Как минимум с локального диска С. Ведь после форматирования все данные на нем будут стерты.
Если Вы купили новый компьютер или ноутбук, то этот шаг можно пропустить. Во всех остальных случаях это обязательное условие!Поэтому сохраните все файлы, документы, картинки, аудиотреки и видео с рабочего стола и из папки «Мои документы». Также рекомендуется заглянуть на локальный диск С – на него довольно часто тоже записывают важную информацию. Куда сохранять? На диск или флешку. Еще один вариант – залить файлы на онлайн-сервисы (Яндекс.Диск, Google Drive и т.д.).
Кстати, иногда можно скопировать некоторые программы вместе с настройками. Например, закладки и пароли из браузера, которым вы пользовались.Второй момент, который нужно сделать: определить, какая разрядность Windows 7 Вам нужна – x86 или x64. Здесь все очень просто. Если у Вас на ноутбуке или компьютере установлено 4 Гб оперативной памяти (и больше), тогда надо установить Windows 7 x64, а если меньше – тогда x86.
Почему так? Дело в том, что версия x86 не видит 4 Гб оперативной памяти. Максимум, что она показывает – это 3,25 Гб.Как узнать количество оперативной памяти? Если у Вас новый компьютер – посмотрите в документации. А если ноутбук – то характеристики указаны на его корпусе (или на коробке).
Если у Вас уже установлен Windows, тогда количество оперативной памяти можно посмотреть следующим образом:
Третий момент, который надо выполнить перед установкой – записать цифровую копию Windows 7 на диск или флешку.
Если у Вас уже есть загрузочный диск (купили или выдали в магазине вместе с ПК), тогда пропускаете этот шаг.Записать DVD-диск несложно. Ведь Вы же наверняка уже записывали фильмы, музыку, игры? Сделать это можно через Nero, Alcohol 120% и другие программы.
А что касается USB-флешки, то тут есть некоторые трудности. Поэтому в данном случае рекомендую прочитать – Создание загрузочной флешки в UltraISO.
Где взять образ или установочный диск Windows 7? Можно купить в магазине или через интернет.И последнее, что надо сделать, перед тем как устанавливать Windows 7 – подготовить драйвера для ноутбука или ПК. В комплекте с компьютером обычно идут диски с драйверами. Если они у Вас есть – тогда можете пропустить этот пункт.
Владельцам ноутбуков диски не выдают, поэтому нужно установить драйвера с официального сайта производителя (ищете по названию своей модели).
Если пропустите этот шаг, то можете остаться без интернета. Ведь для него нужно установить драйвер. Также могут не работать USB-разъемы. То есть, мышка. И в итоге придется идти к другу или знакомым и загружать драйвера у них.На этом подготовительный процесс завершен. Еще раз проверяете, что сохранили все важные данные, после чего подключаете USB-флешку или вставляете DVD-диск с установочным образом Виндовс 7 и перезагружаете ноутбук / компьютер.
Настройка BIOS для установки Windows 7
Пожалуй, настройка БИОСа – самый сложный этап для большинства пользователей. Особенно для новичков.
Кроме того, сложность здесь заключается в том, что на разных ПК и ноутбуках версии BIOS могут отличаться. И кнопки для входа в BIOS тоже. В результате некоторые пользователи даже не могут зайти в БИОС. Поэтому, чтобы с этим не было проблем, рассмотрим подробно, что и как нужно делать.
Итак, когда Вы все подготовили, перезагружаете компьютер, и сразу при включении экрана многократно нажимаете кнопку Del (для ПК) или F2 (для ноутбуков). Если все сделали правильно, то увидите экран BIOS. Примерно вот такой:


Как уже упоминалось выше, кнопка для входа в BIOS может быть другой. Поэтому, если не знаете, как его включить, обязательно прочитайте эту статью – Как зайти через БИОС?
Зашли в BIOS? Далее переходите на вкладку «Boot» и нажимаете на пункт «Boot Device Priority» (в зависимости от версии БИОСа эти пункты могут называться по-другому, но слово «boot» будет всегда).

Здесь отображены 4 устройства – First Boot Device (первое), Second (второе) и т.д. По умолчанию первым стоит жесткий диск (Hard Disk или HDD). А Вам нужно на первую строчку поставить CD-ROM (диск) или USB-HDD (флешку) – в зависимости от того, с какого устройства будет выполняться установка семёрки.
Как это сделать? На ПК обычно нужно выделить первый пункт, нажать Enter и выбрать из выпадающего списка нужный вариант.

На ноутбуках приоритет загрузки устройств меняется с помощью стрелочек или кнопок F5-F6. Клавиши управления обычно указаны справа или в самом низу экрана BIOS.

Когда выберете в первом пункте First Boot Device нужное устройство (CD-ROM или USB-HDD), обязательно сохраняете настройки, после чего выходите из БИОС. Какой кнопкой сохранить? Это тоже написано в нижней части экрана (чаще всего F10).
Если у Вас BIOS UEFI (новая версия), тогда просто перетаскиваете мышкой нужный значок (дисковода или флешки) на первое место и нажимаете «Exit» в верхнем правом углу.

После этого ноутбук или компьютер перезагрузится и начнется установка ОС Windows 7.
Если все это для Вас слишком сложно, есть другой вариант настроить загрузку с диска или флешки, не заходя в BIOS. Для этого можно вызвать Boot Menu. Но этот способ работает только на новых ПК и ноутбуках.
Пошаговая инструкция по установке ОС Windows 7
Сразу после перезагрузки Вы увидите черный экран с одной-единственной строчкой.
Здесь нужно нажать любую кнопку – например, Пробел.
После нажатия кнопки, Вы увидите черный экран с надписью «Windows загружает файлы…».

Ждете, пока система все скопирует. После этого на экране отобразится новое окно. Выбираете русский язык и нажимаете «Дальше».

В новом окне нажимаете кнопку «Установить».

Если на диске или флешке записано несколько версий Windows 7 – Вам нужно выбрать подходящую. С разрядностью x86 и x64 мы уже разобрались, поэтому тут определитесь сами. Что касается версии, то лучше выбирать «Максимальная». Хотя разницы между ней, «Домашняя», «Начальная» и «Профессиональная» почти никакой нет, поэтому это не столь важно. Выбираете нужный пункт и нажимаете «Дальше».

Соглашаетесь с условиями лицензии (ставите птичку) и переходите далее.

Выбираете полную установку.

Откроется окно с выбором раздела для установки Windows 7. А вот здесь стоит остановиться подробнее.
Как разбить диск при первой установке?
Если установка выполняется на новый компьютер или ноутбук (т.е. первый раз), то Вы увидите всего одну строчку – «Незанятое место на диске».

И в данном случае нужно разбить жесткий диск на 2 раздела – локальный диск С и D (можно больше, но это не обязательно). Для этого выделяете данную строчку, нажимаете кнопку «Создать», указываете размер диска (в мегабайтах) и щелкаете кнопку «Применить».

Для локального диска C рекомендуется выделить 50-100 Гб, остальное – на раздел D.
Не знаете, сколько будет 50 Гб в мегабайтах? Напишите число наугад – например, 50000. А дальше смотрите, какой объем покажет система для созданного раздела. Если получится мало, выделите его, нажмите кнопку «Удалить», и повторите попытку, указав число больше. 
Для нормальной работы Виндовс 7 нужно создать специальный раздел объемом 100 Мб, где будут храниться загрузочные файлы. Поэтому, когда выскочит следующее окошко, просто нажмите «ОК».

Когда Вы укажете нужный объем для локального диска C и создадите его, то появится «Раздел 2». Это он и есть.

После этого снова выделяете строку «Незанятое место», нажимаете «Создать», а затем кнопку «Применить». После этого появится локальный диск D («Раздел 3»).

Чтобы установить Windows на локальный диск C, выделяете «Раздел 2» и нажимаете «Дальше».

Как отформатировать диск?
Если же Вы переустанавливаете Windows 7, тогда на экране отобразится такое окно:

В данном случае нужно выделить «Раздел 2» и нажать кнопку «Форматировать». Это удалит все данные на нем. Когда процесс форматирования будет завершен, снова выделяете этот раздел и нажимаете «Дальше».
Кстати, если хотите по-другому распределить объем между локальным диском C и D, можете удалить их и создать заново, указав другой размер. Как это сделать – написано в предыдущем пункте. Но помните: в таком случае информация удалится и на локальном диске D тоже! В итоге ПК или ноутбук будет чист, как будто Вы его только что купили. Поэтому выполняйте эту процедуру, только если сохранили все нужные файлы.Продолжение установки Windows 7
Итак, Вы смогли разбить жесткий диск или отформатировать его перед установкой Виндовс 7 и нажали кнопку «Дальше». После этого начнет устанавливаться операционная система. Ждете, пока завершится копирование файлов.

После этого компьютер / ноутбук перезагрузится, и Вы снова увидите знакомое черное окно с единственной строчкой.
Ни в коем случае не нажимайте ничего на клавиатуре, иначе всё начнется сначала.Далее просто ждете, пока программа делает свою работу.


После этого компьютер или ноутбук перезагрузится второй раз.
Что ж, основное уже позади, осталось только заполнить некоторые поля:

- Указываете имя пользователя и компьютера (если планируете играть в игры, то лучше писать латиницей).
- Пароль можно не ставить – в таком случае просто переходите дальше.
Что делать после установки Windows 7?
В первую очередь перезагружаете ноутбук или компьютер, заходите в BIOS и меняете приоритет загрузки устройств назад. То есть, жесткий диск (Hard Disk или HDD) ставите на первое место, а CD-ROM или USB-HDD опускаете на второе или ниже.
Также после установки Windows 7 может не работать интернет и USB-разъемы. Это потому, что нет драйверов. Поэтому на следующем этапе устанавливаете их.
Именно для этого и нужно заранее подготовить все необходимые драйвера перед установкой Windows 7. Особенно на интернет. Ведь как Вы их загрузите, если нет доступа к сети?В первую очередь рекомендуется поставить драйвера на материнскую плату. После их установки появится интернет и звук. А дальше через интернет можно найти все остальное – драйвера на видеокарту, любимый браузер и другие нужные программы. Подробнее об этом читайте здесь: Как настроить Windows 7 после переустановки?
И еще один нюанс – при включении компьютера или ноутбука у Вас может отображаться два Windows 7 (во время загрузки).

Первый – установили Вы, а второй – сохранился в скрытом разделе («зарезервировано системой»). Впрочем, лишнюю строчку можно удалить. Для этого выполняете следующее:
- Включаете компьютер или ноутбук и на рабочем столе нажимаете Win + R (или Пуск – Выполнить), а затем вводите в открывшемся окошке msconfig. Нажимаете Enter.
- Откроется еще одно окно, где нужно перейти на вкладку «Загрузка». Здесь будет как минимум 2 строчки Windows 7. Первая – текущая операционная система (ее не трогаете, Вы сейчас загружены с нее). А вторая лишняя. Выделяете ее, нажимаете кнопку «Удалить», а затем «Применить».
- После того система потребует перезагрузить компьютер или ноутбук. Выполняете.
Готово. После перезагрузки второй Windows 7 больше не будет, и меню выбора операционной системы Вы не увидите.
Несмотря на все старания разработчиков программного обеспечения в компании Microsoft придумать что-то лучшее, чем простой и функциональный Windows 7, им пока не удалось. Да, с чистой совестью можно заявить, что те, кто хоть однажды успел поработать на ноутбуке с этой операционной системой, вряд ли захотят снова вернуться к своему старому Windows XP или даже к новенькому Виндовс 8. Но что делать, если в награду к своему ноутбуку ASUS заполучить такую ОС не удалось? Что? Да, установить ее на свой ПК и забыть о проблеме, установка-то OS Windows 7 на ноутбук ASUS – дело несложное!
Шаг № 1: Подготавливаем ПК к установке ОС
С чего начинается переустановка любой операционной системы на ноутбук? Правильно! С соответствующей подготовки к ней. Заметим, что для того, чтобы переустановить Windows, изначально стоит позаботиться о выполнении двух предельно важных действий:
- выполнить подготовку драйверов для ноутбука ASUS;
- копировать ценных данных с жесткого диска.

В то же время какой бы замечательной ни была система Windows 7, ради нее пожертвовать своей дипломной работой / годовым отчетом / семейным архивом и прочими ценными документами, хранящимися на диске C в ноутбуке, было бы глупо. В этом случае собираясь переустановить операционную систему, предварительно стоит выполнить копирование данных с жесткого диска на флешку или DVD-диск. Для этого достаточно воспользоваться проводником Windows и пресловутым сочетанием кнопок Ctrl + C и Ctrl + V на клавиатуре.
Однако если расставаться, например, с лицензионной операционной системой Windows 8 окончательно не хочется, можно и вовсе установить ее на SSD. Об этом «нелегком» процессе в деталях можно прочитать здесь.
С этим справились? Тогда двигаемся дальше!
Шаг № 2: Записываем загрузочную флешку
Заметим, что установить, как в принципе и переустановить, на ноутбук асус ОС Windows 7 можно не только с флешки, но и с диска. Разницы для установки (переустановки) от этого не будет практически никакой. Однако исходя из того, что на многих современных моделях ноутбуков ASUS нет приводов, даже имея лицензионный диск с Windows 7, воспользоваться им напрямую будет непросто. В то же время USB-разъем есть абсолютно на всех ПК. Так что вариант с флешкой, как видите, окажется универсальным.

Следующий шаг – даем разрешение программке отформатировать флешку, а затем выбираем в новом окне «Записать»:

С этим трудностей не возникло? Еще хотите переустановить Виндовс? Тогда переходим к следующему шагу установки нашего обожаемого Windows 7 на ноутбук асус.
Шаг № 3: Выполняем настройки BIOS
Для того чтобы установить без малейших проблем на ноутбуке ASUS ОС Windows 7, потребуется внести ряд настроек в BIOS. Для начала, конечно же, нужно в него войти. Как это сделать? При загрузке компьютера нажать на клавиатуре Del / F2 / Tab+F2 / Shift+F2 .
Далее находим и открываем в BIOS вкладку Boot, выбираем в ней пункт Hard Drive BBS Priorities и выставляем на первое место флешку:

В этой же вкладке находим пункт Launch CSM и выбираем для этой опции параметр Enabled вместо Disabled. Далее идем в соседний с Boot раздел Security и деактивируем опцию Secure Boot Control с помощью параметра Disabled. Жмем F10, сохраняем настройки (YES) и выходим из BIOS. Теперь остается самая малость – непосредственно установить (переустановить) ОС на ноутбук ASUS.
Шаг № 4: Устанавливаем операционную систему
Итак, после того как все подготовительные действия выполнены, остается только установить на ноутбуке подготовленный образ Windows 7. В принципе этот процесс начнется в ту самую минуту, когда компьютер выйдет из BIOS. На экране появится окошко, которое известит о необходимости нажать любую клавишу для загрузки флешки. Что делаем? Жмем, конечно, и сразу же переходим к настройке Виндовс. Первым делом выбираем язык, нажимаем «Далее», а затем «Установить»:

После этого читаем и соглашаемся с лицензионными условиями, а затем выбираем в новом окошке в качестве варианта для установки (переустановки) на ноутбуке ОС Windows 7 пункт «Полная установка»:

Теперь определяемся с диском, на который нам хочется переустановить Windows 7, кликаем по нему мышкой, жмем пункт «Настройка диска», а затем «Форматировать»:

Что дальше? Даем согласие на форматирование жесткого диска и после завершения такого процесса жмем кнопку «Далее». В итоге мастер установки сообщит, что Windows 7 устанавливается на ноутбуке:

Заметим, что на этом этапе Windows 7 может попросить установить драйвера. Не проблема? Конечно нет, мы о них побеспокоились в самом начале. Теперь же просто загружаем их самостоятельно, пользуясь подсказками на экране:

Запустилась установка? Отлично! Идем дальше.
Шаг № 5: Выбираем пользовательские настройки и завершаем установку
В принципе для того чтобы переустановить на ноутбуке асус Windows 7, осталось потрудиться самую малость. Что потребуется? Всего лишь выбрать необходимые нам параметры для работы на ноутбуке. Действовать придется в таком порядке:
В принципе с последним шагом процесс установки (переустановки) Windows 7 на ноутбуке от компании ASUS завершится. Просто? А вы как думали? В том, чтобы переустановить Виндовс на компьютере в принципе нет ничего сложного! Приятной вам работы с Windows 7!

Вот и пришло время поговорить об установке операционной системы windows 7 на ноутбук. Говоря ноутбук, имею в виду такие модели, как asus, acer, lenovo, samsung и др. Приступим к установке windows 7 на ноутбук, но в начале нужно все подготовить.
1. Подготовка к установке Windows 7
Перед установкой windows 7 на ноутбук, нужно сделать маленькую подготовку. Первым делом, скопируйте все важные файлы с раздела, на который будете устанавливать систему. Обычно это раздел диск C:\ . При установке этот раздел будет форматироваться. Не забудьте просмотреть рабочий стол, так как и он тоже будет форматироваться.
Всю важную информацию вы можете скопировать на диск D:\, CD, DVD диск .
После того, как вы важную информацию скопировали на другой диск D:\, CD, DVD диск , можно переходить к следующим этапам.
2. Делаем загрузку с DVD-диска через BIOS ноутбука
Нам нужно, чтобы информация с DVD-диска считывалась первой. Чтобы включить загрузку с DVD-диска, нужно вначале зайти в BIOS и выставит DVD-диск первым. Как зайти в BIOS и выставить настройки, вы можете посмотреть тут.
3. Установка Windows 7 на ноутбук
После настройки BIOS можно приступить и к установке windows 7. При загрузке windows 7 с диска, должен появится вот такой экран, как на картинке снизу:

Жмем любую клавишу на клавиатуре. Если вы такую картинку не увидели, значит вы не правильно настроили BIOS или windows 7 является не загрузочным.
Выберете язык системы, после чего жмем "далее".

Для установки windows 7 жмем "Установить".

Принимаем условия лицензии, которые мы никогда не читаем

Выбираем в меню пункт "Полная установка" :

Выберем раздел, на который и будем устанавливать Windows 7. На примере снизу мы выбрали для установки Windows 7 диск с 25,2 ГБ.
Итак, 25,2 ГБ - это диск для Windows 7.
122.0ГБ - это диск для хранения личных файлов (музыка, фильмы, фото, картинки и т. д.)

Если вы видите на экране не два диска а три, так как на примере снизу, тогда в данном случае выбираем 100ГБ.
Итак, 100МБ - это сама система Windows 7 создает этот раздел, для шифрования системного раздела.
100ГБ - это диск для Windows 7
500ГБ - это диск для хранения личных файлов (музыка, фильмы, фото, картинки и т. д.)

Нажимаем внизу на "Настройки диска" и нажимаем на "Форматировать" .


Мы увидим на экране предупреждение, что все данные с раздела, который форматируете, будут удалены. Жмем "ОК" , и молимся, что бы все нужные файлы не оказались на диске "С:\" и на "рабочем столе".

После форматирования раздела, жмем "далее" .

Дальше мы просто ждем, когда система Windows 7 установится, можно не просто ждать, а попить чаек, или что-то другое .

Когда система установится, приступайте к настройкам. Я думаю, объяснять дальше не нужно, так как ввести имя пользователя и имя ноутбука, настроить часовой пояс вы сможете и без моих примеров.


Для начала я убедился, что на накопителе нет важных данных.
Далее заходим в БИОС . На Asus k56CB это делается нажатием кнопки F2 при включение ноутбука. В Биосе выбираем загрузочное устройство с Windows 7. В моем случае это флешка JetFlash. Сохранить настройки можно клавишей F10
Переходим в раздел boot Выбираем устройство с дистрибутивом Windows Сохраняем настройкиПереходим к установке Windows 7

Выбираем язык и нажимаем кнопку далее
Соглашаемся с лицензионным соглашением и уведомлением, поставив галочку. И нажимаем кнопку Далее
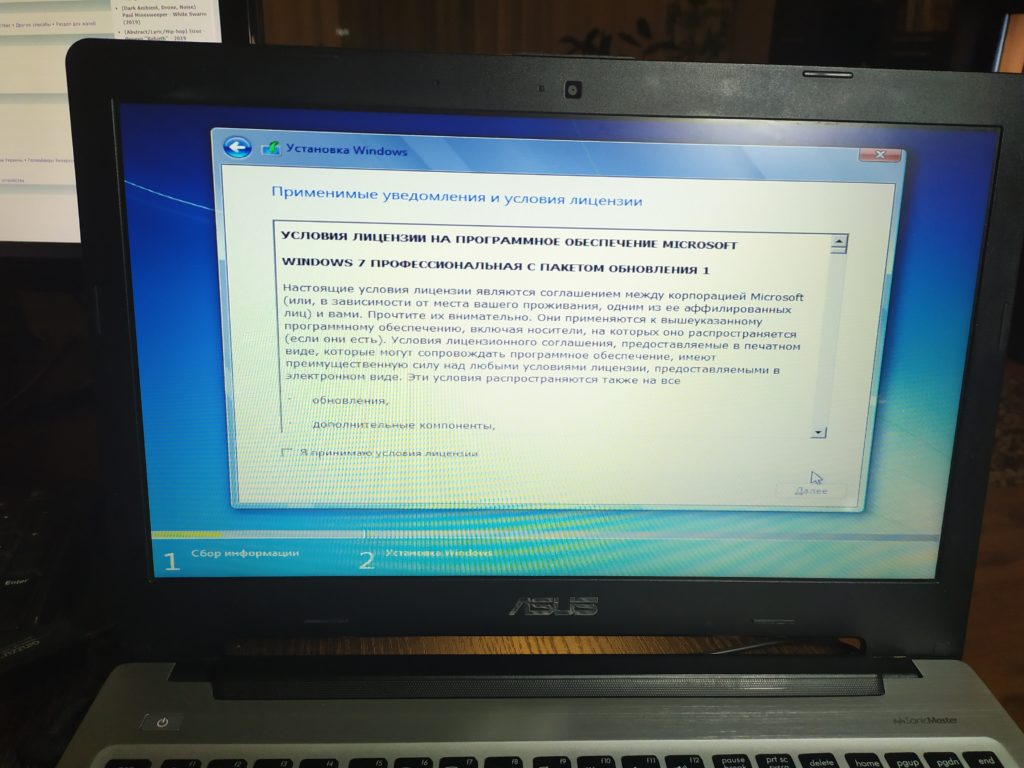
соглашаемся с соглашением
После этого открывается окно выбора жесткого диска и раздела для установки.
Я устанавливаю Виндовс на SSD маленького объема, поэтому я не буду разбивать его на разделы. Создаю один раздел и нажимаю кнопку далее.
Жду пока ноутбук скопирует все файлы
Выбираем раздел для установки Далее После копирования файлов ноутбук перезагрузится
Далле вводим имя пользователя, устанавливаем временную зону, а также сетевое имя компьютера.
Установка Windows 7 завершена
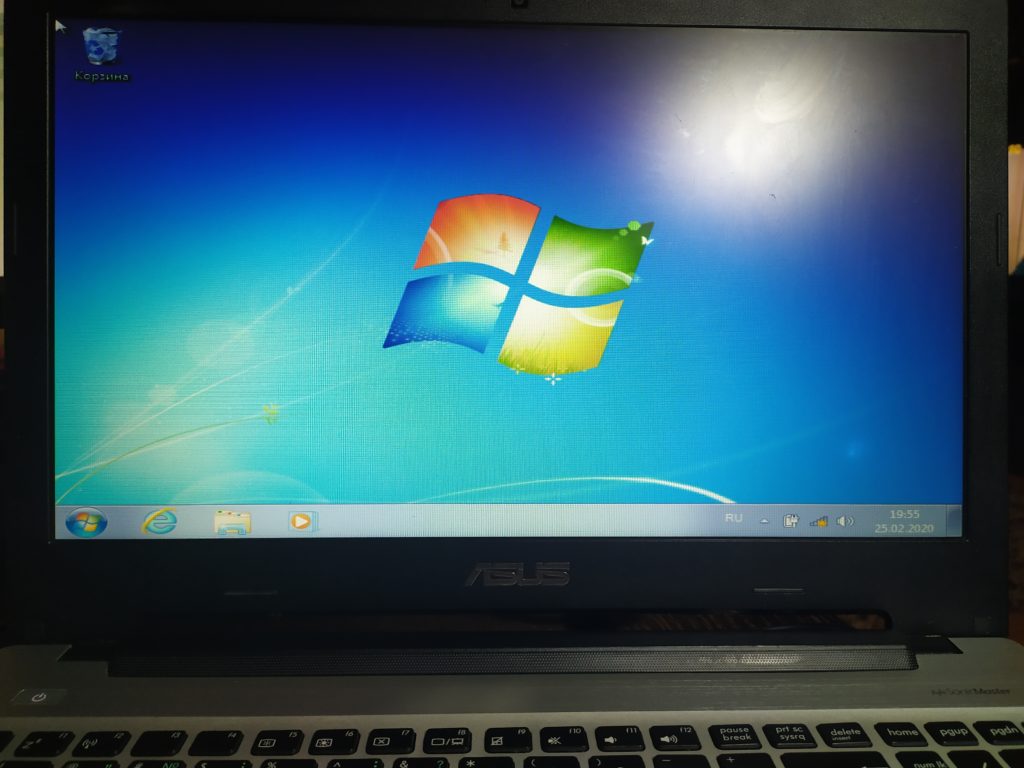
Установка драйверов Windows 7 64 bit для ноутбука Asus K56CB
Открываем Диспетчер устройств и находим устройства без драйверов

Получив список идем на сайт производителя ноутбука ASUS k56cb и скачиваем необходимые драйверы.
Далее устанавливаем драйверы и перезагружаем компьютер. После чего открываем диспетчер устройств и убеждаемся, что все драйверы стоят.

Настройка
Завершаем установку Windows 7 на ноутбук asus k56cb
Подключаем интернет, далее активируем виндовс, устанавливаем дополнительный софт и антивирус.

Далее запускаем обновления и создаем контрольную точку восстановления системы.
Перезагружаем, заходим в Биос отключаем загрузку с флешки. Отдаем ноутбук клиенту на проверку.

Установка windows 7 на ноутбук asus мало чем отличается от установки ОС на стационарный компьютер. Поэтому давайте пройдём все этапы установки вместе,чтобы при необходимости вы смогли сделать это самостоятельно.
Всем привет,сегодня на блоге для начинающих пользователей компьютера мы с вами будем устанавливать windows 7 на ноутбук Asus.
Итак начинаем с первого шага,а само-подготовке ноутбука для выполнения этого действия и саму установку.
- Если операционная система устанавливается впервые,то необходимо произвести разбивку жёсткого диска на как минимум два раздела. На одном будет находиться ОС windows7,на другом всё то, что вы в неё загрузите.
Это можно сделать различными программами,но я обычно пользуюсь Acronis Disk Director 11 Home,которую можно скачать в интернете бесплатно. Не буду описывать как ей пользоваться, так как в интернете достаточно информации по этой теме. - Нажимаем кнопку пуск ноутбука asus и почти сразу клавишу F2,причём несколько раз, до открытия главного окна BIOS.
- При помощи клавиш навигации переходим в раздел BOOT и устанавливаем приоритет для CD/DVD на первую позицию. Для этого при помощи навигационных клавиш «высветляем» пункт CD/DVD и нажимаем ENTER. Далее ставим его в первую позицию и снова ENTER. После того как изменения будут произведены нажимаем F10 и затем ENTER,тем самым подтверждая свои действия.

- Ноутбук пойдёт на перезагрузку,поэтому дождавшись начала пуска прерывисто несколько раз нажимаем клавишу SPACE. При этом произойдёт запуск CD/DVD привода и далее откроется окно установки windows 7 на ваш ноутбук asus.
- Выбираете раздел для установки ОС,обычно это локальный диск «С». Далее ждёте окончания установки ОС windows 7.
- После этого производим установку дополнительного soft-а,это делается при помощи запуска приложения WPI,который также находится на установочном диске.
- Далее делаем перезагрузку ноутбука и снова заходим в BIOS,где повторяем все действия пункта 3,но
возвращаем приоритет для жёсткого диска,выставив его в первую позицию,или FIRST. - Если у вас сохранился фирменный диск с драйверами для ноутбука asus,то вставив его в CD/DVD привод ждём его запуска и производим установку драйверов.Здесь же можно произвести настройку их обновления.
- В том случае когда вы не имеете такого диска заходим на официальный сайт asus и скачиваем пакет
драйверов конкретно для данной операционной системы и конфигурации компьютера или ноутбука.
Как определить конфигурацию ноутбука
В операционной системе windows 7 это делается в два клика,а само:
- Наводим курсор на иконку «Компьютер»;
- Правой кнопкой открываем раздел «Свойства» и получаем информацию.

Основные сведения как показано на скриншоте я подчеркнул красной линией. Но думаю что конкретно для этого случая главным будет тип системы,то есть её разрядность.
В данной статье мы с вами разобрали главные шаги по установке windows 7 на ноутбук asus,а если будут вопросы то задавайте их в комментариях,ни один из них не будет оставлен без внимания.
Также вы можете перейдя по ссылке получить информацию по теме как закрыть фоновые программы.
Читайте также:


