Как установить simplescreenrecorder на ubuntu
When it comes to Ubuntu SimpleScreenRecorder is the best screen video recorder in terms of reliability and popularity among Ubuntu users. So today we are going to have a look at step-by-step guide to install and setup SimpleScreenRecorder on Ubuntu.
How to Install SimpleScreenRecorder
SimpleScreenRecorder is available in Ubuntu Software Centre in most of the recent Ubuntu releases. But somehow if you don’t find it there you can run following command in Terminal to install this screen video recorder.
$ sudo apt-add-repository ppa:maarten-baert / simplescreenrecorder$ sudo apt-get update
$ sudo apt-get install simplescreenrecorder
Now the Terminal will download the installation package and then install SimpleScreenRecorder on your system. Once the installation is complete you can notice that SimpleScreenRecorder is added to the dashboard.
How to Setup SimpleScreenRecorder to Start Screen Recording
SimpleScreenRecorder might need some changes in changes in settings before you start recording. Here is how you can do that.
First of all launch the application from the dashboard, below screen will appear. It’s a welcome screen, just click on the Continue button and proceed further.

In the next window, you can configure screen resolution and select your preferred Video Input among Record the entire screen, Record a fixed rectangle, Follow the cursor and Record OpenGL.

Here you can also set frame rate, I personally prefer 60fps. You can also set Audio Input Backend and Source. Once you are done with your preferred configuration click on Continue button.
Here on next screen you have to set the destination folder where your recorded video file will be saved and you can also select in which video format screen will be recorded as well as configure Video and Audio codecs. Set the parameters as shown in screenshot below and click on Continue.

That’s it, now you are finished with configuration and ready to start screen recording on next screen. On this screen you can see buttons like Start recording, Start preview, Save recording and Cancel recording.

Now you just need to click on Start recording button and minimize the window. That’s it now you can perform your task while SimpleScreenRecorder records your screen in background.

You can also pause screen recording whenever you need. When your task is complete just click on Save recording then recorded video file will be saved on your computer.

So this is how you can record screen in Ubuntu in most simple and reliable way. Having tested other screen recorders on Ubuntu, I have to admit SimpleScreenRecorder is the stand out performer in all aspects as compared to others.
So that’s it for now, hope you enjoyed this article about screen recording in Ubuntu. Feel free to share your views @LinuxHint.
About the author
Swapnil Tirthakar
A Software Engineer who loves football and passionate about traveling. I often spend my free time playing with gadgets and exploring new possibilities in tech world. I am Linux enthusiast and have about 6 years of experience in web development. I have good command on Python, Java, SQL and system security.

SimpleScreenRecorder - удобное приложение для записи происходящего на вашем экране.
SimpleScreenRecorder имеет простой и интуитивно понятный пользовательский интерфейс, все имеющиеся настройки уже выставлены по умолчанию, так что большинству пользователей нет никакой необходимости вносить в них какие либо изменения, за исключением указания пути сохранения файла записи.
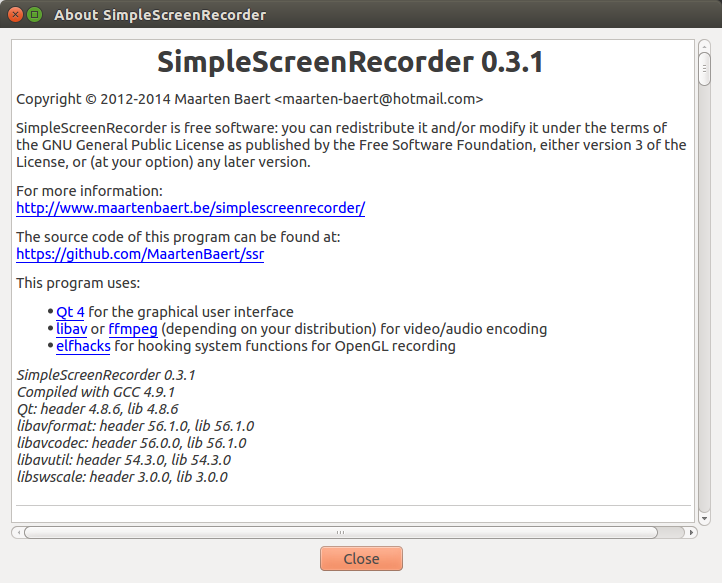
Характеристики SimpleScreenRecorder
Интерфейс на Qt;
Быстрее VLC и ffmpeg/avconv;
Запись целого экрана либо его части, запись OpenGL приложений напрямую (как это делает Fraps на платформе Windows);
Более точная синхронизация видео со звуком (в сравнении с VLC и ffmpeg/avconv);
Полная поддержка многопоточности;
Остановка и возобновление записи по горячим клавишам или через индикатор приложения в трее;
Отображение статистики во время записи: размер файла, время записи, частота кадров, битрейт и т.д.;
Предпросмотр записанного;
Универсальные настройки по-умолчанию;
Всплывающие подробные подсказки;
Поддержка профилей.
Установка SimpleScreenRecorder в Ubuntu 14.10/14.04/12.04 и производные
Откройте терминал (Ctrl+Alt+T), скопируйте и выполните следующие команды:
sudo add-apt-repository ppa:maarten-baert/simplescreenrecorder
sudo apt-get update
sudo apt-get install simplescreenrecorder
По окончании установки вы найдёте SimpleScreenRecorder в программах Аудио и видео или поиском в меню:

Когда откроется окно настроек SimpleScreenRecorder, просмотрите все настройки, нажимая кнопку Continue до следующего окна, где нужно указать название и путь сохранения файла записи:

В последнем окне настроек можно переназначить горячие клавиши для начала записи и сделать предварительный просмотр будущей записи:
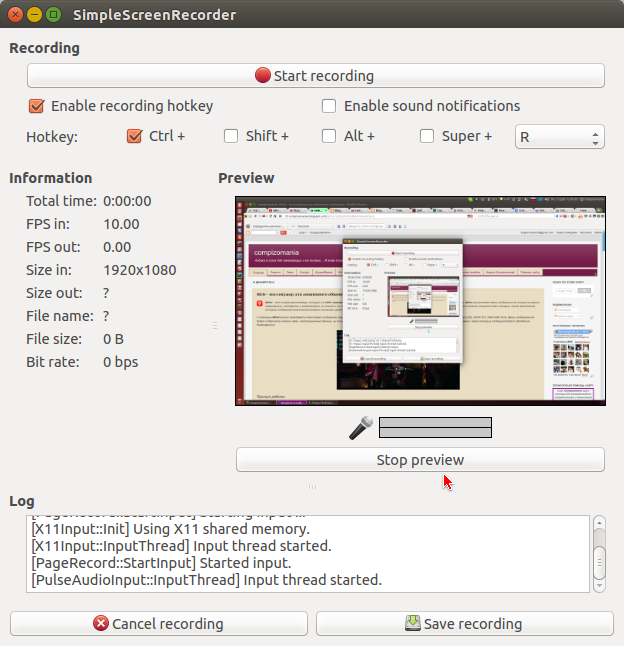
Затем сверните окно настроек (не закрывать) и можете управлять записью из индикатора в трее:

В этой подборке представлены 6 популярных программных решений для скринкастинга в Linux/Ubuntu.
1. RecordMyDsqesktop
Программа RecordMyDesktop позволяет захватывать видео с вашего рабочего стола или его части. Программа очень проста в использовании и в большей части будет полезна тем, кто делает видеоподкасты.
К программе есть графическая оболочка как для Gnome (gtk-recordMyDesktop) так и для KDE (qt-recordMyDesktop), что позволяет ее использовать практически в любом графическом окружении.

- Программа записывает видео и звук с рабочего стола и сохраняет полученный результат.
- recordMyDesktop позволяет производить захват видео выбранной части рабочего стола.
- Можно задать качество видеопотока и звука.
- Захватить видео с рабочего стола можно как Compiz-эффекты, так и 3D-приложения запущенные через Wine.
- Можно организовать сжатие видео на лету.
- Есть возможность указать частоту дискретизации записываемого звука.
- При записи видео можно скрыть указатель мыши.
RecordMyDesktop можно установить из Менеджера приложений поиском - gtk-recordMyDesktop или выполнить следующую команду в терминале:
sudo apt install gtk-recordmydesktop
2. Kazam - Записывайте видео или создавайте снимки экрана
Kazam представляет легкий в использовании интерфейс для записи событий экрана и создания снимков экрана. Программа позволяет записывать видео с рабочего стола и одновременно несколько звуковых потоков, также позволяя управлять уровнями звука и записываемой областью экрана.
Имеется встроенная поддержка кодеков H264 и VP8.
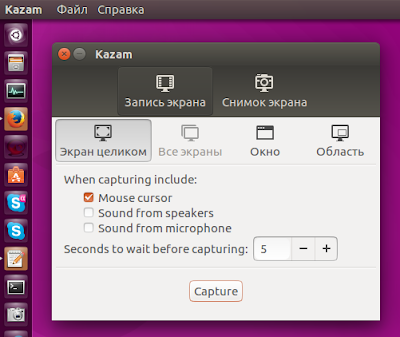
- Полная поддержкак GTK3.
- Поддержка записи звука с двух источников.
- Таймер отсроченного включения записи.
- Возможность задать количество кадров в секунду в пределах от 1 до 60.
- Возможность захвата курсора мыши.
- Функция записи произвольной области экрана.
- Позволяет снимать и сохранять скринкасты в форматах: VP8/WEBM; H264/MP4 и RAW/AVI
- Создание снимка экрана.
Kazam можно установить из Менеджера приложений поиском - Kazam или выполнить следующую команду в терминале:
sudo apt install kazam
3. SimpleScreenRecorder - удобное приложение для записи происходящего на вашем экране.
SimpleScreenRecorder имеет простой и интуитивно понятный пользовательский интерфейс, все имеющиеся настройки уже выставлены по умолчанию, так что большинству пользователей нет никакой необходимости вносить в них какие либо изменения, за исключением указания пути сохранения файла записи.
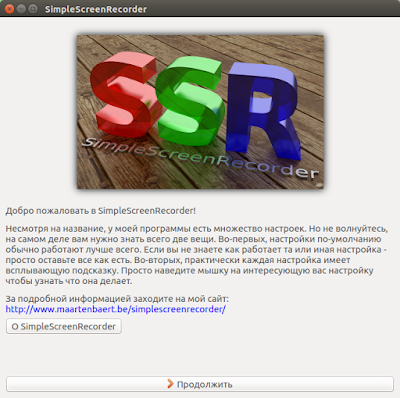
- Интерфейс на Qt.
- Быстрее VLC и ffmpeg/avconv.
- Запись целого экрана либо его части, запись OpenGL приложений напрямую (как это делает Fraps на платформе Windows).
- Более точная синхронизация видео со звуком (в сравнении с VLC и ffmpeg/avconv).
- Полная поддержка многопоточности.
- Остановка и возобновление записи по горячим клавишам или через индикатор приложения в трее.
- Отображение статистики во время записи: размер файла, время записи, частота кадров, битрейт и т.д..
- Предпросмотр записанного.
- Универсальные настройки по-умолчанию.
- Всплывающие подробные подсказки.
- Поддержка профилей.
Откройте терминал, скопируйте и выполните следующие команды:
sudo add-apt-repository ppa:maarten-baert/simplescreenrecorder
sudo apt-get update
sudo apt-get install simplescreenrecorder
Vokoscreen, это простое приложение, скринкастер для записи видео с экрана, основанное на ffmpeg. Vokoscreen может записывать видео неограниченной длины с хорошим качеством. Есть опция для выбора частоты кадров видео, а также поддерживается звуковое сопровождение. Vokoscreen может записывать весь экран, отдельное окно или выборочную область с возможностью паузы и возобновления записи.
Приложение работает в любом окружениями рабочего стола Linux: Unity, Gnome Shell, Cinnamon, Mate, KDE, Xfce и др. Этот скринкастер отлично подходит, чтобы записывать видео с компьютерных игр.

- Запись всего экрана, отдельного окна или выделенной области.
- Опция магнификации (лупа).
- Запись видео с вебкамеры.
- Запись видео в форматах: AVI, MP4, FLV и MKV.
- Запись аудио в формат mp3.
- Опция скрытия/отображения курсора при записи.
Vokoscreen можно установить из Менеджера приложений поиском - Vokoscreen или выполнить следующую команду в терминале:
sudo apt install vokoscreen
5. Open Broadcaster Software (OBS)
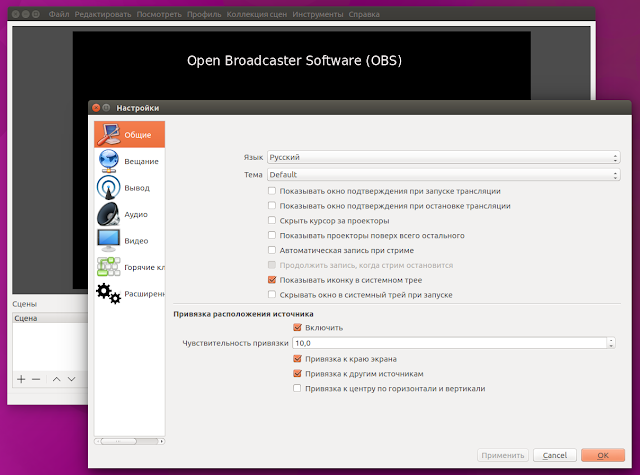
Установка Open Broadcaster Software
Откройте терминал, скопируйте и выполните данную последовательность команд:
sudo add-apt-repository ppa:jonathonf/ffmpeg-3
sudo apt-add-repository ppa:obsproject/obs-studio
sudo apt update
sudo apt install ffmpeg libav-tools x264 x265 obs-studio
6. ScreenStudio 3

ScreenStudio имеет максимально простой пользовательский интерфейс, функции и настройки распределены по вкладкам, интегрируется в область уведомлений (трей), большинство возможностей обеспечивается FFmpeg (набор библиотек и утилита командной строки, позволяющая записывать, конвертировать и передавать цифровое аудио и видео в различных форматах), или avconv (конвертер из Libav, заменяющий ffmpeg в Ubuntu).
ScreenStudio позволяет производить запись происходящего на рабочем столе в любом качестве (со звуком или без), выбор форматов и качества реализованы как "профили". Запись можно сохранять в локальный видео файл, или в режиме реального времени транслировать на выбранный сервис (используемым сервисом автоматически определяется формат транслируемого видео файла).
Screen recording is one of the most important activities for users who wish to make tutorials, create a presentation, or share videogame screenshots, or record screen videos. There are many screen recording tools present in Ubuntu Linux. In this article, I have compiled the best and reliable screen recording software tools for Ubuntu 20.04 Focal Fossa.
Kazam Screencaster
Kazam is a lightweight, fast, and error-free screen recorder for Linux desktop. This utility requires a small configuration setup, and is perfect for new users who just want to capture and record screen video. Kazam records crystal clear sound, and can save the video file in several different file formats.
To install Kazam Screencaster on Ubuntu 20.04, execute the following terminal commands.

Open Broadcaster Software Studio (OBSS)
OBSS is a feature-rich, advanced screencasting and recording tool. OBSS has an online streaming option and can post videos to Youtube, DailyMotion, and Twitch platforms. This is the best application for advanced users who wish to record tech videos or live-stream gaming videos. OBSS also has a flexible configuration for every user.


Peek is a screen recording tool that creates animated gifs of a desktop screen. Peek can be configured with customized frame rates and delay times. This application has a uniquely modern and simple graphical user interface.

Record My Desktop
Record My Desktop is a C language command-line interface tool used for screen recording and screencasting. This application has the ability to pause and resume the screen when recording. Users may also highlight any important area of the video for screencasting.

Byzanz Record
Byzanz Record is a command-line interface screen recording tool. This application supports video and audio recording via OGG and FLV formats. This tool also allows users to create gif animations.


Simple Screen Recorder
This tool is feature-rich and is the most reliable screencasting tool for the Ubuntu machine. Simple Screen Recorder has a graphical interface, is very easy to use, and records high-quality video tutorials. This tool can record a specific area on the screen or the whole screen, and it can also optimize recorded frame rates and manage time delays. The user can even preview the recorded videos while recording.


Voko Screen
Voko Screen is a minimalistic and easy-to-use screen capturing tool that supports multiple audio and video formats. This tool can also record either a specific area on the screen or the entire screen.


VLC media player
VLC media player has many features, including screencasting and recording. VLC media player also has a live streaming option that allows users to record video online.


Conclusion
In this article, we compiled some of the best screen recorders for Ubuntu 20.04 Focal Fossa. Some of these tools are present in the Ubuntu official software repository, while for others, you will need to add the Universe repository to your APT.
About the author
Younis Said
I am a freelancing software project developer, a software engineering graduate and a content writer. I love working with Linux and open-source software.
Читайте также:


