Startmenuexperiencehost exe что это за процесс windows 10
Если вы заметили, что StartMenuExperienceHost.exe работает в диспетчере задач, потребляет много ресурсов графического процессора или даже часто дает сбой, вам следует продолжить чтение. Это неотъемлемый основной компонент операционной системы Windows, который был представлен совсем недавно.
Размер и расположение файла
Вы можете просто перейти в указанное место и щелкнуть правой кнопкой мыши файл StartMenuExperienceHost.exe, чтобы проверить его свойства.
| Имя файла: | StartMenuExperienceHost.exe |
| Размер файла: | 762 КБ |
| Расположение файла: | C: Windows SystemApps Microsoft.Windows.StartMenuExperienceHost_cw5n1h2txyewy |
| Издатель: | Корпорация Майкрософт |
Какое использование StartMenuExperienceHost
До сих пор меню «Пуск» размещалось в ShellEperienceHost.exe, то есть в Windows Shell Experience Host. На хосте уже был запущен одновременный процесс, который включал процессы, связанные с проводником и оболочкой Windows.
Это приводит к нестабильности и непоследовательности в работе меню «Пуск». Весь проводник вылетал и требовал перезапуска, если что-то пойдет не так с меню «Пуск».
Таким образом, чтобы решить такие проблемы, Microsoft выпустила StartMenuExperienceHost.exe. Основная цель создания этой программы состояла в том, чтобы предоставить независимый и выделенный хост-процесс, который запускал бы только меню «Пуск» и его вспомогательные функции.
Это имело несколько преимуществ, связанных с различными потенциальными проблемами, влияющими на другие поверхности. Это сделало его более надежным, повысило его стабильность, ускорило работу, так как увеличило время отклика при запуске, и, в конечном итоге, улучшило общее впечатление от меню «Пуск».
Это безопасно или вирус?
Итак, давайте посмотрим, как вы можете проверить его легитимность и подтвердить, что это не вирус. Вы можете использовать Диспетчер задач , чтобы проверить сведения о файле StartMenuExperienceHost.exe.
1. Нажмите комбинацию Crtl + Shift + I ключи для запуска Диспетчер задач.
2. Перейдите в Подробности
3. Найдите EXE, кликните его правой кнопкой мыши и выберите Местонахождение открытого файла.

4. Теперь, если файл находится в следующем месте, он безопасен.
C: \ Windows \ SystemApps \ Microsoft.Windows.StartMenuExperienceHost_cw5n1h2txyewy

Но если вы обнаружите StartMenuExperienceHost.exe в другом месте, возможно, это вирус, программа-вымогатель или шпионское ПО. В этом случае рекомендуется выполнить полное сканирование системы с помощью антивирусной программы.
Распространенная ошибка и исправление для StartMenuExperienceHost.exe
Многие пользователи жалуются, что StartMenuExperienceHost.exe либо перестает работать, либо часто дает сбой.
1. Нажмите комбинацию Crtl + Shift + Esc ключи для запуска Диспетчер задач.
2. Перейдите к деталям.
3. Найдите EXE, кликните его правой кнопкой мыши и выберите « Завершить задачу».

4. Нажмите « Завершить процесс» для подтверждения.

6. Это автоматически завершит процесс и перезапустит его.
После установки обновления Windows 10 1903 в Диспетчере задач можно увидеть новый процесс StartMenuExperienceHost.exe. Узнаем подробнее, что это за приложение и можно ли отключить.
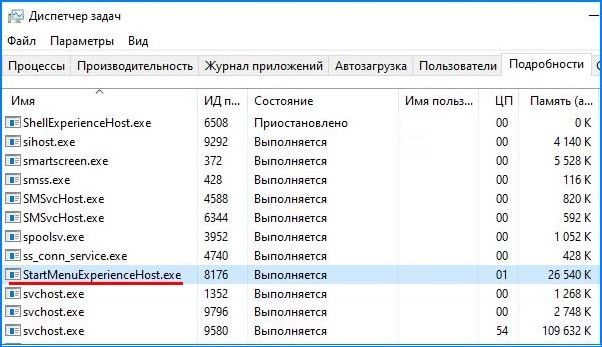
Что это за процесс?
Вместе с новыми функциями и улучшениями майское обновление Windows 10 1903 вносит изменения в меню Пуск, что делает его использование более удобным. Среди изменений, включена поддержка светлой темы и добавлено несколько визуальных настроек. Но самое важное в том, что теперь меню Пуск запускается отдельным процессом StartMenuExperienceHost.exe.
В предыдущих версиях меню Пуск было частью оболочки Shell (ShellExperienceHost.exe), которая также обрабатывает графические элементы и несколько других компонентов. Использование нового подхода приносит некоторые преимущества. Например, ранее при замедлении процесса Explorer (Проводника), замедлялась работа и меню Пуск. Теперь можно перезапустить без перезагрузки оболочки проводника и приложений.
В связи с тем, что меню становится отдельным приложением, его работа станет более стабильной, уменьшится время отклика, а также это упростит отладку для разработчиков. Обновленная версия по умолчанию также предлагается с упрощенной компоновкой плитки, которая уменьшает количество столбцов с двух до одного.
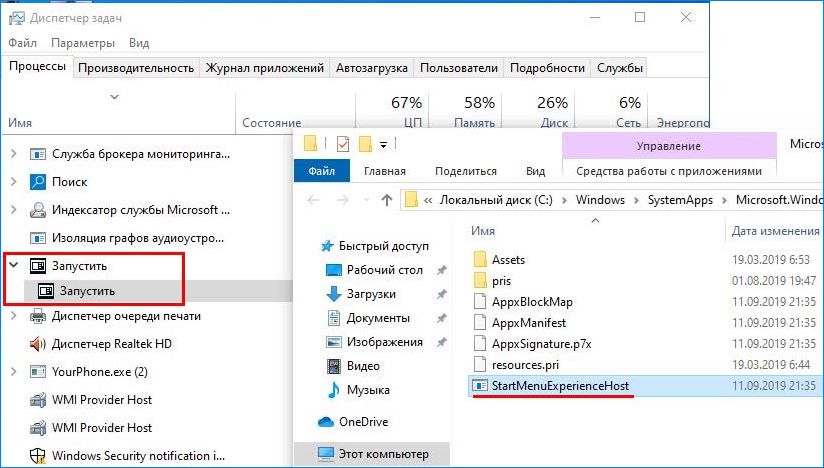
Обратите внимание, что если устанавливаете обновление на текущую версию Windows 10, то не увидите изменений интерфейса. Воспользоваться новой функцией можно после выполнения чистой установки ОС или создания новой учетной записи пользователя.
Как перезапустить?
Создание отдельного процесса предоставляет больше контроля над этой функцией. Теперь есть возможность перезапустить или завершить работу функции в любое время.
Перезапуск в Диспетчере задач
Откройте Диспетчер задач командой taskmgr , запущенной из окна «Выполнить» (Win + R), или комбинацией клавиш Ctrl+Shift+Esc.

Перейдите на вкладку Подробности и найдите StartMenuExperienceHost.exe. Щелкните правой кнопкой мыши на нем и выберите пункт «Снять задачу».
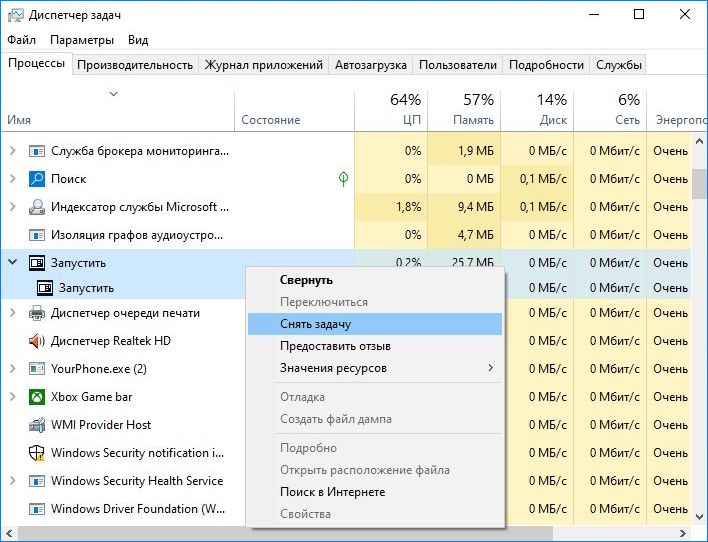
Как только будет завершен, он снова запустится сам по себе.
С использованием командной строки
Откройте панель системного поиска (Win + S) и наберите «командная строка», под найденным результатом щелкните на «Запуск от имени администратора».
При отображении запроса контроля учетных записей кликните на кнопку «Да».
В консоли наберите команду:
taskkill /im StartMenuExperienceHost.exe /f
После остановки он сразу будет запущен. Если не запускается, то нужно это сделать вручную.
Некоторые из изменений в Windows 10 May 2019 Update затронут удобство использования начальным экраном. Так, например, Microsoft изменила внешний вид меню «Пуск» – теперь в новых установках Windows 10 оно получит один столбец вместо двух. Кроме того, пользователь сможет удалить больше предустановленных программ в приложении Параметры.
Также Windows 10 теперь позволит удалять целые группы из меню «Пуск» за счет открепления группы. Достаточно кликнуть правой кнопкой мыши по заголовку группы и выбрать опцию «Открепить от начального экрана».
Отдельный процесс для меню «Пуск»
Другое изменение улучшает стабильность и скорость работы начального экрана. Microsoft решила выделить для меню «Пуск» отдельный процесс. Ранее меню полагалось на процесс системной оболочки Explorer Shell. Таким образом, если по какой-то причине работа процесса Проводника замедлялась, то меню «Пуск» также начинало тормозить.
В Windows 10 May 2019 Update связь между Проводником и начальным экраном будет разорвана, и системный файловый менеджер не сможет повлиять на работу начального экрана.
Процесс меню «Пуск» называется StartMenuExperienceHost.exe. Пользователи May 2019 Update смогут увидеть новый процесс в Диспетчере задач или в другом менеджере процессов.
Просто нажмите Ctrl + Shift + Esc для вызова Диспетчера задач и перейдите на вкладку Подробности, на которой будет представлен процесс StartMenuExperienceHost.exe.

Процесс StartMenuExperienceHost.exe загружается из директории:

Если процесс использует другой файл, то он является ненадежным и потенциально опасным.
Лаги меню «Пуск» в прошлом?
Похоже, что прошли те времена, когда проблемы с Проводником приводили к потери отзывчивости меню «Пуск». Безусловно, это хорошее улучшение, так как оно должно значительно улучшить скорость работы и надежность начального экрана.
Однако, остается еще много возможностей для улучшения, даже если сравнить функциональность меню «Пуск» в Windows 10 и Windows 8.1. Интерфейс «Пуск» в Windows 10 не поддерживает выбор нескольких плиток за раз, в отличие от Windows 8 (хотя вы можете открыть несколько приложений «Пуск» за одну операцию).
Иногда значки кнопки «Пуск», панели задач и области уведомлений могут застрять или зависнуть; нажатие на них ничего не делает. Когда элементы в области уведомлений заморожены, вы не сможете получить доступ к Центру поддержки, настройкам сети Wi-Fi и т. Д.
В этой статье объясняется, как восстановить, сбросить или переустановить меню «Пуск» в Windows 10.
Ремонт Windows 10 Пуск меню
- Переустановите меню Пуск (StartMenuExperienceHost ShellExperienceHost) и Кортана
- Запустите Пуск меню Устранение неполадок
- Критическая ошибка: Меню Пуск и Кортана не работают
- Запустите Windows 10 в безопасном режиме, а затем перезапустите в обычном режиме.
- Восстановите базу данных меню «Пуск» или переустановите ВСЕ встроенные приложения
Переустановите меню Пуск (ShellExperienceHost StartMenuExperienceHost) и Кортана вручную

- Откройте диспетчер задач и перейдите на вкладку Сведения.
- Найдите StartMenuExperienceHost.exe обработать и выбрать его.
- Щелкните правой кнопкой мыши StartMenuExperienceHost.exe и нажмите Конечная задача. Процесс StartMenuExperienceHost.exe существует только в Windows 10 v1903 и выше.
Примечание. На вкладке «Процессы» оно будет отображаться как Начало

Заметка: Если при запуске вышеуказанной команды запущен StartMenuExperienceHost.exe, вы получите следующую ошибку:
Это переустанавливает или восстанавливает меню «Пуск» и панель задач (на основе StartMenuExperienceHost и ShellExperienceHost) и Cortana.
Запустите Пуск меню Устранение неполадок
Microsoft запустила диагностический пакет устранения неполадок меню «Пуск», который находит и устраняет проблемы с меню «Пуск» и Cortana. Этот замечательный инструмент выполняет всесторонние проверки, чтобы определить, что именно мешает правильному функционированию меню «Пуск».
Загрузите средство устранения неполадок меню «Пуск» (startmenu.diagcab) от Microsoft и запустите его.

Чтобы применить исправления автоматически, нажмите кнопку «Дополнительно» и включите «Применить исправления автоматически». Но если вы просто хотите сделать пробный прогон, сначала снимите флажок.

Средство устранения неполадок меню «Пуск» в первую очередь проверяет наличие следующих потенциальных проблем:
1. Требуемые приложения установлены неправильно
Проверяет, установлены ли приложения «Microsoft.Windows.ShellExperienceHost» и «Microsoft.Windows.Cortana» правильно или нет, и при необходимости переустанавливает пакеты автоматически.

Если средство устранения неполадок не может переустановить пакеты, попробуйте переустановить ShellExperienceHost и Cortana вручную. Прокрутите вниз до конца этой статьи для получения инструкций.
2. Проблемы с разрешениями с ключами реестра
Проверяет, есть ли у текущего пользователя разрешения на доступ к следующему разделу реестра, и исправляет ACL, если это необходимо:
3. Плитка базы данных повреждена
Файл базы данных плиток находится здесь:
Средство устранения неполадок проверяет, существует ли этот файл и используется ли он в данный момент вошедшим в систему пользователем. Если это так, это воспринимается как хороший знак. В противном случае он удаляет поврежденный файл базы данных плиток и создает новую копию.
4. Манифест приложения поврежден
Проверяет, отсутствует ли следующий файл манифеста и пусто ли его содержимое.
Если этот файл отсутствует или поврежден, это может вызвать проблемы с пользовательским интерфейсом в нескольких областях Windows. Как примечание, запуск SFC и / или DISM должен восстановить оригинальную копию этого файла из источника.
Критическая ошибка: меню Пуск и Кортана

Следуйте методам устранения неполадок, описанным выше в этой статье. Если они не помогают, попробуйте это:
Запустите Windows 10 в безопасном режиме, а затем перезапустите в обычном режиме.
Запустите Windows 10 в безопасном режиме, а затем перезапустите в обычном режиме. Для запуска в безопасном режиме:
- Выйдите из своей учетной записи.
- Нажмите и удерживайте клавишу Shift, одновременно нажимая значок питания и выбирая «Перезагрузка».
- После входа в среду восстановления Windows нажмите Устранение неполадок.
- Нажмите «Дополнительные параметры», «Параметры запуска» и «Перезагрузить».
- Когда вы видите несколько вариантов запуска, нажмите 5 или F5 для Безопасный режим с поддержкой сети.
- После входа в свою учетную запись в безопасном режиме перезагрузите систему, чтобы вернуться к нормальная загрузка.
Это работает в некоторых случаях. Но если это не так, и проблема повторяется при каждом запуске, используйте эти шаги:
Восстановите базу данных меню «Пуск» или переустановите ВСЕ встроенные приложения
Восстановите свежую копию базы данных меню «Пуск» с именем vedatamodel.edb. Вы можете найти больше информации об этом в статье Как сделать резервную копию макета меню Пуск в Windows 10? Если восстановление новой копии базы данных меню «Пуск» не помогает, переустановите все встроенные приложения с помощью PowerShell. Когда вы это сделаете, он автоматически перестроит базу данных меню «Пуск».
Запустите PowerShell от имени администратора и выполните следующую команду:
Надеюсь, что это исправляет неотвечающее меню «Пуск» и панель задач Windows 10, а также исправляет «Критическую ошибку». Давайте знать ваши комментарии ниже.
Читайте также:


