Как установить панель управления nvidia в windows 7
Все знают, что корректная работа видеокарты и правильные параметры отображения двумерной и трехмерной графики зависят не только от мощности видеоадаптера и правильной установки драйверов. Важно также настроить свое оборудование через специальную программу, которую можно скачать на официальном сайте производителя. Обычно она становится доступна сразу же после установки драйверов, но иногда ПО бесследно исчезает из операционной системы и меню запуска. О том, как открыть панель НВИДИА на Виндовс 10 и что делать, если она исчезла и будет рассказано ниже.
Что делать, если пропала панель управления NVIDIA в Windows 10, 7
Стоит сказать, что если программа от компании Nvidia была установлена, и ее никто не трогал, то восстановить ее видимость будет просто. При удалении программного обеспечения и драйверов их нужно будет просто повторно скачать, но речь сегодня пойдет не об этом. Как правило, вернуть панель управления видеокартой от этого производителя можно тремя способами, но существуют также и другие.
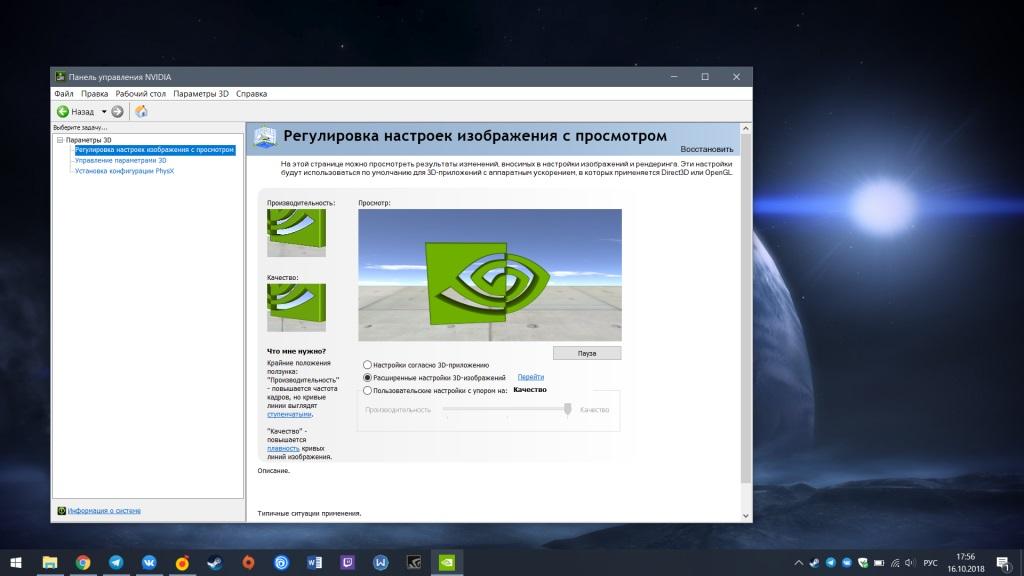
Окно «Панели управления НВИДИА»
К примеру, персональный компьютер или ноутбук могли быть заражены вредоносными программами или Виндовс 10 настолько сильно засорилась, что работает на последнем дыхании и постоянно сбоит. Это достаточно редкие случаи, которые, очевидно, предполагают сканирование и чистку устройства, а уже лучше полную переустановку системы.
Во-первых, стоит остановиться на самом банальном и простом моменте, когда программа просто исключается из автозагрузки ПК. Чаще всего это и становится причиной неисправности, когда пункт запуска панели управления пропадает из быстрого контекстного меню или области уведомлений. Для возврата панели необходимо перейти в список автоматической загрузки и установить галочку напротив пункта с названием «NVIDIA».
Подробная инструкция выглядит следующим образом:
- Переходят в меню «Пуск» и находят там утилиту «Выполнить». Также ее можно запустить, нажав на сочетание клавиш Win + R.
- Вписать в строку выполнения команд «msconfig» и нажать на клавишу «Ок».
- Перейти во вкладку «Автозагрузка» и просмотреть список всех программ, которые могут стартовать с системой.
- Найти в списке строку со словом «NVIDIA» и установить галочку напротив нее.
- Применить и сохранить изменения.
- По возможности выполнить перезагрузку и проверить наличие программы «Панель управления НВИДИА».

Меню, в котором должна находиться ссылка на приложение
Иногда галочка напротив программы уже стоит, а значит системная автозагрузка тут не причем. Поэтому необходимо двигаться дальше и проверить на активность службу, отвечающую за работу приложения. Для этого переходят в «Панель управления» любым доступным способом и нажимают по вкладке «Администрирование». В этом разделе пользователя интересует пункт «Службы», отображающий все активные и отключенные службы процессов различных программ, центров обновлений и так далее.
Следует найти в «Службах» все, что связано с компанией NVIDIA и ее продукцией и проверить статус служб. Если где-то написано, что процесс отключен, то необходимо нажать правой клавишей мыши по строке и в контекстном меню выбрать пункт «Включить».
Важно! Чтобы постоянно не переходить в утилиту, необходимо после включения службы настроить для нее автоматический запуск со стартом операционной системы Виндовс 10. Делается это в том же контекстном меню или в пункте свойств процесса. После принятия настроек ПК следует перезагрузить.
После все этого нужно проверить, не появилась ли строчка «Панель управления НВИДИА» в контекстном меню рабочего стола или в панели уведомлений. Если ничего из вышеперечисленного не помогло решить проблему, то следует выполнить обновление или переустановку драйверов видеокарты. Подробно об этом будет рассказано в одном из следующих пунктов статьи.
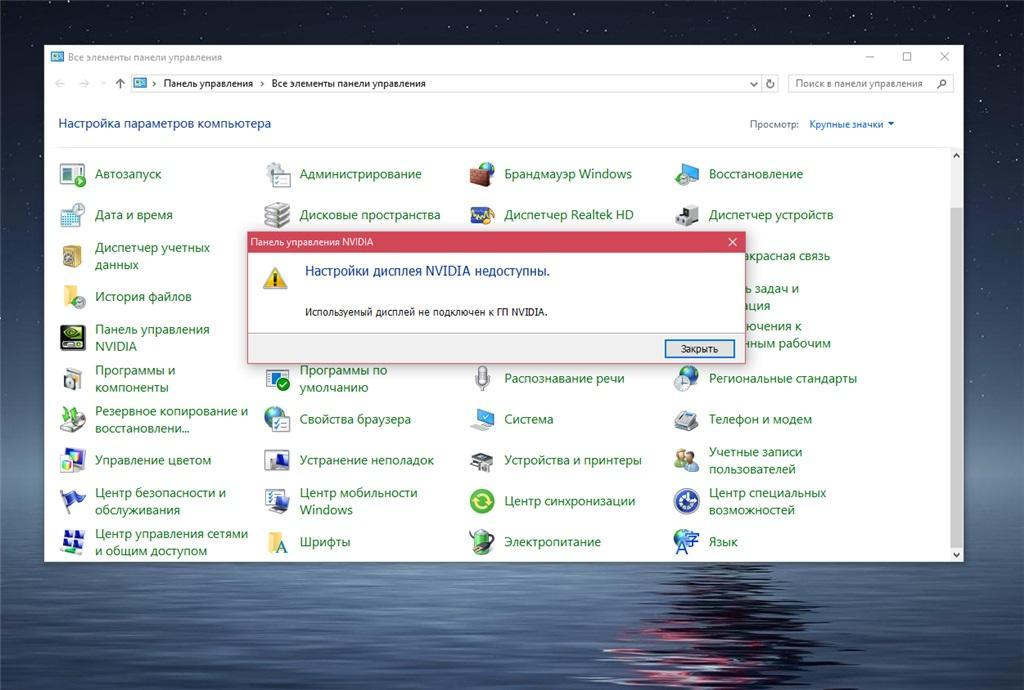
Ошибка запуска, которая свидетельствует о том, что необходимо переустановить драйвера
Как открыть настройки видеокарты NVIDIA на Windows 7, 10
Как все уже поняли, программа «Панель управления НВИДИА» позволяет выполнить настройку многих параметров работы видеокарты и отображение ею двумерных и трехмерных графических объектов и видеозаписей. Помимо этого, через данное приложение можно изменить разрешение экрана операционной системы, если стандартная утилита «Персонализация» не дает нужных параметров разрешения или отказывается работать. Также доступны настройки контрастности, яркости, поворота экрана и так далее.
Одним из самых быстрых и простых способов открыть панель управления видеокартой от NVIDIA является контекстное меню рабочего стола. Для его использования необходимо придерживаться пошаговой инструкции:
- Перейти на рабочий стол, свернув все игры и программы.
- Нажать правой клавишей мыши по любому свободному от иконок и файлов месту рабочего стола.
- В появившемся контекстном меню выбрать строчку «Панель управления NVIDIA».
- Дождаться открытия окна программы. Это может занять время.
Еще один способ заключается в использовании утилиты «Панель управления». Для этого:
- Переходят в меню «Пуск» и ищут соответствующую программу.
- Открывают ее и переходят в раздел «Оборудование и звук».
- Находят среди всех пунктов строчку «Панель NVIDIA».
Важно! Сделать то же самое, но гораздо быстрее, можно с помощью меню «Пуск». Для этого название соответствующей программы прописывают в поисковой строке меню Виндовс и находят его в результатах поиска.
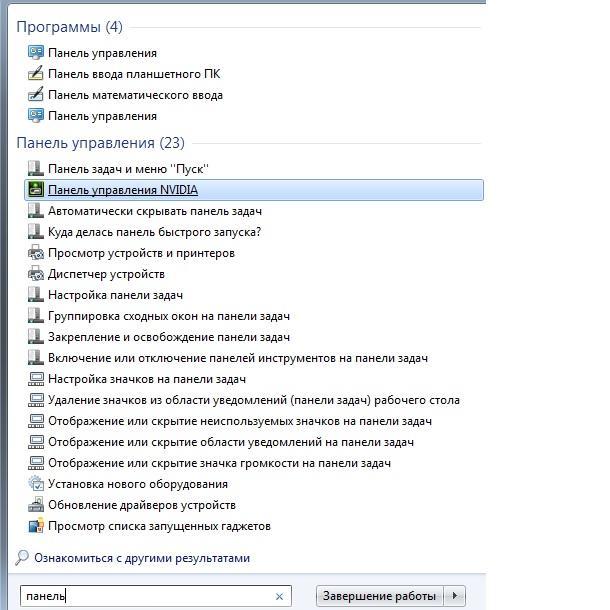
Поиск программы в меню «Пуск»
Переустановка драйверов для видеокарты NVIDIA
Часто проблемы с отображением и запуском настроек видеокарты основаны на ошибках с драйверами. ПО могло устареть или повредиться в результате попадания в операционную систему вируса. Также неполадки могут возникнуть от неправильных действий пользователя. Для решения ошибки достаточно обновить драйвера или переустановить их. Для этого можно воспользоваться несколькими способами: официальным и неофициальным.
В первом случае переходят на официальный сайт производителя и скачивают необходимую версию драйвера, используя параметры своей видеокарты и разрядности системы. Также можно просто загрузить менеджер NVDIA Experience, который самостоятельно определит модель карты и найдет подходящие драйвера. Скачанное программное обеспечение будет установлено поверх уже существующего.
Иногда это не решает проблему, поэтому старые драйвера сперва удаляют. Для этого можно воспользоваться утилитой «Диспетчер устройств»:
- Найти нужное ПО в разделе «Видеоадаптеры».
- Нажать по нему правой клавишей мыши.
- Выбрать пункт «Свойства»и во вкладке «Драйвера» нажать на клавишу «Удалить».
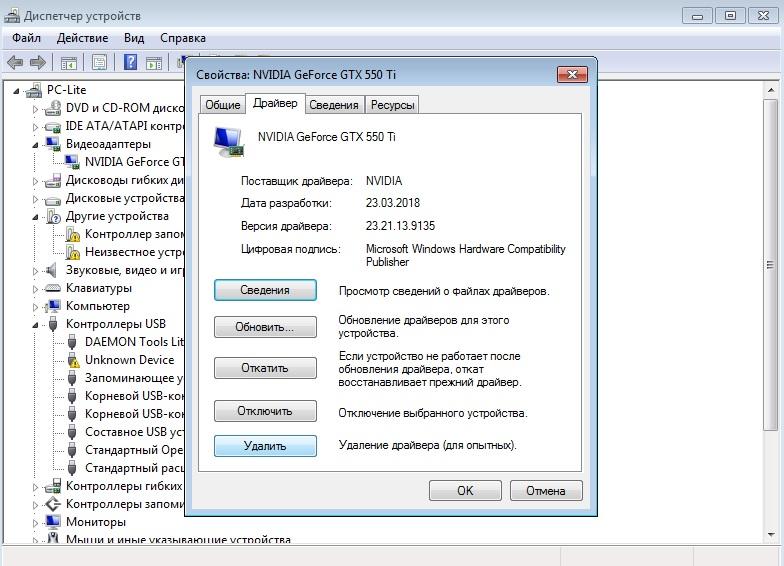
Удаление драйвера для нормализации работы программы
После этого выполняется стандартная установка аналогичной или более новой версии драйвера, после которой панель должна вернуться на соответствующее место. Иногда и это не работает, поэтому рекомендуется воспользоваться неофициальным способом.
Он заключается в полном удалении драйверов видеокарты с помощью программы Display Driver Uninstaller. Достаточно скачать и запустить программу, а затем выбрать, какой именно драйвер следует удалить и стереть полностью. После выбора остается нажать на кнопку «Удаление и перезагрузка», дождаться рестарта компьютера и скачать необходимое ПО с официального сайта. Оно должно «встать» нормально и вернуть «Панель управления «НВИДИА» на привычное место.
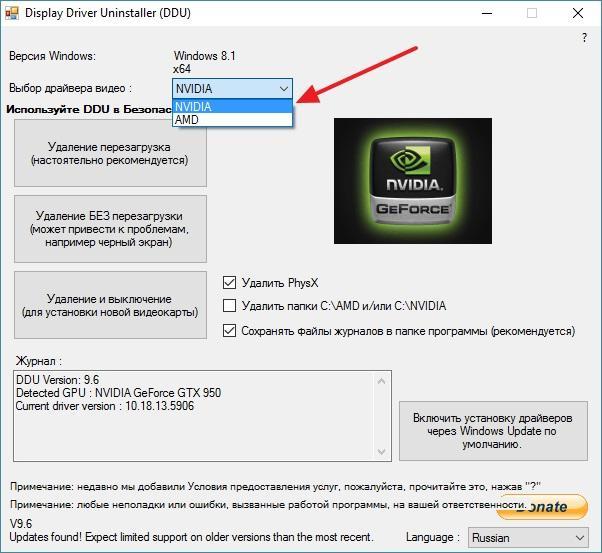
Программа, позволяющая удалить ПО видеокарты, если панель не хочет отображаться
Почему на компьютере нет панели управления NVIDIA на Windows 7, 10: в системе используется видеокарта AMD
Часто люди, начитавшись статей в открытых источниках сети Интернет, не могут понять, почему у них нет таких же пунктов, как и у других людей, объясняющих им, что нужно делать для решения тех или иных проблем. Касается это также видеокарт и отображения рассматриваемого пункта меню. Все дело в том, что у некоторых пользователей просто нет карты от компании NVIDIA, так как они пользуются аналогами от AMD. Из-за этого и возникает проблем отображения настроек. Программа для НВИДИА работает только с этими видеокартами и другие аппаратные комплектующие попросту не поддерживаются ей. Именно поэтому у них и нету панели управления NVIDIA на Windows 10.
Важно! Если человек пользуется графический адаптером от компании AMD, то ему стоит знать, что ему недоступна утилита от NVIDIA, и настроить свой компьютер ей он не сможет. Не стоит расстраиваться, ведь у AMD также есть свое специализированное драйверное ПО, рассмотренное ниже.
Как называется аналогичная панель управления для видеокарты AMD Radeon
В аналогичном меню рабочего стола у владельца видеокарты от АМД будет не «Панель NVIDA», а «Центр управления AMD Radeon». Это аналогичная драйверная программа с интерфейсом, предназначенная для тонкой стройки параметров видеокарты: расширения экрана, его поворота, яркости, контрастности, баланса цветов, гаммы и многих других конфигураций. Не стоит забывать и об игровых и графических настройках: тенях, сглаживании, текстурах, фильтрации текстур.
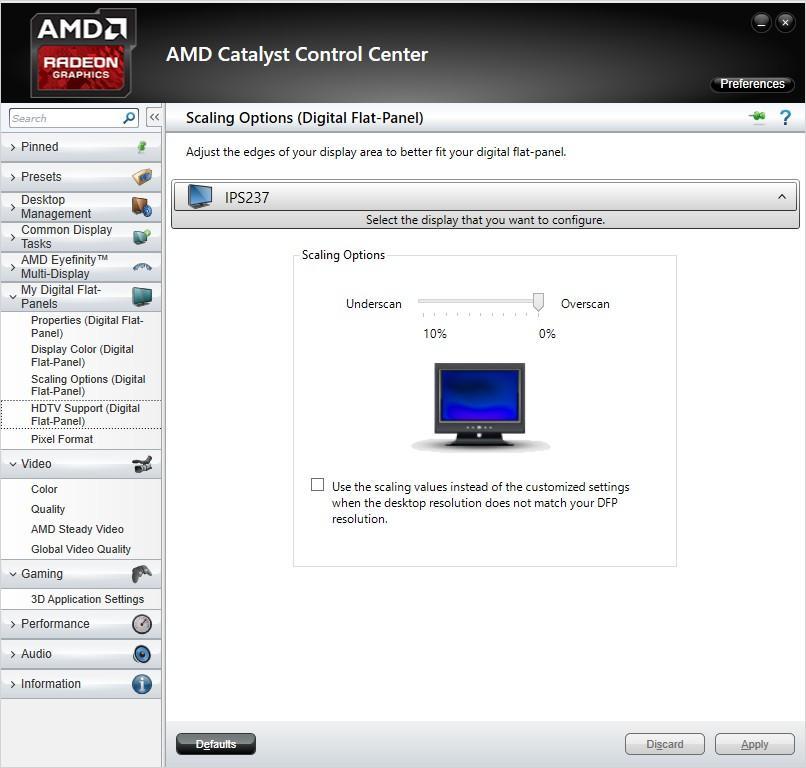
AMD Control Panel – является аналогичной программой от АМД
Данное приложение нужно для того, чтобы тонко настраивать работу вашего видеодрайвера, включая его 3D-режим. Впрочем, об этом мы немного подробнее поговорим ниже. Также в статье вам будет предложено бесплатно скачать панель управления NVIDIA для Windows 7 с ее официального сайта.

Показанный способ хорошо подходит и для x32 и x64 Bit систем.
Для чего нужна панель управления NVIDIA
Эта программа необходима, как мы уже говорили, для тонкой настройки драйвера вашей видеокарты. К примеру, мы можем конфигурировать такие параметры:
- Регулировка параметров отображения видео. Конкретно цвета.
- Регулировка параметров изображения для видео.
- Тонкая настройка разрешения дисплея.
- Регулировка параметров цвета рабочего стола.
- Поворот экрана.
- Просмотр состояния HDCP. Некоторое подобие HDR, сохраняющее детали в темных и светлых местах.
- Установка цифрового аудио.
- Регулировка размера изображения рабочего стола.
- Установка нескольких дисплеев.
- Регулировка 3D-настроек изображения с просмотром в режиме реального времени.
- Расширенное управление параметрами 3D.
- Настройка Surround и PhysX.
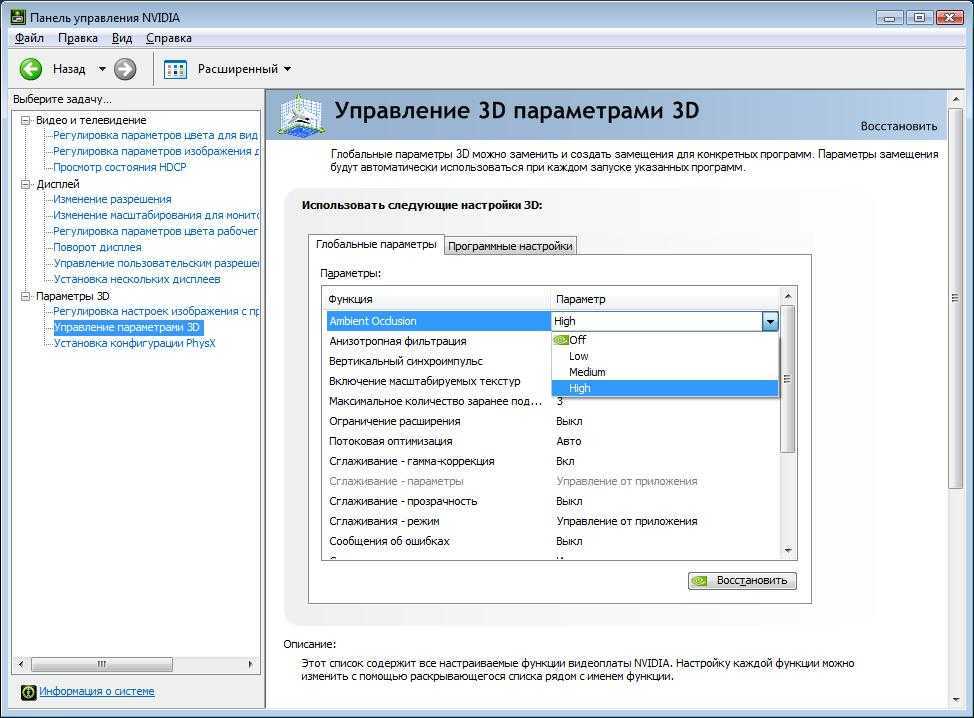
Конечно же, панель управления NVIDIA для Windows 7 содержит гораздо больше возможностей, однако, упомянуть их все мы попросту не успеем.
Как пользоваться
Для того чтобы, например, увеличить производительность своего графического адаптера и добавить несколько лишних FPS в играх, нужно следовать такой простой инструкции:
- Запускаем панель управления NVIDIA, найдя программу в поиске Windows, или открыв ее в панели управления.
- В левой части окна переходим к разделу «Параметры 3D» и жмем по ссылке регулировки конфигурации изображения с просмотром.
- Переключаем в правой части окна режим работы на пользовательские настройки и сдвигаем ползунок влево (максимальная производительность) или вправо (наилучшее качество визуализации).
- Жмем кнопку «Применить».
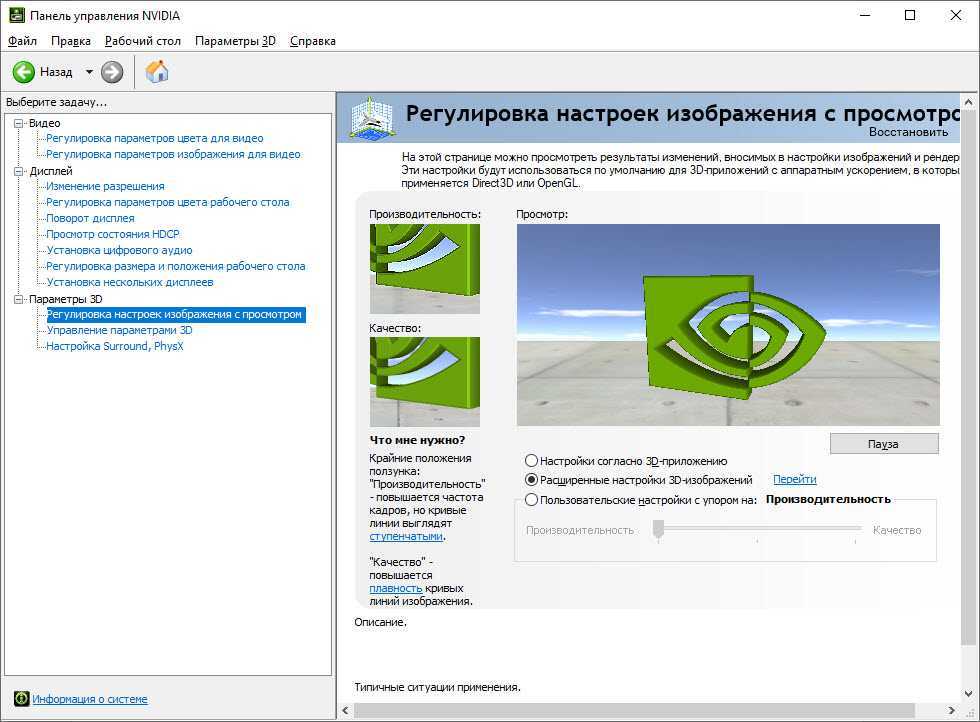
Кроме этого мы можем прибегнуть к принудительной активации режима PhysX. Этот алгоритм позволяет решать при помощи вычислительной мощности графического адаптера те задачи, которые по умолчанию возлагают на центральный процессор. Соответственно, повышается как быстродействие, так и качество отрисовки.
Настроить режим работы нашего драйвера и самой видеокарты можно и значительно точнее. Для этого следует воспользоваться пунктом «Управление параметрами 3D».
Где скачать
После того как мы кратко рассмотрели возможности нашего приложения, переходим к процессу скачивания панели управления NVIDIA для Windows 7. Дело в том, что по отдельности этой программы нет и устанавливается она вместе с официальным драйвером. Естественно, скачать ее можно полностью бесплатно и на русском языке.
Поэтому следуем такой простой пошаговой инструкции:
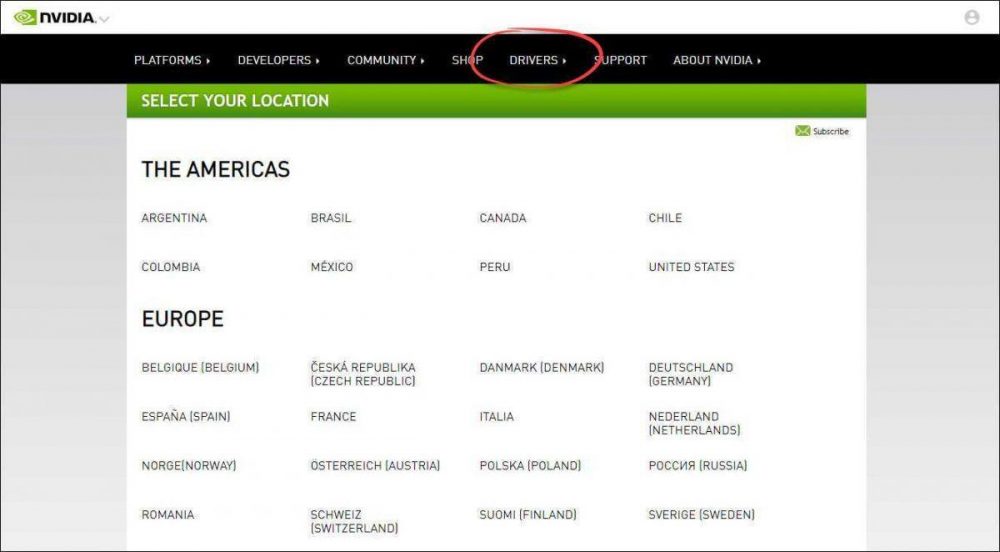
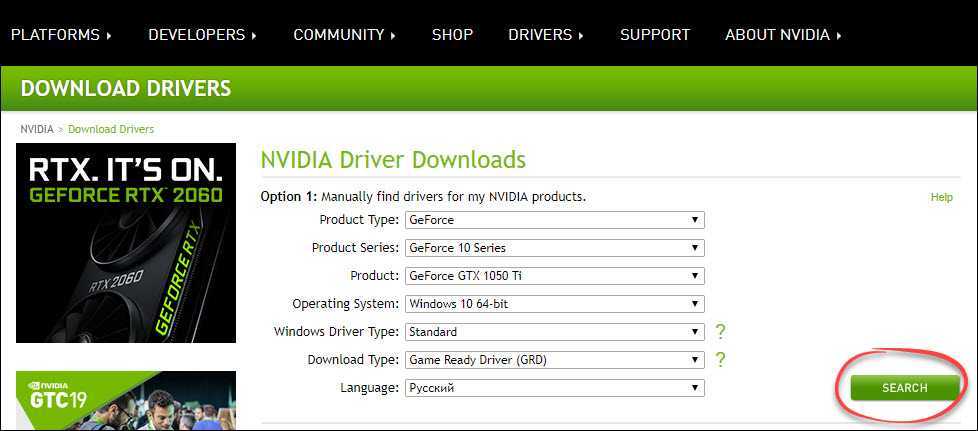
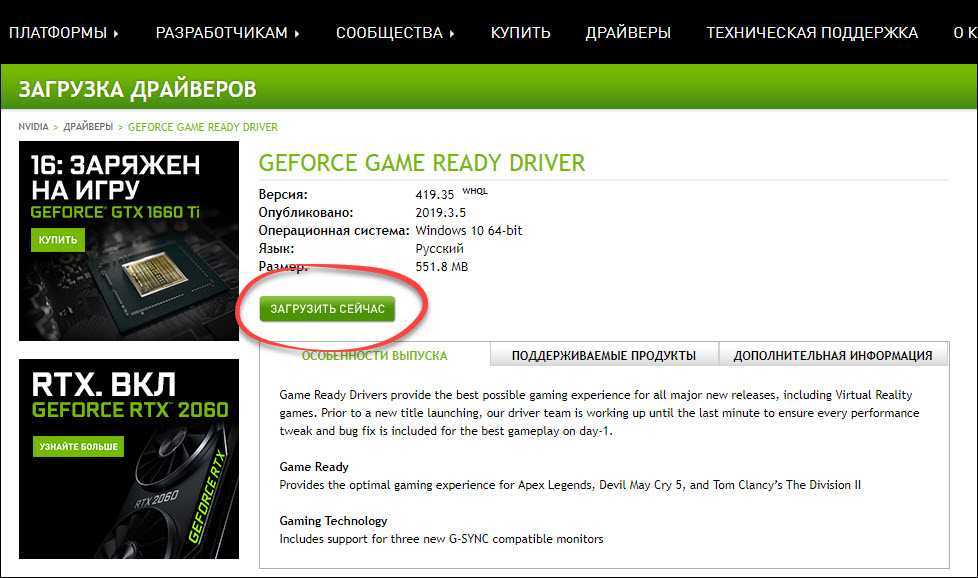
В результате панель управления NVIDIA Control Panel появится в нашей ОС и мы сможем ее запустить.
Видеоинструкция
Для тех из вас, кто предпочитает видеоинструкции, мы подготовили обучающий ролик по рассматриваемой теме. Рекомендуем обязательно просмотреть его, ведь это займет всего пару минут.
В заключение
На этом мы свою статью заканчиваем и можем лишь сказать вам, что, если после ее прочтения вопросы останутся, смело задавайте их в комментариях. Как вы могли увидеть, мы отвечаем каждому своему посетителю, причем делаем это сразу.
Установив на свой ПК свежие драйвера для графической платы, пользователь может обнаружить, что в функционале меню проводника Windows появился пункт «Панель управления», активация которого открывает окно с различными настройками. Что это за функция, каковы её возможности, и где можно бесплатно загрузить панель управления от NVIDIA для операционной системы Виндовс 7 и 10? Давайте разбираться.
Что такое панель управления NVIDIA?
Панель управления Нвидиа – это приложение, позволяющее пользователю настроить работу драйверов видеокарты под свои предпочтения. Программа была разработана командой разработчиков компании «Nvidia», поставивших во главу угла простоту и доступность пользовательского интерфейса. Инструмент получил стабильный и удобный функционал, хорошую совместимость с различными версиями ОС Windows, приятное визуальное оформление. Теперь нет необходимости выходить из операционной системы или запускать БИОС для осуществления аппаратных настроек. Всё делается с помощью функционала панели управления, которую можно скачать. Это гарантирует минимальный графический шум, повышенную стабильность и максимальную производительность.
Ключевые особенности панели управления от NVIDIA:
- Простая настройка с помощью интерактивных картинок и доступных описаний;
- Начальный или продвинутый вид для удобной кастомизации на Windows 7 и 10;
- Оптимальное качество игровой графики с реальным 3-Д предпросмотром;
- Настройки качества HDTV позволяют оценить преимущества последних широкоэкранных панелей;
- Патентированная унифицированная архитектура драйверов (также известная как UDA) поддерживает все установленные у пользователя продукты Нвидиа;
- Удобная настройка материнской платы . Изменение системного времени, вольтажа, настроек кулера и тайминга памяти;
- Динамический доступ в БИОС , позволяющий изменять настройки без необходимости его запуска;
- Новый улучшенный пользовательский интерфейс ;
- Настройки профилей и правил . Позволяет создавать заранее сконфигурированные профили и правила, добиваясь максимальной стабильности и производительности видеокарты;
- Логи событий позволяют отслеживать скорость шины, температуру, вольтаж и изменение профиля;
- Устранение неисправностей . Специальная автоматическая утилита формирует отчёты, позволяющие легко идентифицировать и устранить неисправность графической платы NVIDIA.
Сама панель представляет собой удобное для работы окно, в котором слева расположены различные разделы настроек, а справа сами настройки, которые можно изменять под свои предпочтения.
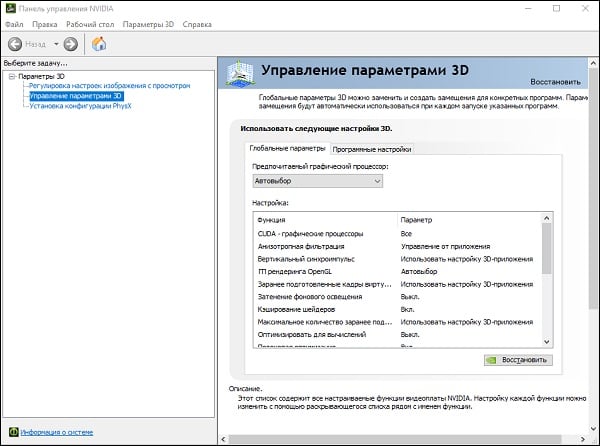
Где скачать пользовательскую панель видеоадаптера для Windows 7 и 10
Как запустить панель управления видеокартой NVIDIA
Есть несколько способов запуска пользовательской панели от Нвидиа. Они таковы:
- Функционал Проводника . Переходим на наш рабочий стол, наводим курсор мышки на его свободное место, жмём правую клавишу мышки. В открывшемся меню выбираем «Панель управления NVIDIA»;
- Запуск через панель управления . Жмём на соответствующий значок на рабочем столе, далее кликаем на «Оборудование и звук» и в перечне опций выбираем «Панель управления NVIDIA»;
- Значок GFE в системном трее . Кликаем на висящий в трее значок «GeForce Experience», и в появившемся меню выбираем опцию«Открыть панель управления НВИДИА».
Если же после установки драйверов функция управления не появилась, тогда рекомендуется:
- Полностью удалить драйвера для графической карты (поможет DDU).
- Затем будет необходимо перезагрузить ваш ПК.
- Потом перейти на официальный сайт производителя, скачать оттуда самые свежие драйвера для вашей видеокарты, и установить их в системе.
- Обычно после этого панель управления станет доступна в функционале проводника Windows.
Заключение
Вы можете легко скачать пользовательскую панель управления для видеокарты NVIDIA под ОС Windows 7 и 10 с официального сайта разработчика. Если же после установки драйверов функция настройки интерфейса так и не появилась, попробуйте полностью переустановить драйвера Нвидиа, вначале удалив их с системы, а затем установив на ваш ПК самую свежую версию.

И хотя в Microsoft Store можно скачивать приложения без аккаунта в Microsoft, компания использует любое ваше взаимодействие с магазином как способ убедить вас в том, чтобы вы этот аккаунт себе завели. Когда вы пытаетесь скачать Панель управления NVIDIA, не будучи залогиненным в магазине, магазин показывает окно для входа, как бы намекая, что вы ДОЛЖНЫ создать аккаунт, чтобы установить программу. Логиниться не обязательно, но Microsoft всеми силами убеждает вас, что все как раз наоборот.
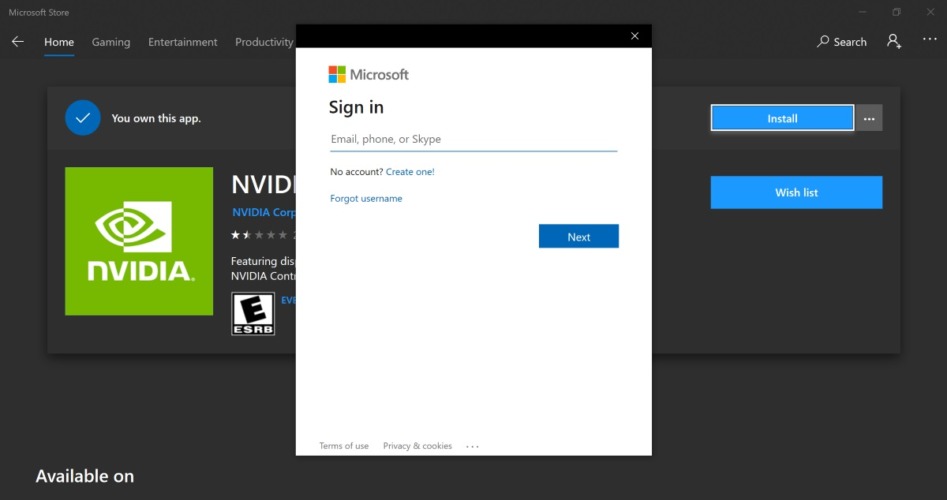
Если кликнуть на «Install», появится вот такое окно. Обратите внимание, что никакой установки пока не началось, что подчеркивает намерение Microsoft подтолкнуть вас введению данных в эти поля
Если закрыть это окно (нажав на крестик справа вверху), Панель управления NVIDIA начнет устанавливаться как обычно. Если вы не против того, чтобы Microsoft управляла вашими драйверами, можете смело идти этим маршрутом. Но что касается меня, то я против.
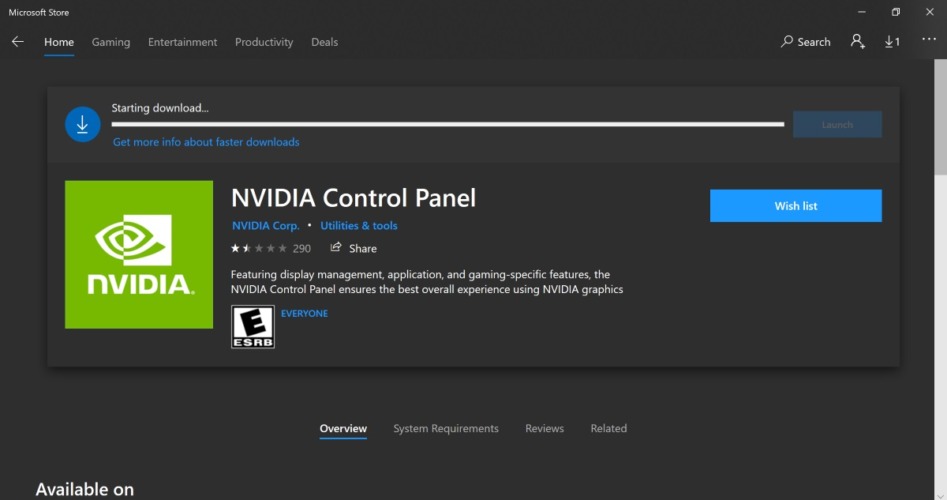
На мой взгляд, эти попытки Microsoft убедить пользователей в необходимости Windows-аккаунта и обманным образом подтолкнуть их к его созданию откровенно вредны. Более того, у меня была масса неприятных ситуаций, связанных с обновлением драйверов на Windows, так что у меня нет никакого желание отдавать ОС карт-бланш на выполнение этих операций. К примеру, если вы разрешили ОС делать стелс-апдейты драйверов на тестовом ПК, будьте готовы к тому, что однажды ваш тест двух разных GPU-драйверов пойдет насмарку, и вы об этом даже не узнаете.
В некоторых случаях люди оставляют старые версии драйверов, чтобы избежать багов, которые есть в более новых версиях. Пару месяцев назад мне пришлось вручную удалять у друга драйверы AMD-видеокарты после того, как Windows принудительно установила драйвер, связанный с проблемами черного экрана, которыми грешили карты Radeon в начале 2020 года. И хотя проблемы драйверов AMD в этом случае никак не связаны с Microsoft, именно Microsoft установила неисправный драйвер на видеокарту моего друга, а не он.
Кроме того, эта новая система распространения подразумевает, что ваша Панель управления может быть не совместима с драйвером, установленным в данный момент. На сайте NVIDIA есть руководство о том, как решить эту проблему, но Microsoft не дает пользователям ни малейшего намека на то, что они могут столкнуться с такой проблемой.
Как скачать стандартные драйверы NVIDIA
К счастью, у NVIDIA есть альтернативный способ скачивания драйверов – так называемый «Расширенный поиск драйвера», который можно найти по этой ссылке. Обратите внимание, что эта страница отличается от обычной «Загрузки драйвера».

На этой странице есть возможность найти стандартные драйвера NVIDIA, а не только их DCH-версию. Сама компания заверяет, что обе этих версии (DCH и стандартная) функционально никак не отличаются друг от друга, но не планирует перестать выпускать стандартные драйверы.
Если вы планируете использовать стандартный драйвер, рекомендуем установить программу Display Driver Uninstaller (DDU) и задать в ней опцию, которая не будет позволять Windows искать обновленные версии драйверов при очередном апдейте Windows:
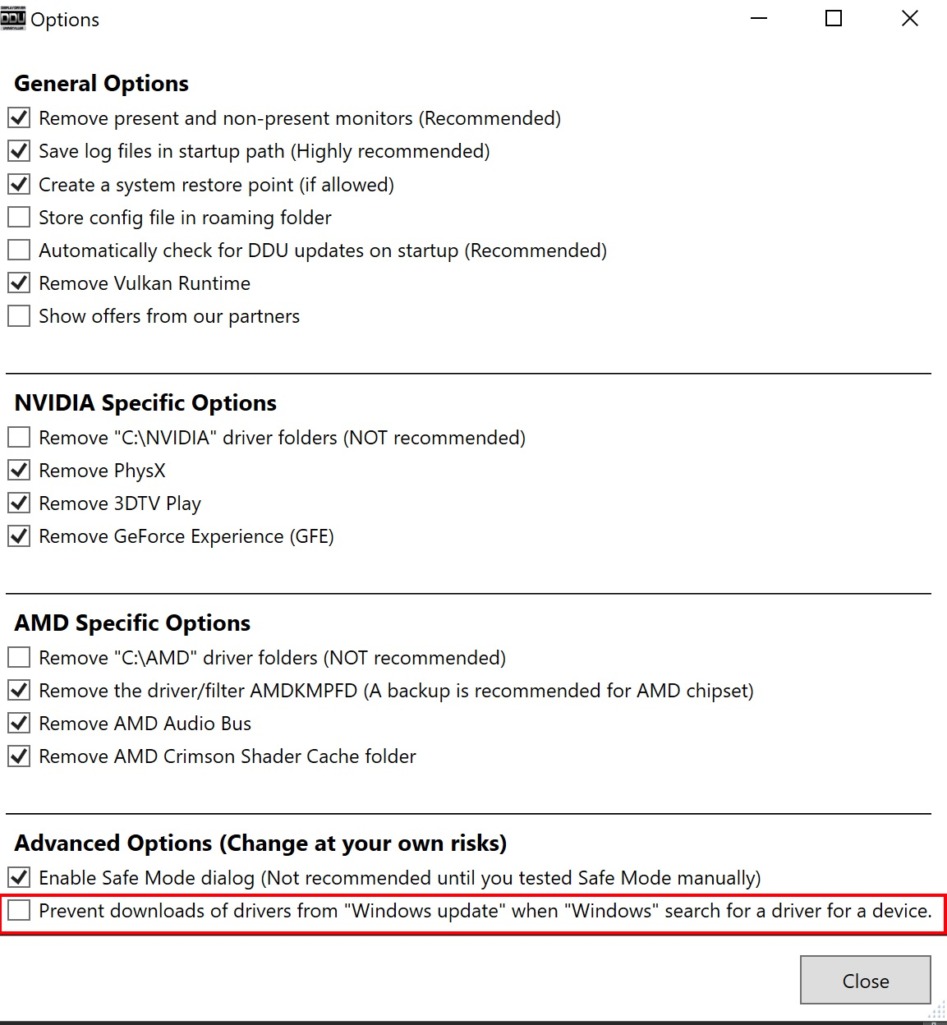
«Display Driver Uninstaller»
Ниже – порядок действий, которые я рекомендую проделать, чтобы процесс удаления/переустановки прошел максимально гладко:
- Скачайте DDU и стандартный драйвер NVIDIA, который хотите установить.
- Запустите деинсталлятор NVIDIA, используемый по умолчанию. Не перезагружайте ПК сразу после удаления старого драйвера.
- Запустите DDU и позвольте приложению выполнить перезапуск в безопасном режиме.
- Когда DDU выполнит перезапуск в безопасном режиме, убедитесь, что поставили галочку в настройках как показано на скриншоте выше. Из выпадающего списка в DDU выберите свою видеокарту NVIDIA, а затем выберите дальнейшее действие (очистить систему и перезагрузить, очистить систему и не перезагружать, очистить систему и выключить).
- Когда ваша система перезагрузится, установите стандартный драйвер NVIDIA, который загрузили ранее.
Очевидно, что не все заметили то, что драйверы NVIDIA теперь нужно скачивать по-новому, а некоторым и вовсе все равно. Но если вы из тех, кого это изменение не устраивает, то способ, благодаря которому вы можете установить Панель управления NVIDIA и сохранить контроль над тем, как и когда будут обновляться ваши драйверы, к счастью, по-прежнему существует.
Читайте также:


