Cmd exe обработчик команд windows
Обработчик команд Windows
В Windows имеется так называемая консоль - программа cmd.exe, которая является командным интерпретатором. При простом запуске, без указания параметров командной строки, консоль отображает версию операционной системы, информацию о защите авторских прав разработчиков ОС и саму командную строку, в которой можно ввести как параметр командной строки самой программы Cmd.exe, так и любую внешнюю команду, например, команду на запуск другого приложения или стандартную команду, типа mkdir, del и т. п.
Параметры командной строки
Синтаксис для командной строки:
Можно использовать одновременно несколько команд, используя между ними специальный разделитель - символы &&, при этом все сочетание нескольких команд должно быть заключено в кавычки, например, "команда&&команда&& команда".
/? - вызов справки
/A - вывод результатов выполнения заданной команды в формате ANSI
/C - выполнение заданной команды с последующим закрытием окна консоли
/D - отключение выполнения команд AutoRun (которые первыми автоматически выполняются при вызове cmd.exe), заданных в специальных разделах реестра HKEY_LOCAL_MACHINE\Software\Microsoft\Command Processor\AutoRun и HKEY_CURRENT_USER\Software\Microsoft\Command Processor\AutoRun
/E:ON (/E:OFF) - разрешение (запрет) расширений команд. В Windows XP по умолчанию включена расширенная обработка всех команд cmd.exe, этот параметр служит для включения / выключения расширений конкретного процесса. Расширенная обработка включает следующие команды: assoc, call, chdir (cd), color, del (erase), endlocal, for, ftype, goto, if, mkdir (md), popd, prompt, pushd, set, setlocal, shift, start (изменен также вызов внешних команд)
/F:ON (/F:OFF) - разрешение (запрет) завершения имен файлов и папок (по умолчанию выключено) конкретного вызова cmd.exe. Довольно удобная функция, позволяющая не вводить полностью вручную в окне консоли пути к файлам или имена самих папок, а ввести только часть длинного пути и с помощью нажатия специальной комбинации клавиш дать операционной системе найти подходящие варианты и просто выбрать нужный. (Если необходимо включить или отключить завершение имен для всех вызовов cmd.exe, то смотри Автонабор команд). Параметры пользователя имеют приоритет над параметрами компьютера, значение параметра /F командного процессора имеет приоритет над параметрами реестра. Microsoft вносит некоторые разъяснения по поводу использования этой функции: "Если завершение включено с помощью ключа командной строки /F:ON, то используются два управляющих символа: Ctrl+D для имен папок и Ctrl+F для имен файлов. Чтобы отключить конкретный символ завершения в системном реестре, в качестве кода специального символа используется шестнадцатеричное значение символа пробела (0 x 20). Завершение вызывается при вводе одного из этих двух специальных символов. Функция завершения берет строку пути слева от точки ввода, дописывает к ней символ шаблона, если таковой отсутствует, а затем строит список путей, которые соответствуют полученному определению. После этого выводится первый элемент этого списка соответствующих путей. Если же список пуст, то подается звуковой сигнал, и ничего не выводится. После этого повторный ввод того же самого специального символа приводит к циклическому перебору всех соответствующих путей. Нажатие клавиши Shift при вводе управляющего символа позволяет просматривать список путей в обратном порядке. Если изменить выведенный путь, а затем снова ввести управляющий символ, сохраненный список очищается, и строится новый список путей. То же самое происходит, если переключиться с одного символа завершения на другой. Единственное отличие при использовании символа завершения файла состоит в том, что при этом для построения списка соответствия берется и путь, и имя файла, а при использовании символа завершения папки - только путь. Если символ завершения используется в одной из встроенных команд манипулирования папками (CD, MD или RD), то всегда подразумевается символ завершения папок. Символ завершения правильно работает и с именами файлов, содержащими пробелы или иные специальные символы, если при этом строка соответствия заключена в кавычки. Кроме того, если сместить точку ввода влево, а затем использовать символ завершения внутри строки, оставшийся справа от точки ввода текст будет отброшен. Специальные символы, которые требуют обязательного заключения в кавычки: <пробел>&()[]<>^=;!'+,
".
/K - выполнение заданной команды без последующего завершения (окно консоли не закроется)
/Q - отключение вывода команд на экран (ECHO OFF).
/R - аналогичен параметру /C
/S - изменение поведения команды после /C или /K
/T:цвет - задание цвета текста и фона окна консоли. Параметр цвет имеет значение в виде двух шестнадцатеричных чисел: первое определяет цвет фона окна, а второе - текста в окне. То есть результатом выполнения команды "CMD /T:7С" будут светло-красные буквы на белом фоне.
/U - вывод результатов выполнения команды в формате Unicode
/V:ON (/V:OFF) - разрешение (запрет) отложенного расширения переменных среды (для конкретного вызова cmd.exe) с применением восклицательного знака "!" в качестве разделителя. Например, /V:ON разрешает использовать !var! в качестве расширения переменной var во время выполнения. Синтаксис var служит для расширения переменных при вводе, что приводит совсем к другим результатам внутри цикла FOR. При включенном отложенном расширении переменных среды символ "!" (восклицательный знак) может использоваться для замены текущего значения переменной среды во время выполнения; /X - означает то же, что и ключ /E:ON, из соображений совместимости; /Y то же, что и /E:OFF. И еще несколько замечаний. Если указаны ключи /C или /K, то остальная часть командной строки после такого ключа обрабатывается как командная строка, а обработка символов кавычек (") ведется таким образом. Символы кавычек в командной строке сохраняются, если выполняются все перечисленные ниже условия: ключ /S отсутствует; есть ровно два символа кавычек; между ними нет других специальных символов, как то: &<>()@^|; между ними имеются один или несколько пробелов; строка, заключенная в кавычки, является именем исполняемого файла. В противном случае проверяется первый символ, и если он является символом кавычек, то он удаляется, также удаляется последний символ кавычек в командной строке, а весь текст после этого последнего символа кавычек сохраняется.
Кстати, цвет и другие настройки можно изменять и другим способом. Щелкните по строке заголовка окна и выберите пункт Свойства. Откроется окно с четырьмя вкладками, на которых будут доступны опции изменения настроек программы. Если вам не нравится стандартный черный экран командной строки, то на вкладке Цвета вам предлагается выбрать цвет экрана и текста либо из 16 стандартных цветов, для которых имеется соответствующие образцы, либо задав числовое значение цвета в формате RGB.
На вкладке Расположение настраивается размер окна и экранного буфера. Если в ранних ОС MS-DOS и Windows размер экрана оставался неизменным 25 строк в высоту и 80 символов в длину, и для вывода большего количества строк приходилось добавлять команду |more, то в системах NT и более поздних можно просто задать достаточно большой размер буфера экрана и пользоваться полосой прокрутки, что гораздо удобнее.
Текст в окне командной строки
Для копирования и вставки текста в окно командной строки обычные для Windows комбинации клавиш, такие как Ctrl+C, Ctrl+V, работать не будут. Для извлечения текста из буфера обмена вам придется вызвать меню, щелкнув правой кнопкой мыши по заголовку окна, и выбрать подменю Изменить. Или же просто щелкните правой кнопкой по окну. Для копирования текста из окна выберите пункт Пометить и мышью выделите нужный текст. Затем либо нажмите Enter, либо в том же меню выберите Копировать. Если надо вставить какой-то текст в окно командной строки, обратитесь к команде Вставить.
Для повторного выполнения команды воспользуйтесь стрелками вверх и вниз, позволяющими перемещаться по списку выполненных команд. Для очистки экрана от текста служит директива cls.
Быстрая вставка пути к файлу
Можно не вводить длинный путь к файлу, а просто перетащить файл в окно командной строки.
Автозаполнение
Можно использовать автозаполнение - напечатайте первую часть пути, например, E:\. Затем нажмите клавишу Tab. Все доступные имена файлов и папок будут циклически показываться в окне.
История команд
Нажимая на клавишу со стрелкой вверх, вы можете выбрать предыдущие использованные вами команды. Клавиша со стрелкой вниз позволит перейти к следующим командам. Чтобы увидеть все команды, нажмите на клавишу F7.
Полноэкранный режим
Команды
TITLE - для изменения заголовка строки
TITLE [строка], где строка - это будущий заголовок окна командной строки (записывается без кавычек). После задания заголовка окна он может быть изменен только повторным вызовом команды TITLE. Использование данной команды может быть полезно в командных файлах. Так, выполнение примера, который приведен ниже, будет сопровождаться появлением соответствующей надписи в заголовке окна:
Команда АТ - С помощью этой команды можно запускать команды и программы в определенное время.
AT [\\имя компьютера] [ [id] [/DELETE] | /DELETE [/YES]]
AT [\\имя компьютера] time [/INTERACTIVE] [ /EVERY:дата[. ] | /NEXT:дата [. ]] "команда"
\\имя компьютера указывает на удаленный компьютер, на котором могут быть запущены планируемые задачи. Если этот параметр не указан, то по умолчанию предполагается тот компьютер, на котором запускается команда АТ;
id идентификатор, назначенный указанной команде;
/delete отменяет намеченную команду. Если id опущен, все назначенные команды на компьютере отменены;
/yes этот параметр в случае использования с предыдущим параметром (/delete) автоматически включает подтверждение для всех запросов;
time время выполнения команды (в 24-часовом формате часы:минуты);
/interactive позволяет команде AT обмениваться с подключенными на данный момент в системе пользователями;
/every:дата[. ] выполняет команду в каждый указанный день (дни) недели или месяц. Если дата опущена, подразумевается текущий день месяца;
/next:дата[. ] выполняет указанную команду при следующем наступлении указанной даты (например, в следующий четверг). Если дата не указанна, по умолчанию принимается текущий день месяца;
"команда" указывается команда Windows NT или пакетная программа, которая будет выполнена. Имя файла должно указываться полностью. При этом, если выполняется какая-либо из внутренних команд, например, COPY или DIR, а не исполняемый файл, то необходим запуск командного интерпретатора с ключом / С, например: AT 10:00 "CMD /C DIR > C:\test.out.
Команда For - Ее возможности обширны, но мы ограничимся демонстрацией лишь одной из них - Копирование по сети на все машины сразу. Допустим, что требуется скопировать файл на двадцать машин. Делается это очень быстро. Сначала в файл list.txt записываем список всех имеющихся в сети машин. В консоли пишем: Затем, чтобы выполнить, например, копирование файла patch.exe на каждую машину из списка, даем команду: Переменная %i будет автоматически принимать значение NetBIOS-имени машины из новой строки файла list.txt и на эту машину будет производиться копирование.
Запуск командной строки (cmd.exe) с правами администратора
Для запуска командной строки (cmd.exe) с правами администратороа сделайте следующее:
Нажмите Пуск и в поле поиска ввдеите cmd. На найденном файле нажмите правую клавишу мыши и выберите в контекстном меню пункт "Запуск от имени администратора". Обратите внимание, что заголовок окна примет вид Администратор: Командная строка.
Реестр
В справочнике по реестру Windows смотрите статью Изменение вида приглашения командной строки

Запись, запускающая работу командой строки, которая в свою очередь может выполнять определенные команды.
В большинстве случаев запись не является драйвером, важным компонентом или важной программой. То есть для эксперимента ее можно спокойно попробовать отключить.
Например под названием Обработчик команд Windows существует вирус, который Касперский определяет как Trojan.BAT.Starter.jf или Trojan.BAT.Miner.ev , последний явно майнер. Что за майнер? Это тип вируса, который добывает криптовалюту за счет ресурсов вашего ПК. Такой вирус может грузить ПК без явной причин.
Вот еще пример, когда запись возможно и не вирус:
Пример как процесс может грузить ПК:
Что делать?
Да, может и не вирус. Но все равно рекомендую проверить ПК антивирусными утилитами.
Антивирусные утилиты, которыми нужно проверить ПК (настаиваю чтобы проверили всеми тремя):
После сканирования, для полного удаления часто нужна перезагрузка.
Важно! При использовании утилиты Dr.Web CureIt! нужно нажать на Выбрать обьекты для проверки:

Кстати утилиту можно скачать здесь, она полностью бесплатная.
Потом ставим галочки на всех обьектах:

Далее справа есть кнопка-ключик, нажмите ее и установите галочку Автоматически применять действия угрозам:

В итоге проверка может занять много времени, но оно того стоит. Хотя вообще длительность проверки зависит от обьема диска, от количества файлов, если у вас SSD то проверка будет намного быстрее.
Для анализа автозагрузки рекомендую бесплатную прогу AnVir Task Manager. Позволяет просмотреть автозагрузку обычную, из реестра, задания планировщика, также отображает службы (сервисы). Еще подсказывает что опасное, а что нет.
А вот тут уже немного интереснее. Я написал сценарии, верно? Все верно. Дело в том, что сценарии могут быть не простые, а скрытые. То есть видите в диспетчере задач процесс cmd.exe, то это значит, что явно что-то делается под этим процессом. Ну или сценарий какой-то выполняется в скрытом режиме или же команда какая-то запущена. Ведь в командной строке есть куча команд всяких.
В 95% наличие процесса cmd.exe не говорит о том что у вас в компе живет вирус, нет. Многие программы используют cmd.exe в своих целях, это нормально. Процесс cmd.exe может быть в диспетчере, однако висеть там постоянно, то нет, это уже не совсем нормально. И грузить процессор он тоже не должен. И главное, у cmd.exe всегда должна быть своя родная иконка в виде командного окна в миниатюре так бы сказать
Так, ладно, давайте запустим командную строку, зажимаем Win + R, появится окошко выполнить, туда пишем эту команду:
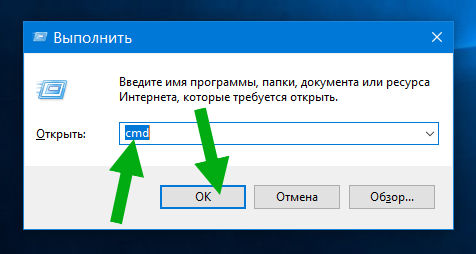
Нажали ОК, появилось вот такое черное окно:

Это и есть сама командная строка, думаю что и так понятно И вот теперь если открыть диспетчер задач, то мы увидим там процесс cmd.exe, смотрите:
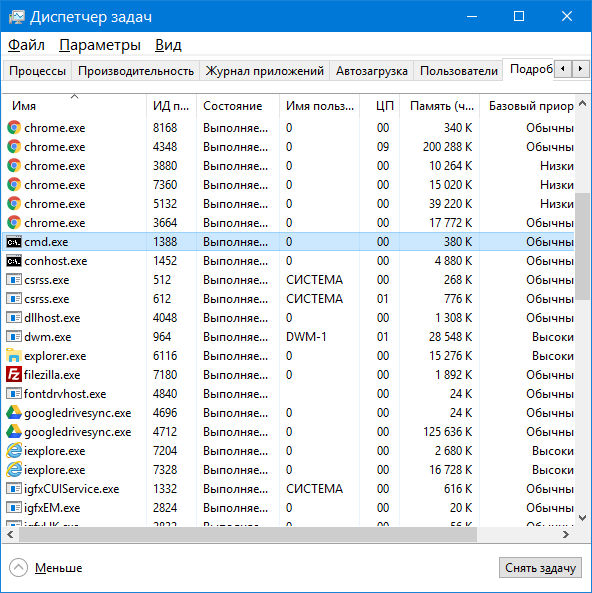
Да, тут также можно заметить еще и conhost.exe, но это не командная строка, я уже не помню для чего процесс этот нужен, но я знаю одно, он системный и вырубать его не стоит
При этом, если нажать правой кнопкой по cmd.exe и выбрать там пункт Открыть расположение файла:

То мы попадем вот в эту папку:

Ну а эта папка уже не простая, это системная папка System32, в которой ничего вообще трогать нельзя. Это же система, это ведь сама винда
Потом еще проверить утилитой HitmanPro, она находит всевозможные рекламные вирусы, чистит ярлыки, удаляет левые расширения и левые непонятные проги, короче советую. О ней я писал вот здесь:
Вот такие дела. На этом все ребята, удачи вам и чтобы все у вас было хорошо
CMD называют по-разному — интерпретатором командной строки (точный перевод аббревиатуры «command line interpreter»), обработчиком команд Windows, командным процессором. Правда, далеко не все пользователи Windows знают, какие задачи можно решать с его помощью. Как правило, это линуксоиды, сисадмины и юзеры, которые еще помнят операционную систему DOS. Сегодня мы хотим рассказать вам, как запускать и использовать CMD.
Запуск исполняемого файла cmd.exe (папка \Windows\System32 ) позволяющего выполнять команды, вводимые с клавиатуры, возможен несколькими способами.
- Открываем окно Выполнить нажатием комбинации клавиш +R , и запускаем программу cmd .
- В ОС Windows 7 переходим к ярлыку Командная строка через меню Пуск -> Все программы -> Стандартные , нажатием правой кнопки мыши вызываем контекстное меню и выбираем пункт Запуск от имени администратора .
- В ОС Windows XP переходим к ярлыку Командная строка через меню Пуск -> Программы -> Стандартные .
Выполняем настройки
После запуска cmd можно заняться его настройкой с помощью контекстного меню, которое открываем щелчком правой кнопки мыши по заголовку окна. Затем выбираем опцию Умолчания и выполняем настройки.
Настраиваем возможность использования мыши для выделения текста:
- переходим во вкладку Общие ;
- включаем флажок Выделение мышью ;
- нажимаем кнопку Ok .

Теперь мы можем выделять фрагмент текста левой кнопкой мыши и нажатием клавиши Enter копировать его в буфер обмена.
Пользуемся вкладками Цвета , Шрифт и Расположение для выполнения остальных настроек.
Заметим, что все настройки установленные с помощью опции Умолчания сохраняются для всех последующих сеансов работы cmd . Если требуется выполнить задачу настройки только для текущего сеанса, следует воспользоваться опцией Свойства контекстного меню.
Начинаем работать
Знакомство с обработчиком команд Windows начинаем со списка команд, который получаем с помощью директивы help . Набираем ее в командной строке и делаем запуск на выполнение нажатием клавиши Enter :
help
Список состоит из двух колонок — названия команды и ее описания.

Получить подробную справку можно двумя способами:
help имя_команды
или
имя_команды /?
Пример: получаем справку по chkdsk :
help chkdsk
или
chkdsk /?
Чтобы избежать повторного набора пользуемся буфером команд, который листается с помощью комбинаций клавиш Shift+↑ или Shift+↓ .
Пользуемся правой кнопкой мыши для вставки содержимого буфера обмена на экран обработчика cmd.
Команда cls предназначена для очистки экрана:
cls
Для выхода из cmd пользуемся директивой exit :
exit
Как видите, все просто. Теперь разберемся, зачем нужны команды cmd, как ими пользоваться и какие задачи они позволяют решить.
Работаем с файлами и папками
Несмотря на то, что Проводник Windows специально предназначен для работы с файлами и папками многие пользователи предпочитают ему файловые менеджеры такие как, например, Total Commander . Без сомнения, работать с любой из этих программ гораздо удобнее, чем с командной строкой. Однако может случиться так, что не одно из этих приложений запустить невозможно, и в таких аварийных ситуациях на помощь приходит cmd с директивами dir, cd, mkdir, rmdir, del, copy, type .
dir используется для просмотра содержимого папки (каталога).
Для просмотра содержимого текущего каталога достаточно набрать:
Если вы хотите увидеть в текущей папке только исполняемые файлы с расширением .exe вам придется немного потрудиться и набрать более длинную строку:
Усложним задачу и посмотрим список exe-файлов папки, которая не является текущей, например d:\work :
cd используется для смены текущей папки.
Мы находимся в папке d:\work\example\ и хотим попасть на уровень выше в папку work :
А теперь перейдем в папку d:\music\songs\ :
И закончим наш вояж переходом в корневую папку текущего диска:
MKDIR и RMDIR
mkdir занимается созданием папок (каталогов), причем может создать сразу целое дерево test->test1->test2 :
А rmdir с ключом /S легко это дерево удалит:
DEL, COPY, TYPE
del и copy предназначены соответственно для того чтобы удалять и копировать файлы.
Удаляем все файлы с расширением .tmp из текущей папки:
Копируем из папки music диска d: все файлы с расширением .mp3 на флешку с логическим именем f:
copy d:\music\*.mp3 f:
Наше знакомство с командами этой группы завершает директива type предназначенная для вывода на экран содержимого текстового файла:
type D:\"Басни Крылова"\"Лисица и Виноград.txt"

Заметим, что имена файлов и папок с пробелами следует заключать в кавычки.
Работаем с сетью
Команды работы с сетью — инструмент, которым пользуются в основном сисадмины и некоторые продвинутые пользователи для решения различных сетевых задач.

NET — самая популярная сетевая утилита
net — одна из самых используемых команд, поскольку позволяет выполнять множество задач с сетевыми ресурсами:
- подключение/отключение сетевых дисков;
- запуск/остановку системных служб;
- добавить/удалить пользователей;
- управление совместно используемыми «расшаренными» ресурсами;
- установку системного времени;
- отображение информации об использовании ресурсов.
Мы продемонстрируем одну из возможностей программы net.exe — работу с системными службами на примере диспетчера очереди печати.
Для доступа к службам мы привыкли пользоваться интерфейсом windows, но, зная имя службы, а диспетчера печати «зовут» Spooler , ее очень просто остановить
net stop Spooler
и запустить заново.
net start Spooler
Получить список сетевых служб можно с помощью такого предложения:
net help services
Но если вы хотите работать с диспетчером печати, источником бесперебойного питания, диспетчером подключений удаленного доступа через службы windows, их тоже можно запустить из cmd с помощью файла оснастки:
Идем дальше
С консоли cmd можно запускать не только службы windows:
- запуск диспетчера задач:
taskmgr.exe - запуск редактора реестра:
regedit.exe - запуск диспетчера устройств:
devmgmt.msc
Некоторые программы имеющие интерфейс командной строки превосходят стандартные программы windows. Например, программа devcon.exe называемая диспетчером устройств командной строки не только обеспечивает возможность включать/выключать/удалять устройства и обновление драйверов, но и предоставляет разработчикам драйверов такие сведения об устройствах, которые невозможно получить с помощью диспетчера устройств windows.

Читайте также:


