Как установить панель управления nvidia в windows 10 без windows store
Панель управления Nvidia — удобный интерфейс, где владельцы видеокарт GeForce могут управлять рядом настроек для оптимизации оборудования и улучшения пользовательского опыта. Поставляется она вместе с комплектом драйверов на официальном сайте. Пользователь должен выбрать семейство и модель графического процессора и перейти к загрузке. Или же вы можете скачать панель управления Nvidia для windows 10 с нашего сайта и сразу перейти к установке.
Данное ПО обязательно должно быть на компьютере каждого владельца чипа от Нвидиа наряду с Geforce Experience. В любой момент можно изменить параметры, запустить режим оптимизации в играх или изменить настройки разрешения.
Как добавить панель на рабочий стол
Доступ к интерфейсу управления графикой можно получить из нескольких мест, но прежде всего, необходимо в правильной последовательности интегрировать копию «пакета» в свою систему.
Доступ к интерфейсу управления графикой можно получить из нескольких мест, но прежде всего, необходимо в правильной последовательности интегрировать копию «пакета» в свою систему.
- Распакуйте программное обеспечение в любую папку компьютера.
- Запустится автономный установщик.
- Система проверит совместимость с графическим «железом».
- Если была загружена версия не под текущую операционную систему, то инсталлятор выдаст предупреждение и установка не будет продолжена.
- На следующем шаге согласитесь с лицензией.
- Проверьте параметры установки.
- Дождитесь окончания и запустите софт с панели «Пуск».
Для быстрого доступа к настройкам видеокарты через панель Nvidia кликните ПКМ на рабочем столе и выберите одноименный пункт. Если в контекстном меню ничего похожего нет, то зайдите в «Панель управления» и просмотрите разделы.
Максимальный контроль над видеокартой
А зависимости от версии, интерфейс панели может отличаться, но вкладки почти всего совпадают. Весь функционал разделен на три папки: «Видео», «Дисплей» и «Параметры 3D».
Возможности софта впечатляют:
- Настройка контраста, яркости, цвета.
- Смена разрешения.
- Поворот экрана.
- Настройка работы нескольких дисплеев.
- Регулировка параметров 3D: глобальные и программные.
- Управление PhysX.
- Адаптация под конкретную игру.
- Подробное описание каждой функции на понятном языке со сферой применения.
Панель Nvidia для Windows 10 не отличается суперсовременным интерфейсом и крутой анимацией. Разработчики уделили больше времени созданию понятной структуры и пошаговым советам. Особенно порадовало подробное описание каждой функции, не нужно лезть в интернет и разбираться в технических понятиях.
Для геймеров софт дает максимум возможностей. Правильная оптимизация параметров позволит улучшить качество графики и стабилизировать быстродействие. Устанавливайте свежую версию ПО и наслаждайтесь его возможностями!

И хотя в Microsoft Store можно скачивать приложения без аккаунта в Microsoft, компания использует любое ваше взаимодействие с магазином как способ убедить вас в том, чтобы вы этот аккаунт себе завели. Когда вы пытаетесь скачать Панель управления NVIDIA, не будучи залогиненным в магазине, магазин показывает окно для входа, как бы намекая, что вы ДОЛЖНЫ создать аккаунт, чтобы установить программу. Логиниться не обязательно, но Microsoft всеми силами убеждает вас, что все как раз наоборот.
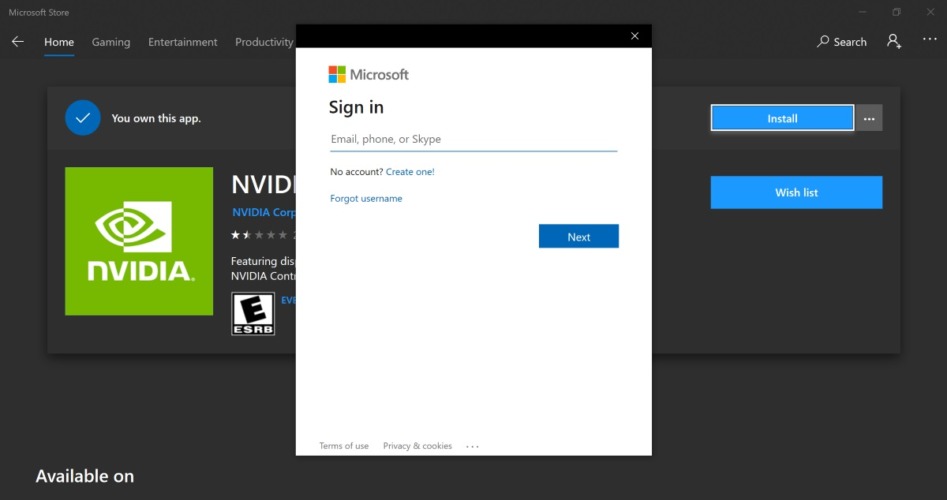
Если кликнуть на «Install», появится вот такое окно. Обратите внимание, что никакой установки пока не началось, что подчеркивает намерение Microsoft подтолкнуть вас введению данных в эти поля
Если закрыть это окно (нажав на крестик справа вверху), Панель управления NVIDIA начнет устанавливаться как обычно. Если вы не против того, чтобы Microsoft управляла вашими драйверами, можете смело идти этим маршрутом. Но что касается меня, то я против.
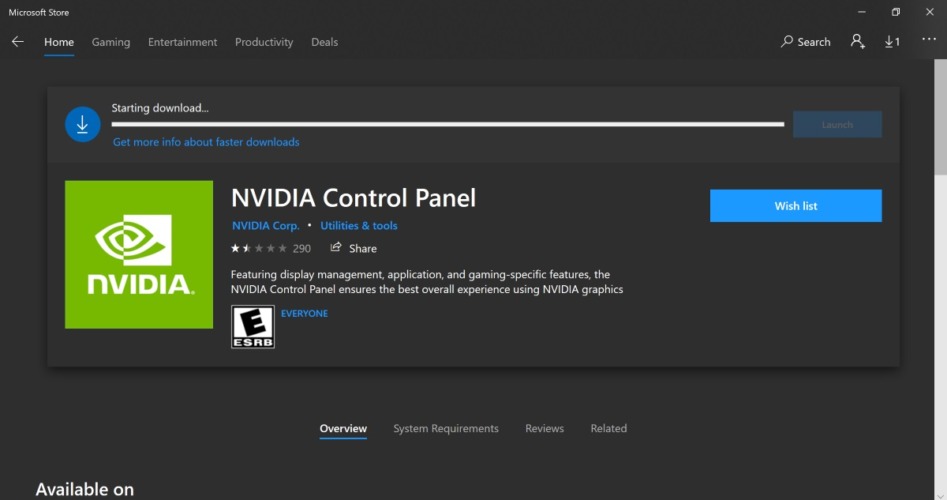
На мой взгляд, эти попытки Microsoft убедить пользователей в необходимости Windows-аккаунта и обманным образом подтолкнуть их к его созданию откровенно вредны. Более того, у меня была масса неприятных ситуаций, связанных с обновлением драйверов на Windows, так что у меня нет никакого желание отдавать ОС карт-бланш на выполнение этих операций. К примеру, если вы разрешили ОС делать стелс-апдейты драйверов на тестовом ПК, будьте готовы к тому, что однажды ваш тест двух разных GPU-драйверов пойдет насмарку, и вы об этом даже не узнаете.
В некоторых случаях люди оставляют старые версии драйверов, чтобы избежать багов, которые есть в более новых версиях. Пару месяцев назад мне пришлось вручную удалять у друга драйверы AMD-видеокарты после того, как Windows принудительно установила драйвер, связанный с проблемами черного экрана, которыми грешили карты Radeon в начале 2020 года. И хотя проблемы драйверов AMD в этом случае никак не связаны с Microsoft, именно Microsoft установила неисправный драйвер на видеокарту моего друга, а не он.
Кроме того, эта новая система распространения подразумевает, что ваша Панель управления может быть не совместима с драйвером, установленным в данный момент. На сайте NVIDIA есть руководство о том, как решить эту проблему, но Microsoft не дает пользователям ни малейшего намека на то, что они могут столкнуться с такой проблемой.
Как скачать стандартные драйверы NVIDIA
К счастью, у NVIDIA есть альтернативный способ скачивания драйверов – так называемый «Расширенный поиск драйвера», который можно найти по этой ссылке. Обратите внимание, что эта страница отличается от обычной «Загрузки драйвера».

На этой странице есть возможность найти стандартные драйвера NVIDIA, а не только их DCH-версию. Сама компания заверяет, что обе этих версии (DCH и стандартная) функционально никак не отличаются друг от друга, но не планирует перестать выпускать стандартные драйверы.
Если вы планируете использовать стандартный драйвер, рекомендуем установить программу Display Driver Uninstaller (DDU) и задать в ней опцию, которая не будет позволять Windows искать обновленные версии драйверов при очередном апдейте Windows:
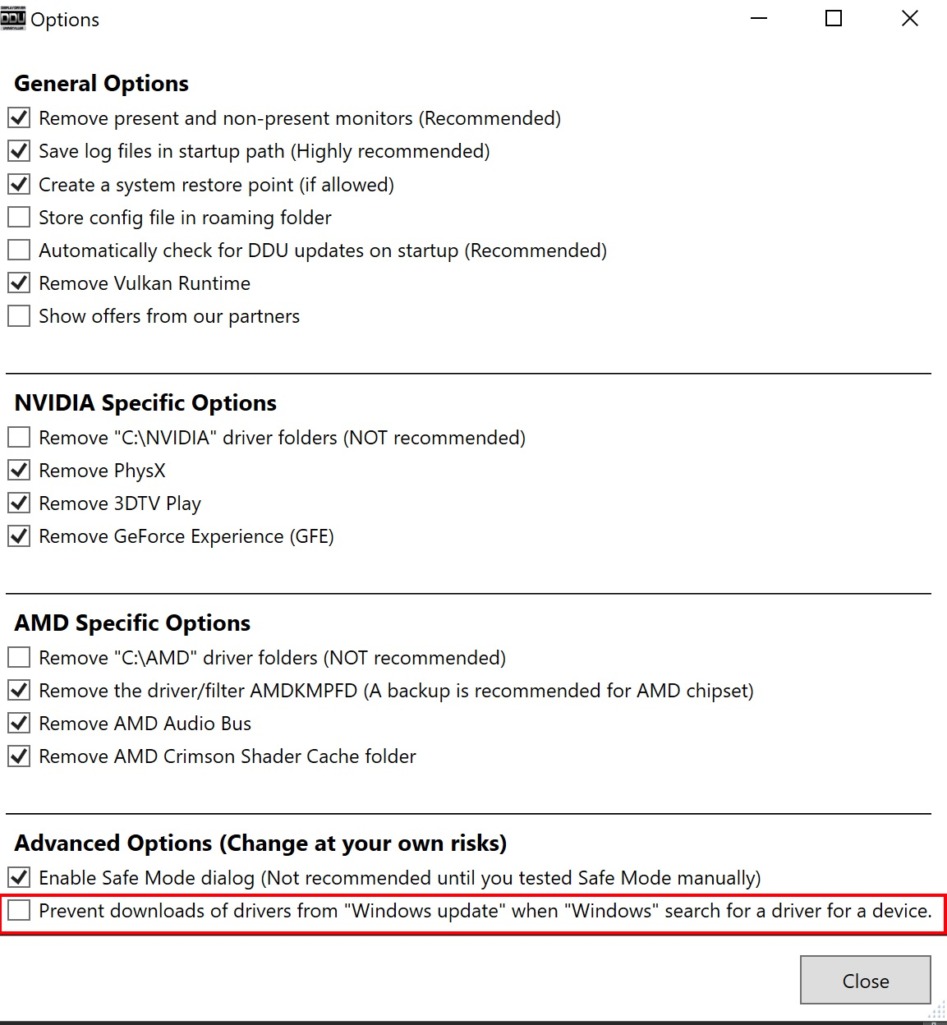
«Display Driver Uninstaller»
Ниже – порядок действий, которые я рекомендую проделать, чтобы процесс удаления/переустановки прошел максимально гладко:
- Скачайте DDU и стандартный драйвер NVIDIA, который хотите установить.
- Запустите деинсталлятор NVIDIA, используемый по умолчанию. Не перезагружайте ПК сразу после удаления старого драйвера.
- Запустите DDU и позвольте приложению выполнить перезапуск в безопасном режиме.
- Когда DDU выполнит перезапуск в безопасном режиме, убедитесь, что поставили галочку в настройках как показано на скриншоте выше. Из выпадающего списка в DDU выберите свою видеокарту NVIDIA, а затем выберите дальнейшее действие (очистить систему и перезагрузить, очистить систему и не перезагружать, очистить систему и выключить).
- Когда ваша система перезагрузится, установите стандартный драйвер NVIDIA, который загрузили ранее.
Очевидно, что не все заметили то, что драйверы NVIDIA теперь нужно скачивать по-новому, а некоторым и вовсе все равно. Но если вы из тех, кого это изменение не устраивает, то способ, благодаря которому вы можете установить Панель управления NVIDIA и сохранить контроль над тем, как и когда будут обновляться ваши драйверы, к счастью, по-прежнему существует.
Если у тебя нет желания читать моё заунывное нытьё, объясняющее причину написания данного поста, но есть желание решить проблему, то сразу переходи к части РЕШЕНИЕ.
Итак, ПРОБЛЕМА:
Ещё в конце 2019-го года Microsoft принудила компанию NVidia не включать в свои драйвера программу "Панель управления NVidia" (на самом деле, всё не совсем так, но об этом ниже). Напомню, ранее утилита шла в составе пакета драйверов NVidia. Теперь её якобы можно установить только с помощью Microsoft Store.

Слава богам новым и старым, майки (пока ещё) не удаляют уже установленные "не в соответствии со своей политикой" панели без ведома пользователя, как они это любят делать. Поэтому, если данная программка у тебя, дорогой ̶т̶о̶к̶с̶и̶к̶ друг, уже имеется, то этой проблемы для тебя (пока что) не существует. Сразу отмечу, что каких-то особо негативных чувств ни к Microsoft, ни к Windows, ни к их (прости господи) магазину приложений я не имею. Пользовался 95-ой виндой, ещё когда у нас в городе не то, что Dial-Up был не в каждом доме, но и в принципе такая вещь, как "персональный компьютер", считалась чем-то из ряда вон выходящим. Ну и сам я тогда и стройнее был, и девочкам нравился больше. Но мы сейчас не об этом! От щенячьего восторга и трепета перед "интуитивно-понятной" (по сравнению с DOS), всемогущей осью спектр восприятия сместился к парадигме обычного рабочего инструмента. Да, инструмента не без недостатков, но кто из нас совершенен? В конце концов, даже Mr. Myp3uk периодически ронял вопли, пока ̶н̶е̶ ̶п̶о̶л̶у̶ч̶и̶л̶ ̶п̶о̶ ̶л̶а̶п̶а̶м̶ нам всем не обрезали размер гифок.
"В чём же, собственно, проблема, жирдяй?" - спросит меня рядовой̶ в̶о̶п̶л̶я̶н̶е̶ц̶ Васян? - "Ставишь утилиту из магазина Microsoft - и все дела! Разнылся тут как старый пердун совсем уже мозг затёк от жира лучше бы третью халву пилил." и всё такое.
"Но, во-первых," - отвечу я - " Microsoft Store - это ̶с̶с̶а̶н̶ы̶й̶ ̶к̶у̶с̶о̶к̶ ̶г̶о̶в̶н̶а̶ способ доставки приложений с определёнными, до сих пор нерешёнными детскими болезнями. Например, рейтинг приложения NVidia в магазине сегодня примерно как у TLoU2 в начале продаж, и, ознакомившись с комментариями пользователей, можно понять, что многие из них (пользователей) столкнулись с техническими проблемами при установке приложения именно из магазина, а до этого "всё работало как надо". То есть тебя, дорогой Васян, не только лишили привычного (а значит, априори самого удобного!) способа установки нужного софта, но и предложили не всегда работающую альтернативу!" Напомню, что в птичьей культуре такой манёвр считается жлобским.

Птичья личность смотрит на майков с нескрываемым презрением
Второе моё возражение логически происходит из первого: мне не нравится, что пользователю навязывают определённый путь установки приложения. Одно дело, когда у юзера есть возможность установить утилиту как в составе пакета драйверов, так и скачав приложение из MStore. И совсем другое - когда ему навязывают единственный безальтернативный вариант. Всем известно, что в парадигме тру-ПКшника нерушимым монолитом закрепилось понятие о свободе, будь то свобода выбора комплектующих, операционной системы, софта для неё, способа его установки или чего угодно вплоть до размера и стиля шрифта на экране. А если вдруг кто-то эту свободу пытается ограничить, то клавиатурный воин не сомкнёт своих покрасневших от бесконечного вдупления в монитор глаз, пока не найдёт способ либо полностью устранить причину ограничений, либо нивелировать её последствия. Ибо истинный пекарь проактивен и сам куёт своё окружение, не полагаясь на прихоти не всегда честных на руку разработчиков. Таков путь.

ПеКа-боярин (в цвете). Август 2020.
В общем, настоящий ПеКа-боярин не приемлет ограничений. И я не стану. Вместо этого, минуя предысторию своей проблемы, вернусь к решению.
РЕШЕНИЕ
Итак, проблема заключается в том, что, скачав пакет драйверов со страницы загрузки NVidia, воспользовавшись "стандартным" поиском, юзер получает ссылку следующего формата:

Ищем драйвер. В моём случае это GeForce GTX 1660
Получаем следующую ссылку на закачку:
Как уважаемый Васян может заметить, если внимательно приглядится к специально для него выделенной жирным шрифтом часть ссылки, она (ссылка) включает в себя три непримечательные буковки. DCH. Так вот, дорогой Васян, данный пакет драйверов НЕ ВКЛЮЧАЕТ В СЕБЯ панель управления NVidia.
"Как же мне получить пакет драйверов с панелью управления, Габен? Да отвечай поскорее, а то я потерял терпение два абзаца назад." - скажет Васян.
Эта проблема имеет два решения:
1.2. По ссылке выбрать тип драйверов Standart

1.3. В появившемся списке выбрать интересующую версию драйвера (так, кстати, можно скачать архивный пакет на случай, если актуальный оказался глючным)

Как сообразительный воплянец уже мог догадаться, достаточно в получившейся при помощи стандартного способа ссылке убрать пресловутые три знака (плюс тире) -dch, и новая ссылка будет вести уже на "стандартный" пакет драйверов, включающий в себя вожделенную утилитку.
Таким образом, ссылка вида
При этом, дорогой воплянец, хочу заметить, что каким-то чудесным образом драйвера с панелью управления весят меньше, чем драйвера без панели. Причина такой разницы остаётся для меня пока загадкой.
Игровые ноутбуки с видеокартами NVIDIA поставляются с Панелью управления NVIDIA. Полезное приложение, которое позволяет игрокам настраивать определенные параметры в соответствии со своими предпочтениями. Вы должны найти его в контекстном меню рабочего стола. Проблема начинается, когда вы хотите изменить настройку и понимаете, что на вашем компьютере с Windows 10 отсутствует панель управления NVIDIA.
Вы можете запустить Панель управления NVIDIA либо с помощью ярлыка на рабочем столе, либо из меню «Пуск». Просто ищи это. Эта проблема встречается на удивление часто, и на протяжении многих лет пользователи находили полезные решения, которые помогают ее решить. Давайте разберемся, что это такое и как их применять.
1. Перезагрузитесь
Вот что случилось со мной недавно. Графическая карта отсутствовала, и, как следствие, отсутствовала панель управления NVIDIA. Я понял это, когда открыл ноутбук, чтобы нанести термопасту, и запустил ThrottleStop, чтобы проверить температуру. К счастью, я перезагрузил компьютер, прежде чем снова открыть заднюю панель, и вот оно.
2. Не разгоняйте
Разгон графического процессора часто приводит к подобным проблемам. Я этого не делаю и не рекомендую. Я рекомендую вам вернуть настройки в нормальное состояние и перезагрузиться перед повторной проверкой. Разгон опасен, особенно если вы не знаете, что делаете.
3. Показать панель управления NVIDIA.
Шаг 1: Найдите и откройте Панель управления.
Шаг 2: Измените вид, установив вместо «Категория» крупные значки.
Вы можете найти здесь панель управления NVIDIA? Если да, откройте его и на вкладке «Рабочий стол» выберите «Добавить контекстное меню рабочего стола».
Проверьте еще раз, и вы должны увидеть параметр Панели управления NVIDIA во всплывающем контекстном меню, вызываемом правой кнопкой мыши.
4. Непосредственно запустить панель управления NVIDIA.
Вот быстрое решение, пока вы не найдете настоящую проблему.
Шаг 1: Откройте проводник и перейдите к структуре папок ниже.
Шаг 2: Щелкните правой кнопкой мыши на NVDisplay.Container.exe файл и выберите Копировать.
Шаг 3: Нажмите клавишу Windows + R, чтобы открыть приглашение выполнить, и введите оболочка: запуск перед нажатием Enter.
Откроется следующая папка:
Шаг 4: Вы вставите сюда ярлык скопированного файла, щелкните его правой кнопкой мыши и выберите «Свойства».
Шаг 5: Выберите вкладку «Ярлык», нажмите кнопку «Дополнительно» и установите флажок «Запуск от имени администратора». Сохраните все изменения.
Вы только что создали новый ярлык контекстного меню правой кнопкой мыши для рабочего стола. Папка выше содержит все ярлыки контекстного меню, включая Панель управления NVIDIA.
Я не вижу указанный выше файл, потому что я установил панель управления NVIDIA из Microsoft Store. Он не был предустановлен. Если вы его тоже не видите, прочтите следующий пункт. Все в порядке. Вы по-прежнему можете установить и запустить его прямо из Microsoft Store.
5. Загрузите его в Microsoft Store.
На вашем компьютере установлен NVIDIA Control Center? Многие пользователи на собственном горьком опыте узнали, что программное обеспечение никогда не поставлялось с их установкой Windows 10. Вы можете скачать его с Магазин Microsoft.
Microsoft выпустила Драйверы DCH, которые вызывают некоторая путаница за последние несколько месяцев. Я предлагаю вам пройти по обеим ссылкам, которыми я поделился выше, для получения более подробной информации. Теперь загрузите и придерживайтесь версии Microsoft Store и установите их, если они полностью отсутствуют на вашем компьютере.
Обратите внимание: если у вас установлена панель управления NVIDIA, удалите ее с помощью Revo Uninstaller, а затем переустановите из Microsoft Store.
6. Обновите драйверы графического процессора.
Вы можете обновить или удалить драйверы и снова установить их, чтобы посмотреть, поможет ли это. Кроме того, вы также можете посетить Сайт NVIDIA для загрузки и установки последних версий драйверов напрямую. Используйте приложение как CPUZ чтобы найти номер модели видеокарты и другие сведения, если вы еще не знаете.
Обратите внимание, что многие геймеры рекомендуют использовать DDU или программа удаления драйвера дисплея полностью удалить драйверы NVIDIA перед их переустановкой.
7. Перезапустите службы NVIDIA.
Шаг 1: Найдите и запустите приложение «Службы» из меню «Пуск».
Шаг 2: Найдите все службы, содержащие слово NVIDIA, в столбце «Имя». Щелкните правой кнопкой мыши по одному из них, чтобы выбрать «Свойства».
Шаг 3: Убедитесь, что вы установили тип запуска как автоматический. Теперь нажмите кнопку «Стоп», подождите несколько секунд и нажмите кнопку «Пуск», чтобы перезапустить службу NVIDIA. Сохраните все и повторите тот же процесс для всех других сервисов NVIDIA.
Игра началась
Блокировка была хорошей возможностью наверстать упущенное во всех играх, в которые мы всегда хотели играть, но не могли. Геймерам нравится доводить настройки до совершенства, и это чертовски раздражает, когда они не могут этого сделать. Кстати, удаление приложения GeForce Experience также помогло некоторым пользователям. Это часто мешает, но предложить очень мало.
Нашли ли вы другой способ решить проблему отсутствия панели управления NVIDIA на компьютерах с Windows 10? Поделитесь с нами в разделе комментариев ниже. Удачной игры.
Следующий:
Иногда играть в флеш-игры, которые не требуют от нас большого количества серого вещества, необходимо просто для того, чтобы расслабиться. Щелкните следующую статью, чтобы узнать об 11 лучших портативных играх.

Рассматриваемая проблема в подавляющем большинстве случаев возникает по двум причинам – из-за ошибок в работе программного обеспечения NVIDIA или же в результате системного сбоя.
Способ 1: Проверка служб
Для корректной работы всех компонентов NVIDIA, и панели управления в том числе, необходимы специальные службы. Они должны быть активными, однако из-за системных ошибок иногда отключаются. Для их повторного включения необходимо сделать следующее:
-
Используйте комбинацию клавиш «Windows» + «R». Появится окно оснастки «Выполнить». В него введите сочетание services.msc , после чего нажмите «Enter» на клавиатуре или кнопку «OK» в этом же окне.



Способ 2: Переустановка драйверов
По умолчанию доступ к «Панели управления NVIDIA» появляется после установки соответствующих драйверов. Если по каким-то причинам данная панель пропала, стоит попробовать удалить ПО, а затем повторно его инсталлировать. О том, как это правильно сделать, мы писали ранее в отдельном руководстве. Главное, при загрузке новых драйверов выбирайте стандартное ПО, а не DCH.

Способ 3: Проверка на вирусы
Вредоносное программное обеспечение способно вызвать множество ошибок и проблем, в том числе и отключать «Панель управления NVIDIA». Именно поэтому стоит в подобных ситуациях проверить систему на наличие вирусов, тем более, что для этого совсем не обязательно инсталлировать полноценные антивирусы, так как существуют портативные аналоги, которые хорошо справляются с поставленными задачами. О таких решениях мы рассказывали в одном из опубликованных ранее руководств, с которым вы можете ознакомиться по ссылке ниже.

Способ 4: Магазин Виндовс
Данный способ можно отнести к решениям, к которым стоит прибегнуть в самых крайних ситуациях. Если ни один из вышеперечисленных методов не сработал, попробуйте запустить «Панель управления NVIDIA» непосредственно из встроенного приложения «Microsoft Store», откуда ее тоже можно установить. Для этого сделайте следующее:




Таким образом, вы узнали об основных методах возвращения «Панели управления NVIDIA» в ОС Windows 10. В качестве заключения хотелось бы напомнить, что в некоторых ситуациях данный элемент может не пропасть, а попросту перестать открываться. Решение этой проблемы мы описывали в отдельном руководстве.

Отблагодарите автора, поделитесь статьей в социальных сетях.

Читайте также:



