Как установить opengl на windows 7
Пост ориентирован на новичков. В нем не рассматривается настройка Visual Studio. Он научит вас настраивать некоторые текстовые редакторы на компиляцию OpenGL приложений, либо выполнять это из консоли вручную.
Итак, для начала нам нужен компилятор — я остановился на G++. Он является частью GCC, а его порт под Windows называется MinGW. С него и начнем:
MinGW
Качаем с официального сайта инсталлятор и запускаем его. Можно выбрать выкачивание свежих пакетов сразу при установке, либо обновить их вручную позже. Компиляторы Fortran, Ada и ObjC нам не понадобятся, их можно не ставить. MSYS Basic System может пригодится, его ставим. В качестве адреса я указал " C:\MinGW ", но если вас это смущает — можете выбрать другой, например, " C:\Program Files\Common Files\MinGW ".
После установки следует добавить к системной переменной PATH две новые папки: " MinGW\bin " и " MinGW\msys\1.0\bin ". Для этого заходим в Пуск -> Панель управления -> Система -> Дополнительные параметры системы; Во вкладке Дополнительно тыкаем внизу кнопку Переменные среды. Из списка системных переменных выбираем Path, и через точку с запятой дописываем полные адреса к папкам " MinGW\bin " и " MinGW\msys\1.0\bin ".
Если вы не выбирали выкачивание свежих пакетов при установке, следует обновить нужные пакеты вручную. Для этого открываем консоль (Win+R -> cmd ), и пишем следующие команды:
Обновит информацию о доступных пакетах,
Отобразит полные имена пакетов gcc и g++,
Обновит эти пакеты до последних доступных для MinGW версий.
Теперь, когда у нас есть компилятор, мы можем приступить к установке необходимых OpenGL библиотек.
Freeglut
Поскольку OpenGL это API, которое относится исключительно к графике — в него не входят функции по созданию окон или обработки устройств ввода. Тем более, решение этой задачи зависит от операционной системы. По-этому ее вынесли в отдельную библиотеку и назвали GLUT — OpenGL Utility Toolkit. Однако, последний релиз этой библиотеки был очень давно и сейчас ее подменила freeglut.
Качаем с официального сайта бинарники под MinGW. Распаковываем, freeglut.dll из папки bin кидаем в " C:\Windows\System32 " (для х86) или " C:\Windows\SysWOW64 " (для х64), или любую другую папку, которая указана в PATH. Содержимое папок include и lib можно скопировать либо в " MinGW\include " и " MinGW\lib " (так будет проще), либо в отдельные созданые папки " MinGW\freeglut\include " и " MinGW\freeglut\lib ".
Библиотека glew позволяет определять что видеокарта поддерживает, а что — нет. Ее установка немного сложнее для нашего случая.
Качаем с официального сайта исходники, поскольку бинарники заточены под Visual Studio и нам не подойдут. Теперь эти исходники нужно скомпилировать. Я в этом практически ничего не понимаю, по-этому обратился к гуглу и нашел помощь здесь:
Распаковываем скачанный архив, открываем консоль, заходим в полученную папку и пишем следующие команды:
В результате в папке lib появилось 3 файла: glew32.dll , glew32.dll.a и glew32.a .
glew32.dll копируем туда же, куда ранее скопировали freeglut.dll , остальные 2 — в папку " MinGW\lib " либо " MinGW\glew\lib ".
Из папки include копируем содерижмое в " MinGW\include " или " MinGW\glew\include ".
Проверяем работоспособность
Создаем минимальный test.cpp:
Обратите внимание на функцию glutInitContextVersion — она завершит выполнение программы если ей не удалось создать контекст для указаной версии OpenGL. Чтобы узнать версию OpenGL, которую поддерживает ваша видеокарта, можно заглянуть в ее спецификацию либо скачать бинарники glew с официального сайта и запустить glewinfo.exe из папки bin . Он сгенерирует файл glewinfo.txt , в котором будет детально расписано что ваша видеокарта поддерживает, а что — нет. Иногда функционал можно расширить установкой более свежего видеодрайвера.
Открываем консоль, заходим в папку с test.cpp и пишем следующую команду:
В случае, если вы создавали отдельные папки freeglut и glew , здесь необходимо дополнительно указать соответствующие дополнительные папки include и lib . Тогда пример команды выглядит так:
Флаг -Wl,--subsystem,windows указывает компилятору что он должен создать графическое приложение, а не консольное.
Если все получилось, должен получится файл test.exe , который при запуске создает белое окно 512х512.
Когда вы захотите поделится своим приложением, убедитесь что вместе с исполняемым файлом передаете используемые библиотеки — freeglut.dll и glew32.dll .
Sublime Text 2
Строчку
дополняем подключением библиотек:
Аналогично, строчку
дополняем до
Если вы создавали отдельные папки под freeglut и glew, эти команды следует дополнить указанием адресов дополнительных папок include и lib .
Для того чтобы Sublime не отказывался выводить кириллицу в свою консоль, после
добавляем
Теперь, когда у нас открыт test.cpp , выбираем Tools -> Build system -> C++ OpenGL.
Нажимаем Ctrl+B для компиляции, Ctrl+Shift+B для компиляции и запуска.
UPD: Когда дело дошло до кода с gl-функциями из последних версий, выяснилось, что подключение заголовочного файла GL/gl.h недостаточно. В нем содержится устаревшая версия 1.1, и этот файл больше не обновляется. В дополнение к нему необходимо подключить GL/glext.h (последнюю версию которого надо скачать отсюда) и GL/wglext.h (отсюда). Для линукса последний файл заменяется GL/glxext.h (ссылка). Скачанными файлами нужно заменить их устаревшие версии по адресу " MinGW/include/GL/ ".
Несомненно, многие геймеры знают, что для корректной работы таких известных игр, как Minecraft или CS, одним из самых основных условий является наличие в системе установленных последних версий драйверов OpenGL. Как обновить этот пакет драйверов, сейчас и будет рассмотрено, поскольку, как и любое другое программное обеспечение, они могут устаревать. Именно поэтому иногда возникают проблемы с запуском любимых игр.
OpenGL: как обновить драйверы простейшим способом?
Прежде всего, если при запуске игры или какого-то специфичного приложения система сообщает, что драйверы OpenGL нуждаются в обновлении, следует использовать самое стандартное решение.
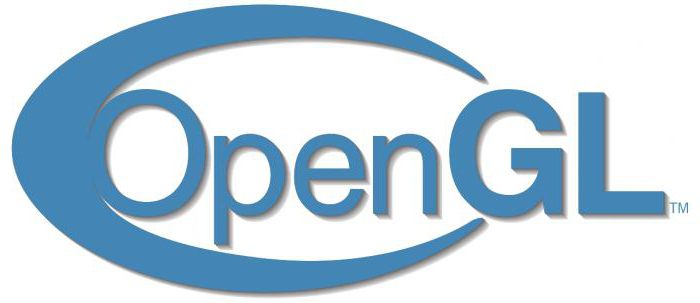
Для активации процесса следует войти в стандартный «Диспетчер устройств», что можно сделать из «Панели управления», раздела администрирования компьютера или командой devmgmgt.msc через строку консоли «Выполнить», и найти там установленный видеоадаптер.
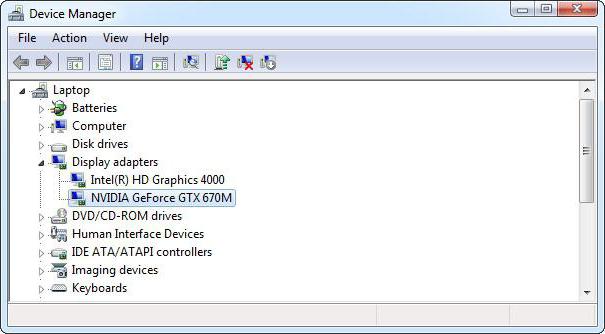
Апдейт можно запустить, используя одноименную команду в меню правого клика или в разделе свойств устройства. Если указать автоматический поиск, это может не дать результата, и система сообщит, что самый подходящий драйвер уже установлен. Поэтому желательно сначала обратиться на сайт производителя оборудования, выбрать свою модель графической карты, скачать самый новый драйвер, а при установке указать местоположение сохраненного дистрибутива.
Как обновить OpenGL на Windows 7 или в любой другой системе при помощи специализированных утилит?
Для владельцев чипов NVIDIA и Radeon задача может быть несколько упрощена. Как правило, для них в комплекте в предустановленном виде поставляются специальные управляющие программы вроде PhysX и Catalyst. Именно поэтому обновить драйвер OpenGL можно с их помощью.
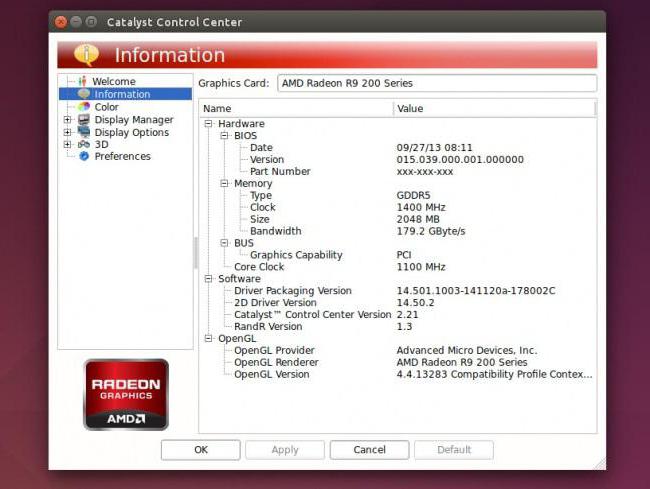
Если по каким-либо причинам такие утилиты отсутствуют, следует их просто скачать и интегрировать в систему. При наличии постоянно активного интернет-подключения они пригодятся не только для настройки игр, а и для автоматического слежения за появлением новый версий необходимых драйверов, включая и OpenGL.
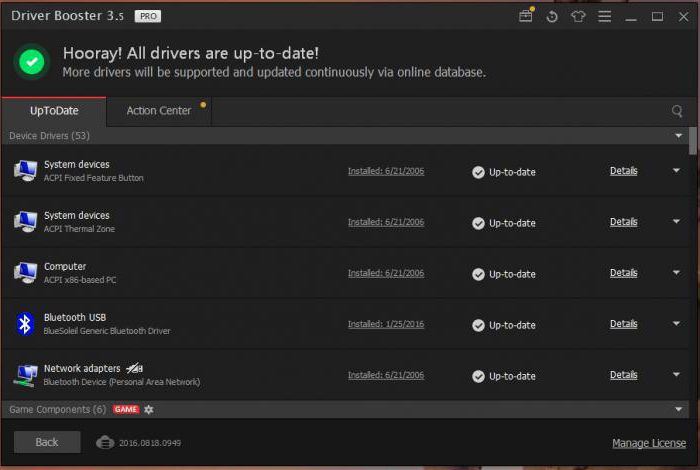
В принципе, если такой вариант пользователю не нравится, можно воспользоваться не менее интересными программами наподобие Driver Booster, которые без участия пользователя обновляют драйверы абсолютно для всех «железных» и программных устройств, установленных на компьютере или ноутбуке. Приложение в процессе сканирования системы само определит версию драйвера OpenGL. Как обновить его? Нужно всего лишь согласиться с предложением установки найденных апдейтов. По завершении процесса обновления в обязательном порядке потребуется полная перезагрузка.
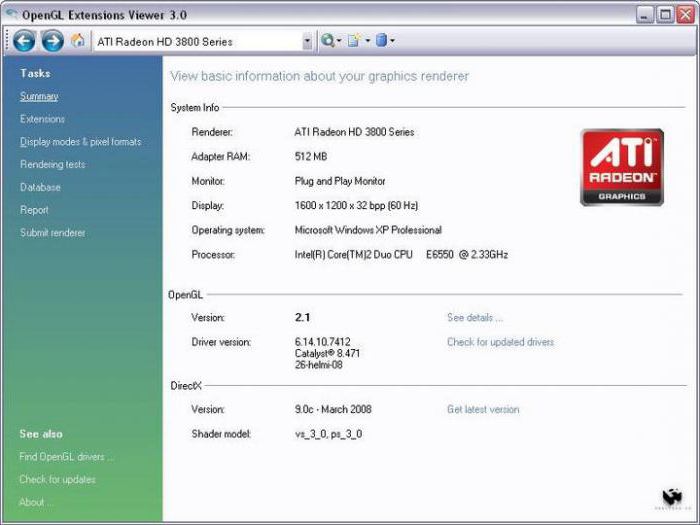
Наконец, можно установить специальную утилиту под названием OpenGL Extensions Viewer, с помощью которой можно и узнать версию установленного пакета драйверов, и обновить его до последней версии.
Обновление DirectX
Однако обновление может и не дать желаемого положительного результата без апдейта платформы DirectX, которая является неким связующим мостом между железом и программным комплексом в плане мультимедиа.
Узнать установленную версию можно при помощи команды dxdiag, вводимой в меню «Выполнить». Загрузить новый дистрибутив можно с официального сайта поддержки Microsoft в разделе Downloads.
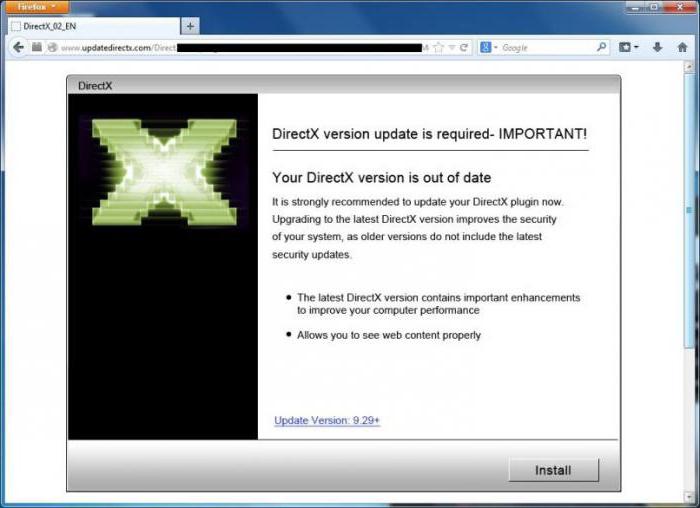
Как уже понятно, DirectX OpenGL обновить можно обычным стартом процесса инсталляции загруженного дистрибутива. Преимущество этого обновления состоит еще и в том, что в самом диалоговом окне DirectX можно провести ряд тестов, включая производительность DirectSound, ffdshow, Direct3D и т. д.
Почему драйверы не обновляются?
Если вдруг ни одно из вышеперечисленных решений не помогает, вероятнее всего, причина кроется только в том, что видеоадаптер инсталлируемую версию OpenGL попросту не поддерживает, поэтому, как ни пытайся, драйвер установить не получится. Единственным выходом станет установка более мощной видеокарты.

OpenGL – это специальный набор API, который предназначен для работы приложений с двумерной и трехмерной графикой на видеокартах NVIDIA GeForce и AMD Radeon. Данная технология применяется разработчиками вне зависимости от используемого оборудования и платформы. В обзоре мы подробнее разберем данный софт, а в конце страницы вы сможете скачать драйвер OpenGL для Windows 7 x32/x64 bit.
Также программное обеспечение совместимо с интегрированными графическими ускорителями Intel HD Graphics и старыми видеокартами ATI Radeon.
Описание и возможности
OpenGL ориентируется на выполнение двух основных задач – это скрытие сложности адаптации различных 3D-ускорителей под единой API, а также скрытие различий в возможностях аппаратных платформ с помощью программной эмуляции. Основные возможности набора DLL-библиотек:
- реализация функций описания примитивов нижнего уровня иерархии;
- контроль состояния видеоадаптера;
- повышение качества вывода объемной графики;
- использование библиотеки GLUT для работы с окнами;
- рисование трехмерных сцен из имеющихся примитивов с помощью 300 функций;
- определение числа, типа и представления параметров;
- использование технологии геометрических преобразований;
- функции описания источников света и задания атрибутов в виде точек (вершин).

Как пользоваться
Кратко рассмотрим процесс скачивания, установки и использования данного ПО.
Загрузка и установка
Поскольку программное обеспечение предоставляется бесплатно, вам не придется качать торренты или архивы из сторонних источников. Перейдите к концу страницы и нажмите кнопку, по которой можно загрузить инсталлятор с официального сайта разработчиков. После этого выполните несколько простых шагов:
- Чтобы установить или обновить набор библиотек, запустите инсталлятор двойным кликом мышки.
- Ознакомьтесь с информацией в окне установки и выберите настройки, которые предлагаются программой.
- Дождитесь окончания распаковки и закройте установщик.

Чтобы добиться наивысшей производительности в играх и корректной работы API, нужно обновить драйвер видеокарты до последней версии. В случае с NVIDIA в этом поможет специальный центр GeForce Experience.
Инструкция по работе
Дело в том, что пользователь напрямую не взаимодействует с данным софтом – это задача лежит на компьютерной игре и видеокарте, которые поддерживают OpenGL. Вы должны только установить программу на ПК. Затем следует выполнить перезагрузку системы, чтобы включить библиотеки.
Вы очень легко узнаете, в какой ситуации нужно устанавливать приложение. Если при запуске игры появляется ошибка, связанная с OpenGL и любой библиотекой из данного пакета, нужно воспользоваться нашим руководством. Например, переустановить софт следует при ошибке «GLW StartOpenGL Could not load OpenGL subsystem» во время запуска игры Wolfenstein на Windows 7. Также библиотеки могут потребоваться для корректной работы игры Майнкрафт.
Достоинства и недостатки
После того, как вы прочли основную часть обзора, можно перейти к разбору плюсов и минусов OpenGL.
- повышение производительности и стабильности в играх и мультимедийных приложениях;
- независимость от используемых языков программирования;
- совместимость с 32 и 64-битными ОС;
- поддержка старых и новых видеоадаптеров NVIDIA, AMD, ATI, Intel.
- установка на английском языке;
- основная масса игр работает с DirectX.

Похожие приложения
Несколько аналогичных API, которые выполняют те же функции, что и OpenGL:

Системные требования
Для стабильной работы приложения требуется следующая конфигурация ПК:
- Центральный процессор: с частотой от 500 МГц;
- Оперативная память: от 256 Мб;
- Пространство на жестком диске: 150 Мб;
- Платформа: Microsoft Windows 7 x32/x64-bit.
Предлагаем перейти к скачиванию библиотеки с официального сайта посредством клика на кнопку внизу.
| Версия: | 4.6 |
| Разработчик: | Silicon Graphics / Khronos Group |
| Год выхода: | 2021 |
| Название: | OpenGL (Open Graphics Library) |
| Платформа: | Microsoft Windows 7 |
| Язык: | Английский |
| Лицензия: | Бесплатно |
| Пароль к архиву: | bestsoft.club |
Видеообзор
Чтобы вы имели представление о функциях и принципе работы OpenGL, обязательно посмотрите прикрепленный видеоролик.
Вопросы и ответы
Теперь вы знаете, как скачивать и устанавливать данное ПО. Пора переходить к действиям, если у вас возникают проблемы при запуске совместимых игр и мультимедийных приложений. А при появлении трудностей или ошибок обязательно пишите вопросы в комментариях – мы ответим на них в кратчайшие сроки.

Программное обеспечение OpenGL, скачать которое можно для Windows 7 с разрядностью x32/x64 бесплатно на нашем портале, является своеобразным интерфейсом для создания приложений, использующих 2D и 3D графику. Софт применяется при создании видеокарт и разработке различных программ. ПО работает на видеокартах от производителей AMD Radeon и NVIDIA GeForce.
Обзор приложения
Перед тем как мы перейдем к скачиванию и инсталляции пакета предлагаем немного подробнее ознакомиться с его предназначением. Набор библиотек обеспечивает следующие функции:
- Выполнение контроля за состоянием видеоадаптера.
- Оптимизация и просмотр трехмерных моделей.
- Детальная работа с цветом.
- Улучшение качества графики.
- Использование сетевого и локального рендеринга.
- Отображение сцен и моделей в операционной системе Windows.

Это далеко не все возможности программного обеспечения. Но описать их все мы попросту не сможем в силу небольшого объема нашего обзора.
Инструкция по работе
Теория рассмотрена и самое время переходить к практической части. Давайте детальнее узнаем, как загрузить софт и инсталлировать его на компьютер или ноутбук.
Скачиваем программу
На нашем портале у вас есть возможность бесплатно загрузить последнюю версию пакета с официального сайта. Поэтому качать небезопасный контент на сомнительных ресурсах вам не придется. Итак, переходим к делу. Алгоритм действий должен быть следующим:
- Переходим вниз этой странички и кликаем по находящейся там ссылке. Распаковываем загруженный архив на жесткий диск ПК. Для открытия архива понадобится пароль, который вы можете найти в табличке ниже. Теперь двойным левым щелчком мышки запускаем установочный файл.
- Дальше инсталлятор предоставит краткую информацию о программном обеспечении. Знакомимся с ней. Кроме этого, вы можете выбрать настройки софта.
- Осталось лишь дождаться процесса завершения распаковки файлов на ПК или ноутбук. Процедура, как правило, не занимает много времени. После этого окно можно закрыть.
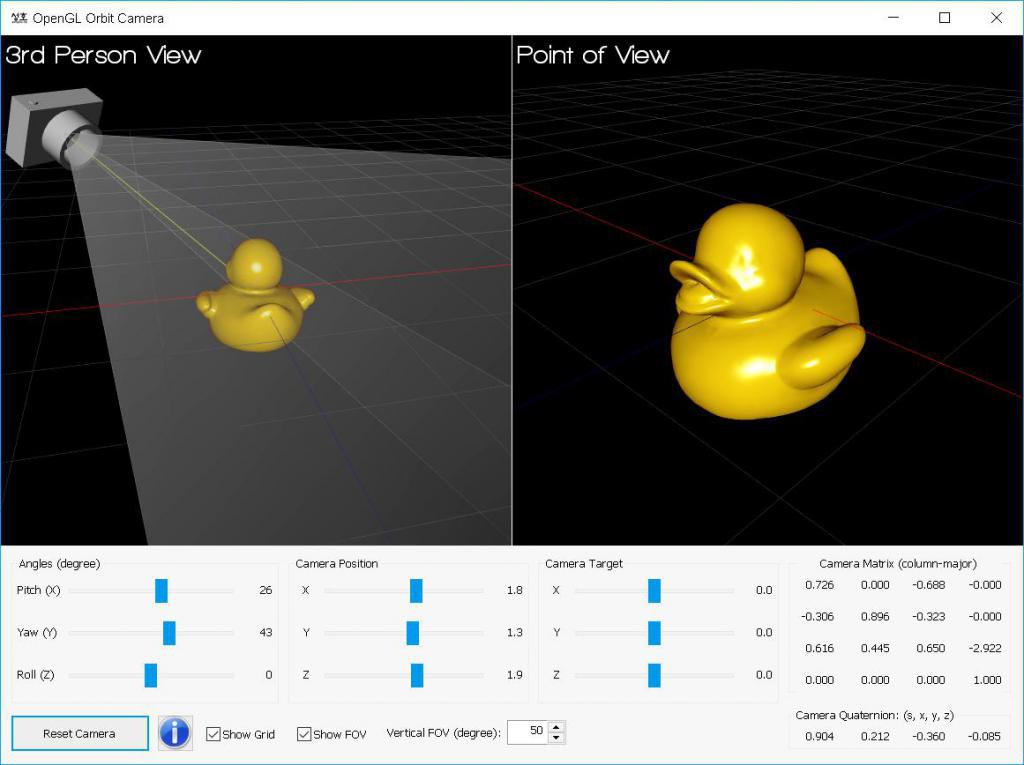
Корректная работа API и наивысшая производительность в играх обеспечивается обновлением драйвера до последней версии. Если у вас оборудование от NVIDIA, обновить ПО можно через GeForce Experience.
Как пользоваться
Сразу бы хотелось отметить, что вы никак не взаимодействуете с обозреваемым сегодня программным обеспечением. С OpenGL работает лишь видеокарта или сама компьютерная игра. После инсталляции библиотеки пользователю нужно выполнить лишь одно действие – сделать перезагрузку персонального компьютера.
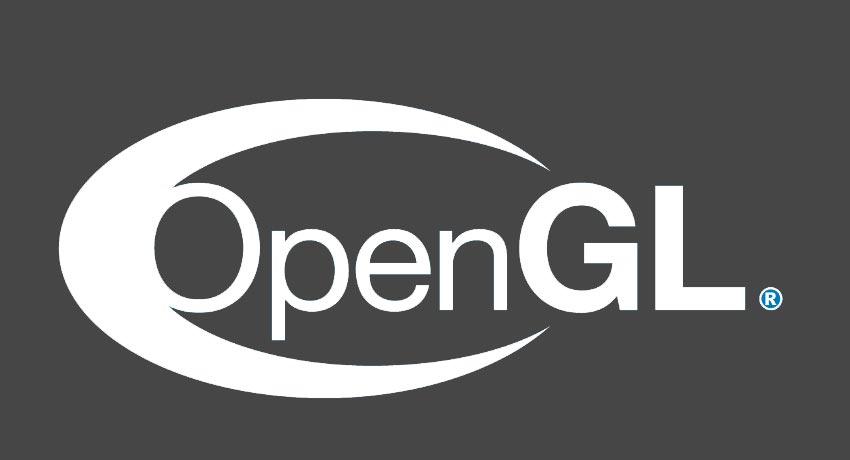
Сигналом того, что на вашем устройстве отсутствует именно этот тип DLL-библиотеки, будет сбой, содержащий имя OpenGL или другого компонента из этого же пакета. При этом вам нужно только установить софт, руководствуясь нашей инструкцией, а после этого выключить и снова включить компьютер.
Плюсы и минусы
В этом разделе предлагаем узнать, какими же сильными и слабыми сторонами обладает описанный сегодня софт.
- Подходить для Windows 32/64 Bit.
- Практически не занимает места на устройстве.
- Обеспечивает стабильность во многих играх.
- Загружается бесплатно с официального сайта.
- Не требует высокой производительности ПК.
- Легко инсталлируется.
- Инсталлируется ПО на английском языке.
- Большинство игр работает все же с пакетом DirectX.
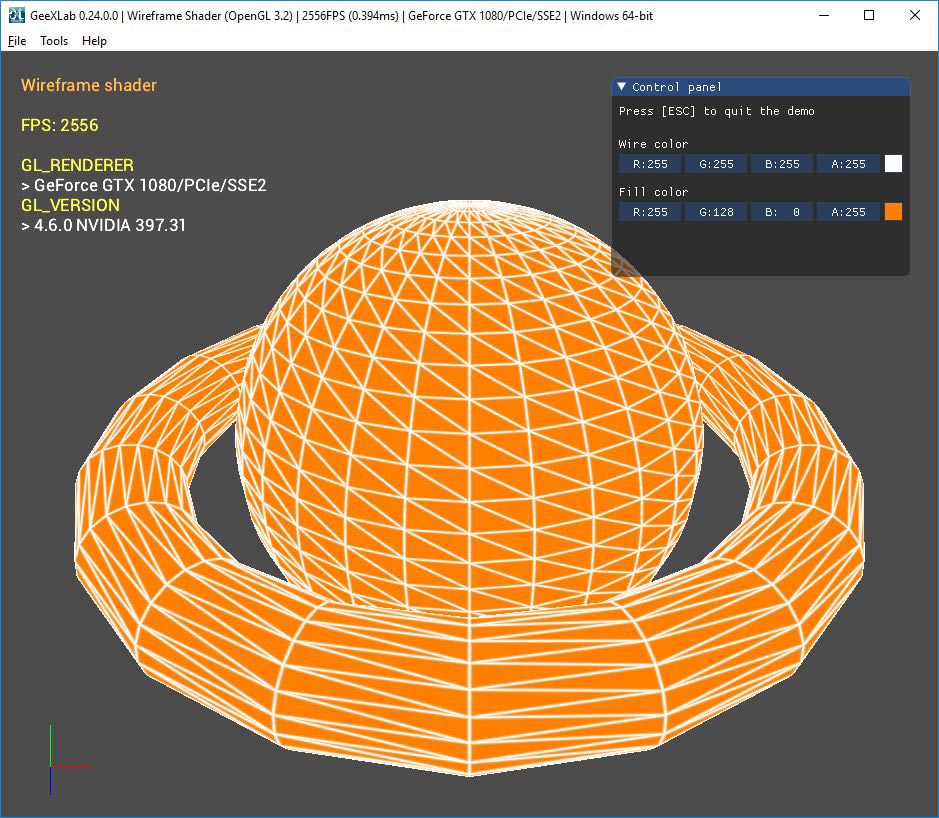
Аналоги
Ниже мы подобрали небольшой список утилит, обладающих такими же возможностями:
- Mono.
- Microsoft DirectX.
- Robo 3T.
- Vulkan.
- CMake.
Системные требования
Для стабильной работы приложения не потребуется машина со слишком высокими системными характеристиками. Назовем нужные параметры немного ниже в виде списка:
- Процессор: не менее 500 МГц.
- ОЗУ: начиная от 256 Мб.
- Место на жестком диске: от 100 Мб.
- Платформа: Microsoft Windows 7.
Под табличкой расположена кнопка, кликнув по которой вы сможете загрузить OpenGL. Дальше делайте все так, как это описано в инструкции выше.
| Редакция программы: | 4.6 |
| Издатель: | Khronos Group/ Silicon Graphics |
| Год выпуска: | 2017 |
| Название: | Open Graphics Library |
| Операционная система: | Microsoft Windows |
| Интерфейс: | Русский |
| Лицензия: | Бесплатно |
| Пароль от архива: | fraps.pro |
Видеообзор
Смотрите обучающий ролик на заданную тему, чтобы лучше разобраться с программным обеспечением.
Подводим итоги
На этом обзор подошел к концу, а это значит, что вы можете смело переходить к делу и загружать желаемое программное обеспечение на свой компьютер или ноутбук. Надеемся, что мы помогли решить вашу проблему. Если какие-либо вопросы все же остались, вы можете задать их, воспользовавшись формой обратной связи, расположенной сразу под статьей.
Читайте также:


