Как установить openfire на windows
Установка и настройка JABBER сервера OpenFire
Для платформ Linux, MacOs и Windows
Теперь как установить и настроить внутрикорпоративную IM сеть .
Почему Openfire?
Перед установкой Openfire рекомендуется установить любую известную СУБД . Если таковая отсутствует, в принципе у Openfire есть своя внутренняя база данных (что можно указать при настройке), но для более качественного управления и возможности делать резервное копирование базы данных рекомендуется использовать базы данных сторонних производителей.Мы пойдем простым путем, будем использовать встроенную базу данных.
(На всякий случай, настройка базы MySQL)
(После установки СУБД требуется дополнительно ее настроить. Настройка включает в себя создание базы данных и запуск скрипта для данной базы .
Заходим на сервер MySQL и создаем базу JABBER .
Создается база данных таким образом – для Windows – выбираем Пуск – Выполнить, набираем cmd, и в командной строке пишем " mysqladmin --user=root --password=your_pass create jabber ”;
для Linux – " mysqladmin --user=root --password=your_pass create jabber ”.
Далее запускаем скрипт по настройке базы . Скрипт называется messenger_mysql.sql и расположен он в папке resources/database . Для запуска скрипта набираем следующую команду в командной строке –
для Windows : type messenger_mysql.sql | mysql --user=root --password=zaq12wsx --database=jabber
для Linux : cat messenger_mysql.sql | mysql --user=root --password=zaq12wsx --database=jabber
Данные операции можно так же выполнить как с помощью графических интерфейсов , разработанных для MySQL , так и с помощью веб-интерфейсов .)
Установка Openfire не составляет никакого труда и ни чем не отличается от установки обычного ПО.
Теперь переходим к процессу первичной настройки. Запускаем Openfire.

Кликаем на кнопку, Launch Admin, или открываем браузер и в адресной строке прописываем
Открывается Web-интерфейс настройки сервера, и на первой странице настройки, предлагается выбор языка.

К сожалению, по умолчанию, русского языка нет, выбераем язык и жмем кнопку Continue .

В строке Domain предлагается набрать имя сервера. Лучше если это будет IP-адрес сервера 192.168.1.1 . В последствии его всегда можно изменить.

Выбераем Embedded Database, тем самым подтверждая то, что будем использовать стандартную базу данных Openfire.
Если хотите использовать базу данных торонних разработчиков, то Выберайте Standart DataBase Connection.

Сдесь, по умолчанию Default.

Создаем Администратора, пишем E-Mail, для отправки отчетов и создаем пароль для входа в Администрирование сервером.

Все, переход к администрированию, жмем Login to admin console. Если что-то не так – тогда останавливаем сервис Openfire , открываем в любом редакторе файл Openfire.xml , расположенный в папке conf , и в самом конце файла стираем строчки … . Запускаем сервис Openfire и с нова проходим этап первоначальной настройки сервера.
Настройка Jabber сервера.
После ввода имени пользователя и пароля попадаем на основную страницу Openfire. Из всех настроек сервера интерес представляют настройки имени сервера и настройки списка пользователей и групп.
Для настройки имени сервера на первой странице нажимаем кнопку Edit Properties и на загрузившейся странице исправляем строку Server Name на наиболее подходящее, например если настраеваите сервер для локальной сети, то пишите localhost, если для интернета, то соответственно вписываете, доменое имя.

Перед настройкой списка пользователей и групп перейдем по ссылке Registration & Login в левой части страницы.

На данной странице нужно выбрать – могут ли пользователи самостоятельно создавать свои аккаунты или нет. Если нет – тогда нужно выбрать пункт Disabled Users can not automatically create new accounts . А так же на данной странице можно выбрать могут ли анонимные пользователи регистрироваться на сервере . Если нет – тогда нужно выбрать пункт – Disabled only registered users may login .
Для настройки списка пользователей переходим по ссылке Users/Group в вверху странички.
С помощью ссылки Create New User (слева) создаем список пользователей .

С помощью ссылки Create New Group создаем список групп . Список групп – очень важен, так как с помощью него мы можем управлять отображением списка пользователей jabber сервера на клиентах .

Для управления списками отображения групп на клиентах используем сначала ссылку Group Summary в левой части страницы, а потом выбираем из списка нужную группу.
На появившейся странице выбираем Enable sharing group in rosters .
Первый пункт (Show group in all users’ rosters) означает, что данная группа будет видна всем пользователям данного jabber сервера.
Второй пункт (Show group in group members’ rosters) означает, что пользователи из данной группы будут видны только в этой группе, все остальные их не увидят в списке пользователей данного jabber сервера.
Доб авляе м Транспорты AIM, ICQ, MSN, Yahoo .
Переходим по ссылке Plugins (с верху), жмем на ссылку Available Plugins page (перейти на страницу плагинов).

Жмем на зеленый плюсик напротив IM Gateway, начинает загружаться плагин. (После окончания загрузки плагин исчезнит из списка не загруженных плагинов).
После окончания загрузки и установки, обратно переходим на ссылку Server, слева в самом низу появился пункт Gateways и ссылки Settings и Registrations, переходим на Settings.

Отмечаем чекбоксом, нужный транспорт, например ICQ , в Options меняем icq сервер и меняем кодировку если нужно, например на Windows-1251, не забудте сохранить параметры, после этого, сделайте Test Connections, если появилась надпись Success в зеленном прямаугольнике, значит с настройкой ICQ транспорта можно закончить, транспорт готов к работе.

Openfire - XMPP-сервер, являющийся кроссплатформенным программным обеспечением. Jabber сервер написан на Java (раньше было название Wildfire) под управлением Jetty. Данный продукт разрабатывается и поддерживается с 2002 года.
Администрируется сервер с помощью удобной веб-панели, поддерживает плагины, которые также написаны на Java (плагины могут быть загружены через веб-интерфейс или непосредственно плагин копируется в папку для плагинов Openfire и тогда происходит автоматическая установка плагина). Имеется поддержка WEB-клиента, кластеризация (возможно сделать несколько серверов для работы с распределенной базой данных, таким образом поддерживается работа несколько десятков тыс. одновременных пользователей). Имеется поддержка шифрования (поддержка SSL/TLS). Для хранения профилей пользователей Openfire работает с базами данных, прежде всего встраиваемая база данных HSQLDB, но рекомендуется использовать полноценную СУБД - это MySQL, PostgreSQL, а также Microsoft SQL Server, IBM DB2, Adaptive Server Enterprise. Имеется интеграция с LDAP.
Работает сервер XMPP c различными клиентами, прежде всего это Spark, также Miranda IM, Pandion, Trillian Pro, Psi, Pidgin, QIP Infum и др.
Установка сервера Openfire.
Для установки Openfire скачиваем postgresql (в данном случае используется СУБД PostgreSQL), openfire.
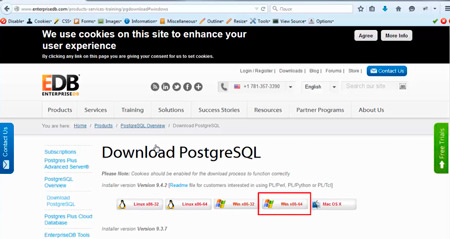
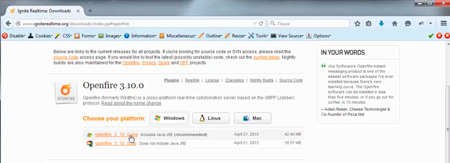
Прежде всего установим и настроим базу данных PostgreSQL.
Устанавливаем PostgreSQL. При этом устанавливаем под администраторской учетной записью (учетная запись английскими буквами)
1. В первом окне нажимаем "Next":
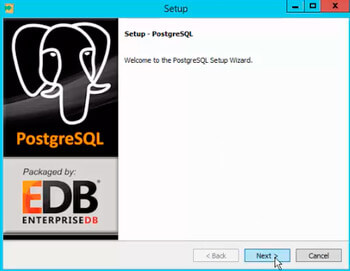
2. Выбираем директорию для установки программы (оставляем по умолчанию, то что предлагает программа):
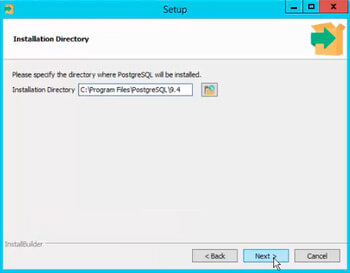
3. Выбираем директорию для установки баз данных (также оставляем по умолчанию путь к базе данных):
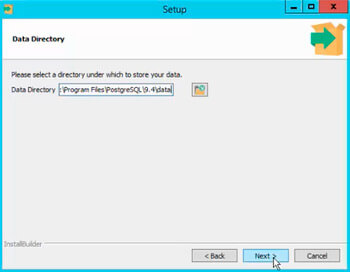
4. Задаём пароль для пользователя postgres:
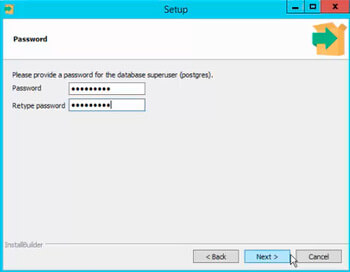
5. Выбираем порт или оставляем как есть (5432 по умолчанию):
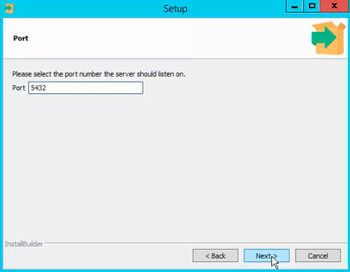
6. Выбираем локаль: выбираем С.
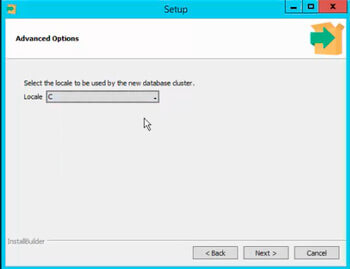
Установка программы PostgreSQL на этом закончена, следующий этап - это выполнить настройки для работы базы данных.
1. Производим настройки postgres - изменяем pg_hba.conf (C:\Program Files\PostgreSQL\9.4\data\pg_hba.conf)
Добавляем если необходимо подсеть, например:
host all all 192.168.0.0/24 md5
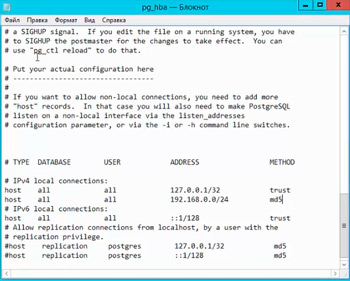
2. Перечитываем конфигурацию (reload).
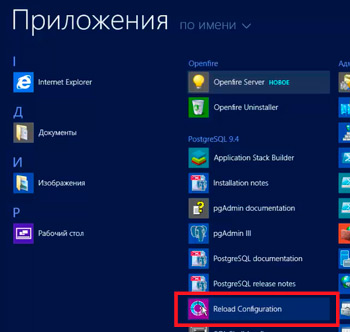
Далее создаем базу данных с именем openfire для работы сервера Оpenfire.
3. Для этого запускаем командную строку с административными правами и выполняем команды:
cd C:\Program Files\PostgreSQL\9.4\bin
createdb -U postgres openfire
psql -U postgres -l
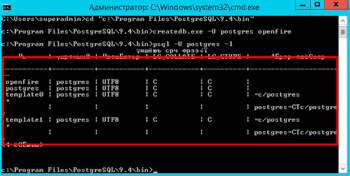
Устанавливаем сервер Openfire.
1. Запускаем установщик и в первом окошке просто нажимаем "ОК":
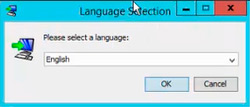
2. В следующем окне нажимаем "Next":
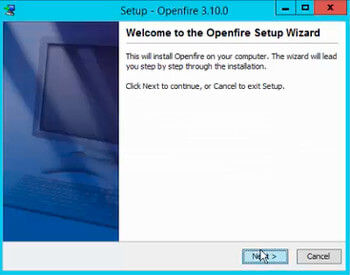
3. Принимаем лицензию и нажимаем "Next":
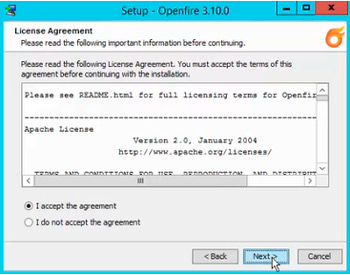
4. Выбираем директорию для установки (оставляем по умолчанию):
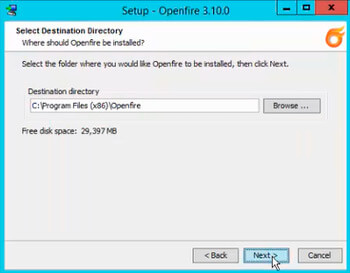
5. В следующем окне нажимаем "Next":
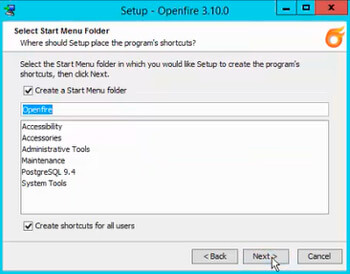
6. В конце установки нажимаем "Finish":

Запуск веб-интерфейса.
1. Установка openfire закончилась и в следующем окне начинается настройка сервера. Для этого нажимаем "Lanch Admin":
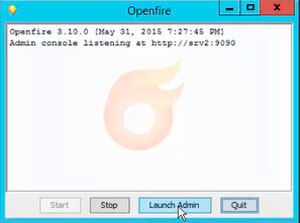
2. Запустится браузер (если необходимо прописываем на сервере в надежные сайты адрес http://127.0.0.1) и в окне выбираем язык (устнавливаем "Русский"), затем нажимаем "Continue":
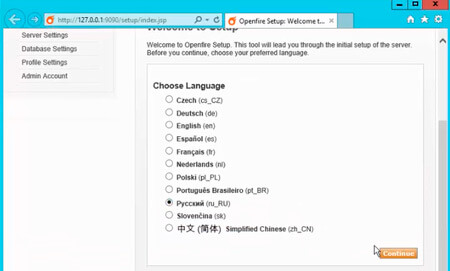
3. Задаём имя сервера Оpenfire и порты для администрирования, нажимаем "Продолжить":
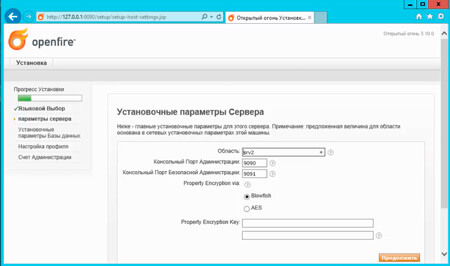
4. Выбираем вложенная база данных, нажимаем "Продолжить":
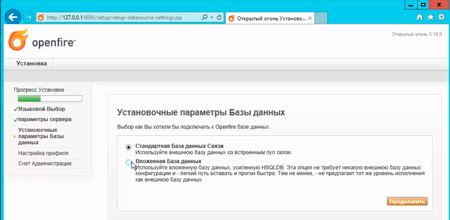
5. Настраиваем параметры соединения с базой данных и нажимаем "Продолжить":
База данных Драйвера Инициализируется: PostgreSQL
ДРАЙВЕРНЫЙ Класс JDBC: org.postgresql.Driver
База данных URL: jdbc.postgresql://127.0.0.1:5432/openfire
Имя пользователя: postgres
Пароль: ***** - пароль, который установили при установке PostgreSQL
Maximum Connection: 250 - устанавливаем количество пользователей
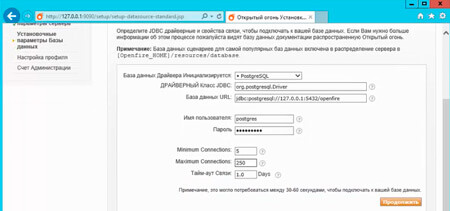
6. В следующем окне выбираем "Сервер директории (LDAP)", нажимаем "Продолжить":
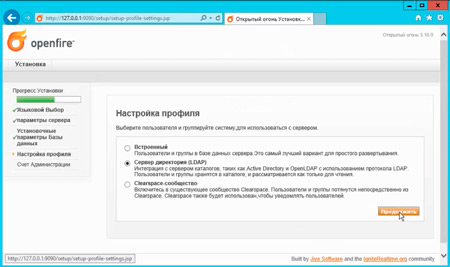


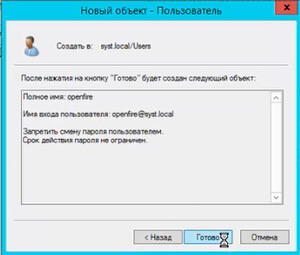
8. Далее продолжаем настраивать сервер Оpenfire. Настраиваем соединение с LDAP домена и нажимаем для проверки "Настройка хоста", при успешном выполнении (появляется Статус: Успех!) нажимаем "Сохранить":
Тип Сервера: Active Directory
Хост: srv1.syst.local - вводим данные своего сервера Порт: 389
База DN: dc=syst,dc=local - вводим данные своего сервера
Администратор DN: openfire
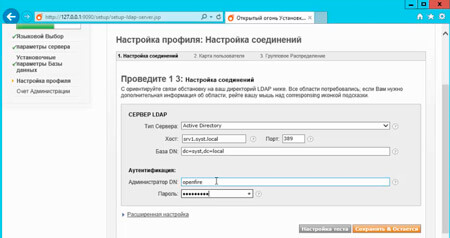
9. Фильтруем (по каким критериям будем отбирать пользователей), затем нажимаем "Сохранить":
Расширенная настройка - Фильтр пользователя:
(objectClass=user)(objectCategory=person)(!(userAccountControl:1.2.840.113556.1.4.803:=2))
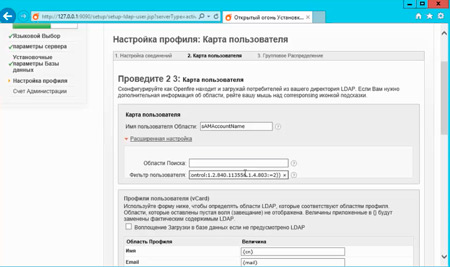
10. В следующем окне настраиваем фильтр так, чтобы отображались только пользователи, входящие в группы с названием openfire*, далее нажимаем "Сохранить":
Расширенная настройка - Групповой Фильтр
(&(objectClass=group)(cn=openfire*))
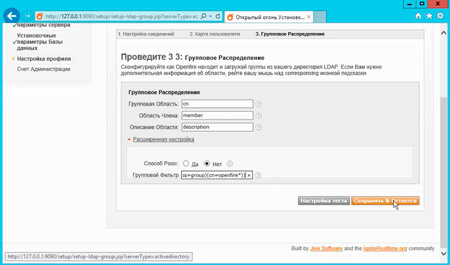
11. Добавляем администратора openfire и нажимаем "Добавить":
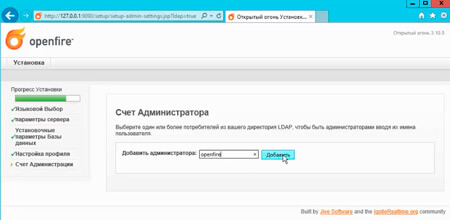
12. В следующем окне нажимаем "Продолжить":
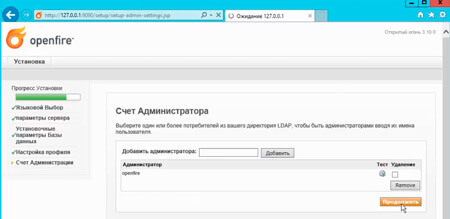
5) Включаем доступность SQL Server для входящих соединений:
a) В SQL Server Configuration Manager открываем SQL Server 2005 Network Configuration -> Protocols for -> TCP/IP -> IP Addresses
b) Во всех опциях TCP port устанавливаем 1433
c) Нажимаем OK.
d) Перезапускаем все сервисы SQL Server'а.
6) Создаем записи типа SRV на DNS-сервере для автоматического нахождения TCP/IP параметров сервера с доменом Jabber в текущем домене Active Directory:
SRV recond 1:
service: _xmpp
protocol: _tcp
priority: 0
weigth: 100
port: 5269
hostname: jabber.contora.local.
service: _xmpp-server
protocol: _tcp
priority: 0
weigth: 100
port: 5269
hostname: jabber.contora.local.
service: _xmpp-client
protocol: _tcp
priority: 0
weigth: 100
port: 5222
hostname: jabber.contora.local.
Проверяем корректность SRV-записей
Start -> Run… -> cmd -> nslookup -type=srv _xmpp-client ._tcp.contora.local
7) Заходим в админконсоль по 127.0.0.1:9090
7.1. В поле Domain водим имя домена Jabber – jabber.contora.local
7.2. Тип соединения с базой – внешняя — Standard Database Connection.
7.3. Database Driver Presets: Microsoft SQL Server
7.4. JDBC Driver Class: net.sourceforge.jtds.jdbc.Driver
7.5. Database URL: jdbc:jtds:sqlserver://jabber.contora.local:1433/openfire;appName=jive
7.6. Username: sa
7.7. Password: пароль для учетной записи sa.
7.8. Maximum Connection: 10000
7.9. Choose the user and group system to use with the server –> Directory Server (LDAP).
7.10. Server Type — > Active Directory.
7.11. Host -> sdc01.contora.local
7.12. Port -> 389
8) При конфигурировании доступа к LDAP устанавливаем следующие параметры:
Base DN: DC=contora,DC=local
Administrator DN: Administrator@contora, также вводим его пароль.
Нажимаем Test Settings должно появится Status – Success.
9) Настройка User Mapping (как и каких пользователей AD нужно найти):
а) Нажимаем Advanced Settings.
b) LDAP-фильтр пользователей User Filter: ((objectCategory=Person)(memberOf=CN=IMUsers,OU=Services Groups,OU=Head Office,DC=contora,DC=local)) — (искать только членов группы безопасности IMUsers).
c) В разделе User Profiles (vCard) отмечаем Store avatar in database if not provided by LDAP (хранить аватары пользователей в базе данных если не поддерживается в LDAP).
d) Нажимаем Test Settings должно появится окно с случайным пользователем этой группы безопасности Active Directory.
10) Настройка Group Mapping (члены какой группы безопасности будут клиентами Jabber):
a) Нажимаем Advanced Settings.
b ) Group Filter: (&(objectClass=group)(cn=IMUsers)) — (искать только группу безопасности IMusers).
c) Нажимаем Test Settings должно появится окно с названием найденной группы безопасности, с описанием и кол-вом членов.
12) Включаем серверную поддержку прозрачной NTLM-аутентификации:
a) Заходим в консоль администрирования Server Manger > System Property и находим параметр sasl.realm. Значением параметра устанавливаем NETBIOS-NAME домена, то есть в нашем случае CONTORA(заглавными буквами). Если параметра нет – создаем новый.
b) Там же находим параметр sasl.approve.realms и СТИРАЕМ его значение, т.е. поле должно остаться пустым. Если параметра нет – создаем новый с пустым значением.
e) Параметр xmpp.domain вводим jabber.contora.local.
f) Параметр sasl.mechs — ANONYMOUS,PLAIN,NTLM. Если параметра нет – создаем новый.
13) Перезапускаем сервер — все должно работать.
14) Включаем пользователей в доменную группу IM Users.
15) Устанавливаем клиент Pandion 2.5 на КС.
Настройки Pandion по умолчанию для автоматического входа по NTLM:
Все настройки находятся в C:\Program Files\Pandion\settings\ в файлах с расширением *.XML.
После установки Pandion скопировать настройки в соответствующие файлы:
Jabber-сервер для локальной сети. Openfire + MySQL под Windows
Нам нужна выделенная машина с Windows (версии XP и старше), дистрибутивы Openfire и MySQL. Начнем с установки и настройки MySQL.
Установка MySQL
Выбор MySQL продиктован, по большей части, ее бесплатностью и надежностью. Это важные характеристики как для руководства (которое не хочет выделять деньги на удовлетворение своих прихотей потребностей организации в ИТ), так и для системных администраторов (которые не хотят использовать неблагонадежные системы, находящиеся в "группе риска").

Мы видим типичный диалог между пользователем и ПО. Жмем "Next"

Выбираем тип установки "Typical"

и запускаем инсталляцию.

По ее окончании, установщик предложит немедленно приступить к настройке и регистрации сервера в Sun. Первое жизненно необходимо, второе – по желанию.

Конфигуратор сервера MySQL – опять же привычный нам Wizard.

Так как мы создаем решение, которое будет годами радовать сотрудников нашей организации, настраивать сервер мы будем детально.
Мастер спросит нас о типе машины, на котором будет работать сервер MySQL. Выбираем вариант "Server Machine". Вариант для разработчика не подойдет, т.к. при росте базы и количестве обращений к ней, сервер будет "захлебываться" от недостатка памяти, отводимой для него. Выделенный сервер MySQL, в свою очередь, радостно съест все системные ресурсы вне зависимости от реальной нагрузки на него.

Я устанавливаю MySQL на виртуальную машину с одним жестким диском, поэтому выбор места хранения баз данных у меня ограничивается системным разделом. В общем случае (при установке MySQL на отдельный сервер) рекомендуется хранить базы данных в отдельной директории на несистемном разделе.

Мастер спросит о планируемом количестве конкурентных соединений с базой данных. По большому счету, для jabber-сервера более чем достаточно варианта DSS, но в расчете на рост организации лучше перестраховаться и установить вручную сотню-другую допустимых соединений. Это употребит больше памяти, но обеспечит стопроцентную доступность базы данных для клиентов.

Далее мастер спросит, следует ли разрешить соединяться с базой данных по сети и, если да, то какой порт использовать для соединения. Безусловно следует. Причем, рекомендуется использовать порт по умолчанию, т.е. 3306. Можно сразу же добавить этот порт в исключения для брандмауэра (чекбокс "Add firewall exception for this port"). У меня на виртуальной машине брандмауэр отключен, так что я оставил опцию нетронутой. Чекбокс "Enable Strict Mode" рекомендуется включить. Включаем не вникая.
Следующий остановочный пункт – кодировка, в которой будут храниться таблицы данных. Весь цивилизованный мир планомерно переходит на UTF-8. Мы не будем отставать.
После выбора кодировки баз данных, мастером будет предложено установить MySQL как службу Windows и инициировать его автоматический запуск при загрузке системы, а также добавить в переменную PATH пути с исполняемыми файлами MySQL. Первое нам нужно для того, чтобы не сосредотачивать внимание на запуске MySQL после каждых выключения или перезагрузки сервера, а второе для того, чтобы иметь возможность выполнять команды MySQL из командной оболочки Windows, не утруждая себя указывать расположение исполняемых файлов MySQL вручную.
Наконец, настало время выбрать пароль для root.
И выполнить сценарий конфигурирования.
Установка закончена, сервер MySQL готов!
Создание базы данных MySQL
Управлять MySQL можно как из командной строки, так и с помощью графических средств администрирования (например, phpMyAdmin). Так как нам предстоит всего-навсего создать базу данных, ограничимся командной строкой:

Я создал базу данных под названием "im" (от англ. instant messaging). Вы же вольны придумать ей любое название.
Установка Openfire
Этот процесс настолько тривиален, что приводить больше двух скриншотов не вижу смысла.
Итак, открылась консоль Openfire. В ней выводится информация о состоянии сервера.
Нас приветствует установщик сервера Openfire. Выбираем язык (да-да, English. Официальной русификации Openfire пока не существует. Да и не очень-то она нужна) и жмем "Continue".
В настройках сервера необходимо указать домен (обычно указывается имя или IP-адрес компьютера, на котором установлен Openfire, но можно сделать красивее, и обозвать домен вычурным вариантом вроде Corporate-Messaning-System.local).
Примечание: на скриншоте я указал домен "workspace", а потом изменил его на "test", но напрочь позабыл переснять скриншот. А, между прочим, эта информация нам еще пригодится при настройке клиентов. Так что запоминайте: я выбрал домен "test"!

Далее нужно выбрать базу данных: стандартный вариант (наш, с внешней базой данных) или корявый (использовать встроенную базу данных Openfire. Однажды я так уже делал. Через 3 месяца пришлось переустанавливать Openfire вместе с базой данных, так как она перестала инициализироваться).

Так как мы выбрали вариант с внешней базой, необходимо настроить коннектор.
Database Driver Presets – MySQL
JDBC Driver Class – по умолчанию
Database URL – jdbc:mysql://127.0.0.1:3306/im
Связка username/password – это учетная запись root сервера MySQL, настроенная мастером конфигурирования MySQL.
Также меняем значение "Maximum Connections" на 100.

Если вы все сделали верно, то вам будет предложено выбрать способ заведения пользовательских аккаунтов и групп для клиентов сервера Openfire. Вариантов всего 3:
1) Ручное управление. Вариант хорош тем, что список контактов будет максимально "чист": никто не появится на сервере просто так, без вашего ведома. Кроме того, имена пользователей и их логины тоже можно будет гибко настраивать. Да, это создаст еще один поинт, на который администратор будет отвлекаться по мере необходимости. С другой стороны… читаем дальше.
2) LDAP. Моя сеть построена на базе Active Directory. Конечно, было бы очень удобно подтягивать пользователей и группы из AD, имея только одну точку администрирования. Но, к сожалению, Openfire подтягивает их… кривовато. Кроме учетных записей пользователей, регистрируются доменные компьютеры, Builtin-группы и прочий трэш. В итоге одна точка администрирования оборачивается в те же две, только без права вычистить мусор из базы Openfire. Таким образом, сложная AD хоть и интегрируется в Openfire, но неудобоваримо.
3) Интеграция из Clearspace. Маловероятно, что в вашей организации есть подписчики Clearspace, поэтому вариант даже не рассматриваем.

Указываем e-mail и пароль администратора…

и завершаем установку.
Настройка Openfire

Логинимся и попадаем в консоль администратора.

К слову, советую серьезно отнестись к полю "Name", т.к. именно его значение будет использоваться в контакт-листе клиента jabber.

Теперь создадим группу. Скажем, для бухгалтерии.

Добавим в нее пользователя IvanovII.

И расшарим группу для всех клиентов нашего сервера. Это лишит пользователей необходимости вручную заполнять контакт-листы.
В принципе, процесс можно продолжать, пока на сервере не будут организованы все целевые пользователи и группы.
Подключение клиентов
Установка клиента тривиальна. В самом конце рекомендую поставить галочку в чекбоксе на автоматический запуск клиента при загрузке. Таким образом, никого из пользователей корпоративной сети не придется принуждать запускать его вручную.
Скачали, установили. Запускаем:

Pandion сразу попросит ввести данные пользователя. Вводим имя пользователя нашего Ивана Иванова, через @ вводим домен (помните мой комментарий по поводу неверно отснятого скриншота? Вот где нам пригодится эта информация о домене. В моем случае это, напоминаю, test) и жмем ссылку "Настройки Соединения".


Ура, мы внутри нашей jabber-сети.
Однако хотелось бы увидеть результат наших трудов по созданию и расшариванию групп и пользователей. На другом клиентском компьютере устанавливаем Pandion и логинимся на сервер администратором (не забываем настроить соединение с сервером и шифрование):



А он его с наслаждением прочитает:

На этом настройку клиентов можно закончить.
2 комментария:
1) в окне логона ставьте пользователям галочки "Запомнить мой пароль" и "Подключаться автоматически". Вкупе с автозагрузкой Pandion, это позволит пользователям вообще забыть о необходимости как бы то ни было задумываться о клиенте jabber, а просто пользоваться его благами, как они пользуются доступом в Интернет, корпоративным файл-сервером или рабочими базами данных;
Последние штрихи
Без дополнительной настройки Openfire запускается как приложение. То есть после перезагрузки или выключения сервера необходимо заходить в Windows и вручную запускать его. Это не самый подходящий вариант. Присвоим Openfire статус службы и настроим ее автозапуск. Для этого на сервере Openfire выполняем команды:

Для любителей смотреть сайты без графики:
cd "program filesopenfirebin"
openfire-service.exe /install
openfire-service.exe /start
И проверяем, что Openfire появился в оснастке управления службами и стартует автоматически:
Читайте также:


