Критическая ошибка меню пуск не работает windows 10

После обновления до Windows 10 значительное количество пользователей столкнулись с тем, что система сообщает о том, что произошла Критическая ошибка — меню пуск и Кортана не работают. При этом, причина такой ошибки не совсем ясна: произойти это может даже на только что установленной чистой системе.
Простая перезагрузка и загрузка в безопасном режиме
Первый способ исправления данной ошибки предлагается самой Microsoft и заключается он либо в простой перезагрузке компьютера (иногда может сработать, попробуйте), либо в загрузке компьютера или ноутбука в безопасном режиме, а затем — его перезагрузке в обычном режиме (срабатывает чаще).
Если с простой перезагрузкой все должно быть ясно, то о том, как загрузиться в безопасном режиме на всякий случай расскажу.

Нажмите клавиши Windows + R на клавиатуре, введите команду msconfig и нажмите Enter. На вкладке «Загрузка» окна конфигурации системы, выделите текущую систему, отметьте пункт «Безопасный режим» и примените настройки. После этого перезагрузите компьютер. Если этот вариант по какой-то причине не подходит, другие способы можно найти в инструкции Безопасный режим Windows 10.
- Зайдите в безопасный режим как это описано выше. Дождитесь окончательной загрузки Windows 10.
- В безопасном режиме выберите «Перезагрузка».
- После перезагрузки зайдите в свою учетную запись уже в обычном режиме.
Критическая ошибка появляется после установки антивируса или других действий с ПО
Лично не сталкивался, но пользователи сообщают, что у многих указанная проблема возникла либо после установки антивируса в Windows 10, либо просто при его сохранении в процессе обновления ОС (желательно перед обновлением до Windows 10 антивирус удалять и только потом устанавливать заново). При этом, в качестве виновника чаще всего называют антивирус Аваст (в моем тесте после его установки каких-либо ошибок не появилось).
Если вы предполагаете, что подобная ситуация могла стать причиной и в вашем случае, можно попробовать удалить антивирус. При этом, для антивируса Аваст лучше воспользоваться утилитой удаления Avast Uninstall Utility, доступной на официальном сайте (запускать программу следует в безопасном режиме).
В качестве дополнительных причин критической ошибки меню пуск в Windows 10 называются отключенные службы (если отключали — попробуйте включить и перезапустить компьютер), а также установки различных программ «защиты» системы от вредоносного ПО. Стоит проверить и этот вариант.
И, наконец, еще один возможный способ решить проблему, если она вызвана последними установками программ и другого ПО — попробовать запустить восстановление системы через Панель управления — Восстановление. Также имеет смысл попробовать выполнить команду sfc /scannow запущенную в командной строке от имени администратора.
Если ничто не помогает
Здравствуйте. Буквально пару дней тому назад из-за перепадов напряжения мой компьютер несколько раз самостоятельно перезагрузился. После этого появилась весьма неприятная проблема: критическая ошибка меню пуск не работает на Windows 10. Пришлось перепробовать немало способов, о которых сейчас расскажу.
С чего все началось?

Первым делом я нажал на кнопку "Выйти". Произошел выход из системы, отобразилось окно входа в учетную запись. Я ввел пароль, дождался появления рабочего стола и снова попытался открыть стартовое меню. Но ошибка не исчезла!
Мои дальнейшие действия
Перезагрузка
На официальном форуме Microsoft советуют просто перезапустить ПК. Согласно отзывам, этот способ помогает во многих случаях. Но, увы, для меня он не стал выходом из ситуации.
Безопасный режим
Также, специалисты Майкрософт советуют загрузить компьютер в Safe Mode, а потом снова - в обычном режиме. Не хочу повторяться - все методы загрузки безопасного режима Вы найдете по ссылке.

Попробуйте, может Вам поможет. Но у меня критическая ошибка Windows 10 меню пуск Кортана не исчезла.
Рекомендую в режиме безопасности запустить сканирование на вирусы с помощью утилиты DrWeb CureIt, которую предварительно скачайте с официального сайта. Лишним это не будет!Настройка конфигурации
- Нажимаем комбинацию клавиш Win + R и в поле ввода прописываем:
- Нажимаем Enter для запуска конфигуратора системы. Вкладка "Общие" содержит пункт "Выборочный. ". Под ним отмечаем галочками все доступные опции:

- После нажатия на "ОК" Вам будет предложено перезагрузить ПК. Соглашайтесь!
Если и эта инструкция ни к чему не привела, тогда снова запустите окно "msconfig" и перейдите ко второй вкладке - "Загрузка". Там активируйте параметр "Без GUI":

Снова перезагружаем ПК. Ну что, помогло? Надеюсь, что ДА!
Удаление приложений
Некоторые ресурсы советовали деинсталлировать программы, которые были установлены за последнее время. Самое обидное, что я ничего нового не ставил, драйвера не обновлял, не скачивал системные апдейты. Но Вам стоит попробовать данный совет, прежде чем перейти к следующим действиям.
Восстановление
Переходим к более радикальным мерам. Если в параметрах у Вас включена опция автоматического создания точек восстановления, то есть шанс устранить проблему.
- Нажимаем комбинацию Win + X для открытия контекстного меню:

- Выбираем элемент "Панель управления". Откроется окно, где следует перейти в режим просмотра "Мелкие значки" (правый верхний угол), затем кликнуть по пункту "Восстановление":

- Откроется перечень вариантов, где нужно выбрать "Запустить. " (как показано на предыдущем скриншоте).
- Отобразиться "мастер", на первом шаге которого следует указать "другую точку. ", а затем из списка выбрать ту, которая соответствует дате, когда меню Пуск работало без ошибок.
- Для выполнения всех нужных действий система перезапуститься и начнет процедуру отката к предыдущему состоянию.
Если по окончанию процесса у Вас всё заработает, значит не зря я писал эту статью!
Кстати, мне этот вариант как раз и помог. Но некоторые пользователи утверждают, что проблема осталась. Поэтому, держите еще пару советов.Программа FixWin
Очень крутая утилита для устранения разных ошибок Виндовс 10. Советую перейти на страницу описания всех возможностей и там же скачать программу. Конкретно решение данной проблемы находиться на вкладке "Windows 10" - пункт №4. Просто нажмите на кнопку "Fix" напротив строки с описанием неисправности:

Откат "десятки"
Перейдите по ссылке и попробуйте проделать указанные в инструкции шаги. Если не сработает, то придется выполнять чистую установку Виндовс (с нуля).
Поиск вирусов
Выше я уже рекомендовал воспользоваться утилитой CureIt. Но можно просканировать компьютер и другими антивирусными программами или антишпионским софтом.
Уверен, что Вам удалось покончить с неприятной ситуацией, которая называется "критическая ошибка меню Пуск не работает".

Почему перестала работать кнопка «Пуск» в Windows 10
Данное меню перестает функционировать (в том числе и после нажатия на соответствующую кнопку на клавиатуре) по следующим причинам:
- ошибки, возникающие после обновления операционной системы;
- ошибки, которые возникли во время работы встроенных процессов;
- установка приложений на компьютер;
- запуск «чистильщиков» и оптимизаторов системного реестра;
- установка программ, которые меняют кнопку «Пуск», и другое.
Данная проблема характерна для Windows 10. Причем первостепенной причиной отключения основного меню считается обновление операционной системы.
Нередко вместе с указанной ошибкой перестает работать панель управления. То есть открыть Параметры в Windows 10 при возникновении данной проблемы станет невозможно.

Что нужно делать в такой ситуации
В Windows 10 одновременно запущено несколько процессов, из-за чего в работе системы могут возникать сбои. Это происходит вследствие конфликта между отдельными программами, что может стать причиной отключения кнопки «Пуск».
Перезагрузка системы
Первое, что нужно сделать при возникновении рассматриваемой ошибки, — перезагрузить компьютер. Это позволит устранить временный сбой в работе системы, вызванный конфликтом между запущенными процессами или иной причиной.

Через Диспетчер задач
Для перезагрузки этим способом необходимо вызвать Диспетчер, зажав сочетание клавиш «Ctrl+Alt+Del». Далее появится окно с четырьмя кнопками. Здесь нужно нажать на «Перезагрузку компьютера».
Также это можно сделать, если зажать на несколько секунд кнопку включения.

Принудительная перезагрузка с помощью команды
Для перезапуска системы нужно зажать сочетание клавиш «Win+R», затем – написать «cmd» и нажать на «Ок». После этого откроется черное окно, в которое следует вставить строчку «taskkill /f /im explorer.exe» и нажать на «Enter».
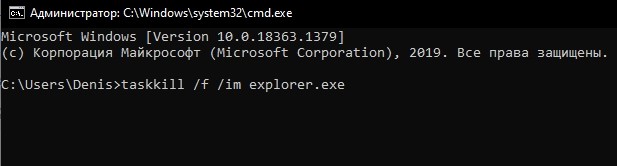
Средство восстановления меню «Пуск»
В связи с тем, что основное меню нередко отключается после плавного апгрейда системы, для решения проблемы Microsoft выпустил специальную утилиту – Troubleshooter. Данную программу нужно загрузить с сайта компании, а затем, дважды щелкнув левой кнопкой мыши, запустить. Обычно данная утилита устраняет причину того, почему исчезло основное меню.

Перезапуск файла explorer.exe (Проводник)
В этом случае также нужно через Панель задач, щелкнув правой клавишей, запустить Диспетчер. В открывшемся окне следует найти explorer.exe, который обычно именуется как «Проводник». После наведения на эту строку курсора и нажатия правой кнопки нужно перезапустить файл.

Проверка обновлений для системы
Меню «Пуск» иногда не включается из-за того, что Windows не получил важное обновление. Для проверки этого нужно:
- Зажать клавиши «Win+l», запустив таким образом меню «Параметры». Это можно сделать, набрав в Командной строке «ms-settings».

- Зайти в раздел с обновлениями и нажать на кнопку для проверки апгрейда.

Если Windows действительно не обновился, после выполнения указанных действий апгрейд системы произойдет автоматически.
Удаление кириллических символов в имени юзера
Периодически меню «Пуск» не реагирует после того, как пользователь в учетной записи добавил в логине кириллические символы. Для устранения этой неисправности потребуется:
- Нажать правой клавишей на панель задач и выбрать поиск (иконка с изображением увеличительного стекла).
- Через поиск перейти в раздел «Управление компьютером».
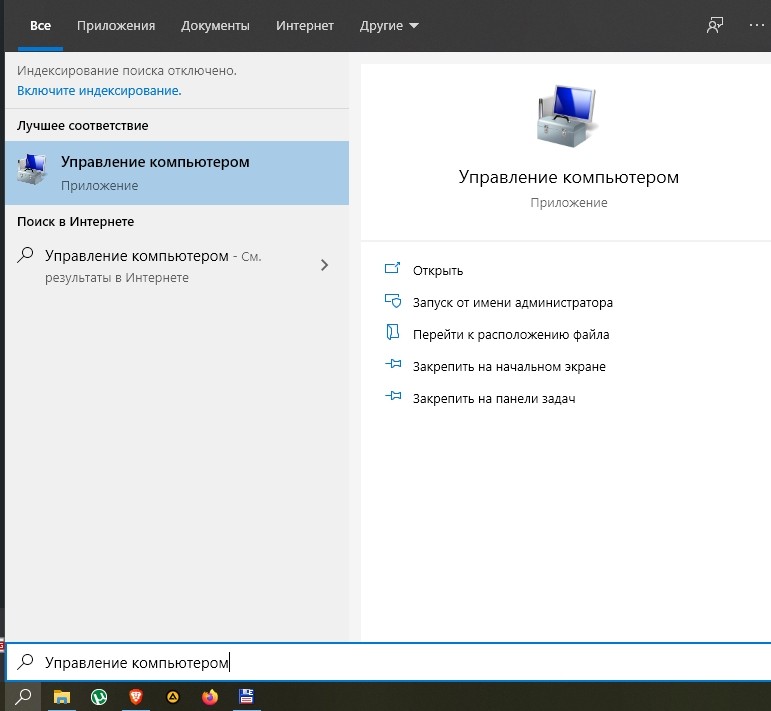
- В новом окне выбрать «Служебные программы», затем – «Локальные пользователи и группы» и «Пользователи».

- Выбрать имя, которое написано неправильно.
- Нажать правой кнопкой и выбрать «Переименовать».

При повторном наборе следует внимательно следить за тем, чтобы вновь не написать кириллические символы. По окончании процедуры нужно перезагрузить компьютер.
Редактор реестра
Данный способ устранения ошибки подходит для опытных пользователей Windows либо в тех случаях, когда предыдущие методы не помогли. Работа с Редактором требует осторожности, так как внесенные сюда изменения могут привести к более серьезным последствиям.
Если при нажатии не происходит открытия меню «Пуск», то нужно:
- Зажать клавиши «Win» и «R» (окно «Выполнить») и набрать «regedit». Данная команда запускает Редактор.

- Разрешить Редактору вносить изменения в параметры компьютера (если такой запрос появится).
- Перейти в меню «Файл» и зайти в раздел «Экспорт».
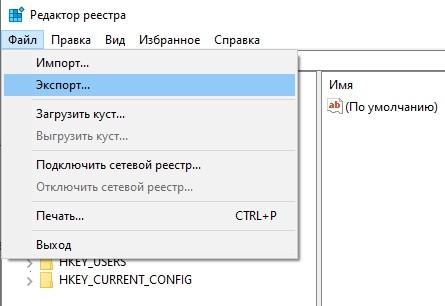
- В появившемся окне нужно задать путь, по которому будут выгружены файлы.
- Выбрав путь для загрузки, нажать на «Сохранить».

- Левой кнопкой мыши открыть вторую главную ветку «HKEY_CURRENT_USER ».
- В открывшейся ветке выбрать папку «Software», затем – «Microsoft», после этого — «Windows».
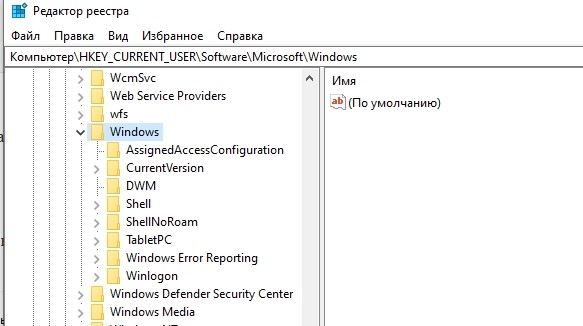
- Далее следует раскрыть ветки «CurrentVersion» и «Explorer».
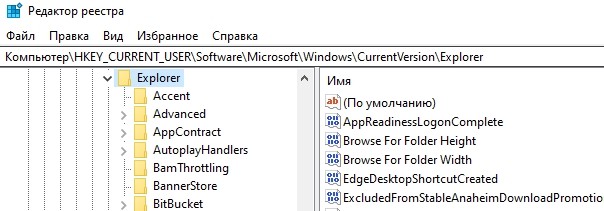
- В последней ветке «Advanced» прокрутить список и в пустой части, нажав на правую клавишу, выбрать в выпадающем меню «DWORD».
- В новом разделе написать «EnableXAMLStartMenu», создав таким образом новую запись в реестре.

В завершении описанных действий рекомендуется дважды щелкнуть по новому файлу. Если в новом окне указана цифра «0», то нужно перезагрузить (выключить) компьютер.
Создание новой учетной записи
Если кнопка «Пуск» не срабатывает после выполнения описанных ранее действий, то для устранения проблемы можно выполнить следующее:
- Запустить раздел «Выполнить» и ввести «control», а затем – нажать на «Enter».
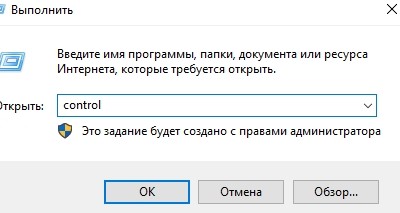
- Перейти через панель управления в раздел со списком ранее созданных учетных записей.
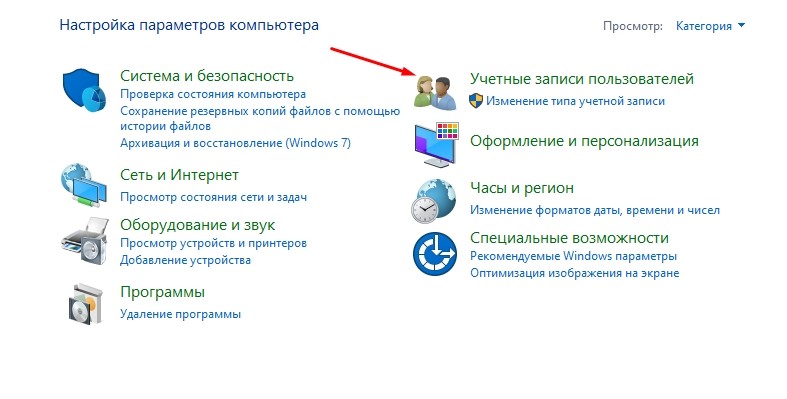
- Выбрать другую учетку.
- На открывшейся странице выбрать нового юзера.

- В новом окне Windows попросит ввести адрес электронной почты и номер телефона. Если этой информации нет, то следует выбрать соответствующий пункт.
После выполнения описанных действий Windows предложит создание новой учетной записи. Этот этап следует пропустить, так как нужно зарегистрировать еще одного пользователя. В данном случае необходимо перейти по ссылке, которая позволяет добавить нового юзера без создания учетной записи.
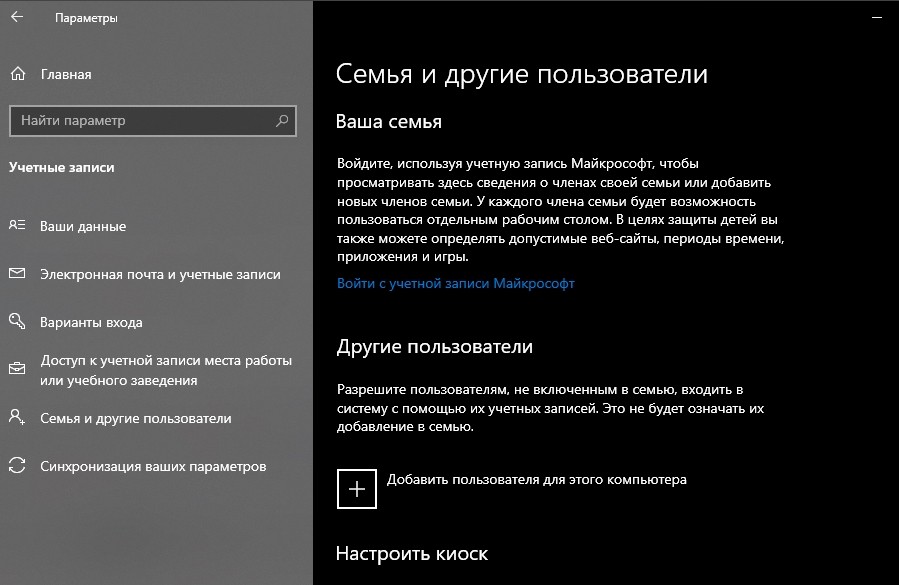
Открыть панель управления для создания нового юзера можно сочетанием клавиш «Win» и «I». Затем в разделе «Учетные записи» нужно найти «Семья и люди» и перейти в данную папку. В открывшемся окне необходимо нажать на значок «+» и выполнить описанные выше действия. По окончании этих действий нужно зайти в Windows под учетной записью нового пользователя.
PowerShell
Данный способ помогает восстановить работу меню «Пуск», но может негативно повлиять на функционирование приложение из магазина Windows.
Для устранения неисправности необходимо найти на Рабочем столе и открыть любую папку. Далее в строке поиска нужно выбрать папку «Windows» и открыть «System32». В следующем разделе следует найти файл, в названии которого присутствует «PowerShell». В новом окне следует найти и запустить powershell.exe. Это делать нужно от имени Администратора, через меню, выпадающее после клика на правую клавишу.
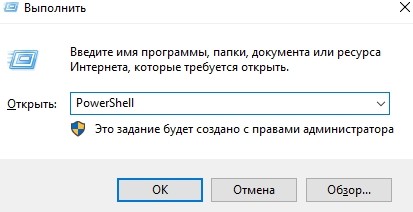

Откат системы до предыдущего состояния
Если кнопка для входа в основное меню пропала, то потребуется провести данную процедуру. Для отката системы до первой точки сохранения нужно в разделе «Выполнить» вбить команду «rstrui». Далее процесс пройдет в автоматическом режиме.

После обновления до Windows 10 многие (судя по комментариям) столкнулись с проблемой, заключающейся в том, что новое меню Пуск не открывается, также не работают и некоторые другие элементы системы (например, окно «Все параметры»). Что делать в этом случае?
В этой статье я собрал способы, которые могут помочь если у вас не работает кнопка Пуск после обновления до Windows 10 или установки системы. Надеюсь, они помогут решить возникшую проблему.
Обновление (июнь 2016): Майкрософт выпустила официальную утилиту для исправления работы меню Пуск, рекомендую начать именно с неё, а если не поможет, вернуться к этой инструкции: Утилита исправления меню Пуск Windows 10.
Перезапуск explorer.exe
Первый способ, которые иногда помогает — простой перезапуск процесса explorer.exe на компьютере. Чтобы проделать это, сначала нажмите клавиши Ctrl+Shift+Esc чтобы открыть диспетчер задач, а затем нажмите кнопку «Подробнее» внизу (при условии, что она там есть).
На вкладке «Процессы» найдите процесс «Проводник» (Windows Explorer), кликните по нему правой кнопкой мыши и нажмите «Перезапустить».

Возможно, после перезапуска меню Пуск заработает. Но срабатывает это далеко не всегда (только в тех случаях, когда особой проблемы на самом деле нет).
Заставляем меню Пуск открываться с помощью PowerShell
Во втором способе будем использовать PowerShell. Поскольку Пуск и, вероятно, поиск у нас не работают, для того, чтобы запустить Windows PowerShell, зайдите в папку Windows\ System32\ WindowsPowerShell\ v1.0
В этой папке найдите файл powershell.exe, кликните по нему правой кнопкой мыши и выберите запуск от имени Администратора.

Примечание: еще один способ запустить Windows PowerShell от имени Администратора — кликнуть правой кнопкой мыши по кнопке «Пуск», выбрать «Командная строка (администратор)», а в командной строке набрать «powershell» (при этом отдельное окно не откроется, команды можно вводить прямо в командной строке).
После этого, запустите следующую команду в PowerShell:
Get-AppXPackage -AllUsers | Foreach
По завершении ее выполнения, проверьте, получается ли открыть меню Пуск теперь.
В комментариях также были предложены следующие решения (они могут помочь, в случае если после исправления проблемы одним из первых двух способов, после перезагрузки кнопка Пуск снова не работает). Первое из них — использование редактора реестра Windows 10, для его запуска, нажмите клавиши Win+R на клавиатуре и введите regedit затем выполните следующие шаги:
- Зайдите в раздел HKEY_CURRENT_USER\ Software\ Microsoft\ Windows\ CurrentVersion\ Explorer\ Advanced
- Кликните в правой части правой кнопкой мыши — Создать — DWORD и задайте имя параметра EnableXAMLStartMenu (если только этот параметр уже не присуствует).
- Дважды кликните по данному параметру, задайте значение 0 (ноль для него).
Также, по имеющейся информации, проблема может быть вызвана русским именем папки пользователя Windows 10. Тут поможет инструкия Как переименовать папку пользователя Windows 10.
И еще один способ из комментариев от Алексея, по отзывам тоже у многих срабатывающий:
Была подобная проблема (меню Пуск — это сторонняя программа которая требует часть производительности для своей работы). решил проблему просто: свойства компьютера, снизу слева безопасность и обслуживание, по центру экрана «обслуживание», и выбрать начать. через полчаса все проблемы которые были у Windows 10 были исчезли. Примечание: чтобы зайти быстро в свойства компьютера можно нажать правой кнопкой по Пуск и выбрать пункт «Система».
Создание нового пользователя
Если ничто из описанного выше не помогло, вы можете также попробовать создать нового пользователя Windows 10, через панель управления (Win+R, затем ввести Control, чтобы попасть в нее) или командную строку (net user Имя_пользователя /add).
Обычно, для вновь созданного пользователя меню пуск, настройки и рабочий стол работают как положено. Если вы использовали этот способ, то в дальнейшем вы можете перенести файлы предыдущего пользователя в новую учетную запись и удалить «старый» аккаунт.
Что делать, если указанные способы не помогают
Если ни один из описанных способов не решил проблемы, то могу предложить лишь воспользоваться одним из методов восстановления Windows 10 (возврат в исходное состояние), либо, если вы недавно обновились — выполнить откат до предыдущей версии ОС.
А вдруг и это будет интересно:
15.02.2021 в 18:35
ЗЫ
Заметил что этот косяк появляется после обновлений винды.
27.06.2021 в 17:14
Открой cmd в папке system32 от имени администратора, введи sfc /scannow и комп сканирует проблему
04.08.2021 в 15:36
Согласна, вчера обновила и все слетело, нет ни сетевых доступов (только режим полета ) вкладок тоже нет, и самая главная проблема это кнопка пуст, в параметры никак войти не могу, если и захожу весь экран белый и все заново
14.03.2021 в 23:59
Я недавно поменял владельца диска С (на котором находится винда windows 10 2020) на свою учетную запись, теперь не работает пуск и Windows defender. Когда применял владельца для некоторых папок не поменяло владельца и оставалось TrustedInstaller винда пиратская
15.03.2021 в 09:39
Тут может быть оптимально сброс Windows 10 сделать, потому что если сейчас пробовать вернуть всё как было, не факт, что оно сработает.
01.04.2021 в 23:27
Я решил удалить StartIsBack++ через проводник, удалил и у меня перестали работать пуск и параметры
Просто заново скачал прогу и удалил через Программы и Компоненты
06.04.2021 в 13:16
При способе с powershell.exe вылетает это:
Get-AppXPackage : Образ диска базы данных поврежден
Образ диска базы данных поврежден
строка:1 знак:1
06.04.2021 в 21:14
Попробуйте выполнить проверку целостности системных файлов с помощью sfc /scannow
08.04.2021 в 07:06
10.04.2021 в 00:19
10.04.2021 в 15:31
Помог перезапуск explorer.exe
16.04.2021 в 13:01
Если ни чего не помогает, на первый раз придётся сбросить к заводским настройкам, в дальнейшем до глюка создавайте точку восстановления системы. Система откатиться до точки восстановления все сбои будут устранены, все файлы и программы останутся и вы ни чего не потеряете. Повторюсь если не помогают более простые способы типа перезагрузка.
06.05.2021 в 17:54
Восстановился после установки StartIsBack++ с оф. сайта. Переустановка и удаление других версий результата не давала.
10.06.2021 в 08:53
12.06.2021 в 17:25
Спасибо! Первый способ помог!
17.06.2021 в 19:36
Помог откат обновления Win 10! Но только вместе с Пуском не работал Поиск и Параметры (и возможно что-то ещё). У меня Windows 10 1607 решил скачать обновление до 20H2, и именно на свежей версии начались эти беды! Спасибо, remontka.pro!
21.06.2021 в 19:51
Помог перезапуск Проводника через Панель задач. Кнопка Пуск активна! Спасибо огромное за помощь!
Читайте также:


