Как установить onedrive на windows 10
Служба онлайн-хранения OneDrive от Microsoft была довольно солидной на протяжении многих лет. Но, как и во всех программах, он может случайно попасть в загадку или две. К счастью, есть быстрый и простой способ переустановить OneDrive без необходимости тратить свою пропускную способность, снова загружая установщик. Windows 10 содержит встроенную копию программы установки OneDrive, которую можно запустить сразу, не дожидаясь загрузки., мы покажем вам, как его найти.
Как удалить или переустановить Microsoft OneDrive в Windows 10
OneDrive поставляется с предустановленной Windows 10. Если он перестает работать, вы можете загрузить OneDrive напрямую от Microsoft, но есть более простой способ.
Глубоко внутри ОС находится резервная копия установщика OneDriver. Чтобы найти его, перейдите в « Проводник» > « Этот компьютер» и откройте системный диск, на котором установлена Windows 10 (обычно это C: \ ). Откройте папку Windows, а затем откройте папку WinSxS . В поле поиска введите onedrive, затем подождите, пока не появится файл установки OneDriveSetup .

Как только вы найдете его, дважды щелкните по нему, чтобы начать установку, и вы должны быть на пути к переустановке OneDrive.

Таким образом, если у вас возникли проблемы с OneDrive, работающим некорректно, вы знаете, что делать.
Не забывайте, вы также можете удалить OneDrive. Для пользователей, которые не хотят, чтобы их раздражали функции, которые они не используют, вы можете отключить их от своей системы, открыв Пуск > Настройки > Приложения > Приложения и функции . Прокрутите вниз до Microsoft OneDrive, выберите его и нажмите « Удалить» .

Эти инструкции относятся к настольной версии OneDrive. Microsoft также имеет современную версию приложения OneDrive для Windows 10, которую можно загрузить из Магазина Microsoft. В нашей предыдущей статье мы показали, как настроить и использовать универсальное приложение OneDrive. Если вы хотите узнать больше об OneDrive, не забудьте ознакомиться с нашей серией статей с советами и рекомендациями, независимо от того, используете ли вы Windows, Mac, Android или iOS.
Если вам нужны общие советы по устранению неполадок для классических приложений и приложений Магазина Windows, ознакомьтесь с нашей предыдущей статьей: Как решить проблемы Установка приложений Classic Desktop и Магазина Windows в Windows 10.
Нашли это полезным? Дайте нам знать об этом в комментариях.
Как переустановить Microsoft Word, Excel и PowerPoint

Microsoft Office - это пакет программ с различными программами. Три из наиболее часто используемых программ - Word, PowerPoint и Excel. Эти программы позволяют пользователям создавать .
Как переустановить виртуальный адаптер мини-порта Microsoft Wi-Fi в Windows

Microsoft представила виртуальный адаптер мини-порта Wi-Fi с выпуском Windows 7 и продолжает поставлять его с последней версией своей операционной системы Windows 8.1. .
Как удалить и переустановить батарею метода управления, совместимого с Microsoft ACPI

Используйте утилиту диспетчера устройств Windows 7, чтобы удалить и переустановить драйвер батареи, совместимый с Microsoft ACPI, если батарея ноутбука не заряжается. ACPI .
В список продуктов Microsoft входит далеко не только операционная система Windows 10. Кроме нее на борту нового компьютера оказывается приложение облачного хранилища OneDrive. Одни пользователи считают его крайне полезным (особенно, если объем встроенного накопителя сильно ограничен), другие желают как можно скорее избавиться от «облака». Как бы то ни было, каждый владелец ПК должен знать, как включить или выключить OneDrive в системе Windows 10.
Как включить или отключить OneDrive
По умолчанию OneDrive автоматически включается после запуска операционной системы и работает в фоне. Однако пользователь всегда может деактивировать приложение облачного сервиса и, при необходимости, активировать его повторно. Для этого предусмотрено несколько способов.

Параметры приложения
Включив компьютер, вы можете заметить маленький значок в виде облака на Панели задач. Клик по нему ЛКМ открывает диалоговое окно OneDrive. Поскольку приложение и так работает в фоновом режиме, нам нужно попытаться его отключить. Для этого сделайте следующее:

- Во всплывающем окне выберите «Параметры».
- Перейдите в одноименную вкладку.
- Снимите галочку с пункта «Автоматически запускать OneDrive при входе в Windows».
- Перезагрузите компьютер.

Если вам понадобится повторно запустить сервис, то сделать это через Панель задач не получится. Пользователю потребуется открыть «Проводник», а затем перейти в папку «OneDrive». После этого иконка вновь появится на главном экране, и владелец ПК получит доступ к облачному хранилищу.
Редактор реестра
Отключение сервиса можно выполнить и при помощи альтернативных методов. Например, Windows 10 Home располагает Редактором реестра, который позволяет создавать параметры включения или выключения программ. Чтобы деактивировать облачное хранилище, нужно сделать несколько простых шагов:
- Зажмите клавиши «Win» + «R» для запуска окна «Выполнить».
- Введите запрос «regedit» и нажмите на «Enter».

- В открывшемся Редакторе перейдите по пути: «HKLM\SOFTWARE\Policies\Microsoft\Windows\OneDrive».
- Щелчком ПКМ в указанном разделе создайте параметр «DWORD» и присвойте ему имя «DisableFileSyncNGSC».
- В конце нужно открыть настройки параметров, дважды щелкнув по нему ЛКМ, и установить значение «1».

Теперь OneDrive перестанет работать. Для повторного запуска необходимо удалить созданный ранее параметр или изменить его значение с «1» на «0».
Редактор групповой политики
Альтернативным вариантом включения и выключения «облака» для владельцев компьютеров на базе операционной системы Windows 10 Pro является обращение к помощи Редактора групповой политики. Это раздел ОС, функционально напоминающий Редактор реестра. Для выполнения операции понадобится:
- Открыть окно «Выполнить» комбинацией клавиш «Win» + «R».
- Ввести и подтвердить запрос «gpedit.msc».

- Перейти по пути: «Конфигурация компьютера\Административные шаблоны\Компоненты Windows\OneDrive».

- Двойным щелчком ЛКМ перейти в настройки политики «Запретить использование OneDrive для хранения файлов».


Как вы уже могли догадаться, для повторной активации сервиса требуется изменить значение указанной выше политики на «Отключено». После этого сервис будет запускаться в стандартном режиме.
Справка. Не стоит бояться отключать OneDrive, поскольку сохраненные в «облаке» файлы никуда не пропадут. Они удаются отдельно.Настройка и дальнейшее использование
Несмотря на желание многих людей отключить OneDrive, существует немало и тех, кто не может представить свою жизнь без облачного сервиса. Поэтому важно разобраться, как правильно настроить приложение хранилища для дальнейшего использования.
По умолчанию сервис уже встроен в ОС, а значит, полностью готов к использованию. Вы можете загружать файлы в «облако», просто перемещая их с папок компьютера в каталог OneDrive, расположенный внутри Проводника. Для удобства пользователей разработчики подготовили специальный PDF-файл, содержащий в себе информацию по настройке хранилища (документ располагается в корневой папке сервиса).

Если у вас нет времени изучать обширный документ, и вы примерно понимаете, что собой представляет «облако», то можете сразу запустить приложение и перейти в «Параметры». Здесь предлагается активировать автозапуск одновременно с включением компьютера и включить резервное копирование, чтобы не потерять важные данные в случае переустановки ОС.
Как удалить OneDrive с компьютера
После отключения сервиса его файлы продолжат оставаться в рамках операционной системы Windows 10. Поскольку OneDrive вшит в ОС, выполнять его удаление не рекомендуется. Но, если вы решительно настроены избавиться от всех следов «облака», сделайте следующее:
- Щелкните ПКМ по иконке «Пуск».
- Запустите командную строку от имени Администратора.

- Введите запрос «taskkill /f /im OneDrive.exe» и нажмите на клавишу «Enter».

- Вбейте команду «C:\Windows\System32\OneDriveSetup.exe /uninstall» (для 32-битной ОС) или «C:\Windows\SysWOW64\OneDriveSetup.exe /uninstall» (для 64 бит), сопроводив ввод нажатием на клавишу «Enter».

Так вы раз и навсегда избавитесь от приложения, которое не несет пользы для большинства пользователей Windows 10.
Возможные проблемы и методы их решения
Отключение сервиса не приводит к его удалению. Встроенный каталог хранилища продолжит отображаться в Проводнике. Если вы хотите избавиться от него, нужно обратиться к Редактору реестра:
- Запустите Редактор командой «regedit» из окна «Выполнить».


Таким образом, вы не удаляете OneDrive, а лишь прячете его в глубине системы. Это позволяет избежать проблем с повторной установкой, которая выполняется путем запуска exe-файла «OneDriveSetup» из Проводника.
Бесплатная программа OneDrive является продолжением сервиса, ранее доступного только в веб-пространстве. С его появлением у пользователей появилась возможность хранить собственные данные на удаленных серверах Microsoft, и при этом иметь к ним постоянный доступ благодаря функции синхронизации.
С появлением Windows 10, дополнительная установка сервиса отпала – он устанавливается по умолчанию на все компьютеры под управлением данной операционной системы. Однако, если приложение удалилось случайно или вышло из строя, OneDrive скачать для Windows 10 можно из магазина приложений Microsoft Store или с сайта.
В этой статье ознакомимся с инструкцией, как установить OneDrive на Windows 10, обновить его и подстроить под свои нужды. Настройка сервиса занимает всего лишь несколько минут
Рекомендованные требования к компьютеру
Для максимальной производительности, разработчики рекомендуют устанавливать программу на компьютер со следующими характеристиками:
- Операционная система: Windows 10 версии 14393.0 или более поздней.
- Архитектура: x86, x64.
Возможности облака
Достоинств у сетевого диска немало. Некоторые из них:
- многоплатформенность;
- поддержка онлайн Офиса;
- легкое перемещение файлов в облако;
- встроенные настройки;
- синхронизация в автоматическом режиме;
- доступ одновременно для нескольких пользователей;
- 5 ГБ бесплатного места в хранилище.
Обновление программы
Предустановленное приложение OneDrive обновляется автоматически. За этим процессом можно проследить из магазина приложений. Обновление можно и вовсе отменить, если у вас недостаточно места на диске или если устраивает текущая версия.
Если программа была установлена из браузера или через торрент, её придётся полностью переустановить – удалить старую версию, найти и скачать старую
Настройка сервиса
После того, как программа благополучно установлена на компьютер, открываем её и вводим личную почту для входа в систему.
В новом окне «Microsoft OneDrive» высвечиваются доступные настройки службы:
Параметры:
- Настройка автоматического запуска OneDrive при включении компьютера.
- Разрешение на использование сервиса для извлечения всех файлов.
- Включение уведомлений, когда другие люди передают или изменяют файлы на диске.
Сеть:
Учётная запись:
- Добавление учетной записи к OneDrive.
- Разрыв связи облачного хранилища с компьютером.
- Выбор папок, доступных программе.
Офис:
Авто-сохранение:

- Выбор места для сохранения файлов.
- Настройка автоматического сохранения фотографии и видео в облако при каждом подключении камеры, телефона или другого устройства к компьютеру.
- Автоматическое сохранение снимков экрана.
Сведения:
Здесь можно просмотреть дополнительную информацию о OneDrive
После изменения настроек нажимаем на кнопку «OK», тем самым сохраняя все нововведения.

Заключение
Для путешественников Microsoft OneDrive – незаменимая программа. Когда большое количество файлов занимают всё пространство, нет ничего проще и удобнее, чем переместить информацию в облако, тем самым освободив память устройства для новых данных.
OneDrive можно спокойно доверять всё самое важное и нужное – разработчики гарантируют высокую защиту файлов от их утери или кражи.
Пользователей, перешедших на Windows 10, поджидало множество нововведений. Одно из них — предустановленное клиентское приложение OneDrive.
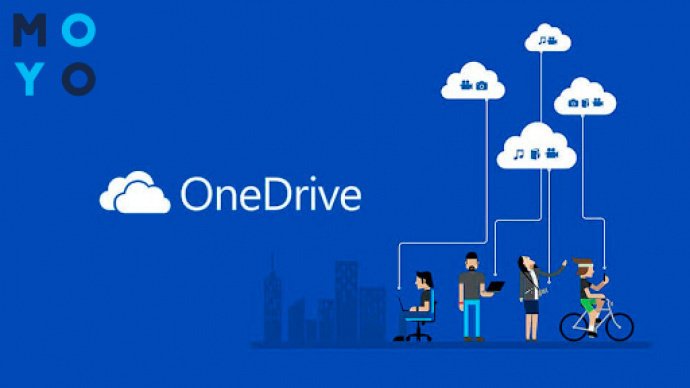
В системном трее, откуда не возьмись, появился значок — облачко с настройками, позволяющими при необходимости менять параметры автозагрузки, синхронизации сервиса. Что же такое OneDrive и как им пользоваться? Читайте далее, и все узнаете.
Microsoft OneDrive: что это такое?
OneDrive — облачный майкрософтовский сервис для хранения файлов. В него обычно загружают фотографии, видео, документы и прочие данные, чтобы подстраховаться на случай поломки жесткого диска, а также:
- для синхронизации данных ПК и смартфона,
- передачи инфы другому пользователю,
- совместной работы и т.п.
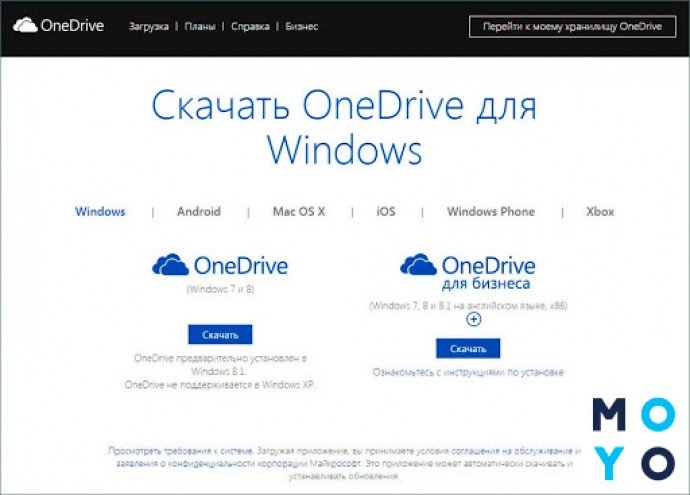
Пользователям, которые планируют загружать в облако файлы и ничего не платить за услугу, компания предоставляет 5 Гб бесплатного хранилища. При необходимости можно со временем перейти на платную подписку. Еще один вариант получения дополнительного облачного пространства — участие в реферальной программе.
OneDrive — это не только веб-сервис, но и клиентское ПО, интегрированное в Windows 10. На компе Windows 7 можно бесплатно скачать и установить клиентское приложение, после чего на диске появится папка OneDrive. После настройки хранилища возможен доступ к документам, фото или другим файлам практически с любого девайса на Windows, MacOS, Android. Как пользоваться OneDrive с другого устройства — ниже по тексту.
Создаем учетную запись в облачном хранилище Microsoft
Учетка Microsoft нужна, чтобы пользоваться различными сервисами корпорации, в том числе — облачным хранилищем. Завести ее можно на сайте microsoft.ua:
Регистрировать майкрософтовскую учетку лучше с компа, на котором установлена лицензионная Windows. Сервисы корпорации предназначены для пользователей, предпочитающих легальное ПО.
Настройка OneDrive: пошаговая инструкция
В «десятке» для запуска и настройки OneDrive кликаем по «Пуску» и названию приложения. Алгоритм дальнейших действий:
- На входе сервис просит ввести электронную почту и пароль майкрософтовской учетки. Вводим данные для авторизации.
- Выбираем папку, в которую будут сохраняться файлы. Вместо каталога диска С можно остановиться на какой-нибудь другой локации.
- Чтобы ничего не пропало, OneDrive предлагает синхронизировать 3 папки, в которых пользователи обычно хранят личную информацию: Рабочий стол, Доки и Изображения. Целесообразность такого решения под вопросом. При неправильной настройке содержимое этих 3 каталогов перекочует в облако, а на ПК останутся только ярлыки.
- Происходит синхронизация.
- OneDrive готов к работе.
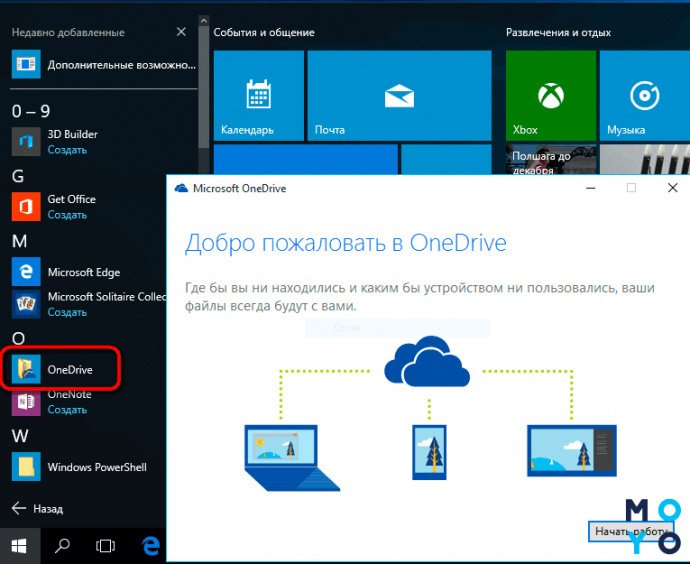
Если нужно изменить настройки после первого запуска OneDrive, кликните правой на «облако» в системном трее, войдите в параметры. Там можно отключить автоматическую синхронизацию после каждого включения компа, что позволит ускорить подготовку ПК к работе.
- открыть «облако» в области уведомлений, войти в параметры;
- выбрать вкладку «Резервное копирование»;
- кликнуть «Управление резервным копированием»;
- выбрать «Остановить резервное копирование» для каждой из 3 папок.
Как работать с OneDrive
Для тех, кто привык работать с облачными сервисами, разобраться с OneDrive труда не составит. Все логично и интуитивно понятно. Всем пользователям доступны следующие операции в веб-интерфейсе.
Добавление файлов и папок. Удобно, что можно одним кликов запустить загрузку в облако целого каталога.
- Скачивание инфы на компьютер.
- Удаление. Если выделить файл и кликнуть «Удалить», он попадет в корзину. После 30 дней произойдет окончательное удаление.
- Копирование, перемещение, изменение имен файлов.
- Быстрое копирование ссылки, по которой другие пользователи смогут открыть файл.
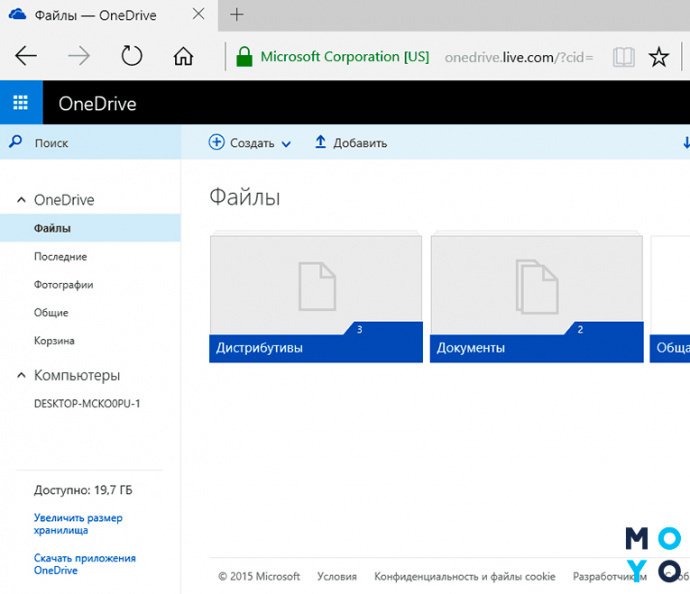
В OneDrive можно предоставлять временный или постоянный доступ к файлам другим пользователям с правом чтения или редактирования.
Папка OneDrive в компе имеет те же свойства, что и другие каталоги, плюс она периодически синхронизируется. Можно сохранять в нее файлы, удалять их и т.д. Кроме традиционных характеристик файлов и папок (тип, дата изменения и т.п.) Винда показывает состояние элементов:
- зеленый кружочек означает, что синхронизация прошла;
- красный крестик — завершилась неудачно;
- синие стрелки — в процессе;
- облако — в ПК только ярлык.
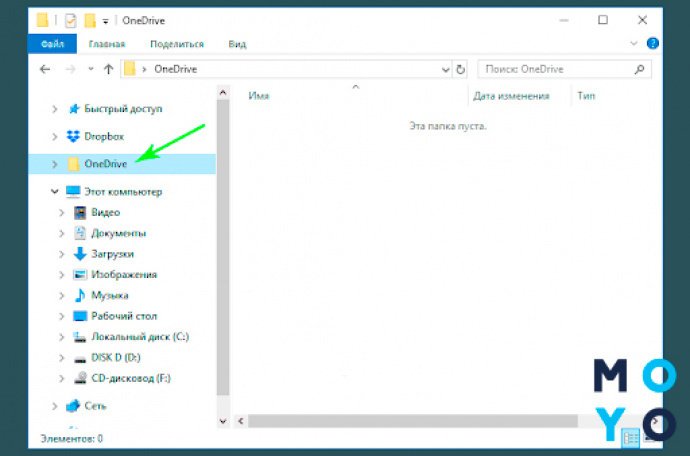
В каталоге OneDrive можно работать как с подключенным интернетом, так и без него. Во втором случае синхронизация пройдет позже.
Управление файлами и папками
О стандартных операциях с файлами и папками написано выше. Осталось упомянуть о возможности ими делиться. Краткая инструкция, как расшарить инфу на компе в папке OneDrive:
В веб-интерфейсе тоже ничего сложного:
Перед пунктом №3 можно настроить доступ. По умолчанию получателям ссылки доступно редактирование.
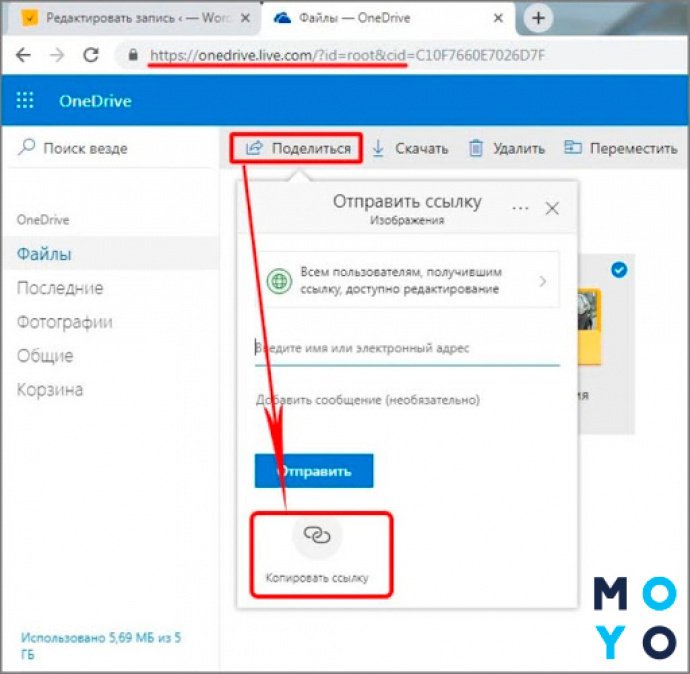
Еще одна интересная функция, которая больше заинтересует владельцев Андроид-устройств — автоматическая отправка данных камеры в хранилище. Настраивается просто:
- Заходим в файлах во вкладку «Фотографии».
- Включаем отправку данных.
В параметрах передачи для экономии трафика имеет смысл выбрать опцию — использовать исключительно Wi-Fi.
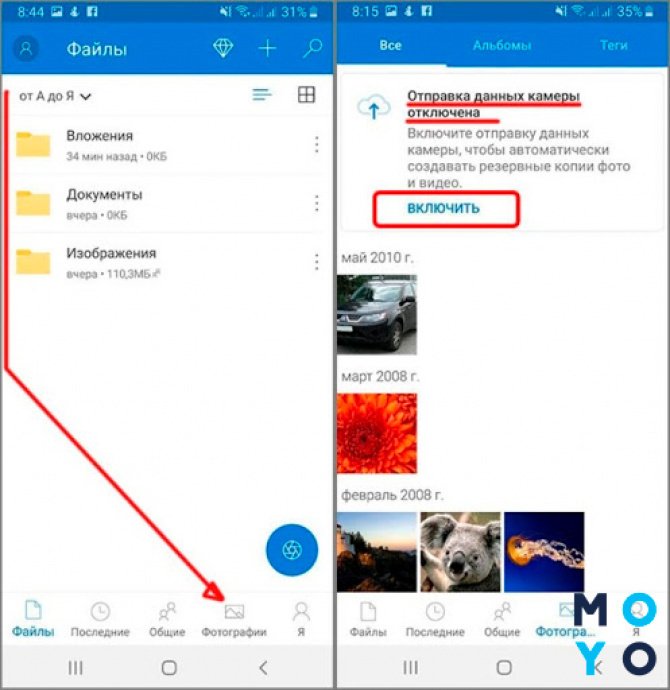
Настройка доступов и безопасность
При желании можно расшарить все файлы на своем ПК, чтобы была возможность открывать их с других устройств. Синхронизироваться, как и прежде, будут только данные папки OneDrive, а по остальным появится возможность просмотра и скачивания, редактирование не предусмотрено. Для включения доступа кликаем правой по облачку в системном трее и в разделе «Параметры» ставим галочку в чекбоксе «Разрешить использование…». Затем перезапускаем приложение. В этом же окошке, кстати, настраивается включение/выключение автозапуска клиентского сервиса и уведомлений об изменении расшаренных файлов.
Кроме галочки «Разрешить использование…», естественно, должно выполняться еще два условия:
- ПК подключен к интернету,
- запущено клиентское приложение OneDrive.
При попытке зайти на комп с другого устройства первый раз вас остановит проверка безопасности. Нужно будет выбрать «Войдите с кодом…». Секретная комбинация символов придет на вашу почту или телефон.
Чтобы избежать несанкционированного проникновения на ваше устройство, желательно пользоваться OneDrive осторожно, как это рекомендуют в Microsoft. Представители корпорации советуют:
- установить надежный пароль для майкрософтовской учетки;
- добавить в свой аккаунт инфу, которая пригодится в случае взлома учетной записи (телефон, вторую эл. почту, секретный вопрос/ответ);
- использовать двухфакторную проверку при авторизации;
- включить шифрование на iOS и Андроид-устройствах.
Синхронизация
Список папок, подлежащих синхронизации, пользователь выбирает при установке клиентского приложения на ПК. По умолчанию в него входят файлы Рабочего стола, Доки и Изображения. Можно поснимать эти галочки и оставить только папку OneDrive. Синхронизация дает возможность редактировать один и тот же файл с нескольких устройств. Например, работать в офисе с документом, а затем при необходимости вносить в него дома какие-то правки. Если синхронизация в OneDrive не прошла, проблема может быть в следующем:
- Размер синхронизируемого файла превышает 10 Гб.
- Длина пути к файлу превышает 400 символов. Если переместили папку OneDrive в дебри каталога, синхронизация может не пройти.
- Превышен лимит в 5 Гб, которые сервис выделяет бесплатно.
При отсутствии синхронизации по другим причинам можно попробовать отключить/включить OneDrive на ПК:
- кликаем правой по облачку в трее, выбираем «Выход»;
- кликаем Пуск и OneDrive.
Как пользоваться OneDrive с другого устройства
С другого устройства можно открывать и редактировать файлы с помощью веб-интерфейса. Еще одна возможность — просмотр и скачивание файлов из любого каталога другого ПК без редактирования. Для этого нужно включить соответствующую настройку в системном трее. Когда все готово, в веб-интерфейсе кликаем на Компьютеры. Откроется список ПК, подвязанных к вашей учетке. Выбираем нужный. Кликаем, открываем список логических дисков. Выбираем то, что нужно, открываем или скачиваем.
В заключении приведем таблицу, в которой кроме бесплатных услуг — платный OneDrive:
За семейный и персональный пакет услуг можно вносить плату помесячно, но такой вариант обойдется дороже.
Читайте также:



