Как установить виндовс 10 поверх виндовс 10
Всем привет, сегодня рассматриваем вопрос о том как установить операционную систему Windows XP поверх Windows 10. Причины для установки свои личные, к тому же подвернулся хороший ноутбук, так что появилась возможность использовать его в качестве хорошей рабочей станции с использованием нескольких операционных систем разных поколений.
Главное, оказалось, не в этом. На примере установки этих систем я покажу, как правильно использовать чертовски удобную для установки нескольких систем программу EasyBCD, что позволит проводит почти неограниченные манипуляции с мультизагрузчиком, позволяя пользователю, в свою очередь, иметь какие угодно системы в нужном количестве. Однако у метода есть небольшие ограничения на этапе подготовки диска. Читайте условия в абзаце Установка Windows XP поверх Windows 10: предварительно.
Перед тем, как начать
Я знаю ещё один вариант того, как установить Windows XP на Windows 10. Нет, виртуальная машина здесь не причём. Речь идёт о Режиме Windows XP (Windows XP Mode) для систем Windows 7 и Windows 10. Они позволяют работать в последних версиях Windows словно как в XP. Вобщем, кому интересно, прочтите Режим Windows XP для Windows 7/10 .
Установка Windows XP поверх Windows 10: предварительно
Для чистого эксперимента жёсткий диск отформатирован и установка Windows 10 (она первая) проведена на чистый диск.
Извините, но я не буду останавливаться на пункте, как проводится разбивка винчестера на два (в моём случае) необходимых мне раздела. Я легко это сделал ещё на этапе установки Windows 10. Если у вас 10-ка установлена и давно, но разделов нет, вы легко это можете сделать с помощью:
Далее. Условиями установки являются следующие:
Что нам понадобится?
- Загрузочный диск (флешка, а лучше внешний бокс с установленными образами версий WIndows) с Windows XP (надеюсь, он у вас есть, так как этот файл поможет вам легально скачать любую версию Windows только из числа последних версий)
- Утилита EasyBCD (скачайте у меня, но наверняка уже есть версия по-современнее) для Windows 10
Установка Windows XP поверх Windows 10: поехали
На борту Windows 10, диск уже разбит на два логических раздела. Давайте посмотрим на них через консоль: есть несколько моментов, на коих я хочу заострить ваше внимание. Отправляемся по пути:

нажмите, чтобы посмотреть
Установочный диск (флешка) с Windows XP подключены, в BIOS загрузка с нужного устройства выставлена. Идём далее.
Придадим диску с будущей ОС Windows XP значение Активный:

У меня это, повторяюсь, диск Е объём чуть больше 39 Гб.
После перезагрузки BIOS будет теперь искать загрузочную запись на диске, который помечен как Активный, а там скоро будет XP. Пометили?
Перезагружаемся и устанавливаем Windows XP обычным порядком. Не думаю, что у вас процесс вызовет затруднения; будьте лишь внимательны в момент указания на нужный раздел, ориентируясь на его объём раздела.
Загружаюсь с диска, нажав на любую клавишу:

Выберу раздел для Windows XP (у меня попалась мультиязычная 64-х битная сборка, так что половина на английском, а русский она не понимает, рисуя восклицательные знаки для раздела с Windows 10):

буква раздела поменялась
Форматируем наш раздел:

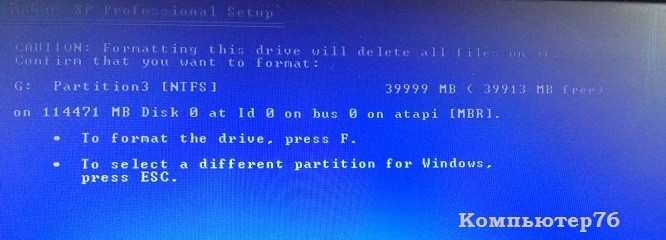

После установки компьютер не видит Windows 10: сразу начинается загрузка Windows XP. Пропустим предложение загрузиться с диска:

Теперь ждём, когда Windows XP установится полностью. Но после установки загружается только Windows XP:
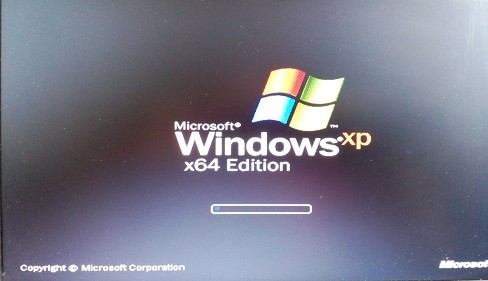

Это нормально, и давайте это поправим.
В Windows XP повторяем процедуру со сменой активных разделов диска. То есть в консоли управления пометим диск с файлами Windows 10 как Активный:
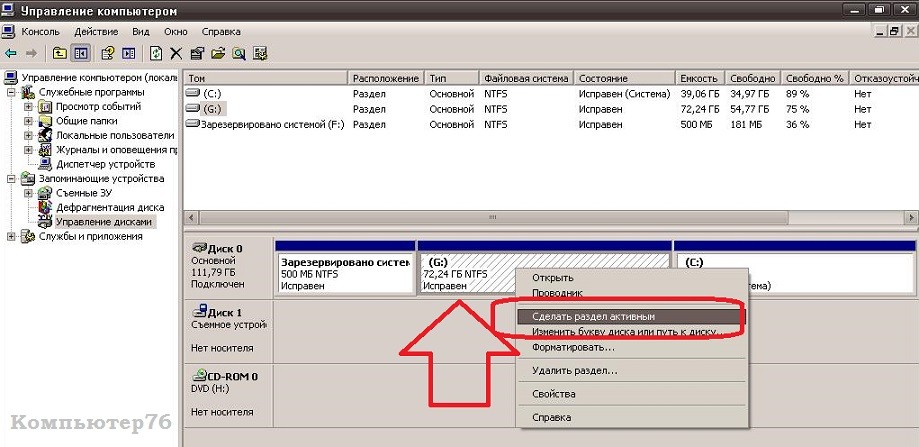
нажмите, чтобы увеличить
Снова перезагружаемся и теперь загружается Windows 10. Нам остаётся только скорректировать загрузчик. Запускаем программу EasyBCD и отправляемся в окно Редактировать меню загрузки. В правой части окна вы увидите единственную на этот момент запись про Windows 10. Добавим к ней очередную, спустившись слева до кнопки Добавить запись:
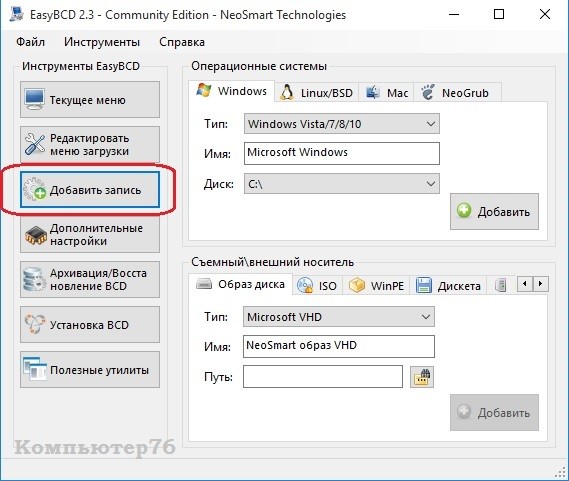
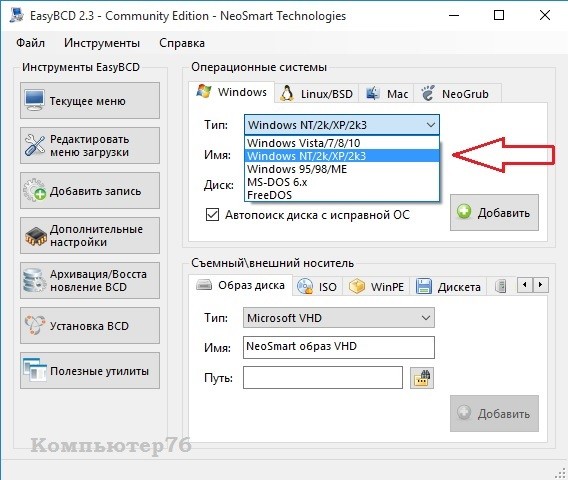
Жмём добавить. Если всё правильно, EasyBCD промолчит, а вернувшись в Редактировать меню загрузки слева вы увидите, что загрузочное меню изменилось:

Перезагружаемся. Стрелками вверх\вниз перемещаемся в меню выбора операционных систем:
Чистая установка Windows 10 и сброс системы отличаются тем, что в первом случае пользователь получает ОС, которой она была во время покупки устройства. Все предустановленные приложения и лицензии на них сохранятся.
В остальных случаях: Windows 10 устанавливалась вручную, обновлялась с Windows 7 или 8 результат сброса и инсталляции будет аналогичным. В «Десятке», начиная с редакции 1703, появился обновлённый сброс под названием «Новый запуск» («Новый старт», «Начать заново», «Автоматическая»).
Он подразумевает чистую инсталляцию свежей редакции поверх старой операционной системы со всеми обновлениями и только стандартным набором приложений. Весь пользовательский софт будет удалён, как и инсталлированные им драйверы. Как такой сброс Windows 10 выполнить, рассмотрим в данном материале.
Для получения функции «Start Fresh» необходимо обновиться до версии 1703.На компьютерах, где операционная система ставится на жесткий диск, процесс может растянуться до часа, и во многих случаях целесообразнее будет переустановить ОС вручную с флешки.
Алгоритм запуска «Start Fresh»
Прежде всего, отметьте для себя несколько важных моментов:
- При использовании Windows 10 Корпоративная либо предназначенной для учебных заведений описанный выше способ чистой переустановки ОС не применяется;
- Инструмент удалит все сторонние программы, в том числе от Microsoft, такие как Office, и предустановленных производителем компьютера и ноутбука: драйверы, сервисные утилиты. Восстановить их либо их настройки не удастся. Подготовьтесь должным образом к процедуре (убедитесь в наличии дистрибутивов нужного софта либо выберите ручной вариант инсталляции);
- Цифровые лицензии, подписи и прочий контент, связанный с удаляемыми программами, также будут безвозвратно потеряны. Метод не рекомендуется использовать, если на компьютере есть приложения, контент которых должен присутствовать на ПК и быть лицензированным;
- Для загрузки образа с файлами нужно не менее 3 ГБ дискового пространства и активный интернет-канал большой пропускной способности.
Запуск инновационного инструмента двумя путями
1. Вызовите выпадающее меню «Параметры», перейдите в подраздел «Обновление и безопасность», и во вкладке «Восстановление» кликните по ссылке «Узнайте, как начать заново…».

Здесь появится запрос на подтверждение посещения Центра безопасности встроенного в операционную систему Защитника.

2. Посредством иконки в трее вызовите Центр обеспечения безопасности Виндовс.
Ещё он открывается через «Параметры»: «Обновление, безопасность» — «Безопасность Windows».Посетите подраздел «Работоспособность устройства» и вызовите «Дополнительные сведения» в подразделе «Новый запуск».

Приступаем непосредственно к экстренной автоматической переустановке операционной системы.
1. В окне «Безопасность Windows» нажмите «Начало работы» для запуска процесса, ознакомившись с приведённой выше информацией.

2. Ещё раз ознакомьтесь с информацией о том, что весь софт, не принадлежащей операционной системе (в том числе сторонние приложения от корпорации Microsoft), будет удалён со всеми остаточными файлами. Это касается даже утилит, установленных производителем из Магазина.

3. Ознакомьтесь со списком стираемых утилит и примите условия лицензионного соглашения.

4. Подтвердите запуск процесса полуавтоматической перестановки ОС.
В итоге процесс займет не менее 20 минут, в зависимости от скорости девайса и ширины интернет-канала. Все пользовательские данные, хранимые в каталогах с его именем и всех стоящих ниже по иерархии, сохранятся.
На рабочем столе сохранится сгенерированный документ с html разметкой, где перечислены все удалённые программы.

Если у вас установлена Windows 7 или Windows 8, то конфигурация вашего компьютера подойдет и для Windows 10. Системные требования более чем демократичны:
- Процессор с частотой не менее 1 Ггц.
- 1 Гб оперативной памяти для 32-битной системы, 2 Гб для 64-битной.
- 16 Гб для 32-битной системы, 20 Гб – для 64-битной.
- Монитор с разрешением минимум 800×600 пикселей (найдете такой в наше время?).
- Видеокарта с поддержкой DirectX 9.
Подробности можете найти на сайте Майкрософта. Узнать подробные характеристики вашего компьютера можно, например, программой Speccy.
Сделайте резервные копии ценных файлов!Мало ли что случится. Сохраните фотографии, видео, документы на флешку или внешний жесткий диск. Если у вас быстрый интернет, можете скинуть важные файлы в облачное хранилище. Они станут доступны не только с вашего компьютера, но и везде, где есть интернет (достаточно знать логин и пароль).
Вопросы и ответы
Установка и активация Windows 10
1. Где скачать Windows 10?
Ответ: если через Центр обновлений обновляться не хотите (например, для чистой установки или на ПК нет операционной системы), воспользуйтесь программой создания загрузочных дисков или флешки.
2. Можно ли активировать Windows 10 ключом от Windows 7/8?
Ответ: напрямую – нет. Если попытаться установить Windows 10 “начисто”, с форматированием жесткого диска, ключ не подойдет. Нужно сначала установить Windows, для которой у вас есть ключ, затем поверх “десятку”.
3. Я слышал, что Windows 10 нужно ставить только с диска/флешки. Так ли это?
Ответ: Нет. Если у вас установлена лицензионная Windows 7 или 8, установите “десятку” через Центр обновления Windows. Это просто и позволит избежать проблем с активацией.
4. Как сохранить активацию десятки? Если я обновлялся с предыдущих систем, где мне взять ключ для повторной установки?
Ответ: старый ключ не подойдет в любом случае. Не волнуйтесь: при подключении к интернету Windows 10 проверит ваш компьютер в базе Microsoft – если на этом компьютере уже активировали “десятку”, она успешно активируется снова (смотрите Пуск – Параметры – Обновление и безопасность – Активация).
5. У меня была лицензионная Windows на ноутбуке, но я удалил ее и поставил сборку Windows Pro Ultimate Edition . Если поставлю поверх Windows 10, она станет лицензионной?
Ответ: нет! Ставьте оригинальную Windows той версии, что была ранее, активируйте ее (ключ может быть зашит в BIOS, но чаще всего придется активировать ключом с наклейки на днище ноутбука) и потом ставьте “десятку” через Центр обновления Windows.
Совет: на жестких дисках большинства ноутбуков есть раздел восстановления с резервной копией той Windows, что стояла при покупке. К сожалению, при чистой установке Windows неумелыми руками этот раздел повреждается и запустить восстановление не получится, но все же прочтите инструкцию к вашему ноутбуку и попробуйте, авось получится вернуть Windows без лишних хлопот.
6. У меня больше одного лицензионного ключа Windows 7/8. Могу я поочередно ставить их на ПК, обновлять до Windows 10 и получить таким образом больше одной лицензии Windows 10?
Ответ: лично не проверял, но, судя по отзывам, так сделать не получится. Активация десятки привязывается к железу компьютера. Достаточно один раз активировать “десятку” на компьютере, все последующие установки Windows 10 будут привязаны к первому ключу. Возможно, техподдержка Microsoft поможет перенести лицензию на другой ПК, но гарантий нет.
7. Вы говорите, что активация привязана к железу. А если я заменю видеокарту/матплату/что-нибудь еще, что будет с активацией?
Ответ: пока не проверял. Предполагаю, что при значительных изменениях конфигурации потребуется заново активировать ее или связаться с техподдержкой.
8. Можно получить лицензию Windows 10 бесплатно?
Ответ: в общем-то можно, вступив в программу Windows Insider (об этом позже), но расплачиваться придется тем, что вы станете тестером новейших обновлений. Так что хотите стабильности – платите за лицензию, нет – пользуйтесь Windows 10 “нахаляву”, но каждое пришедшее обновление может (но не обязано) вызвать проблемы с системой.
9. Поставил “десятку”, места на диске не осталось! Что делать?
Ответ: во-первых, стандартная “Очистка диска” никуда не делась. Об этом инструменте забывают все, а ведь им порой можно освободить больше места, чем знаменитым CCleaner-ом! Пуск – наберите слово Очистка – запустите эту программу – выберите диск C: – OK – подождите – кнопка Очистить системные файлы – подождите – отмечайте галочками все пункты (или только нужные вам) – OK.
Во-вторых, в десятке появилось новое средство очистки диска. Пуск – Параметры – Система – Хранилище – Диск С: – Временные файлы – там будут резервная копия предыдущей Windows (на случай, если надумаете вернуться обратно, она там лежит месяц) и другие файлы, от которых при желании можно избавиться.
10. До какой версии обновится моя Windows 7 Home Premium/Professional и т.д.?
Ответ: смотрите ниже:
Для большинства домашних пользователей совершенно нет никакой разницы между версиями Windows 10 и Windows 10 Профессиональная.
Работа с Windows 10
1. Как она, шустрая?
Ответ: субъективно – загружается быстрее Windows 7. По сравнению с Windows 8.1 разницы в производительности, на мой взгляд, нет. Разве что приложения, установленные из Магазина, запускаются быстрее.
2. Стабильнее?
3. Что за новое меню Пуск?
Ответ: меню как меню, ничего особенного. Живые плитки теперь не на весь экран (это настраивается), поэтому ими можно пользоваться. Например, в меню Пуск удобно смотреть прогноз погоды. Поиск вынесли в отдельную кнопку и я считаю это правильным. Не хватает только помощника Кортаны на русском языке.
4. Что еще нового в Windows 10?
Ответ: на самом деле в этой ОС много чего добавили, надо только присмотреться. Например:
- Несколько Рабочих столов. Да-да, наконец-то создание нескольких Рабочих столов поддерживается на уровне системы.
- Запись игр. Да-да, Windows 10 порадует начинающих летсплейщиков. Нажмите Win+G и попробуйте. Очень не хватает тонких настроек, но пользоваться можно.
- Центр уведомлений. К сожалению, очень глючная штука, но идея неплоха – собрать все уведомления программ в одном месте.
- Режим планшета. При включении каждое окно открывается на весь экран автоматически. Пользователи планшетов оценят.
- Удобный регулятор громкости. Наконец-то!
- Расширенная база драйверов. Для всех ПК, на которые я ставил Windows 10, нашлись стандартные драйвера для всех устройств. Все работает. Даже стандартный драйвер видеокарты AMD обеспечил комфортную игру в третьего Ведьмака. Если бы я ставил Windows 7/8, со стандартным драйвером игра не шла бы так шустро. Это не значит, что не надо ставить сторонние драйвера, но по крайней мере будет меньше жалоб от новичков: “Переустановил Windows, игры теперь тормозят!”.
- И другое.
Конечно, изменения коснулись и ядра Windows. Это значит, что скорее всего не будут работать различные античит системы для игр и драйвера для старых устройств. Это нормально при выходе новой ОС.
Три способа установки
Windows 10 можно установить тремя способами:
1. Обновление до Windows 10 через Центр обновления. Самый простой вариант установки, если у вас уже установлена Windows 7 или 8.1. В первые сутки выхода десятки таким путем обновилось 14 миллионов ПК!
2. Установка поверх обновлением с диска/флешки. Опять-таки ничем не отличается от установки предыдущих ОС.
Плюсы: ничего переустанавливать не надо, разве что драйвера на видео- и звуковую карты. Остальные драйвера – по желанию.
Минусы: если вы каким-то образом попортили настройки Windows (поиграли с оптимизаторами системы), то, скорее всего, глюки останутся. Windows Vista не умеет напрямую обновляться до Windows 10. Придется поочередно устанавливать обновлением поверх с диска/флешки: Windows Vista -> Windows 7 -> Windows 8.1 -> Windows 10.
3. Установка “с нуля”. Ничем не отличается от установки Windows 7 (инструкция) или Windows 8 (инструкция), разве что создать загрузочные диски и флешки теперь проще некуда.
Плюсы: ставится чистая система. Все будет работать максимально быстро, потому что система не замусорена сторонним софтом.
Минусы: придется заново ставить программы, игры, настраивать.
Обновление до Windows 10 через Центр обновления
Как уже говорил, самый простой способ. Убедитесь, что
- у вас лицензионная Windows 7 или 8,
- все важные файлы скопированы в безопасное место,
- у вас на диске C: свободно хотя бы 16 гб (больше – лучше, все зависит от конкретного ПК),
- все обновления системы установлены (об этом ниже).

Заходите в Пуск – Панель управления – Центр обновления Windows. Если вы резервировали установку Windows 10, появится вот это:
Это не радует, потому что придется ждать. В идеале должно быть так:

То самое предложение установить Windows 10
Тогда достаточно нажать “Начало работы”, подождать загрузки (если еще не загрузилось), согласиться с лицензионным соглашением и ждать. Устанавливается полчаса или дольше, в зависимости от производительности компьютера. Если же у вас не были установлены обновления Windows, то до Windows 10 еще далеко. Нужно установить все обновления:

Центр обновления Windows предлагает установить обновления
Ставьте (кнопка “Установить обновления”), перезагружайте компьютер, снова заходите в Центр обновления Windows, нажимайте “Поиск обновлений” и снова ставьте обновления. Если у вас была Windows 8, то сначала установится обновление до Windows 8.1 (почти гигабайт), затем около 1,1 Гб – обновления для Windows 8.1. Если у вас медленный интернет, установка может растянуться на сутки. Потом еще 2,6 Гб Windows 10 начнет загружаться…
Исправляем отсутствие предложения установить Windows 10 в Центре обновлений
Возможные проблемы, из-за которых не появится предложение установить “десятку”
1. Не установились важные обновления. Смотрите журнал обновлений (кнопка слева в Центре), если на каких-то обновлениях будет статус “Отказ”, делайте двойной щелчок по этой строчке, смотрите сведения об ошибке и гуглите код ошибки – решение наверняка найдется.
2. Вы не зарезервировали обновление (не обязательный шаг):

Значок резервирования возле часов появится только в том случае, если установлены все важные обновления
3. Некорректно настроена установка обновлений. Нажмите “Настройка параметров” и сделайте вот такие настройки:

Настройка Центра обновлений для установки Windows 10
Снова делайте поиск обновлений.
Команда “wuauclt.exe /updatenow”
Если вышеперечисленное не помогло, откройте меню Пуск и напечатайте “cmd” без кавычек. Появится пункт “Командная строка”. Щелкните по ней левой кнопкой мыши – откроется черное окно командной строки. Наберите в нем команду “wuauclt.exe /updatenow” и нажмите Enter.

Эта команда принудительно запускает механизм обновления. После запуска окно можно закрывать. Подождите минуту и снова открывайте Центр обновления Windows. Там должен появиться индикатор загрузки Windows 10, после которого будет нужное нам предложение обновиться до Windows 10.
Команду “wuauclt.exe /updatenow” можно ввести и в окне “Выполнить” (сочетание клавиш Win+R).
Если значок резервирования Windows все равно не появляется
Вы можете установить Windows обновлением с помощью MediaCreationTool. Об этом см. ниже (Установка Windows 10 с диска или флешки поверх имеющейся). Я не рекомендую этот способ, потому что на данный момент непонятно, будет ли перенесена лицензия на новую Windows. Проверить не могу, т.к. к моему ПК лицензия уже привязана.
Если появляются ошибки при установке обновления до Windows 10
При попытке установить Windows 10 через Центр обновления могут появиться ошибки 80240020 и 80070057:

Ошибки 80240020 и 80070057
1. Удалите все в папке C:\Windows\SoftwareDistribution\Download.
2. Запустите снова команду “wuauclt.exe /updatenow”.
Советы
1. После установки Windows 10 обновите драйвера. Как искать драйвера, я рассказывал в главе “Установка драйверов” инструкции по установке предыдущей версии Windows – восьмерки. “десятка” отличается в лучшую сторону тем, что “из коробки” устанавливается подавляющее большинство драйверов, поэтому нужно поставить драйвер только на самую важную “железку” – видеокарту. Без драйвера от производителя вы не получите максимум плавности в играх.
2. Запустите активацию Windows 10: Пуск – Параметры – Обновление и безопасность – Активация – кнопка “Активировать”. Тогда в будущем сможете хоть сто раз форматировать жесткий диск и ставить “десятку” начисто – она активируется без ключа.
Установка Windows 10 с диска или флешки поверх имеющейся
Вы можете запустить установку либо с купленного диска с десяткой и выбрать установку с сохранением всех параметров, либо воспользоваться программой от Microsoft, которая скачает и обновит вам Windows:
Скачивать нужно в зависимости от разрядности вашей Windows. 32-битная версия не запустится на 64-битной Windows и наоборот. Это логично, ведь 32-битную Windows нельзя обновить до 64-битной Windows.

С помощью понятных вопросов MediaCreationTool проведет вас по всем этапам установки.
Установка Windows 10 с диска или флешки “начисто”
Не буду повторяться – установка Windows 10 в этом плане ничем не отличается от установки Windows 8. Разница лишь в упрощении создания загрузочного диска (см. ниже).
Как создать загрузочный диск или флешку с Windows 10 для чистой установки или обновления поверх
Проще некуда – нужно воспользоваться MediaCreationTool, которая все сделает за вас, лишь бы был интернет и чистый диск в дисководе. Флешка объемом 4 Гб или больше тоже подойдет.
Да-да, наконец-то Microsoft сделала программу, которая умеет как обновлять Windows, так и создавать загрузочные диски. Это просто праздник какой-то!
Скачивать нужно в зависимости от разрядности вашей Windows. 32-битная версия не запустится на 64-битной Windows и наоборот.
Если вам нужно узнать, как загружаться с такого диска, можете почитать мою старую статью Как загрузиться с «установочного» DVD-диска или флешки — настройка BIOS в картинках. Сейчас на компьютерах властвует не BIOS, а UEFI, но в целом все осталось по-прежнему.
Зачем (не) нужно ставить Windows 10
Аргументы “за” и “против” установки Windows 10 совпадают, отлична лишь точка зрения:
1. Windows 10 станет последней крупной версией Windows. Новые возможности появятся с новыми обновлениями. Скорее всего, изначально это предполагалось сделать с Windows 8, но не срослось – пользователи эту ОС не приняли, к тому же важность своевременных обновлений до сих пор не понятна многим. Поэтому разработчики поступили жестко – в домашней версии Windows 10 (без добавки Pro) обновление системы стандартными средствами отключить нельзя.
За: теперь система будет защищена новейшими патчами, устраняющими уязвимости.
Против: обновления могут “сломать” операционную систему, компьютер просто не включится, для начинающих пользователей это катастрофа.2.
Новый внешний вид, новые функции. Перед разработчиками и дизайнерами была непростая задача: сделать так, чтобы операционная система отличалась от Windows 8.1 настолько, чтобы казаться действительно новой, но в то же время не вызывать впечатления чужеродности.
За: новые функции полезны. Меню “Пуск” доработан и удобен. Появилась запись игр, поддержка нескольких виртуальных рабочих столов, удобная работа с окнами и другое. Производительность – субъективно шустрее, чем Windows 7 (по сравнению с 8.1 отличий нет).
Против: внешне ни рыба, ни мясо. Многим меню Пуск кажется ужасным. Под капотом – все та же “восьмерка” с новой шкуркой. Новые функции, кардинально изменяющие внешний вид Windows, могут запутать людей, неуверенно пользующиеся компьютером.
Возникает вопрос: переходить на нее или оставаться на старой 7/8? Отвечу так: это действительно новая версия Windows. Можно, конечно, пользоваться старым телефоном, носить старые джинсы, кушать еду месячной давности… Это личный выбор каждого. Я не придерживаюсь бездумного принципа “все новое – хорошо”, но в данном случае рекомендую попробовать новую операционную систему.
У меня уже Windows 10! А у вас?

Итак, Десятка довольно успешно заменила этот ужас под номером 8 и чуть меньший, но все равно кошмар - 8.1. Соответственно, статей, посвященных этим операционкам, больше не будет, а вот Windows 10 будет рассматриваться. И для начала - все о том же, о чем уже говорилось в случае с Семеркой: переустановка поверх, она же - repair installation.
Для Windows 7 метод был описан во всех подробностях. Для Win10 - все то же самое. Мелкие различия - в основном в сторону упрощения самого процесса. Поэтому для начала настоятельно рекомендую внимательно изучить статью Переустановка Windows 7 поверх существующей от начала до раздела "Процесс установки". Описание метода, требования и рекомендации по добыче дистрибутива (в том числе multiple editions) целиком и полностью актуальны и для Десятки. Здесь же сразу перейду к иллюстрированному описанию процесса. Заострять внимание буду на различиях с таковым для Семерки.
Процесс установки
- Вставляем диск или подключаем флешку. Запускаем setup.exe из корня дистрибутива. В отличие от 7, диалог с кнопкой "Установить" не появляется, подготовка к установке сопровождается соответствующей информацией, а первый диалог, требующий нашей реакции - Получение важных обновлений | Get important updates.

В моей практике, как и в случае с Семеркой, обновления программы установки ни разу не сказывались положительно на дальнейшем процессе. Более того, если вы все-таки согласились на обновления, то стадия проверки их наличия и получения может сильно увеличить время установки. Поэтому мой совет будет таким: не соглашайтесь на обновления в процессе переустановки, сделаете их потом, в удобное для вас время. А еще лучше - перед установкой отключите Центр обновления Windows | Windows Update , воспользовавшись соответствующей инструкцией. Центр обновления в Десятке вообще ведет себя очень назойливо и не поддается контролю. Я предпочитаю держать его выключенным и обновляться тогда, когда компьютер не используется для работы.

Одноименный процесс может выполняться в несколько стадий в зависимости от количества и типа обновлений. Установка некоторых перезагружает инсталляционный процесс и возвращает его снова к этапу обновлений. Иногда это занимает часы, а вовсе не несколько минут, как написано в окне. Так что - думайте сами, решайте сами, иметь или не иметь обновления в процессе переустановки.

С нескрываемой благодарностью жмем кнопку Принять | Accept .
И тут, в случае вашего согласия на обновления, установщик снова запускает процесс проверки и получения обновлений - вот нафига, спрашивается, опять, после подтверждения лицензии? И опять надолго. Но вы ведь последовали моему совету и перенесли процесс обновлений на более позднее время, не так ли? Поэтому инсталлятор, быстренько проверив готовность компьютера к установке и наличие достаточного места на диске, переходит к следующему диалоговому окну.

Если в случае с Семеркой было две альтернативы - обновление (переустановка поверх с сохранением файлов, программ и настроек) или полная установка (установка новой копии без сохранения всего перечисленного), то здесь выбор включает три варианта. Но на данном экране этого не видно, есть просто вариант по умолчанию - обновление с сохранением файлов и приложений. Хоть настройки (они же параметры Windows) здесь явно не упомянуты, они тоже сохранятся в точности. Поэтому можете жать Установить | Install и переходить непосредственно к процессу установки.

Первая опция выбрана опять-таки по умолчанию и сохраняет всё. Вторая - Сохранить только мои личные файлы | Keep personal files only - нововведение от Microsoft. Программы удаляются, установки системы сбрасываются, но информация, привнесенная на системный диск пользователем, сохраняется. Видимо, задолбанные претензиями малоквалифицированных юзверей, манкирующих резервным копированием своей ценной инфы, мелкомягкие взяли на себя ее сохранение в случае переустановки системы. Мы же с вами пользователи продвинутые, поэтому все наши файлы сохранены в бэкапах, а опция эта - малоценна. Третья опция, как в 7 вторая, сносит всё и даже предлагает отформатировать системный раздел. Соответственно - выходит за рамки темы статьи (как, впрочем и вторая). Рассматриваются они здесь с двумя лишь целями: предостеречь особо любопытных от случайного клика на них и в очередной раз напомнить о чрезвычайной важности регулярного резервного копирования .
Итак, мы выбрали сохранить всё возможное и теперь можем расслабиться.

Мы это предложение игнорируем и, попивая кофеек, ждем, пока докрутится прогрессик и компьютер в первый раз перезагрузится.

Последний рестарт установщика откроет, наконец, рабочий стол обновленной системы.
Остается только активировать систему, установить обновления и, как говорил незабвенный Афоня, - Готово. Можете пользоваться.
Читайте также:


