Как установить linux на raspberry pi
Raspberry Pi - это недорогой микрокомпьютер, который помещается на ладони и может сделать очень многое. На основе этого микрокомпьютера можно создавать как серьезные проекты, по управлению умным домом, так и использовать в качестве медиацентра или даже легковесного домашнего компьютера с Linux.
В одной из предыдущих статей мы подробно рассматривали начало работы с Raspberry Pi 3, как подключить устройство и что для этого необходимо, сейчас же остановимся более подробно на такой задаче, как установка операционной системы Raspberry Pi 3. Здесь используется процессор на архитектуре ARM, а значит вы можете установить любой поддерживаемый ARM дистрибутив, или же созданный специально для Raspberry дистрибутив Raspbian.
Установка системы Raspberry с помощью NOOBS
Это самый простой способ получить полноценный и работающий Linux на Raspberry Pi. Набор операционных систем по умолчанию NOOBS (New Out Of Box Software) для Raspberry Pi вышел в 2013 году и предоставляет простой интерфейс, с помощью которого вы можете установить несколько популярных систем в несколько кликов.
1. Подготовка SD карты
Первым делом нам нужно подготовить вашу SD карту. Нужна карта объемом, как минимум, 4 Гб. Выполните такую команду:
Теперь подключите карту к компьютеру с помощью картридера, и выполните команду еще раз, так вы сможете определить какое имя в системе было присвоено вашей карте. Например, это может быть mmcblk0. Если она уже разбита на разделы, то вы увидите в конце имени p1, например, mmcblk0p1. Если же карта еще не разбита, то нам нужно это сделать, для этого используйте fdisk:
sudo fdisk /dev/mmcblk0
Удалите все существующие разделы с помощью d, введите нужный номер раздела, если нужно, затем используйте n, для создания нового раздела и p для подтверждения создания. Нам нужен один раздел на всю флешку, если у вас уже так, то ничего делать не нужно.

После завершения нажмите t и установите тип раздела W95 FAT32, несмотря на то, что это Linux, для установщика нужно использовать файловую систему FAT. Для записи изменений нажмите w.

Осталось отформатировать раздел в файловую систему FAT32:
sudo mkfs.vfat /dev/mmcblk0p1
2. Загрузка образа NOOBS
Вы можете скачать образ NOOBS с официального сайта. Нам нужен ZIP архив самой последней версии.
Вы можете выбрать две версии, полную, с офлайн установкой и минимальную, которая требует интернет подключение для развертывания на Raspberry Pi. Микрокомпьютер должен быть подключен с помощью кабеля Ethernet, беспроводная сеть доступна только в установленной операционной системе.
Установщик NOOBS включает такие операционные системы:
- Raspbian;
- Pidora;
- RISC OS;
- Arch Linux;
- OSMC.
Возможно, со временем туда будут добавлены и другие системы.
3. Запись на SD карту
Здесь все еще проще установка операционной системы Raspberry Pi 3 выполняется путем обычного копирования файлов. Для этого нужно чтобы ваша SD карта была примонтирована в системе. Проверяем куда ее подключил ваш файловый менеджер:
mount | grep -i mmcblk0p1
Если еще не подключил, то откройте ее в файловом менеджере и затем повторите еще раз. В Nautilus есть такая опция контекстного меню, как "Открыть в терминале", вы можете здесь ее использовать. Или используйте команду cd для перехода в папку флешки:
Затем просто разархивируем в нее содержимое архива NOOBS:
Вот и вся установка, когда извлечение будет завершено, вы можете размонтировать карту памяти:
sudo umount /dev/mmcblk0p1
В Windows вы можете сделать все то же в графическом интерфейсе, просто распакуйте содержимое zip архива noobs на флешку.
4. Запуск системы
Дальше можете извлечь карту из компьютера и подключить ее к Raspberry, также вам понадобится подключить устройство по HDMI к экрану, затем подайте питание и подключите клавиатуру. В установщике нужно выбрать операционную систему, которую вы хотите установить:
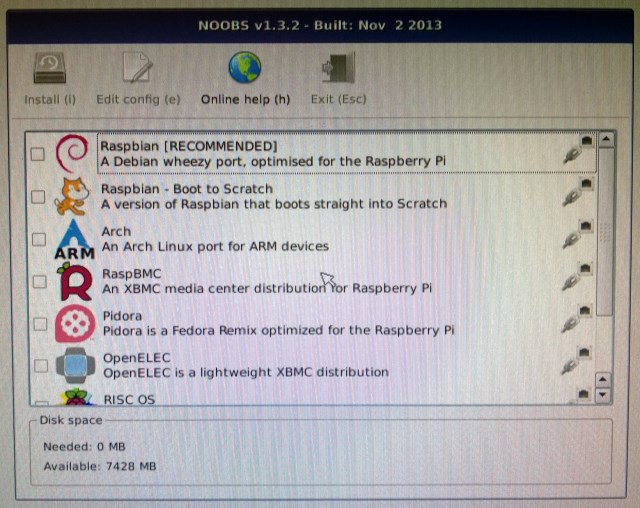
Установка выполняется довольно быстро и представляет из себя копирование нужных файлов на ту же карту памяти. Если вы установите несколько систем, то вам будет доступно меню выбора, если же только одну - то она будет загружаться по умолчанию. Установка noobs raspberry pi 3 на видео:
Установка системы Raspberry из образа
Другой способ установить операционную систему Raspberry Pi 3 - использовать img образ. Например, вы можете скачать образ Raspbian Jessie и просто записать его на карту памяти.
Самый простой способ сделать это в Linux - использовать утилиту Ether. Она уже есть в большинстве дистрибутивов.
Другие операционные системы доступны на том же сайте, что и NOOBS. Например, вы можете скачать Raspbian, Ubuntu MATE 16.04 или даже Windows 10 IoT:
Но, кроме того, вы можете устанавливать этим способом и другие операционные системы, загруженные с других ресурсов.
1. Загрузка образа
Вам необходимо скачать образ операционной системы, который будет иметь расширение файла .img. Часто эти файлы еще дополнительно пакуются в zip архивы, чтобы занимали меньше места, поэтому если вам попал такой архив, распакуйте его.
2. Запись образа на карту
Когда у вас будет img файл, запустите утилиту Ether и выберите нужный образ в разделе "Select Image":

Затем, убедитесь, что вы выбрали правильную карту памяти. Если устройство нужно изменить, нажмите кнопку "Change":

Если все верно, для записи образа на флешку нажмите кнопку "Flash". Когда процесс будет завершен, вы операционная система Raspberry будет готова к использованию. Извлеките карту из компьютера, подключите ее к Raspberry Pi и загрузитесь.
Выводы
Как видите, установка ос raspberry pi 3 очень проста если эта операционная система поддерживается официально. Кроме описанных в статье способов, можно использовать и другие методы записи, например, утилиту dd. Если вы новичок, то для вас идеальным вариантом станет NOOBS, для продвинутых пользователей есть образы. Но, в любом случае, установка Linux на Raspberry Pi 3 в разы проще установки WIndows или Mac на компьютер. А у вас есть Raspberry? Для решения каких задач вы его используете? Напишите в комментариях!
После довольно продолжительно использования Raspberry Pi совместно с Raspbian решил попробовать установить Arch Linux ARM. Что из этого получилось рассмотрено в статье.

Так как в месте установки RPi подключать что-либо к разъемам HDMI или RCA Video и LAN мне неудобно, я использую WiFi-подключение к сети и USB-UART для терминального доступа. Поэтому некоторые описанные шаги я отметил как необязательные.
Использованное оборудование: ноутбук с Windows, Raspberry Pi Model B, SD-карта объемом 4GB, WiFi-адаптер, UART-адаптер.
Загружаем и записываем на SD-карту образ операционной системы. В моем случае это был ArchLinuxARM-2014.01-rpi.img, запись выполнялась при помощи Win32DiskImager 0.9.5.
После установки войти в систему можно как root, пароль root. Это можно сделать как через локальный терминал так и через LAN, используя SSH.
Запуск getty на ttyAMA0 (необязательно)
Разрешаем работу getty на последовательном порту командой:
Сигналы UART выведены на GPIO разъем Raspberry Pi:
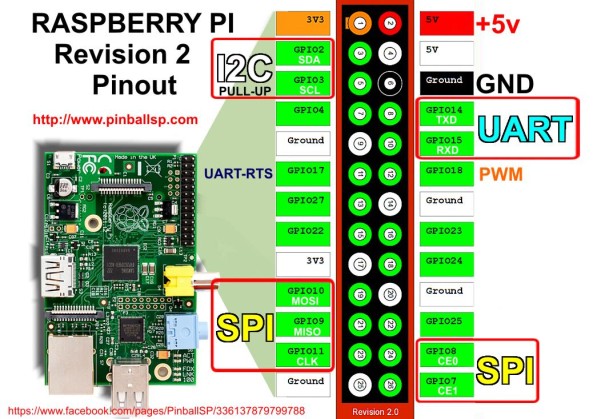
Нужно подключить к ним USB-UART конвертер и указать в терминальной программе следующие параметры подключения: скорость 115200, 8 бит данных, 1 стоп бит, без проверки четности, без управления потоком. Подробнее как использовать PuTTY для работы через последовательный порт здесь.
Настройка беспроводной сети (необязательно)
Копируем и редактируем нужный профиль, указав в нем имя сети и пароль:
Активируем созданный профиль и разрешаем его запуск при включении:
Аппаратный генератор случайных чисел
В ArchLinux для Raspberry Pi есть поддержка аппаратного генератора случайных чисел, но демону rngd нужно указать, как его найти. Для это необходимо отредактировать файл /etc/conf.d/rngd следующим образом:
И перезапустить rngd:
Часовой пояс и синхронизация времени
Удаляем часовой пояс, назначенный по умолчанию и устанавливаем нужный:
Запускаем ntpd и разрешаем его работу при включении:
Обновление системы
Просто запускаем команду:
Расширение корневого раздела
Запускаем fdisk и выводим существующую таблицу разделов:
На SD-карте, как видно, есть основной (mmcblk0p1) и дополнительный (mmcblk0p2) разделы. Дополнительный, в свою очередь, содержит один логический (mmcblk0p5) раздел. Раздел mmcblk0p1 имеет небольшой размер, монтируется как /boot и используется при загрузке. Его модифицировать не нужно. Расширить нужно раздел mmcblk0p5, который монтируется как /.
Удаляем раздел mmcblk0p2 (при этом раздел mmcblk0p5 также удалится):
Теперь нужно создать новый дополнительный раздел, занимающий все доступное свободное пространство:
После этого внутри дополнительного, нужно создать логический раздел, так же занимающий все доступное пространство:
Проверяем, что разделы созданы правильно:
Стартовые блоки созданных разделов должны быть такими же как до внесения изменений, а общее количество блоков увеличиться.
Сохраняем изменения и выполняем перезагрузку:
После перезагрузки нужно увеличить размер файловой системы на созданном логического разделе. Текущий размер:
Имеет смысл для уменьшения количества операций записи на SD-карту установить в файле /etc/fstab параметр noatime для корневого раздела:
Добавление непривилегированного пользователя
Добавляем пользователя и устанавливаем пароль:
Установка и настройка sudo
Открыв с помощью команды visudo конфигурацию раскомментируем следующую строку:
Добавляем созданного ранее пользователя pi в группу wheel:
Это позволит пользователю pi использовать sudo для выполнения команд, требующих повышенных полномочий.
Настройка ssh
Так как SSH-ключи у меня уже были, останавливаться на их создании я не буду. Как их создать можно прочитать здесь.
Копируем публичный ключ на RPi:
Открываем файл конфигурации sshd:
Устанавливаем в нем запрет входить по ssh пользователю root и отключаем аутентификацию по паролю:
Заключение
В результате выполнения перечисленных шагов получаем RPi подключенный к WiFi сети, синхронизирующий время через интернет. На RPi можно зайти через SSH как непривилегированный пользователь имея при этом возможность вызова системных команд через sudo.

Некоторое время назад я купил один Raspberry Pi и несколько недель назад я решил установить Arch Linux, Я расскажу, как я это сделал.
Для проведения всего процесса нам потребуются:
- Raspberry Pi.
- Минимальная SD-карта 2 ГБ.
- ПК с картридером.
Установка
Сначала мы должны загрузить изображение Arch Linux. Мы можем скачать изображение напрямую или с торрента.
Получив загруженный образ, мы должны его распаковать.
Для этого из консоли:
После распаковки образа необходимо установить его на SD. Для этого вам необходимо подключить SD к ПК, когда компьютер определит карту, вы должны знать, как называется устройство. Мы можем посмотреть это с помощью команды FDISK или команда df.
Чтобы загрузить изображение на SD:
dd bs=1M if=/path/to/archlinux-hf-*.img of=/dev/sdX
Когда команда закончится, у нас уже есть Arch Linux установлен на SD, но если у вас большая SD, вам нужно сделать еще один шаг. При установке не используется весь доступный размер SD, поэтому используйте GParted расширим последний раздел:

Теперь у нас есть SD, готовый начать настройку Raspberry Pi
конфигурация
Вставляем SD карту в Raspberry Pi, подключаем к розетке и к роутеру с помощью кабеля RJ-45.
Имя пользователя и пароль по умолчанию:
Образ, который мы установили на SD, идет с сервисом SSH настроил и поднял. Поскольку у него не настроен статический IP-адрес, маршрутизатор назначит ему IP-адрес через DHCP. Чтобы узнать, какой IP-адрес был назначен, мы можем посмотреть на маршрутизатор или отследить нашу сеть с консоли, используя Nmap(Здесь каждый, кто ставит свою сеть):
nmap -sP 192.168.1.0/24
Как только мы узнаем IP-адрес нашего Raspberry Pi (В моем случае 192.168.1.132), чтобы получить доступ через SSH это так просто, как:
Он попросит нас принять открытый ключ SSH и мы уже внутри наших Raspberry Pi. Первое, что мы делаем, это обновляем всю систему с помощью команды:
Когда вы закончите обновление всей системы, мы настроим Raspberry Pi.
2. Загружаем выбранный язык:
и после загрузки необходимо добавить его (здесь каждый меняет его в соответствии с выбранным языком):
localectl set-locale LANG="es_ES.UTF8", LC_TIME="es_ES.UTF8"
3. Теперь настраиваем часовой пояс, в моем случае:
ln -s /usr/share/zoneinfo/Europe/Madrid /etc/localtime
4. Создаем нового пользователя:
useradd -m -g users -s /bin/bash tu_usuario
5. Мы меняем пароль на пользователя root и пользователя, которого мы только что создали:
6. Мы даем нашему хосту имя:
echo "nombre_maquina" > /etc/hostname
7. Мы настраиваем статический IP для вашего удобства. Для этого создаем файл /etc/conf.d/interface и мы добавляем следующее, изменяя данные в каждом случае:
address=192.168.1.200
netmask=24
broadcast=192.168.1.255
gateway=192.168.1.1
8. Теперь создаем файл / и т.д. / systemd / система / сеть и добавляем следующее:
9. Мы остановили обслуживание DHCP и запускаем тот, который только что настроили:
systemctl stop dhcpd
systemctl disable dhcpd
systemctl start network
systemctl enable network
10). Мы перезапускаем Raspberry Pi и мы подключаемся SSH с нашим пользователем:
systemctl reboot (Эта команда может оставить Raspberry Pi 1 минута заблокирована)
Пока что конфигурация Raspberry Pi con Arch Linux. В конце концов, это длилось дольше, чем я думал, но на весь процесс уходит не более 30-40 минут.
Это мой первый вклад, надеюсь, вам понравится.
Содержание статьи соответствует нашим принципам редакционная этика. Чтобы сообщить об ошибке, нажмите здесь.
Полный путь к статье: Из Linux » Учебники / Руководства / Советы » ArchLinux: установить на Raspberry Pi
Освободи Себя Raspberry Pi стал незаменимым гаджетом для многих пользователей. Благодаря ему можно получить полноценный компьютер более чем приемлемой мощности менее чем за 40 евро. Этот микрокомпьютер изготавливается с использованием бесплатного оборудования, а также предназначен для работы с Linux системы. RPi не имеет внутренней памяти, поэтому операционная система должна быть установлена через микро-SD, который мы должны настроить на компьютере. И хотя это может быть сложнее всего в использовании, благодаря Тепловизор Raspberry Pi мы можем забыть об этом.
Raspberry Pi Imager - это инструмент, разработанный самими разработчиками Raspberry Pi, чтобы помочь всем пользователям установить операционную систему на Raspberry Pi. Это программное обеспечение, конечно же, с открытым исходным кодом, и оно доступно для Windows а также Linux и macOS. Кроме того, он совместим со всеми текущими версиями Raspberry Pi, от Pi 1 до последней, самой продвинутой модели.

Доступные операционные системы в Raspberry Pi Imager
Малина Pi OS
Официальная операционная система этого микрокомпьютера - Raspberry Pi OS, ранее известная как Raspbian. Конечно, это первая система, с которой мы столкнемся при запуске этого инструмента, но есть и другие варианты.
Когда вы запускаете Raspberry Pi Imager, программа загружает список JSON обновленных операционных систем из Интернета. Эти системы появятся в списке, подобном тому, который мы видим, чтобы мы могли выбрать, какую операционную систему мы хотим использовать.
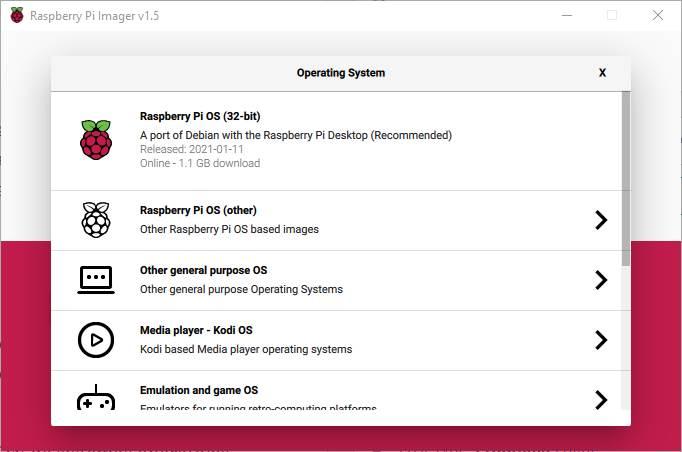
ОС Raspberry Pi сначала появится как основная операционная система. Это рекомендуемый вариант, при котором нам будет предложено загрузить 1.1 ГБ из Интернета автоматически из этого инструмента. Если нам нужны другие версии Малина Pi OS , мы можем выбрать раздел «Другое», чтобы загрузить 32-разрядные версии, как Full, так и Lite.
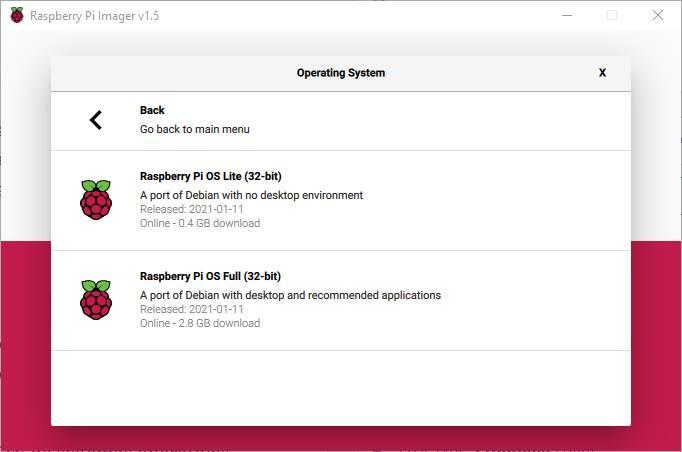
Другие системы общего назначения
Вам не нравится новый Raspbian? Что ж, этот инструмент позволяет нам загружать другие аналогичные операционные системы, предназначенные для общего использования. Например, мы сможем скачать версию Ubuntu предназначен для работы на этом микрокомпьютере. Мы можем выбирать между настольной версией (такой же, как версия для ПК), серверной версией или версией Интернета вещей, Core.
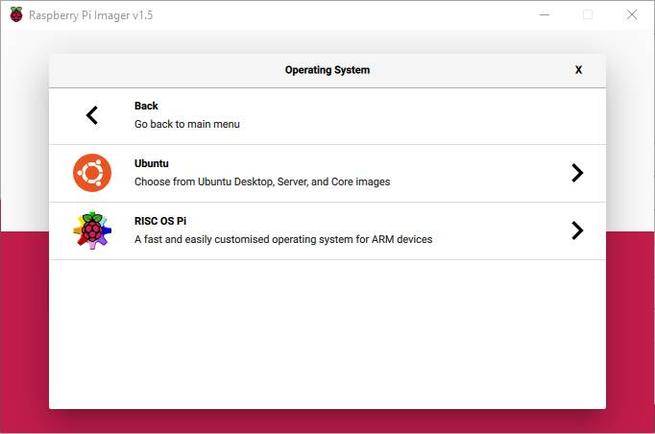
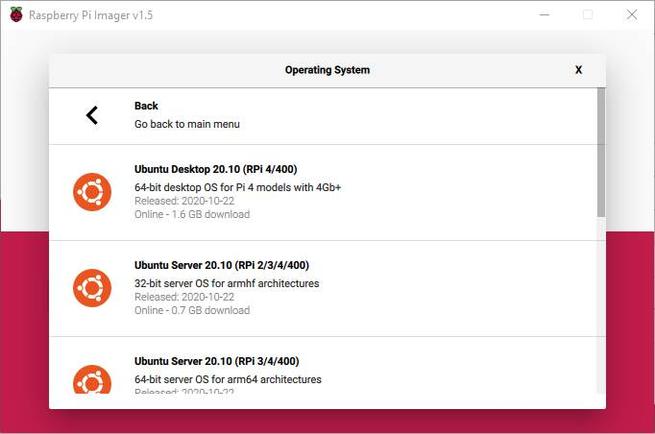
Мы также можем выбрать, хотим ли мы загрузить RISC OS PI, еще одну очень быструю и легко настраиваемую альтернативу для тех, кто ищет что-то «другое».
Мультимедийный центр
Одно из наиболее распространенных применений этого микрокомпьютера - функционирование в качестве мультимедийного центра. Благодаря таким дистрибутивам, как LibreELEC мы сможем превратить это устройство в развлекательный центр. В основном LibreELEC предоставляет нам базовую систему, в которой экземпляр Коди бежит. Итак, оттуда мы сможем делать то, что хотим.
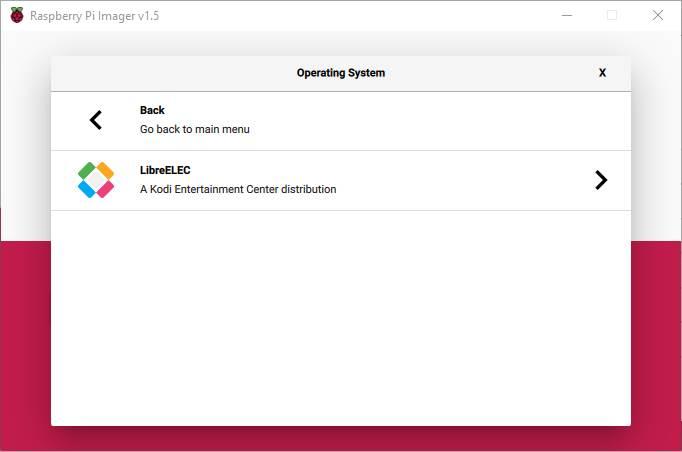
Ретро Рекреационный Пи
Эмуляторы также являются одним из самых интересных применений RPi. Поэтому в Raspberry Pi Imager мы также можем найти раздел, предназначенный для операционных систем ретро-игр. Среди них мы будем найдите RetroPie, один из самых известных, и Recalbox , «более простая» альтернатива для тех, кто не хочет осложнений.
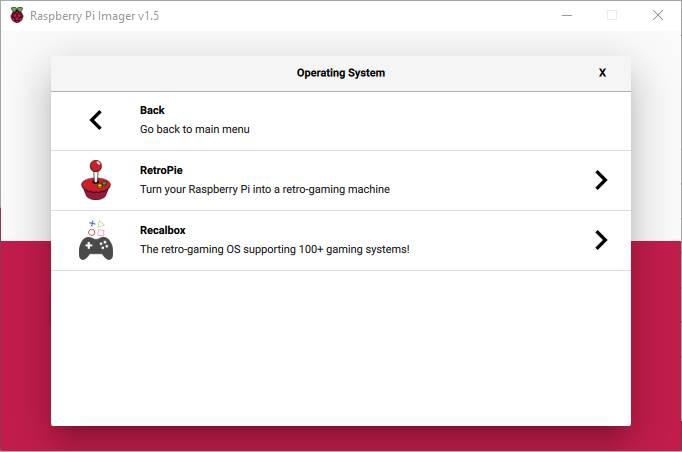
Другие системы и инструменты
Пока что это наиболее распространенное, что может понадобиться любому владельцу Raspberry Pi. Однако этот инструмент предлагает нам другие альтернативы, которые мы также можем принять во внимание. Например, мы сможем скачать пробную версию TLXOS .
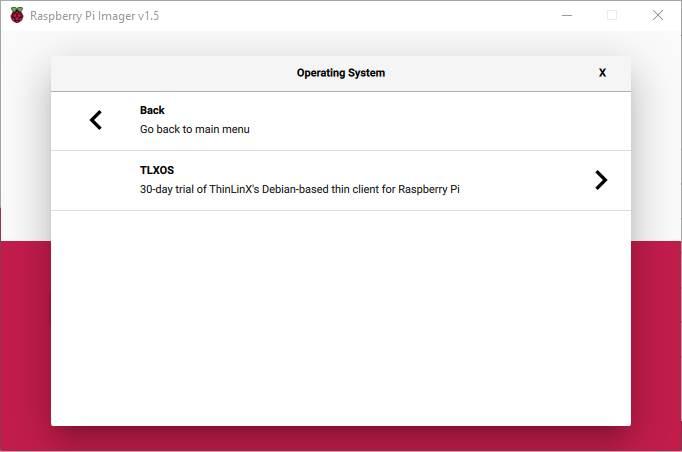
Мы также найдем инструмент, который позволит нам восстановить загрузку Raspberry EEPROM .
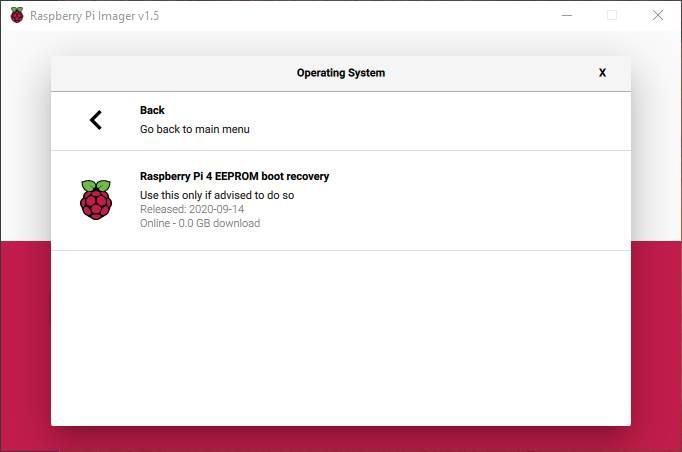
И напоследок еще два варианта: от одного до форматировать карту памяти напрямую в FAT32, а другую - в загрузить загруженную вручную операционную систему которого нет в списке, например, Лакка. Эта функция совместима с файлами ZIP, IMG, GZ и XZ.
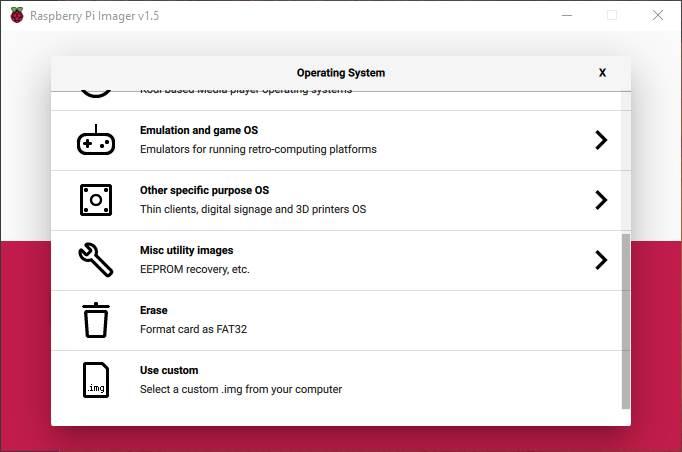
Как установить операционную систему на Raspberry Pi SD
Благодаря Raspberry Pi Imager установка операционной системы на SD-карту, чтобы иметь возможность использовать ее на этом микрокомпьютере, - это самое простое, что мы можем себе представить: нам просто нужно выполнить три простых шага.
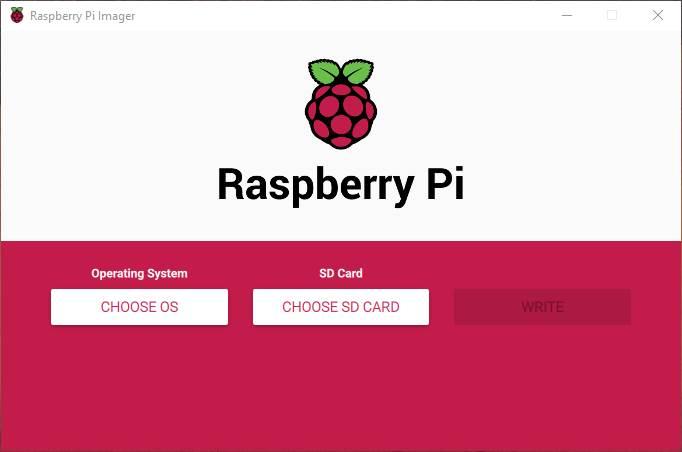
Первым делом нужно выбрать желаемую операционную систему. Для этого мы нажимаем кнопку «Выбрать ОС», и мы видим список всех операционных систем, которые эта программа позволяет нам загружать. Выбираем тот, который хотим, а он уже будет выбран.
Во-вторых, нам нужно будет выбрать карту памяти, на которую мы хотим установить операционную систему, которую мы выбрали в предыдущем пункте.
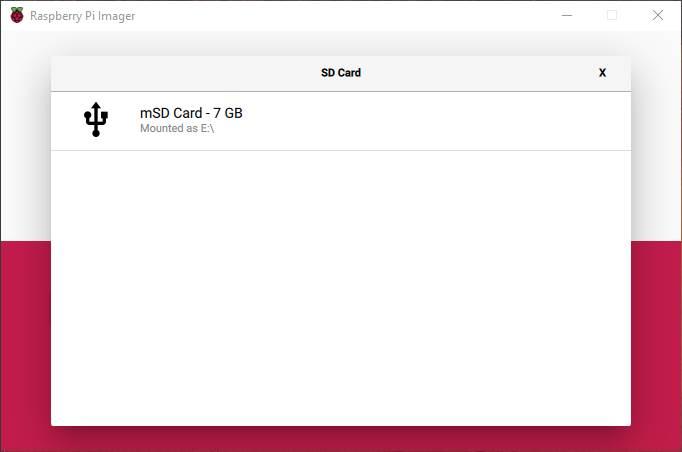
После выбора операционной системы и карты памяти мы увидим, что кнопка «Запись» активна.
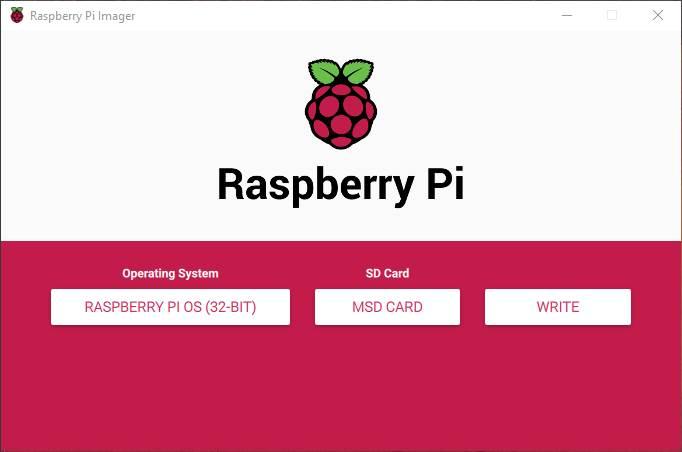
Щелкаем по нему и начнется процесс копирования. Теперь нам просто нужно дождаться загрузки и копирования из системы на SD-карту, которую мы выбрали для завершения.
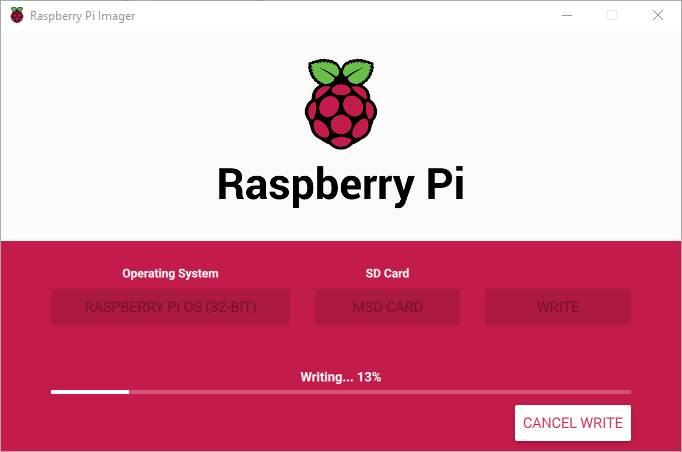
Когда копирование будет завершено, Raspberry Pi Imager проверит, что все правильно, и покажет нам предупреждение о том, что копирование системы выполнено правильно, и теперь мы можем извлечь карту памяти.
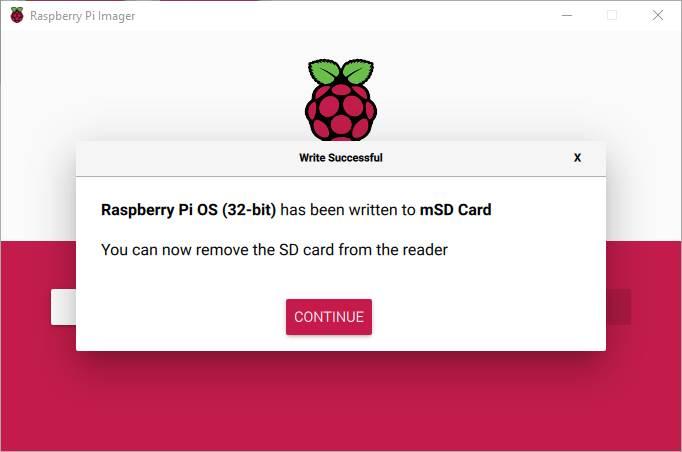
Теперь нам нужно только извлечь карту памяти и вставить ее в Raspberry Pi.
Эта программа доступна как для Windows, так и для пользователей MacOS и Linux. Таким образом, какую бы операционную систему мы ни использовали, мы можем использовать это программное обеспечение без проблем. Мы можем скачать последнюю версию инструмента с сайта Следующая ссылка .
Кроме того, если мы являемся пользователями Linux, мы также найдем его в основных репозиториях программного обеспечения. Следовательно, чтобы установить эту версию, нам просто нужно будет выполнить следующую команду в терминале:
sudo apt install rpi-imager
альтернативы
Конечно, на данный момент Raspberry Pi Imager - лучшая программа, которую мы можем найти для записи изображений Raspberry Pi на карту памяти. Однако, если это программное обеспечение нас не убеждает, мы можем выбрать одну из следующих альтернатив:
Win32DiskImager
Эта программа разработана, чтобы позволить нам записывать любое необработанное изображение на USB-накопители, SD или micro-SD карты. Это очень быстрая и простая программа, которая позволит нам подготовить карту памяти с операционной системой, которую мы хотим для RPi. Конечно, у него нет базы данных, поэтому нужные нам операционные системы придется загружать вручную.
Мы можем скачать эту программу по следующей ссылке .
гравер
Еще одна программа, похожая на Win32DiskImager, но с гораздо более простым и современным интерфейсом. Всего за три шага мы сможем записать любое изображение на любое устройство хранения, которое мы подключили к компьютеру. Как и в предыдущем случае, в нем нет списка операционных систем, поэтому нам придется загрузить нужный дистрибутив вручную.
Мы можем скачать его с вашего сайта . Эта программа с открытым исходным кодом и кроссплатформенная.
Читайте также:


