Как установить линукс через виндовс
Linux без проблем ставится и работает внешних устройствах, будь это USB флешка или внешний диск, я же давно хотел сделать наоборот. Сегодня я бы хотел описать свой сценарий установки dual boot системы с полной поддержкой UEFI, а также рассмотреть отдельно установку Linux.
Обзор рассчитан на опытных пользователей, я не буду подробно описывать установки windows в сети их и так хватает, подробно рассмотрю лишь варианты установки Linux. Также предупредить, что это нестандартная конфигурация и описанные далее действия могут привести к поломке BIOS.
Установка Linux на ноутбук вместе с Windows
После весенних обновлений Windows и Fedora у меня в очередной раз возникло желание разнести их по разным дискам, хотя в общем обновление Windows проблем с загрузчиком не вызвало.
- Ноутбук c HDD размером 500 гигабайт(BIOS insideH20 setup utility rev.3.7)
- Внешний жесткий диск размером 1 терабайт(USB 3.0)
- Горячее желание убрать windows с ноутбука, но чтобы она была под рукой.
Далее я собираюсь установить Windows 10 на внешний жесткий диск, а Linux на ноутбук (желательно независимо друг от друга). Linux используется по умолчанию, а на внешнем жестком диске(NTFS) находятся личные файлы и этот вариант для меня самый оптимальный.
Немного поискав в сети, я с удивлением для себя узнал, что Windows сейчас вполне себе устанавливается на внешний жесткий диск, как установить linux на ноутбук опишу далее.
1. Установка Windows 10 на ноутбук
Первую ставим Windows 10 home single language( в моем случае Win10_1903_V1_Russian_x64.iso использовался официальный образ) на ноутбук, если еще не установлена. Подробно описывать процесс не буду, отмечу лишь, что диск размечен в формате GPT. Настройки BIOS: Boot Mode - UEFI, Secure Boot - Disabled. Установка проводилась в режиме UEFI.
2. Установка Windows на внешний диск
Далее нам нужно установить Windows на внешний диск. Здесь я тоже ничего не придумывал, в сети есть много инструкций и с помощью терминала и программы WinNTSetup установил ту же Windows 10 home single language(Win10_1903_V1_Russian_x64.iso) на внешний диск, здесь повторюсь тоже диск размечен (или конвертирован если нужно) в формат GPT. Настройки BIOS те же Boot Mode - UEFI, Secure Boot - Disabled. Установка проводилась в режиме UEFI, внешний диск подключается через порт USB 3.0.
В итоге если все сделано правильно мы имеем Windows установленную на внешний диск (диск 1) том 4 (C:) которая запускается из BIOS и стартует напрямую со своим загрузчиком.




3. Удаление Windows с ноутбука
На этом работа в Windows закончена и у нас есть две системы. Теперь установка Linux на ноутбук. Я использовал Fedora(F30-WORK-x86_64-LIVE-20190628.iso) и загрузочную флешку сделал при помощи Fedora Media Writer, она делает универсальную флешку которая грузится в MBR и GPT. Если записывать другую систему и(или) записывать по другому(например Rufus) учитывайте, что загрузочная флешка должна быть Live USB (для работы с диском) и записана в UEFI режиме.
Отключаем внешний диск и загружаемся с Live USB Linux. Доверять установщику я не стал и решил сделать все вручную. Устанавливаем и запускаем Gparted или Parted в терминале(кому что удобнее).


Как видим в начале диска есть скрытые разделы и загрузчик windows - /dev/sda1, /dev/sda2, /dev/sda3 (Том1,Том2 если смотреть из windows), их трогать нельзя (windows с внешнего диска без них не загрузится). Удаляем все остальное, системный раздел Windows C и если есть другие разделы NTFS(D,E), это будут /dev/sda4, /dev/sda5 у меня их уже нет, это снимки с уже установленной Fedora, но смысл я думаю понятен. Перезагружаемся и начинаем установку.
Я использовал два разных способа установки и у меня работают оба. Подробно рассмотрю их, возможно не во всех дистрибутивах оба будут работать или первый способ кому-то понравится больше.
Способ 1. Обычная установка Linux
Установка Linux на ноутбук с Windows проводилась в режиме UEFI с отключенным Secure Boot (хотя он поддерживается Fedora). По умолчанию в /boot/efi разделе(/dev/sda2) выставлены флаги boot, esp - здесь находится загрузчик Windows сюда же мы пропишем и загрузчик Fedora при установке.

Разметку делаем как на обычный Dual boot (в Fedora). Создаем /boot, указываем точку монтирования ESP раздела - /boot/efi(/dev/sda2) (не форматируем иначе все пропало), создаем корень, если надо swap, /home, устанавливаем, перезгружаемся.
Загрузчики Windows и Fedora будут записаны в одном разделе /boot/efi. При включении, перезагрузке в меню выбора Grub будут отображаться Fedora и загрузчик Windows Boot Manager (хотя Windows на диске нет). В итоге Fedora загружается и работает, а Windows подключается к USB порту, включается через биос и стартует напрямую.
Этот способ работает и системы разнесены по разным дискам. Но мне этот способ не очень понравился, все равно "висит" меню dual boot при загрузке, также при повреждении, случайном форматировании, обновлении /boot/efi раздела windows может не загрузится ( ремонтировать с двух флешек загрузчик Windows установленной на внешнем диске я не уверен, что получится) и я пошел дальше.
Недавно я игрался с Fedora Silverblue, и там разработчики советуют при неудачной мультизагрузке создать дополнительный ESP раздел и установить загрузчик на него, что-то похожее я решил применить в данном случае.
Способ 2. Установка Linux с отдельным загрузочным разделом
Как и в первом случае загружаемся с Live USB, запускаем Gparted, нам нужны первые три раздела /dev/sda1, /dev/sda2, /dev/sda3, остальное удаляем. Флаги раздела /boot/efi(/dev/sda2) меняем с boot, esp на hidden, diag (спрячем его).

Перезагружаемся, начинаем установку.
Разметку делаем как на обычную одиночную установку Fedora. Создаем /boot, создаем новый /boot/efi раздел(200МиБ чтобы не спутать), создаем корень, swap, /home, устанавливаем, перезагружаемся.

Fedora при такой установке стартует сразу в плимут, без таймаута и загрузочного меню grub как единственная система на устройстве, с нового ESP раздела /dev/sda4. созданного установщиком Fedora, "старый" ESP раздел /dev/sda2 как видим не смонтирован.
Windows также подключается к usb порту и включается через биос. Обе системы разнесены по разным дискам и имеют собственные независимые разделы загрузки. На ноутбук теперь установлен Linux (возможно любой? или несколько? я еще не пробовал), а Windows можно спокойно обновлять не боясь затереть загрузчик Linux и включать по мере надобности.
Этот способ мне понравился больше и я использую сейчас его. Так сейчас выглядит Fedora:





Вот таким нехитрым способом можно взглянуть по новому на dual boot. При желании можно сделать бекап EFI-директории /dev/sda2. Стоит отметить также, что windows на внешнем USB диске загружается дольше и работает медленнее чем на внутреннем HDD, но работает вполне себе сносно. Если будут вопросы спрашивайте в комментариях!
Нет похожих записей
Статья распространяется под лицензией Creative Commons ShareAlike 4.0 при копировании материала ссылка на источник обязательна.
HOW-TO: Установка linux из-под Windows (Описание все возможных методов для установки linux из windows)
Любые разговоры которые хоть как-то связаны с тематикой форумаHOW-TO: Установка linux из-под Windows
Метод 1:
Установка Linux из под Windows с жесткого диска без дискет и DVD- CD-ROM'a
К примеру, у нас такая ситуация: жесткий диск разбит на 2 раздела: C и D.
Для установки Linux нам потребуется еще один раздел около 10 Гб. Сделать его можно, уменьшив размер одной из этих партиций (например, с помощью программы GNU Parted или Partition Magic). Форматировать данный раздел не обязательно - это можно сделать при установке.
Пошаговая установка:
1. Дистрибутив Linux. Он может быть как в файле образа (.ISO) , так и распакованным. Помещаем его, например, в D:\Linux.
2. На диске С создаем папку C:\boot. В ISO-файле дистрибутива Линукс берем 2 файла vmlinuz и all.rdz (это действительно для Мандривы) и помещаем их в папку C:\boot
3. Качаем из интернета dos-загрузчик grub. В гугле можно найти так ``grub dos''. В скачанном пакете будет много чего - нужно распаковать и найти папку grub, файл initrd и файл grldr. Помещаем папку grub и файл initrd в папку С:\boot, а файл grldr в корень диска C.
4.В итоге должно получиться такое:
C:\boot\grub - с содержимым.
С:\boot с файлами all.rdz, grub.exe, initrd, linux и vmlinuz
C:\grldr
5. Далее правим файл boot.ini в корне диска С, добавляя в него строку:
6. Далее правим файл C:\boot\grab\menu.lst:
7.На этом предварительный этап закончен. Перезагружаем ОС и выбираем при загрузке Linux - Install
Далее действия зависят от того, куда был помещен дистрибутив и в каком виде он там находится. В конечном итоге должен появиться сеанс инсталляции Линукса.
Примечание: данный метод можно использовать и тогда, когда инсталлятор не может найти DVD-CD-привод.
прошу ваши мнения и т.п. (особенно о том какой метод лучше) + еще методы если таковы имеются.

Ввиду того, что существует сразу несколько концептуально отличающихся друг от друга операционных систем (ОС), пользователь в какой-то момент захочет установить другую. Тем более данное действие можно произвести, не удаляя предыдущую ОС. Дальше по тексту будет рассказано, как произвести установку Linux из под Windows и наоборот. В конце также вы узнаете, как установить полноценную операционную систему на Flash-накопитель.
Установка Linux из под Windows
В большинстве случаев пользователи устанавливают в качестве основной ОС на компьютер Windows, поэтому более актуальней является тема установки Linux из под "Виндовс", эту ситуацию и рассмотрим. Забегая вперед, скажем, что существует два способа: традиционный, подразумевающий использование накопителя с образом установщика Linux, и особый – с помощью программы Wubi.
Способ 1: через загрузочную флешку
Если вы хотите установить Linux Mint из под Windows традиционным методом, то вам необходимо первым делом создать загрузочную флешку с нужным дистрибутивом. Для этого будем использовать программу Rufus.
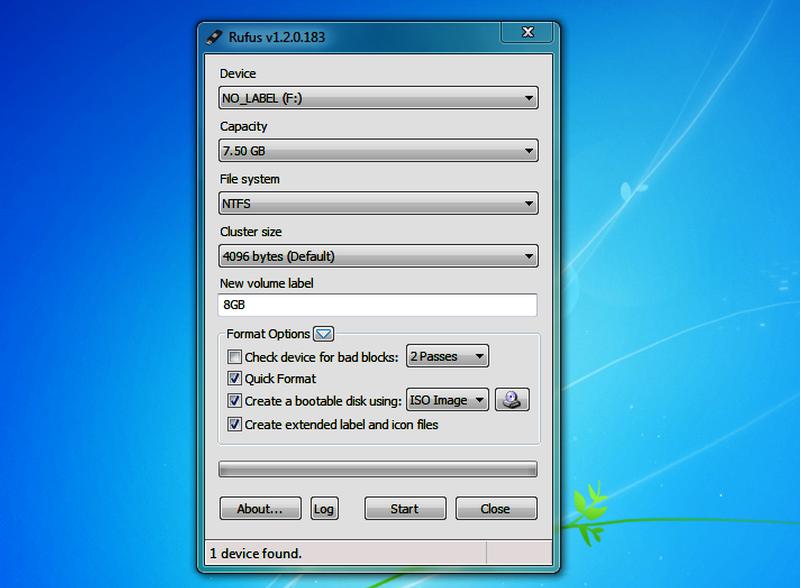
После этого начнется процесс записи. Дождитесь его окончания и закройте программу. Флешка готова, теперь необходимо с нее запуститься. Для этого перезагрузите компьютер и в момент его запуска нажимайте кнопку F9 или F8, пока не появится специальное меню. В нем выберите вашу флешку. После этого запустится установщик Linux Mint или же другого дистрибутива, который вы выбрали.
- В меню выберите строку "Запустить".
- Войдя на рабочий стол ОС, запустите ярлык Install Linux.
- Откроется установщик, в котором, следуя инструкции, произведите инсталляцию операционной системы Linux.
Вот так просто можно установить Linux под Windows 10 или любую другую версию ОС от компании Microsoft.
Способ 2: с помощью программы Wubi
Закончив разбираться, как установить Linux с флешки, перейдем к нестандартному способу, который подразумевает использование специальной программы, которая, по факту, сделает все за вас, нужно лишь задать необходимые параметры. Приложение это, как можно догадаться, исходя из подзаголовка, называется Wubi, поэтому произведите его загрузку и установку на компьютер, прежде чем выполнять дальнейшие действия инструкции.
Стоит сразу сказать, что с ее помощью можно установить из под Windows Linux Ubuntu, других дистрибутивов, к сожалению, нет. Но не зацикливаясь на нюансах приложения, перейдем непосредственно к ее руководству по использованию.
Запустив приложение, вы увидите шесть настроек, которые вам предлагается изменить или задать. Давайте рассмотрим их подробнее:

- Диск установки. Здесь вам нужно выбрать диск или раздел, на который будет установлена Linux. Примечательно, что можно выбирать даже системный, никаких сбоев в работе Windows наблюдаться не будет.
- Размер установки. Многие удивятся, что максимум для Linux можно выделить 30 гигабайт на ранее выбранном диске, однако в будущем этот объем можно будет увеличить.
- Окружение рабочего стола. Те, кто знаком с Linux, сразу разберутся, остальным же рекомендовано выбирать Unity.
- Язык. Здесь выбираете локализацию ОС.
- Имя пользователя. Вводите свое имя, которое будет отображаться в системе.
- Пароль. Вводите и подтверждаете пароль, который необходим для входа в систему.
После этого нажмите кнопку "Установить", а в дальнейшем дайте разрешение на это действие. Подождите завершения всех необходимых процессов и перезапустите компьютер. После этого появится рабочий стол Linux, на котором будет производиться распаковка всех файлов ОС. После окончания компьютер перезагрузится и в загрузчике вам будет предложен выбор запуска Linux.
Установка "Виндовс 7" из-под Linux
Теперь перейдем непосредственно к тому, как установить "Виндовс" из-под Linux. Как и в приведенном ранее способе, это можно произвести через загрузочную флешку, однако способ ее создания во многом отличается от ранее рассмотренного метода. В любом случае, если вам покажется, что выполнить все действия инструкции сложно, вы можете воспользоваться вторым способом, который также предусмотрен. Он подразумевает использование уже другого приложения, которое носит название Qemu.
Способ 1: через загрузочный накопитель
Рассматривая, как установить Linux из под Windows, мы обозначили способ с использованием флешки. Рассмотрим его же, только внутри операционной системы на базе ядра Linux. Понадобится для этого программа под названием ROSA Image Writer, поэтому загрузите ее на компьютер и установите. Также не забудьте скачать образ операционной системы Windows, который вы будите устанавливать.
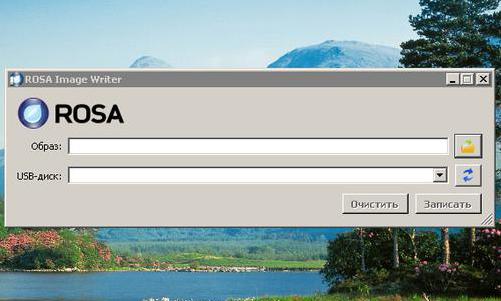
После этого начнется создание флешки. Дождитесь завершения этого процесса и закройте программу. Перезапустите компьютер и во время его загрузки нажимайте кнопку F9 или F8, а в появившемся меню выберите накопитель в качестве устройства, с которого будет запускаться компьютер. Появится установщик Windows, выполняя инструкции, прописанные в нем, вы произведете инсталляцию ОС.
Способ 2: с помощью программы Qemu
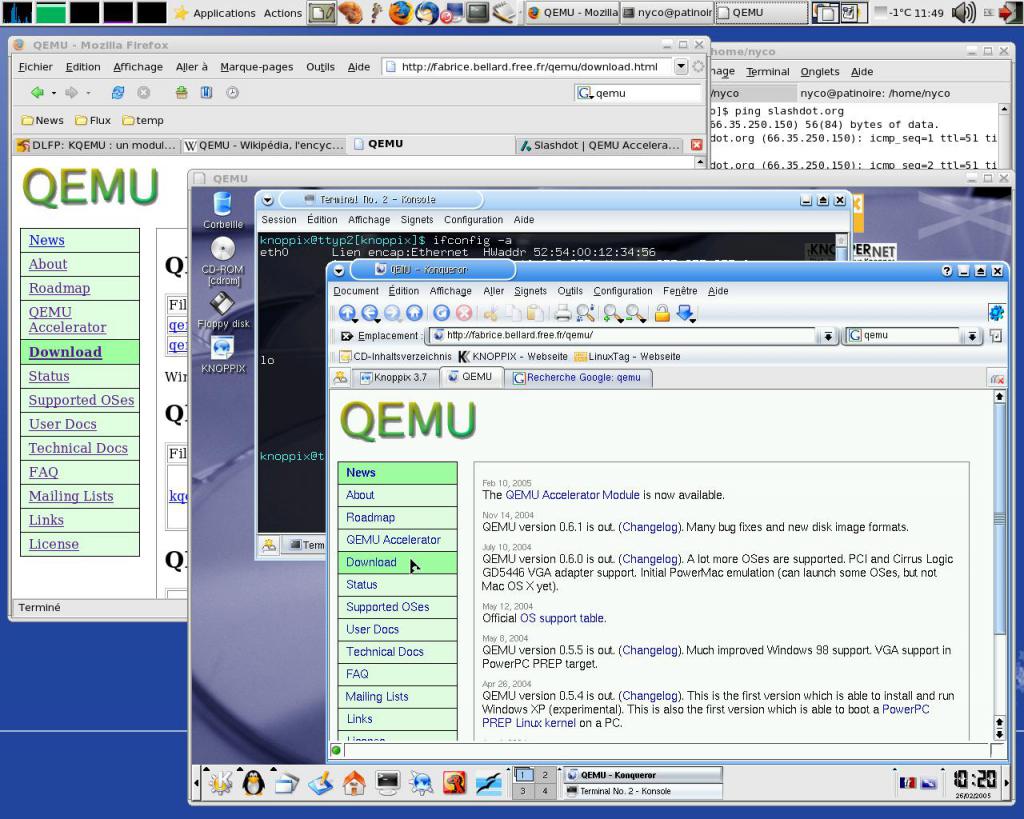
Что, если вы используете специфический дистрибутив, в котором не работает программа ROSA? В этом случае можно воспользоваться приложением Qemu. Именно его рекомендуют на сайте Habr для установки Windows из под Linux. Забегая вперед, стоит сказать, что для многих пользователей этот метод может не подойти, так как он не подразумевает использование графического окружения, напротив, все действия будут выполняться непосредственно в "Терминале".
- Установите программу, прописав в "Терминале" команду sudo apt install qemu.
- Загрузите на компьютер образ Windows.
- Получите в "Терминале" права суперпользователя, выполнив команду sudo su и введя после этого ваш пароль.
Установка
Теперь можно переходить непосредственно к основному процессу. Все, что вам необходимо сделать, – выполнить одну команду: qemu -boot d -cdrom <путь к образу windows> /dev/sdb -m 1536. Обратите внимание, что /dev/sdb – это раздел, где будет храниться проприетарный софт, а m 1536 – объем оперативной памяти, которая будет выделена под управление операционной системы.
Выполнив нужную команду, запустится процесс копирования установочных файлов, после окончания которого вам необходимо перезапустить компьютер и отключить программу Qemu, сделать это вы можете, например, через "Системный монитор".
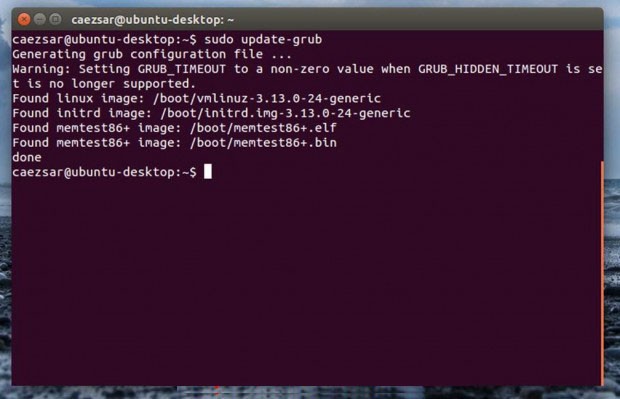
Теперь необходимо обновить загрузчик GRUB, делается это одной командой: update-grub, после этого в нем появится новая запись, необходимая для запуска на компьютере Windows. Однако порой этого недостаточно, чтобы она появилась, так бывает в случаях, когда загрузчик Windows затирает GRUB. В этом случае выполните одну из команд: grub-install или dpkg-reconfigure grub.
После всего проделанного необходимо снова перезапустить компьютер, а в меню GRUB выбрать строку с упоминанием Windows. Запустится непосредственно установщик операционной системы, в котором, следуя всем инструкциям, вы выполните инсталляцию ОС.
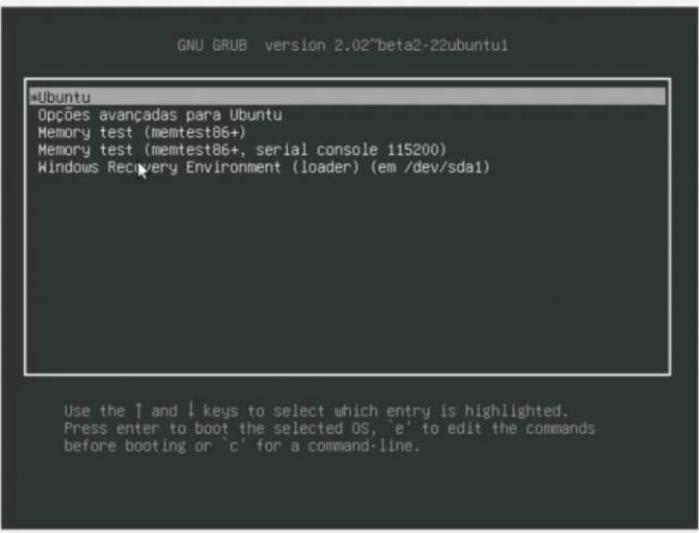
Установка Linux на флешку из-под Windows
Вот мы и рассмотрели, как можно установить Linux из-под "Виндовс" или "Виндовс" из под Linux, но что, если вы хотите иметь, так сказать, портативную операционную систему? В этом случае вы без труда можете установить Linux на свою флешку и загружаться с нее при любом удобном случае. К сожалению, такое же с "Виндовс" сделать куда сложнее, по крайней мере, официальными методами.
Итак, чтобы установить Linux на флешку, вам необходимо сделать следующее:
- Подготовить две флешки. Одна должна быть минимум на 2 Гб, а вторая - больше 8 Гб, так как именно на нее будет установлена операционная система.
- На флешку объемом от 2 Гб запишите образ желаемого дистрибутива Linux.
- Запустите компьютер с этой флешки и начните установку Linux.
- При разметке диска укажите в качестве места установки вашу флешку размером от 8 Гб.
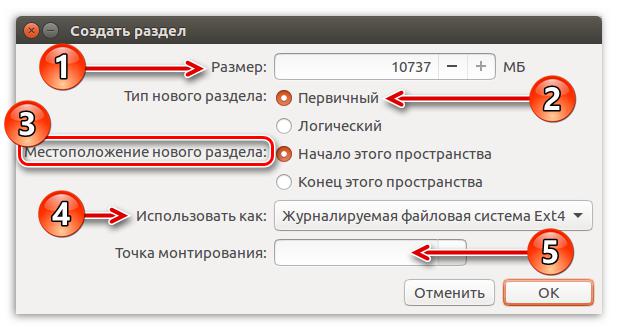
После этого начнется распаковка файлов на флешку. Дождитесь окончания и перезапустите компьютер. Вот так просто можно установить ОС на USB-накопитель.
Немножко особняком здесь стоят операционные системы. Действительно, скачать и установить обычную программу несложно: компьютер с работающей операционной системой и сайт покажет, и инсталлятор скачает, и установит. Пользователю нужно только кнопочки Yes да Next нажимать время от времени. А вот как установить саму операционку, да еще и на чистый компьютер? Раньше без специальной загрузочной дискеты было не обойтись. Причем даже когда операционки стали распространяться на компакт-дисках, все равно нужна была работающая операционка, которая могла бы создать загрузочную дискетку с образа, расположенного на компакт-диске. Потом появились загрузочные компакт-диски, и процесс установки стал значительно легче: всунул диск, включил компьютер, инсталлятор сам запустился, нашел все диски, спросил, куда будем ставиться - и понеслась.
Но диски тоже потихоньку сходят с арены, уступая более компактным и надежным (а в последнее время еще и более объемным) USB-флешкам.
И хотя сейчас CD/DVD-привод пока еще есть практически в каждом компьютере, многие ноутбуки (а в особенности - нетбуки) уже жертвуют этой громоздкой железякой для экономии места. Действительно, а зачем он нужен, если все необходимое можно скачать через Интернет, в крайнем случае - передать через флешку?
Вопрос кажется риторическим - но ровно до тех пор, пока на такой ноутбук не потребуется поставить операционку. И первыми, надо полагать, с этой проблемой сталкиваются производители и продавцы - в самом деле, надо же как-то на продаваемые ноутбуки ставить предустановленную Windows операционную систему, и хотелось бы делать это с минимальными трудозатратами. Вот тут на помощь и приходит технология инсталляции по сети.
На самом деле, технология запуска рабочей станции по программе, загружаемой из локальной сети, не так уж и нова - ей уже лет тридцать, но до сих пор она использовалась преимущественно коммуникационными железками вроде маршрутизаторов или мини-АТС. Видимо, как раз нетбуки и стали тем спусковым крючком, который породил спрос на включение в материнские платы возможность установки операционной системы путем скачивания инсталлятора с сервера. А что - удобно: подключил к специальному загрузочному серверу несколько десятков ноутбуков (на сколько портов хватило), сервер раздал каждому по загрузчику, операционка сама поставилась, ноутбуки готовы к продаже, подключаем следующую партию. Вот оно, массовое производство.
Эволюция материнских плат
А раз уж такая функция появилась на ноутбучных материнках, то почему бы ей не появиться и на обычных - чипсеты-то везде одинаковые. Вообще, эволюция материнских плат - прелюбопытнейшая вещь. Первые материнки, которые я застал, без дополнительных устройств могли подключать разве что только клавиатуру и мышь. Даже жесткий диск к ним подключать напрямую было нельзя - нужно было ставить специальную плату с дисковыми контроллерами, называемую "мультипортовой платой". Но это было настолько давно, что неудивительно, что нынешний пятнадцатилетний мальчик, перерыв весь Интернет, так и не смог найти внятное объяснение, что же такое "мультяшка - байты растеряшка" - еще бы, явление прекратило существовать примерно в первый год его жизни, поскольку к этому времени практически все материнки содержали встроенный контроллер дисков.
И вот, современные материнки уже настолько умны, что они в момент включения могут сами отыскать в локальной сети сервер, который скажет им, что нужно запустить. Причем на компьютере может не быть ни одного диска - все необходимые инструкции и программы будут также получены по сети.
От теории к практике
Недавно мне довелось попробовать это все на личном опыте. Я устанавливал Debian Linux на свой домашний сервер. И, поскольку материнка поддерживает старт через сеть, я решил, что этим грех не воспользоваться. В теории все выглядит очень заманчиво: при включении компьютера крохотный инсталлятор скачивается с соседнего компьютера, после чего инсталлятор выходит в Интернет и скачивает последнюю-распоследнюю версию операционки (т.е. не надо никаких сервиспаков, обновлений, драйверов и прочей фигни). Пользователю остается только выбрать режим установки, указать, куда поставить систему, какие компоненты ставить - в общем, стандартный набор простейших действий.
В конечном итоге у меня все получилось, хотя грабли я собрал, кажется, все, какие только возможно - в процессе даже возникала крамольная мысль: "а не проще ли скачать образ DVD и поставить с него?". Но в итоге все трудности были успешно преодолены, а о встреченных граблях мне хотелось бы рассказать - вдруг кому будет полезно.
Итак, топология сети проста и незатейлива, как и в большинстве домов, где больше одного компьютера: роутер, раздающий интернет, к нему подключены два компа (мой и Юлькин), и туда же был воткнут сервер. Теперь задача: один из компов (очевидно, мой) должен стать устройством, с которого сервер получит инсталлятор Линукса.
Почитав мануалы, я узнал, что загрузка осуществляется по протоколу TFTP. TFTP - это упрощенный FTP, там нет авторизации и есть только две команды: get и put. Гугл мне подсказал, что в винде встроенного TFTP-сервера нет, но его можно установить в виде отдельной приблуды под названием Tftpd32. Скачал, установил. Убедился, что команда tftp localhost put aaa.txt действительно заливает файлик aaa.txt из текущего каталога в рабочий каталог Tftp32. "Полдела сделано", - подумал я оптимистично и распаковал в рабочий каталог файлы инсталлятора Debian.
А дальше началось самое веселое - нужно было как-то дать понять стартующему серверу, куда лезть за загрузчиком. Сначала я наивно подумал, что он сам просканирует сеть и найдет там TFTP-сервер. Надо ли говорить, что ничего подобного не случилось. Включившись, сервер некоторое время показывал мне вот такую надпись:
после чего добавил:
На этом загрузка по сети закончилась.
Ну, логично, подумал я. В настройках Tftp32 есть вкладка DHCP, и там есть поле Boot File - куда, очевидно, надо вписать pxelinux.0 (это имя загрузчика, я узнал об этом из мануала по установке Debian). Но вот что меня смущало: то, что это поле находится во вкладке DHCP означает, что Tftpd32 должен выступать еще и в роли DHCP-сервера? Так у меня уже есть один, на роутере, зачем мне еще один?
Но поскольку поле Boot File попросту не прописывалось без прочих настроек, очевидно было, что Tftpd32 все-таки придется сделать DHCP-сервером. Получается, "кто девушку ужинает, тот ее и танцует" - т.е. кто айпишник выдал, тот и инструкции по загрузке выдает, иначе никак.
Мне очень не хотелось отключать DHCP на роутере, поэтому я попробовал прямо так - а вдруг не подерутся? Но они, естественно, подрались. Ладно, выставил на всех компах статические адреса, отключил DHCP на роутере, попробовал заново. Включаю опять сервер - кажется, дело сдвинулось с мертвой точки. Tftp32 даже написал, что у него запросили файлик pxelinux.0, и показал прогресс-бар загрузки. который замер на нуле и больше не двигался.
Еще поползал по Интернету, покурил различные мануалы. Осознал, что старт происходит не просто по протоколу TFTP, а по некоей его модификации под названием PXE. Нашел в настройках Tftpd32 неприметную галочку PXE Compatibility. Поставил. Еще раз стартовал сервер. Опять ничего не грузится: No boot filename received.

Оказывается, Tftpd32 после каждого изменения настроек сбрасывает рабочий каталог на каталог по умолчанию (тот, куда он сам установился). Я выругался, вернул каталог на место и снова стартовал сервер. Помогло. Пискнув, сервер гордо отобразил экран инсталлятора Debian Linux.
Облегченно вздохнув и мысленно возликовав, я начал установку. Все вроде бы шло как по маслу, но когда мне предложили выбрать адрес зеркала, с которого будет вестись установка, я столкнулся с очередной проблемой. Какое бы зеркало я ни выбрал, я получал одну и ту же ошибку:
А причиной недоступности, очевидно, было то, что я в настройках DHCP в Tftpd32 забыл указать адрес DNS-сервера - поэтому загрузчик не мог разрешить ни одного доменного имени, и, как следствие, не мог достучаться ни до одного зеркала. После того, как я эту проблему исправил, инсталляция прошла успешно.
Читайте также:


