Как установить лицензионную windows 10
Сегодня мы поговорим об установке Windows 10 для домашнего пользователя и её активации.
Windows 10 вы можете получить тремя способами:
1) Купить устройство с предустановленной OEM версией
2) Купить коробочную версию Windows 10
3) Предыдущая версия Windows обновилась до Windows 10.
Теперь возникла необходимость установить систему заново: допустим, у вас вышел из строя жесткий диск.
Я специально не рассматриваю ситуацию, когда система стала работать неправильно и возникло желание её переустановить. Переустановка Windows в классическом понимании ушла в прошлое. Как правильно это сделать, я расскажу в следующем посте.
В нашем случае всё несколько сложнее: диск пал и быстрого пути нет. Первое, чем займемся - это скачаем дистрибутив. Тут важно понимать: нам нужен официальный дистрибутив без кряков и активаторов.
Не стоит качать Windows с торрентов.
Microsoft с выходом Windows 10 немного изменил привычные нам понятия:
1) Дистрибутив Windows 10 теперь можно официально скачать с сайта Microsoft. Это защищает Вам от говносборок, вирусов и прочей ереси, что может ждать внутри. Дистрибутив содержит сразу все редакции Windows и может быть мультиархитектурным.
2) Не следует больше использовать активаторы. Microsoft не тестирует правильность работы Windows с установленными активаторами. Было большое бурление говн, когда Microsoft выпустила обновление, от которого люто начали сыпаться BSOD на Windows 7. Народ возмущался, а когда разобрались, оказалось: на всех таких системах стоял активатор, вносящий изменение в ядро. Логично, что одно из обновление о такие несанкционированные изменения споткнулось. Если у Вас нет денег купить Windows 10 (а Linux или BSD вы не рассматриваете по ряду причин), то оставьте как есть.
Ранее не активированная Windows XP не пускала в систему, WIndows 7 перезагружалась. Кроме того, все операционные системы скачивали обновления избирательно и пользователи не активированной Windows были в опасности. Странно, но даже Защитник Windows требовал Windows активировать, отказываясь обновляться.
Теперь всё изменилось: любые обновления и никаких перезагрузок. Ограничений совсем немного и касаются они настройки внешнего вида.
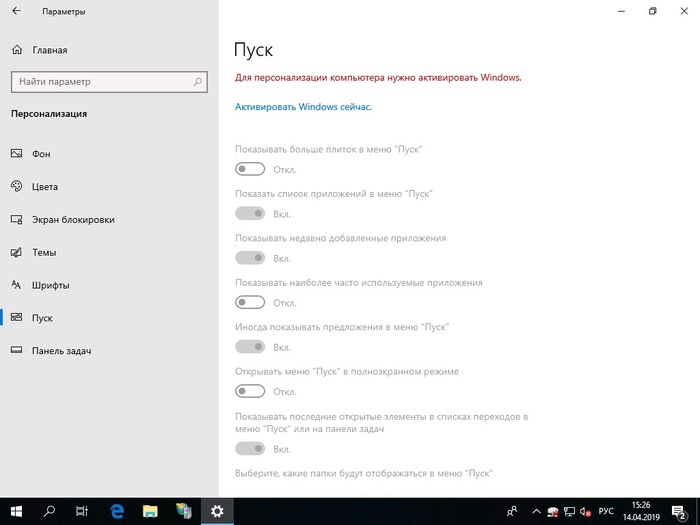
Настройка будет ограничена, но многое можно сделать вручную: например сменить фоновый рисунок рабочего стола щелчком правой кнопки мыши по картинке.:
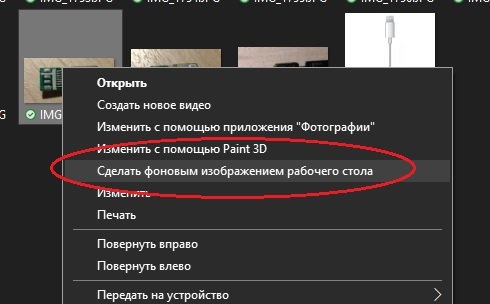
Вам необходимо пройти по ссылке и скачать средство создания носителей (Media Creation Tool). Средство может обновить компьютер или создать установочный носитель ISO или USB. Так-же можно выбрать архитектуру x86, x64 или обе сразу.
Если Ваша Windows 10 была лицензионной: приобретенной или обновленной поверх лицензионной, Вам следует правильно выбрать редакцию Windows в установщике.
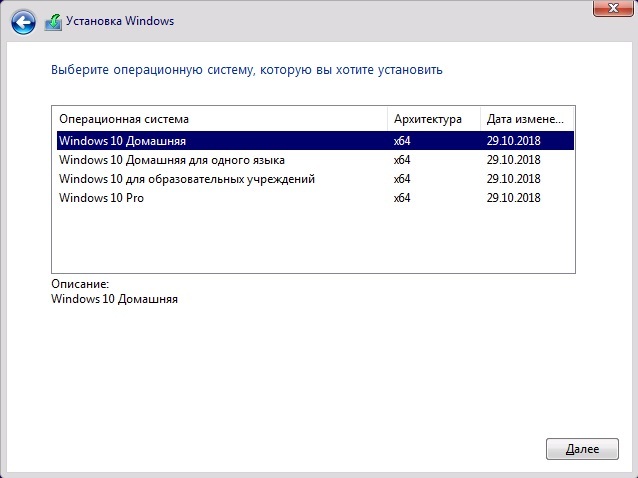
Во время установки Windows установщик попросит ввести ключ продукта. Если Windows уже была активирована на этом устройстве, то ничего вводить не требуется. Нажимаем "У меня нет ключа продукта".
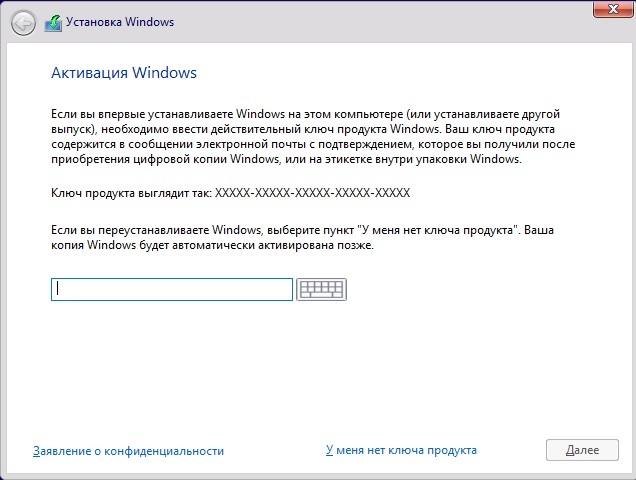
После установки Windows подключится к серверу активации Microsoft и получит лицензию сама. Если Windows сама не активировалась, используйте средство устранения неполадок. Возможно Вы ошиблись редакцией при установке Windows - мастер предупредит о несоответствии имеющейся лицензии на данный компьютер и установленной редакцией Windows.
Повторюсь: установка Windows 10 с носителя - это крайний способ переустановки. Применяется он когда носитель вышел из строя, либо есть штатные средства сброса или переустановки не работают.
Есть у меня на сайте небольшая статья об установке Windows 10 начисто. Однако, по всей видимости, инструкции, представленной в в ней, достаточно не для всех - в комментариях постоянно появляются какие-то уточняющие вопросы, а в личку пишут люди, которые «всё сделали как написано - но ничего не получается» . Именно поэтому сегодня я решил написать максимально подробный (буквально микрошаговый) гайд о том, как переустановить «десятку» - такую детальную инструкцию, чтобы даже очень неопытные в компьютерах люди поняли, что и как делается.
Итак, Вы решили удалить со своего компьютера всю существующую информацию вместе с действующей операционной системой и установить Windows 10 заново. По каким причинам Вы решили сделать это, не столь важно. Однако мы обозначим некоторые ситуации, когда заново поставить «десятку» лучше, чем пытаться реанимировать уже существующую систему:
- Существенное замедление работы компьютера по сравнению с изначальной скоростью.
- Систематически возникающие ошибки в работе.
- Глубокое заражение вирусами.
- Ничем необъяснимое субъективное желание иметь чистую систему (лично у меня такое возникает частенько) - пунктик, вроде того.

Программа для установки Windows 10
Для того, чтобы заново установить операционную систему Windows 10 нам понадобится свободный вечер и свободная флешка объёмом от 4 гигабайт. Для начала возьмём свой USB накопитель (он же флешка) и убедимся, что на нём нет ничего нужного - ибо далее вся информация оттуда будет удалена.
Итак, на любом компьютере запускаем MediaCreationTool и для начала, как это обычно и бывает, принимаем условия соглашения.

Далее ожидаем несколько секунд пока выполняется подготовка. Затем выбираем второй пункт - «Создать установочный носитель для другого компьютера». Внимание! Даже если вы будете устанавливать Windows 10 на том же компьютере, всё равно лучше выбрать 2 пункт. Обновление (1 пункт) происходит намного дольше, оно предусматривает возможность сохранить личные файлы и настройки, но в системе остаётся и немало мусора.
На следующем шаге для записи программу установки Windows 10 необходимо выбрать архитектуру (можно и язык) будущей системы.: 64- или 32-разрядную. Если переустановка будет производится на том же компьютере, на котором создаётся флешка, то лучше всего оставить галочку на пункте «Использовать рекомендуемые параметры для этого компьютера». Если же устанавливать «десятку» планируется на другой машине, то, чтобы выбрать необходимую разрядность, можно почитать статью « Как узнать разрядность моего компьютера? 32 или 64 бит на Windows ». Параметр «Выпуск» оставляем неизменным: Windows 10.

На следующем шаге необходимо выбрать носитель, на который мы будем записывать файлы операционной системы Windows 10 - 1 пункт «USB-устройство флэш памяти». Затем выбираем флешку, предварительно вставленную в компьютер.

После этого начнётся сначала загрузка, а затем создание носителя Windows 10 (то есть, запись на флешку). Процесс этот небыстрый. И во многом он зависит от скорости Вашего интернет соединения. В ходе загрузки на компьютер будет передано около 3 гигабайт данных. На моём не самом быстром ноутбуке 2010 года выпуска скачивание «десятки» и создание загрузочной флешки заняло ровно час .

Пошаговая установка Windows 10 с флешки
Теперь, когда файлы Windows 10 успешно были записаны нами на флешку, можно приступить непосредственно к установке «десятки». Все нужные файлы с компьютера лучше предварительно сохранить где-то в другом месте. Это не только позволит произвести проще и скорее саму установку, но и обеспечит лучшее быстродействие операционной системы в будущем.
Шаг 1. Подготовка к установке
Для того, чтобы установить Windows 10, для начала надо запустить компьютер не как обычно - с жёсткого диска, а с флешки. Делается это на различных моделях компьютеров и ноутбуков по-своему. Как правило, чтобы зайти в BIOS или UEFI-BIOS, сразу после нажатия на компьютере кнопки питания, надо нажать одну из следующих кнопок: F2, F12, F7, F9, Del или другую. Подробно это описано в инструкции к оборудованию. Но ведь есть «метод тыка». По моему опыту, чаще всего зайти в BIOS можно было при помощи F2 или Del.
Настройка установки Windows 10 с флешки для BIOS

Для BIOS, перемещаясь направо стрелочкой, надо зайти во вкладку Boot. Все возможные устройства для загрузки будут указаны ниже, чтобы компьютер загружался в первую очередь с флешки, надо поднять пункт с ней (на рисунке он самый нижний) на первую позицию. Для этого опускаемся к нему обычной стрелочкой вниз, а вот перемещаем пункты в списке мы клавишами F6 (наверх) и F7(вниз). (Могут быть и другие кнопки для навигации в BIOS - они будут названы справа и внизу.) Я встал на нужный мне пункт USB и 4 раза нажал клавишу F6. В общем, надо добиться того, чтобы ваше устройство USB (флешка) оказалось в загрузочном списке на 1 месте.
После этого надо сохранить произведённые изменения и перезагрузить компьютер. Для этого нажимаем F10 (Save and Exit) или другую кнопку, которая в Вашем BIOS будет отвечать за сохранение и перезагрузку параметров.
Настройка установки Windows 10 с флешки для UEFI-BIOS
По аналогии с BIOS делается всё и в более современной программе UEFI. Заходим туда также, нажимая при загрузке компьютера одну из функциональных клавиш (у меня это оказался Del). Затем переходим в меню, отвечающее за настройку загрузки и выбираем в качестве первого номера свою флешку. В UEFI, как правило, можно пользоваться мышкой - поэтому тут всё проще.

Детали настроек BIOS или UEFI-BIOS для загрузки в флешки могут отличаться от описанных в зависимости от Вашей модели компьютера или ноутбука. В комментариях ниже на этой странице не стесняйтесь задавать вопросы, если Вам будет что-то непонятно.
Шаг 2. Устанавливаем Windows 10
После того, как мы сделали нужные настройки в BIOS, мы перезагружаем компьютер и видим, что начинается процесс установки Windows 10. Для начала просто появляется логотип «десятки», затем - всевозможные вопросы. На первый оставляем всё, как есть.

Далее выбираем «Установить».

На следующем шаге надо выбрать пункт «У меня нет ключа продукта». Если Windows 10 уже была активирована на Вашей машине, то лицензия уже привязалась к нему и будет автоматически подтверждена после установки.

Теперь надо будет выбрать версию устанавливаемой операционной системы: Pro или Домашняя. Если Вы не знаете, какую выбрать, то остановитесь на Домашней - с вероятностью 99% у Вас стояла именно она.

Принимаем условия лицензии и идём далее.

На следующем шаге нам в очередной раз предлагается сохранить какие-либо данные от существующей на жёстком диске операционной системы, но мы в очередной раз отказываемся (и совершенно правильно делаем) и выбираем пункт «Выборочная: только установка Windows (для опытных пользователей)».

На следующем этапе перед нами появляются все разделы жёсткого диска. Если система ставится полностью начисто, то лично я бы предпочёл удалить по очереди каждый из этих томов. Останется «Незанятое пространство на диске0» (как у меня на картинке). Вот сюда мы и установим Windows 10. Ничего создавать не надо. Раздел C появится сам в процессе установки. Просто нажимаем «Далее».

Далее начнётся установка Windows 10. Картинку этого процесса я сделать прозевал. Ничего критичного там нет - просто хотелось продемонстрировать и этот этап наглядно.
Через какое-то время компьютер перезагрузится. (Если после этого будет просить нажать любую клавишу, то делать этого не стоит - иначе установка Windows начнётся сначала).
В момент перезагрузки лучше вытащить флешку из порта USB. Если этого не сделать, то загрузка с флешки останется приоритетной и установка Windows 10 начнётся заново.

И установка продолжится.

Далее установка будет производится уже на синем экране. Вначале будет предложено «Повысить скорость работы». Можно использовать стандартные параметры, но я предпочитаю зайти в настройки и отключить все пять пунктов.

На следующем этапе «Настройка параметров» также можно выключить три предлагаемых пункта.

На следующем шаге я оставляю активными 1 и 3 пункты: «Использовать веб-службы SmartScreen» и «Получать обновления от других ПК. » Второй - отключаем.

На следующем шаге у нас есть три возможности:
- Войти в уже существующую учётную запись Microsoft.
- Если её нет, можно завести аккаунт.
- Пропустить шаг и продолжить с локальной учётной записью.
Лично я ценю возможности, которая даёт синхронизация настроек и файлов в облаке. Поэтому всегда использую аккаунт Microsoft. И вам советую его завести и использовать. Для этого надо всего-то ввести адрес своей электронной почты и придумать пароль (цифры и латинские буквы). На следующем шаге из соображений конфиденциальности лучше снять обе галочки.

Теперь для входа в учётную запись на компьютере нужно будет ввести адрес почты и пароль. Однако на следующем шаге этот процесс можно существенно упростить, придумав простой 4-значный пин-код для авторизации. Внимание! Пин-код действует только на одном компьютере.
Этот шаг, как и предыдущие можно пропустить, но лично я предпочитаю установить простой пин-код и вводить в случае необходимости его, а не более сложный пароль.

Установка почти завершена. В оставшееся время на экране последовательно будут сменяться приветственные надписи: «Привет», «Мы рады, что Вы с нами», «Идёт подготовка, не выключайте компьютер» и другие. После слова «Начинаем» наконец-то появляется долгожданный рабочий стол.

Теперь очень желательно как можно быстрее получить несколько необходимых обновлений и все нужные драйвера (в Windows 10 устанавливать драйвера в ручную приходится крайне редко - они здесь устанавливаются автоматически, через центр обновлений). Для этого заходим в меню «Пуск», выбираем значок шестерёнки.

Запускается инструмент «Параметры». В нём переходим: «Обновление и безопасность», затем «Проверить наличие обновлений». Если ничего нет, то спустя какое-то время что-то обязательно появится.
После того, как все обновления и драйвера для Windows 10 будут установлены, можно провести первичную настройку чистой системы, чтобы ей было удобнее пользоваться. Например, я отключаю пароль для входа. Подробнее обо всём этом я рассказываю в статье « Настройка чистой Windows 10 сразу после установки ».
Внимание! За комментарии с матом и оскорблениями - мгновенный бан на сайте и жалоба администрации ВКонтакте в качестве бонуса. Уважайте свой язык, самих себя и других.
Все материалы сайта:
Новые материалы сайта
Обнаружили ошибку? Выделите фрагмент текста с ней и нажмите «Сообщить об ошибке».
Другие материалы сайта
- Где найти (как выполнить) оценку производительности в Windows 10
- Установка Windows 10 рядом с Windows 7 пошагово
- Настройка чистой Windows 10 сразу после установки
- Как разделить жёсткий диск в Windows 10
- Как проверить Windows 10 на наличие ошибок и проверить целостность системы
- Оптимизация и ускорение работы Windows 10 на слабом компьютере
- Как записать образ на DVD диск в Windows 10
- Как сохранить изменения в файле hosts в Windows 10
- Как найти и вернуть в пуск панель управления в Windows 10
- Бесплатные архиваторы для Windows 10
- Как сделать ярлык для выключения или перехода в режим гибернации на рабочем столе Windows 10
- Как включить отображение скрытых папок в Windows 10
- Как изменить браузер по умолчанию в Windows 10
- Бесплатный Office для Windows 10
- Чистая установка Windows 10 пошагово
- Как бесплатно и легально получить лицензионную версию Windows 10 после июля 2016
- Надо ли ставить антивирус на Windows 10
- Какие службы можно отключить для ускорения Windows 10
- Добавление программ в автозагрузку Windows 10
- Как записать образ на флешку в Windows 10. Бесплатные утилиты Rufus и Unetbootin
- Как отключить программы в автозагрузке Windows 10
- Как найти официальные сайты программ для Windows 10
- Как ускорить загрузку и работу Windows 10
- Как установить Windows 10
- Как выключить обновление Windows 10?
Наше «РАДИО МУЗЫКА» - 50 станций без рекламы!
© 2015 - 2021 Windows 10: установка, настройка, оптимизация, бесплатные программы, обои | Наш новый сайт о настройках Windows 10
Пользователи Windows 10 очень часто сталкиваются с трудностями при обновлении, лицензировании и активации операционной системы. Windows 10 официально вышла 29 июля 2015 года и первоначально получила признание в мире технологий. С тех пор Windows не редко подвергалась критике, и репутация продукта серьезно колеблется.
Очень большое количество пользователей все еще раздумывают над тем, стоят ли обновляться, сталкиваться с трудностями или лучше отказаться от Windows. В данной статье мы решили ответить на самые распространенные вопросы, связанные с процедурами активации и лицензирования Windows 10.
Терминология

Ключ продукта (Product Key) является традиционным способом для обновления и лицензирования Windows. Если Вы купили новую версию Windows 10 у розничного продавца, являетесь обладателем корпоративного соглашения о лицензировании или купили новое устройство с Windows 10, Вам скорее всего нужно будет ввести ключ продукта во время процесса установки и активации.
Цифровая привязка (Digital Entitlement) предназначена для процесса обновления с Windows 7, 8 и 8.1 на Windows 10 без использования нового ключа продукта.
Этот новый метод активации в Windows 10 привязывает ключ продукта к оборудованию. Это означает, что при обновлении с Windows 7, 8 и 8.1 на Windows 10, Вам больше не придется вводить ключ продукта каждый раз при установке Windows 10.
Проверить текущий статус активации можно по пути: приложение “Параметры” -> “Обновление и Безопасность” -> “Активация”. Если Вы точно не знаете, как Windows 10 оказалась на вашей системе, Microsoft предоставляет полезную сводку о том, как система могла появиться на вашем устройстве.
Часто задаваемые вопросы

Вопрос 1: Могу ли я обновить аппаратные компоненты на своем компьютере?
Возможность обновления оборудования зависит от типа вашей лицензии. Любой пользователь, обновившийся с Windows 7, 8 или 8.1 столкнется с тем, что цифровая привязка Windows 10 напрямую связана с системными аппаратными средствами, в частности, с материнской платой. Кстати, ходят слухи, что Microsoft попытается перепродать Windows 10 в одном из обновлений, но, на самом деле, это неправда.
При попытке обновления компьютерных компонентов, Вам придется повторно активировать установку Windows 10, используя автоматизированную телефонную службу. Таким образом, добавление оперативной памяти, нового жесткого диска или SSD-накопителя, а также видеокарты не вызовет никаких проблем. Если Вы еще не успели обновиться до Windows, а срок периода бесплатного обновления еще не истек, Вы можете переустановить старую операционную систему после изменения конфигурации компьютера и выполнить обновление с нее. Это не самый быстрый способ, но он гарантированно сработает.
С OEM лицензиями все просто - одноразовое использование, привязаны к оборудованию. Розничные лицензии позволяют перемещать вашу установку с одной системы на другую при условии, что Вы держите ключ установки в безопасном месте.
Примечание: цифровая привязка в целом не заменяет ключи продукта, но лицензионные ключи Windows 10 относятся к общему типу, а значит, они не уникальны для вашей активации.
Предположение: существует много неопределенных моментов, касающихся статуса активации Windows 10 на обновленном оборудовании. Считается, что при обновлении текущей операционной системы на Windows 10, ключ продукта будет помечен. Любое обновление по истечению годичного периода бесплатного обновления будет повторно активировано, потому что не является нарушением условий лицензионного соглашения.
Вопрос 2: Можно ли использовать ключ от Windows 7/8/8.1 для чистой установки Windows 10?
Да, начиная с Windows 10 версия 1511 (ноябрьское обновление), Вы можете активировать Windows 10, используя ключ от Windows 7, 8 и 8.1. Процитируем комментарий вице-президента Microsoft по продуктам Windows Гейб Аула (Gabe Aul):
“Если Вы установите данную сборку, и она автоматически не активируется, Вы можете ввести ключ продукта из Windows 7, Windows 8 или Windows 8.1, который использовался для активации предыдущих версий Windows на конкретном устройстве. Для активации перейдите в “Параметры” -> “Обновление и Безопасность” -> “Активация” и выберите опцию “Изменить ключ продукта”.
Вопрос 3: Можно ли вообще выполнять чистую установку?
Конечно, можно. На Windows 10 до версии 1511, Вы могли проводить чистую установку Windows 10 уже после обновления.
Во время процесса обновления с Windows 7,8, 8.1 на Windows 10, компьютеру присваивался уникальный идентификатор устройства, привязанный к материнской плате. После установки Windows 10, Вы могли загрузить новый ISO-образ и выполнять чистую установку.
Вы можете по-прежнему выполнить полную установку таким способом, и Windows 10 должна автоматически активироваться с помощью уникального идентификатора устройства, сохраненного на сервере Microsoft. В этом случае, Вы можете пропустить шаг ввода ключа продукта. Вашему компьютеру будет присвоен общий ключ продукта до тех пор, пока цифровая привязка будет подтверждена с помощью базы данных Microsoft.
Начиная с версии 1511 Вы можете использовать Средство создания установочных носителей Windows 10 (Media Creation tool) для создания установочных дисков и устройств флеш-памяти, установки Windows 10 с нуля и активации чистых установок с помощью ключа Windows 7,8 и 8.1.
Вопрос 4: Я потеряю свой ключ при обновлении!
Это было бы очевидное свинство от Microsoft, но на самом деле это не так. Формулировки системы лицензирования являются настолько запутанными, что приходила противоречивая информация от различных источников, вызывающая путаницу.
Microsoft обновила лицензионное соглашение для декларации изменений передачи прав, сохранив при этом основные условия лицензирования. Это означает, как отмечено выше, OEM лицензии жестко привязаны к конкретному устройству, с котором они поставлялись, а розничные копии могут быть перемещены с одного устройства на другой, при условии, что на старом устройстве установка удалена в первую очередь.
Лицензионное соглашение также защищает права на возвращение к предыдущим версиям Windows, если Вам не по душе Windows 10. Как бы то ни было, изменения коснулись не всех, как это следовало бы ожидать.
Вопрос 4a: Какой тип ключ останется в конечном итоге?
Все ключи будут переводиться в зависимости от версий ОС. Розничные ключи Windows 7,8 и 8.1 будут оставаться розничными ключами. OEM ключи и корпоративные лицензии также сохранят свой статус.
Вопрос 5: Могу ли я перенести лицензию Windows 10 на новый компьютер?
Также, как и в случае со старыми версиями Windows, данная возможность зависит от типа лицензии, которую Вы хотите перенести. Вы можете использовать диагностический инструмент Microsoft Genuine Advantage Diagnostics Tool для определения типа лицензии. Скачайте и запустите утилиту. Вы уведете статус проверки (Validation Status), ключ продукта (Product Key) и тип идентификатора продукта (Product ID Type).

Если у вас розничная (retail) лицензия, Вы можете переносить лицензию Windows 10 на новый компьютер без трудностей. Вы не можете переносить цифровую привязку на новое устройство.
Вопрос 6: Я купил Windows 10. Есть ли у меня цифровая привязка?
Нет, только пользователи, обновившиеся с лицензионных версий Windows 7,8 и 8.1 используют цифровую привязку для защиты активации Windows 10. Пользователи, отдельно купившие лицензии Windows 10 должны вводить только номер продукта как обычно, независимо от способа установки - с диска или с устройства флеш-памяти.
Вопрос 7: Станет ли моя пиратская копия легитимной?
Нет. Вы сможете обновиться, но получите “черную метку”, означающую что операционная система не будет поддерживаться. Таким образом, Вы не сможете получить патчи безопасности и будущие обновления.
Тем не менее, во время раннего периода обновления сразу после 29 июля, многие пользователи сообщали, что их пиратские копии Windows 7, 8 и 8.1, получавшие обновления с помощью центра обновления Windows и приложения “Получить Windows 10” смогли обновиться со статусом активации “Система Windows активирована” и получили новый идентификатор продукта.
С другой стороны, единичные положительные отзывы были дополнительны многочисленными негативными отзывами от пользователей неподлинных версий Windows. Они сообщали о запросах “Заплати и активируй”, которые были связаны с пиратскими активаторами, используемыми для активации Windows 7, 8 или 8.1. Во время процесса обновления проверяется возможность апгрейда до Windows 10, и пользователи пиратских версий здесь не станут исключениями.
Вопрос 8: Почему техническая версия Insider Preview не активируется?
В то время, как многие участники программы предварительного тестирования Windows Insider надеялись на бесплатную активацию своих версий, но это случилось лишь частично. На многих компьютерах участников Windows Insider первоначально Windows 10 активировалась, но после обновления была возвращена ознакомительная версия. Другие тестеры программы сообщили, что их активации остались нетронутыми.
Вы все еще можете зарегистрироваться в программе Windows Insider.
Вопрос 9: Помогите! Ничего не происходит!
Во-первых, проверьте текущий статус активации по пути: “Параметры” -> “Обновление и Безопасность” -> “Активация”. Если система активирована, можно расслабиться и наслаждаться новой системой. В противном случае, существует большое количество причин и соответственно решений.
Если Вы не уверены, выполняли Вы обновление с лицензионной Windows или нет, стоит подождать некоторое время для первой попытки автоматической активации Windows в фоновом режиме.
Вопрос 10: Помогите! Ничего не происходит! Я не хочу ждать!
Если Вы не хотите подождать, Вы можете попробовать сделать две вещи.
Автоматизированная активация по телефону: Нажмите клавишу Windows + R и введите в поисковую строку название команды SLUI.EXE 4. Откроется диалоговое окно со списком стран. Выберите вашу страну из выпадающего меню, и утилита покажет бесплатный номер телефона и код вашей установки.
В этот момент обратите внимание на номер телефона и код установки. Автоматизированная система запросит код установки, а после этого сообщит код подтверждения, который нужно будет самостоятельно ввести.

Принудительная активация: Откройте командную строку с правами администратора. Для этого нажмите сочетание клавиши Windows + R и введите запрос CMD. В качестве альтернативы, можете нажать павой кнопкой мыши по иконке меню Пуск и выбрать пункт “Командная строка (администратор)”.
После открытия используйте команду vbs –rearm для повторной попытки активации. Для завершения процесса потребуется перезагрузка компьютера. После перезагрузки введите ваш ключ продукта.
Если это не сработало, запустите командную строку с правами администратора и введите slmgr.vbs /ato. Данная команда принудительно запускает проверку лицензии Windows 10.
Наконец, если у вас не получилось ввести ключ продукта с помощью вышеназванных команд, попробуте slmgr.vbs /ipk XXXX-XXXX-XXXX-XXXX, заменив символы X ключом вашего продукта.
Данный методы могут использоваться для обойти общие ошибки с кодами 0XC004E003, 0x8007000D, 0x8007232b или 0x8007007B. Следующий раздел посвящен других кодами ошибок.
Распространенные коды ошибок

В разделе приводятся самые общие коды ошибок, возникшие в ходе процесса активации. Многие из них могут быть устранены с помощью предложенных выше решений.
Ошибка 0xC004C003: Ключ продукта заблокирован
Вы можете столкнуться с данной ошибкой при выполнении чистой установки Windows 10 без предварительного обновления на Windows 10. Данная ошибка была обычным явлением сразу после релиза Windows 10, но была частично исправлена в Windows 10 версия 1511, разрешающей активацию Windows 10 с помощью ключа от Windows 7, 8 или 8.1.
Данный код ошибки появлялся также, когда серверы обновлений Windows заняты в момент обращения к ним. В этом случае Вы можете подождать короткий промежуток времени или проследовать в “Параметры” -> “Обновление и Безопасность” -> “Активация” и выбрать опцию активации.
Если Вы по-прежнему сталкиваетесь с ошибками при выполнении обновления, следует вернуться к предыдущей установке Windows и убедиться, что эта версия активирована.
Ошибка 0xC004F034: лицензия не может быть получена или недействительна. Ошибка 0xC004F050: введенный ключ продукта недействителен. Ошибка 0xC004E016: ошибка при установке ключа продукта.
Данные ошибки обычно проявляются при вводе недействительного ключа продукта или ключа продукта от другой версии Windows.
Тем не менее, проблема частично решилась с выходом Windows 10 версия 1511.
Ошибка 0xC004C4AE: служба проверки выявила нарушенные бинарные файлы Windows. Ошибка 0xC004E003: служба лицензирования программного обеспечения сообщила, что произошла ошибка при проверке лицензии
Данная ошибка может появляться, если Вы устанавливали в систему стороннее программное обеспечение. Обычно это связано с добавлением неподдерживаемого языка, но также может быть вызвано фальсификацией проверки подлинности в предыдущих версиях Windows.
Вы можете вернуться на предыдущую версию и убедиться, что лицензия является подлинной. Если это так, Вы можете восстановить компьютер до состояния, предшествующего установке стороннего ПО и завершить активацию.
Если данные меры не помогают, Вы вероятно используете недействительную версию Windows.
Ошибка 0xC004FC03: возникла проблема с сетью при активации данной копии Windows
Это ошибка подключения к сети. Если Вы обновились с предыдущей версии Windows, Вы все еще можете не быть подключены к Интернету. Проверьте установку драйверов сетевых карт и адаптеров, попытайтесь подключиться к Интернету и пройти активацию.
Аналогичным образом, настройки фаервола могут препятствовать процессу активации. Проверьте ваши настройки, но, если проблема осталась, позвоните в службу технической поддержки Microsoft.
Ошибка 0xC004C812: сервер активации определил, что для указанного ключа продукта превышен счетчик активаций
Если Вы использовали ключ продукта для активации другой установки Windows 10 или являетесь обладателем OEM лицензии, Вы можете столкнуться с данной ошибкой. Здесь есть два варианта дальнейших действий: проверьте, является ли ключ продукта действительным и откатитесь до предыдущей версии и подтвердите активацию или свяжитесь с центром поддержки клиентов и уточните статус ключа продукта.
Есть вероятность, что предыдущая лицензия Windows была недействительной. В этом случае Вам нужно будет приобрести новый ключ продукта. Если Вы купили дешевый ключ продукта, возможно вам продали ключ, относящийся к корпоративной лицензии, который бал заблокирован задним числом.
Ошибка 0xC004C001: сервер активации определил, что указанный ключ продукта неправилен
Вы можете столкнуться с данной ошибкой, если корпоративная лицензия была активирована на большем количестве устройств, чем это предусмотрено условиями лицензионного соглашения. Ошибка может быть связана с причинами, индивидуальными для различных пользователей.
Если Вы являетесь физическим лицом, который приобрел корпоративную лицензию, свяжитесь с продавцом для обмена или возврата лицензии.
Велика вероятность, что кто-то еще столкнулся с идентичными проблемами. Поисковый запрос с кодом ошибки обычно помогает найти решение проблемы на соответствующих площадках
Процесс активации

Microsoft изменился способ распространения лицензий и процесс активации, но эти изменения не должны вас серьезно беспокоить. Постоянное обсуждение новых методов ни к чему не приведет. Microsoft тем временем получает прибыль без открытых конфликтов с общественностью и не вредя в целом положительной репутации Windows.
Microsoft не сильно распространяется по поводу детальной информации о службе активации, что неудивительно. Windows 7, 8 и 8.1 были взломаны спустя несколько месяцев после релиза, Windows 10 может не быть исключением. В Microsoft прекрасно понимают, что любая информация может стать оружием для киберперступников.
Основные трудности активации Windows 10 связаны с бесплатным обновлением с существующей версии. Важно помнить, что процесс обновления включает уникальный процесс идентификации устройства, гарантирующий, что информация об устройстве будет записана в соответствующей базе активации Microsoft, а лицензия будет сертифицирована для повторного использования.
После выхода версии 1511 активация стала немного проще, и надеемся, что мы ответили на ваш вопросы!
А Вы сталкивались с проблемами при активации Windows? В чем заключалась проблема? Как Вы ее решили? Поделитесь в комментариях.

В июле 2015 года Windows 10 стала доступна широким массам и с ней была связана акция невиданной щедрости — владельцы предыдущих двух операционных систем Microsoft могли получить новинку абсолютно бесплатно. Вопреки обыкновению за апгрейд программного обеспечения не нужно было платить, если у вас уже стояла лицензионная Windows 7 или 8, требовалось лишь загрузить программу GWX (Get Win 10). Далее процедура обновления происходила автоматически, а пользователь получал цифровую лицензию на операционную систему, которая будет действительна пожизненно.
Спустя год данная программа была официально закрыта и все, кто по каким-то причинам не перешел на новую версию ОС ранее, теперь были вынуждены платить, причем привычно немаленькие деньги — 200 долларов (больше 14 тысяч рублей по текущему курсу). Даже самые ярые скептики с тех пор получили возможность убедиться, что Windows 10 действительно удобная, надежная, быстрая и обладает богатым функционалом. И если три-четыре года назад апгрейд казался мероприятием сомнительным, то сейчас — является практической необходимостью.

Поддержка Windows 7 заканчивается в январе 2020 года, а 8.1 — в январе 2023, так что эти системы после указанных дат перестанут получать обновления стабильности и безопасности. Но не все еще потеряно, осталась парочка способов безвозмездно заполучить заветную Windows 10 абсолютно бесплатно. Однако сначала несколько нюансов.
Законно ли это и каковы ограничения?
Во-первых, да, все абсолютно легально. Ни один из методов напрямую не нарушает никаких законов или лицензионных соглашений. Для получения Windows 10 не требуется вносить изменения в программный код или совершать какие-либо спорные махинации. Все необходимые программы загружаются с официального сайта Microsoft и являются бесплатными, а также свободно распространяемыми.
Во-вторых, не каждая операционная система может быть обновлена до Windows 10. Счастливчиками являются только обладатели лицензионных и правильно активированных ОС. Скорее всего, никакие, даже самые изощренные, «кряки» не пройдут. Также важно учитывать, что если версия уже установленной Windows 7 или 8 относится к категории Enterprise, описанные ниже способы не сработают.
Вариант 1, самый простой.
На сайте Microsoft есть раздел «скачать Windows 10». Просто скачиваем «средство создания носителя» (Media Creation Tool) и запускаем. В процессе можно будет выбрать, обновить ли данный компьютер или создать загрузочную флешку, чтобы установить систему на другую машину. С точки зрения наших целей — разницы никакой, в обоих случаях все должно пройти как по маслу.
Все шаги установки или обновления расписаны в самой программе достаточно понятно и подробно, так что сложностей возникнуть не должно. В процессе от пользователя может быть запрошен ключ продукта. Если он есть — вводим, если нет, пропускаем и после установки подключаемся к сети. Активация должна пройти, а в настройках уже установленной ОС («Пуск > Настройки > Обновления и безопасность > Активация») появится заветная строка о наличии цифровой лицензии.
Единственная сложность, которую, скорее всего, встретят пользователи старых компьютеров, так это вопрос совместимости. Есть вероятность, что программа установки откажется работать из-за отсутствия необходимых актуальных драйверов. Данный вопрос решается в каждом случае отдельно и какой-то единый рецепт, к сожалению, дать невозможно.
Вариант 2, посложнее
Если по какой-то причине первый способ не сработает, можно попробовать прикинуться инвалидом. Это не шутка — даже когда основная годовая программа бесплатного обновления до Windows 10 закончилась, данная возможность сохранилась для людей с ограниченными возможностями. Никаких подтверждений своего статуса не потребуется, кроме «честного пионерского». Ответственности за данное лукавство также не последует.

Однако прямой ссылки на данную программу с января 2018 на сайте Microsoft больше нет. Чтобы добраться до файла Windows10Upgrade, потребуется прибегнуть к помощи «Архива интернета». Ему нужно «скормить» нужную ссылку (строго в таком виде, без префиксов и окончаний) и далее искать «снимки» сайта ранее января 2020. Сервис может работать медленно, но в итоге покажет заветную кнопку Upgrade Now. Нажимаем на нее и загружаем. Проверено, утилита работает до сих пор.

Выводы
Судя по всему, IT-гигант не закрывает эти лазейки по той причине, что операционная система для домашнего использования давно уже не является для него сколь-нибудь приоритетным путем обогащения. Большая часть прибыли Microsoft поступает от бизнес-продуктов, а рядовые пользователи приносят компании деньги за счет подписки на сервисы OneDrive и Office 365. Ну и, наконец, не стоит исключать фактор бюрократии, от которой, как известно, нас всех спасает ее неэффективность. Возможно, в компании просто забыли удалить оставшиеся на сайте без присмотра ссылки или функции программ, так как для этого требовалось согласование множества подразделений.
Тем не менее, рассчитывать на бесконечную доступность лайфхака — опрометчиво. Вполне вероятно, что вышеописанные способы являются последним шансом для пользователей устаревших ОС легально получить лицензионную Windows 10.
Читайте также:


