Как восстановить запись в блокноте windows 10
Восстановление документов Блокнота не так сложно, как думают люди, и в большинстве случаев вам просто нужно знать, где искать ваши документы.
Если вы не знакомы с восстановлением документов, сегодня мы покажем вам, как легко восстановить документы Notepad на вашем ПК.
Вы потеряли ранее сохраненный документ «Блокнот» (.txt)? Существуют различные обстоятельства, при которых текстовый файл может быть случайно удален, возможно, вами или сторонними программами.
Тем не менее, есть шанс, что вы сможете восстановить удаленные файлы .txt. Таким образом, вот несколько советов по восстановлению документов Notepad в Windows 10.
Восстановите файл Notepad в Windows 10 с помощью этих решений
- Проверьте корзину
- Не сохраняй ничего нового
- Восстановите утерянные текстовые документы с бесплатной версией EaseUS Data Recovery
- Резервное копирование файлов с помощью истории файлов в Windows 10
- Проверьте папку AppData
Решение 1 - Проверьте корзину
Корзина - это первое место для проверки удаленных документов. Если вы не настроили Windows для автоматического обхода корзины, вы, вероятно, сможете восстановить удаленные документы оттуда.
-
Сначала щелкните значок корзины на рабочем столе, чтобы открыть ее окно ниже.

Узнайте, как отменить восстановленные файлы в Корзине с помощью нашего подробного руководства!
Решение 2. Не сохраняйте ничего нового
Текстовый документ эффективно удаляется, если его нет в Корзине. Однако это не означает, что файл полностью удален.
Удаление документа удаляет его из базы данных файловой системы и устанавливает файл для перезаписи.
Есть все еще хороший шанс восстановить документ, если вы не сохранили много других файлов, которые могли бы перезаписать исходные данные.
Не сохраняйте больше файлов после удаления документа, и у вас будет больше шансов восстановить документ.
Решение 3 - Восстановление потерянных текстовых документов с помощью бесплатной версии EaseUS Data Recovery
Если после удаления текстового документа вы не сохранили много файлов, вы, вероятно, сможете восстановить его с помощью программного обеспечения для восстановления файлов.
Одним из них является бесплатная версия EaseUS Data Recovery.
- Сначала нажмите кнопку « Бесплатная загрузка» на этой веб-странице, чтобы сохранить мастер установки EaseUS Data Recovery Free Edition в Windows. Откройте мастер установки, чтобы добавить программное обеспечение в Windows.
- Откройте окно EaseUS и выберите место для сканирования текстового документа. Если вы можете приблизительно или точно вспомнить, где вы сохранили файл, лучше выбрать более конкретное место для сканирования.

Решение 4 - Резервное копирование файлов с историей файлов в Windows 10
Резервное копирование файлов не поможет вам восстановить текстовые документы, которые уже были удалены. Однако с этого момента резервное копирование гарантирует, что вы сможете восстановить документы, если их оригиналы будут удалены.
Вот как вы можете включать и создавать резервные копии файлов с помощью истории файлов в Windows 10.
-
Сначала нажмите кнопку Cortana и введите « back up» в поле поиска. Выберите Backup Settings, чтобы открыть окно ниже.


Решение 5 - Проверьте папку AppData
Если вам нужно восстановить документ «Блокнот», возможно, вы можете сделать это из папки AppData.
Эта папка содержит временные файлы, и, возможно, ваш файл хранится там. Чтобы восстановить файл блокнота, вам необходимо сделать следующее:
- Нажмите клавиши Windows + R и введите % appdata%. Нажмите Enter или нажмите ОК .
- Теперь в строке поиска в правом верхнем углу введите имя файла «Блокнот».
Проверьте список результатов, и вы сможете увидеть свой файл .
Если вы регулярно создаете резервные копии документов Notepad, вам никогда не понадобится программное обеспечение для восстановления файлов.
Тем не менее, EaseUS является одной из многочисленных утилит, с помощью которых вы можете восстановить удаленные файлы. Посмотрите это руководство по Windows Report для получения более подробной информации о некоторых других замечательных программах для восстановления
Примечание редактора . Эта публикация была первоначально опубликована в июне 2017 года и с тех пор была обновлена и обновлена для обеспечения ее свежести, точности и полноты.
ЧИТАЙТЕ ТАКЖЕ:
Значок питания исчезает из окна 10: вот как его восстановить
Не можете найти значок питания на вашем компьютере? У нас есть решения. Компьютер полезен только в том случае, если вы можете включить его, иначе без этой функции вы не сможете получить доступ к своим документам и файлам так же быстро и просто, как обычно. Когда вы проверите свой компьютер и найдете…
Вот как вы можете восстановить удаленные видео на ПК

Видео, удаленные с вашего ПК с Windows, исчезли навсегда. Это опять-таки добровольное действие, к которому мы часто прибегаем либо для освобождения места, либо для удаления ненужных помех. Но опять же, бывают случаи, когда мы удаляем видео, которые очень важны для нас. Это могут быть заветные моменты .
Узнайте, как восстановить поврежденные файлы блокнота за 4 простых шага

Сбой системы повредил ваши файлы блокнота? Исправьте это, восстановив предыдущую версию файла или запустив Recuva Recovery Wizard.
Блокнот - это очень простой редактор, который не предлагает много функций, как это делают другие продвинутые текстовые редакторы. Особенно когда вам нужно восстановить несохраненный, потерянный или удаленный файл Блокнота с важными данными, вы поймете:Почему Notepad не сохраняет изменения автоматически, как MS Office?Не беспокойся. Эта статья поможет вам со всеми возможными способами восстановить файл Notepad.
Инциденты, в которых вам может понадобиться восстановить файл Notepad.
- Форс-мажор : Многие люди ищут информацию о том, как восстановить несохраненный файл блокнота это вызвано сбой системы, автоматический перезапуск или отключение питания.
- Выйти без сохранения : Несмотря на то, что очень трудно избежать сохранения файла блокнота, так как программа предложит сохранить каждый раз, когда вы пытаетесь закрыть свои заметки, тем не менее, иногда вы будете нажмите кнопку «Не сохранять» с мгновенным сожалением.
- Удалить случайно Иногда файлы случайно удаляются, но они могут быть важны для правильной работы некоторых приложений.
- Перезаписанная Иногда люди также перезаписывают файлы .txt, содержащие информацию, такую как пароли, и им необходимо срочно восстановить эти файлы.
Использование папки временных файлов для восстановления несохраненного файла блокнота
notepad.exe в стандартной ОС Windows не создает никаких файлов восстановления автоматически. Но иногда содержимое файлов Блокнота временно сохраняется во временной папке, прежде чем вы выключите компьютер, и все временные файлы будут окончательно удалены из системы. Итак, вы можете попробовать использовать этот метод для восстановления несохраненного файла Блокнота, выполнив следующие действия:
- Нажмите "StartКнопку и введите %Данные приложения%.
- Идти к C: \ Пользователи \ \ AppData \ Роуминг
- Введите имя файла .txt, который вы ищете, и выполните поиск в списке нужного файла. Или вы можете скачать бесплатную программу поиска на рабочем столе Все чтобы быстро найти нужный файл.
Использование инструментов восстановления данных для восстановления файла блокнота
Вышеупомянутый метод полезен только в том случае, если вы хотите восстановить файлы блокнота, которые были закрыты без сохранения. Если вы случайно удалите некоторые из сохраненных файлов .txt из своей системы, вы не сможете найти их во временной папке. Чтобы восстановить удаленные или утерянные файлы, вам понадобится программа для восстановления данных.
Существуют инструменты восстановления данных, которые вы можете использовать для восстановления практически любого типа файлов в Windows, а также Mac. Лучшее в использовании такого инструмента - то, что он поможет в восстановление файлов не только для Notepad, но и для всех его альтернатив, таких как PSPad, Gedit, Vim и Atom.
Вот некоторые из инструментов, которые помогают в восстановлении файлов .txt:
- Все, что вам нужно сделать, это скачать один из этих волшебников или инструментов и пробег Ними.
- Выберите место где файл был изначально сохранен. Это может быть ваш жесткий диск или внешний жесткий диск или даже USB.
- Инструмент будет сканировать диск, чтобы извлечь файлы, которые были удалены из их местоположений.
- Чтобы быстро найти файл, вы можете указать тип файла как «документ» из раскрывающегося меню.
- Вы должны быть немного терпеливы при использовании этого метода, потому что процесс сканирования занимает много времени, чтобы восстановить удаленные файлы.
Эти инструменты более или менее работают одинаково, Если вы хотите восстановить небольшие текстовые файлы, бесплатная версия такого инструмента восстановления данных будет работать нормально. Однако, если вам нужно восстановить большие объемы данных, вам может понадобиться платная версия инструмента. Например, бесплатная версия Wondershare позволяет восстановить до 500MB данных, Поскольку текстовые документы занимают очень мало места на диске, весьма вероятно, что вы восстановите нужные файлы без необходимости тратить деньги на инструменты восстановления.
Как только вы сможете восстановить ваши файлы, рекомендуется немедленно сохранить их в безопасном месте, чтобы предотвратить потерю важной информации в будущем.
Напомним
Потеря файлов .txt, которые выглядят бесполезными, но содержат важные данные, является обычным делом. Некоторые люди также привыкли использовать сочетания клавиш, и они случайно удаляют файлы .txt, нажимая Shift + del. Обнадеживающим фактом для пользователей Блокнота является то, что обычные текстовые файлы относительно просты и их легко восстановить, чем другие расширения файлов, возможно, из-за их небольшого размера и меньшего количества метаданных.
С Блокнот не поставляется с опцией автосохраненияВам придется использовать либо внешнее средство восстановления данных, либо искать во временных файлах Windows, чтобы найти потерянные файлы.
Первый способ полезен, когда вы случайно закрываете приложение перед сохранением файла, а второй эффективен, когда вы хотите восстановить удаленные файлы. Нет необходимости паниковать, даже если вы потеряете очень важные файлы данных с расширением .txt. Эти методы, безусловно, будут работать и безопасны и надежны.
Вам также может понравиться:
* Советы по защите ваших файлов блокнота
По какой-то причине вы не можете вернуть файл блокнота обратно, но он не будет повторяться, если вы будете следовать этим советам.
Сохраняйте каждое нажатие клавиши, чтобы вы могли восстановить весь контент, который вы записали с последней минуты, которую вы сохранили, когда ваш компьютер не работает.
Чтобы избежать «автоматической установки обновлений», при которой ваш компьютер будет перезагружен без вашего ведома и с сохранением этих открытых файлов. Вы можете перейти в «Конфигурация компьютера»> «Административные шаблоны»> «Компоненты Windows»> «Центр обновления Windows». Затем выберите «Отключено», нажмите «Применить» и «ОК», чтобы управлять функцией автоматического обновления Windows в Windows 10.
Чтобы изменить настройки обновления в других выпусках Windows, Нажмите .
Notepad ++ это более мощный и функциональный бесплатный редактор. Вы можете открывать и редактировать несколько файлов одновременно. И быстро перемещаться между файлами. Бесплатный редактор автоматически сохранит изменения при закрытии программы без сохранения. Когда вы запустите его снова, эти файлы (вкладка) будут такими же, как и раньше, поэтому вы ничего не потеряете.
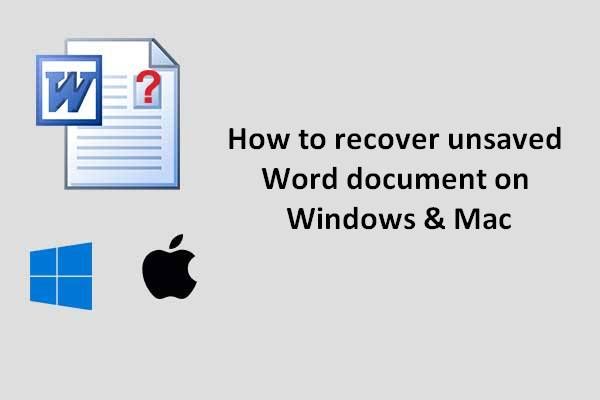
Блокнот - это простой текстовый редактор, который по умолчанию поставляется с системами Microsoft Windows. Этот инструмент позволяет очень удобно и быстро записывать важную информацию в простом текстовом формате. Что ж, случайности случаются время от времени; вы можете внезапно потерять свой файл блокнота.
Быстрая навигация:
Вам нужно восстановить файл блокнота
Чтобы быть конкретным, Блокнот - это базовая программа для редактирования текста, включенная в каждую систему Windows, чтобы помочь вам легко создавать текстовые документы. Однако у него есть очевидный недостаток: в отличие от Word / Excel / PowerPoint, он не может автоматически сохранять содержимое, которое вы вводите. То есть, если с вами случится несчастный случай, вы потеряете сохраненную в нем информацию.
Вот как при необходимости восстановить несохраненный документ Word:
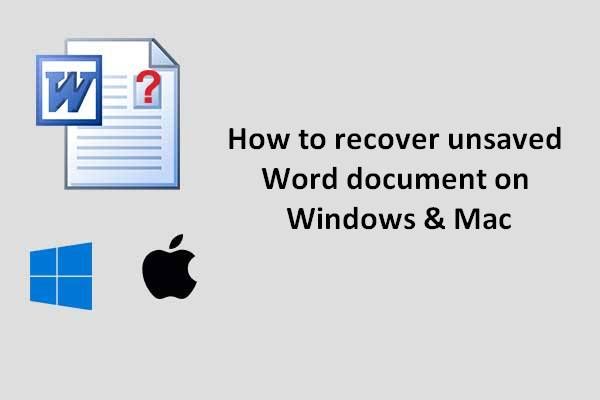
Окончательное руководство по восстановлению несохраненного документа Word
Пожалуйста, не беспокойтесь о том, как восстановить несохраненный документ Word; есть прекрасные решения для ее решения.
Имея это в виду, я решаю в следующей части обобщить четыре практических метода, чтобы помочь вам восстановить файл блокнота (шаги легко освоить). Прочитав их, вы узнаете, как восстановить несохраненные / поврежденные / утерянные / удаленные файлы блокнота. ( MiniTool предоставляет вам решения для хранения на диске, резервного копирования файлов, а также восстановления данных.)

Конкретные случаи: необходимо восстановить файл блокнота
Случай 1: восстановить несохраненный файл блокнота.
Здравствуйте, Windows произвела автоматическое обновление системы, когда я был вдали от клавиатуры, когда у меня был открытый несохраненный файл блокнота на рабочем столе, и он исчез после перезагрузки обновления для установки. Есть ли какой-нибудь способ восстановить содержимое? - сказал walterh26 на форумах Tom’s Hardware.
Случай 2: восстановить перезаписанный файл блокнота.
Привет, у меня есть текстовый файл, содержимое которого я случайно удалил и сохранил. Есть ли способ восстановить то, что я перезаписал? Я использовал блокнот, когда перезаписывал текстовый файл. - от Саймона Квека на форумах PC Review
Случай 3: восстановить удаленный файл блокнота.
Привет всем. У меня Samsung galaxy y duos gts6102. Моя сестра случайно удалила очень важные заметки в блокноте. Что я могу сделать, чтобы их восстановить . Моя версия Android 2.3.6. - задавали вопрос Android Central на форумах Android Central
Восстановить текстовый файл в разных случаях
Блокнот - это обычный текстовый редактор, что означает, что он может редактировать текст без форматов. Созданный им файл называется файлом блокнота, также известным как текстовый файл. Текстовый файл на самом деле представляет собой своего рода компьютерный файл, который состоит из последовательности строк электронного текста. Вы можете сохранить важную информацию в файле блокнота, и он не займет много места на диске.
Как видно из предыдущих случаев, существует множество причин, которые могут привести к потере файла блокнота: случайное удаление, обновление системы, сбой программного обеспечения, перезапись и так далее. Не нужно слишком много думать о причинах потери текстового файла, важнее, как его восстановить. Теперь я покажу вам, как восстановить файл блокнота Windows 10 в различных ситуациях.
Как восстановить несохраненные файлы блокнота
В приложении «Блокнот» не предусмотрены расширенные функции, такие как резервное копирование файлов или автосохранение, которые включены в Microsoft Word / Excel / PowerPoint. Следовательно, весь несохраненный контент в Блокноте легко потеряться, если:
- Вы случайно закрыли несохраненный текстовый документ.
- Ваша система или жесткий диск выходит из строя, а компьютер перезагружается из-за какой-то случайной ошибки. ( Вот как восстановить данные после сбоя жесткого диска в Windows. )
- И так далее.
Как восстановить несохраненный файл блокнота?
Поскольку несохраненное содержимое файла блокнота будет временно храниться в памяти компьютера, у вас все еще есть надежда вернуть недостающее содержимое: восстановить несохраненные файлы или восстановить удаленные файлы блокнота с локального компьютера. временные файлы .
Предупреждение: Вы не можете выключить или перезагрузить компьютер ни по каким причинам; в противном случае несохраненный контент в ваших текстовых файлах будет утерян навсегда.
Где хранятся файлы блокнота? Обычно их хранят: C: Users Имя пользователя AppData Roaming .
- открыто Проводник (также называемый проводником Windows).
- Дважды щелкните системный диск (обычно C :).
- Разверните Пользователи папка.
- Укажите свой Имя пользователя и разверните соответствующую папку.
- найти Данные приложения подпапку и разверните ее.
- Дважды щелкните значок Блуждая папку, чтобы открыть ее.
- Введите определенное имя файла в текстовое поле поиска в правом верхнем углу.
- Подождите, пока продолжится процесс поиска.
- Щелкните файл в результатах поиска, чтобы восстановить блокнот несохраненного текстового файла.

Фактически, эта папка по умолчанию скрыта в Windows, но вы можете проследить за ней, чтобы показать ее:
- Нажми на Посмотреть вкладка в проводнике.
- Выбрать Параметры из правого верхнего угла.
- выберите Изменить папку и параметры поиска из раскрывающегося списка.
- Перейти к Посмотреть вкладка в окне параметров папки.
- Проверьте Показать скрытые файлы, папки и диски в разделе Скрытые файлы и папки.
- Нажми на Хорошо кнопка, расположенная в нижней части окна, для подтверждения изменения настроек.

Мои предложения:
- Один : настоятельно рекомендуется нажать Ctrl + S кнопки каждые несколько минут для сохранения содержимого в открывающемся файле блокнота вручную; это максимизирует безопасность вашей важной информации.
- Два : кроме этого, вы можете получить приложение автосохранения блокнота, которое поможет вам сохранять содержимое блокнота через фиксированные промежутки времени.
- Три : вы также можете использовать MiniTool Shadow Maker для резервного копирования диска и синхронизации файлов и папок за несколько простых шагов.
- Четыре : используйте Notepad ++ вместо оригинального блокнота, так как он создает резервные копии файлов в процессе редактирования; это очень помогает повысить безопасность данных. Как восстановить несохраненные файлы notepad ++? Пока вы включаете функцию резервного копирования, вы можете напрямую обращаться к файлам резервных копий блокнота, чтобы восстановить несохраненный контент. Кроме того, он может обеспечить более высокую скорость выполнения и меньший размер программы. Так что это лучший выбор, чем Блокнот.

Как заменить Блокнот на Блокнот ++?
Если вы используете версию 7.5.9 или выше, вы можете удобно завершить замену, выполнив следующие действия (например, Win 10).
- Нажми на Поле поиска Кортаны на панели задач ( что делать, если панель задач Win 10 не работает? ).
- Тип cmd в текстовое поле.
- Щелкните правой кнопкой мыши на Командная строка из результатов поиска.
- выберите Запустить от имени администратора .
- Введите эту команду в командную строку и нажмите Войти : reg add 'HKLM Software Microsoft Windows NT CurrentVersion Параметры выполнения файла образа notepad.exe' / v 'Debugger' / t REG_SZ / d ''% ProgramFiles (x86)% Notepad ++ notepad ++. exe ' -notepadStyleCmdline -z '/ f .
Обратите внимание, что вы можете отменить изменение, набрав эту команду и нажав Войти :
reg delete 'HKLM Software Microsoft Windows NT CurrentVersion Параметры выполнения файла изображения notepad.exe' / v 'Отладчик' / f
Предупреждение: Если вы установили 64-разрядный Notepad ++ или приложение не установлено в папке, отличной от расположения по умолчанию, вам следует заменить в команде «% ProgramFiles (x86)% Notepad ++ » на «% ProgramFiles% Notepad ++ ».
Это все о том, как восстановить несохраненный файл блокнота на ПК с Windows.
Восстановление документов Notepad не так сложно, как думают люди, и в большинстве случаев вам просто нужно знать, где искать ваши документы. Если вы не знакомы с восстановлением документов, сегодня мы покажем вам, как легко восстановить документы Notepad на вашем ПК.
Вы потеряли ранее сохраненный документ «Блокнот» (.txt)? Существуют различные обстоятельства, при которых текстовый файл может быть случайно удален, возможно, вами или сторонними программами. Тем не менее, есть шанс, что вы сможете восстановить удаленные файлы .txt. Таким образом, вот несколько советов по восстановлению документов Notepad в Windows 10.
Восстановите файл блокнота в Windows 10 с помощью этих решений
- Проверьте корзину
- Не сохраняйте ничего нового
- Восстановите утерянные текстовые документы с помощью бесплатной версии EaseUS Data Recovery
- Резервное копирование файлов с помощью истории файлов в Windows 10
- Проверьте папку AppData
Текстовый документ фактически удаляется, если его нет в Корзине. Однако это не означает, что файл полностью удален. Удаление документа удаляет его из базы данных файловой системы и устанавливает файл для перезаписи.
Есть все еще хороший шанс восстановить документ, если вы не сохранили много других файлов, которые могли бы перезаписать исходные данные. Не сохраняйте больше файлов после удаления документа, и у вас будет больше шансов восстановить документ.
Если после удаления текстового документа вы не сохранили много файлов, вы, вероятно, сможете восстановить его с помощью программного обеспечения для восстановления файлов. Одним из них является бесплатная версия EaseUS Data Recovery.
Резервное копирование файлов не поможет вам восстановить текстовые документы, которые уже были удалены. Однако с этого момента резервное копирование гарантирует, что вы сможете восстановить документы, если их оригиналы будут удалены. Вот как вы можете включать и создавать резервные копии файлов с помощью истории файлов в Windows 10.
- Сначала нажмите кнопку Cortana и введите back up ’ в поле поиска. Выберите Настройки резервного копирования , чтобы открыть окно ниже.
- Вставьте USB-накопитель в ноутбук или настольный компьютер, а затем выберите для резервного копирования на этот диск, нажав Добавить диск . Настройки Автоматически создавать резервные копии моих файлов появятся в окне настроек.
- Теперь выберите Дополнительные параметры и нажмите Добавить папку , чтобы выбрать резервное копирование папок, в которых вы обычно сохраняете текстовые файлы.
- Теперь Windows будет создавать резервные копии файлов в выбранных папках при каждом подключении USB-накопителя.Итак, теперь вы можете легко открывать резервные копии любых документов Notepad, которые таинственным образом исчезают.
Если вам нужно восстановить документ «Блокнот», возможно, вы можете сделать это из папки AppData. Эта папка содержит временные файлы, и, возможно, ваш файл хранится там. Чтобы восстановить файл блокнота, вам необходимо сделать следующее:
- Нажмите Windows Key + R и введите % appdata%. Нажмите Ввод или нажмите ОК .
- Теперь в строке поиска в правом верхнем углу введите имя файла «Блокнот».
Проверьте список результатов, и вы сможете увидеть свой файл .
Если вы регулярно создаете резервные копии документов Notepad, вам никогда не понадобится программное обеспечение для восстановления файлов. Тем не менее, EaseUS является одной из многочисленных утилит, с помощью которых вы можете восстановить удаленные файлы. Обратитесь к этому руководству по Windows Report для получения дополнительной информации о некоторых других замечательных программах для восстановления.

Восстановление документов Блокнота не так сложно, как думают люди, и в большинстве случаев вам просто нужно знать, где искать ваши документы.
Если вы не знакомы с восстановлением документов, сегодня мы покажем вам, как легко восстановить документы Notepad на вашем ПК.
Вы потеряли ранее сохраненный документ «Блокнот» (.txt)? Существуют различные обстоятельства, при которых текстовый файл может быть случайно удален, возможно, вами или сторонними программами.
Тем не менее, есть шанс, что вы сможете восстановить удаленные файлы .txt. Таким образом, вот несколько советов по восстановлению документов Notepad в Windows 10 .
Восстановите файл Notepad в Windows 10 с помощью этих решений
- Проверьте корзину
- Не сохраняй ничего нового
- Восстановите утерянные текстовые документы с бесплатной версией EaseUS Data Recovery
- Резервное копирование файлов с помощью истории файлов в Windows 10
- Проверьте папку AppData
Решение 1 — Проверьте корзину
Корзина — это первое место для проверки удаленных документов. Если вы не настроили Windows для автоматического обхода корзины, вы, вероятно, сможете восстановить удаленные документы оттуда.
Решение 2. Не сохраняйте ничего нового
Текстовый документ эффективно удаляется, если его нет в Корзине. Однако это не означает, что файл полностью удален.
Удаление документа удаляет его из базы данных файловой системы и устанавливает файл для перезаписи.
Есть все еще хороший шанс восстановить документ, если вы не сохранили много других файлов, которые могли бы перезаписать исходные данные.
Не сохраняйте больше файлов после удаления документа, и у вас будет больше шансов восстановить документ.
Решение 3 — Восстановление потерянных текстовых документов с помощью бесплатной версии EaseUS Data Recovery
Если после удаления текстового документа вы не сохранили много файлов, вы, вероятно, сможете восстановить его с помощью программного обеспечения для восстановления файлов .
Одним из них является бесплатная версия EaseUS Data Recovery.
Решение 4 — Резервное копирование файлов с историей файлов в Windows 10
Резервное копирование файлов не поможет вам восстановить текстовые документы, которые уже были удалены. Однако с этого момента резервное копирование гарантирует, что вы сможете восстановить документы, если их оригиналы будут удалены.
Вот как вы можете включать и создавать резервные копии файлов с помощью истории файлов в Windows 10 .
- Сначала нажмите кнопку Cortana и введите « back up» в поле поиска. Выберите Backup Settings, чтобы открыть окно ниже.
- Вставьте USB-накопитель в ноутбук или настольный компьютер и затем выберите «Резервное копирование на этот накопитель», нажав « Добавить накопитель» . В окне «Настройки» появится параметр « Автоматически создавать резервные копии моих файлов» .
- Теперь выберите Дополнительные параметры и нажмите Добавить папку, чтобы выбрать для резервного копирования папок, в которых вы обычно сохраняете текстовые файлы.
- Теперь Windows будет создавать резервные копии файлов в выбранных папках при каждом подключении USB-накопителя. Итак, теперь вы можете легко открывать резервные копии любых документов Notepad, которые таинственным образом исчезают.
Решение 5 — Проверьте папку AppData
Если вам нужно восстановить документ «Блокнот», возможно, вы можете сделать это из папки AppData.
Эта папка содержит временные файлы, и, возможно, ваш файл хранится там. Чтобы восстановить файл блокнота, вам необходимо сделать следующее:
- Нажмите клавиши Windows + R и введите % appdata%. Нажмите Enter или нажмите ОК .
- Теперь в строке поиска в правом верхнем углу введите имя файла «Блокнот».
Проверьте список результатов, и вы сможете увидеть свой файл .
Если вы регулярно создаете резервные копии документов Notepad, вам никогда не понадобится программное обеспечение для восстановления файлов.
Тем не менее, EaseUS является одной из многочисленных утилит, с помощью которых вы можете восстановить удаленные файлы. Обратитесь к этому руководству по Windows Report для получения дополнительной информации о некоторых других замечательных программах для восстановления.
Примечание редактора . Эта публикация была первоначально опубликована в июне 2017 года и с тех пор была обновлена и обновлена для обеспечения ее свежести, точности и полноты.
Читайте также:


