Как установить китайский шрифт на windows 10
Пользователи Windows 10 иногда сталкиваются с необходимостью добавить в систему новые шрифты. Задача эта довольно простая и не требующая особых знаний, однако, как и в любой другой процедуре, здесь есть определенные нюансы, которые могут вызвать затруднения у неподготовленных юзеров. Итак, давайте попробуем установить в Windows 10 какой-либо новый шрифт.
Формат и расположение шрифтов в Windows 10
Перед тем как приступить к операции, расскажем немного о том, что собой представляют шрифты, и где они находятся. Используемые Windows шрифты являются ничем иным, как файлами в формате TrueType (расширение .ttf) или OpenType (.otf). Они располагаются в специальной папке C:/Windows/Fonts, попасть в которую можно через Проводник или Панель управления.


Зайдя в указанную директорию, мы обнаружим все уже установленные в системе шрифты. Для управления ими предназначены расположенные сверху кнопки «Просмотр», «Удалить» и «Скрыть». Дважды кликнув по нужному шрифту, вы сможете просмотреть входящие в семейство варианты начертаний.


Раздел «Шрифты» есть и в интерфейсе штатной утилиты «Параметры». Здесь доступна более подробная информация о шрифтах в виде расширенных метаданных.


Как установить шрифты в Windows 10


Как же установить шрифт в Windows 10? Самый простой способ – перетащить файлы в папку Fonts. Второй вариант – воспользоваться контекстным меню, вызываемым правой кнопкой мыши. Однако тут есть один нюанс. Дело в том, что файлы шрифта (ttf или otf) у вас могут быть ассоциированы с графическими редакторами вроде ACDSee или Paint. В таком случае в контекстном меню не будет необходимого пункта «Установить». Чтобы он там появился, изменим программу по умолчанию для открытия файлов шрифта. Делается это через свойства файла (ПКМ – Свойства). На вкладке «Общие» кликнем «Изменить…», выберем в открывшемся окне пункт «Программа просмотра шрифтов» и сохраним настройки нажатием «Применить». Все, отныне файлы шрифтов ассоциированы со специальным приложением.

Теперь, щелкнув ПКМ по файлу, выбираем в меню пункт «Установить» или «Установить для всех пользователей». Произойдет добавление нового шрифта в Windows 10.

Есть и другой путь. Двойным кликом открываем файл, а потом в появившемся окне нажимаем «Установить».

Удостовериться в том, что коллекция шрифтов пополнилась новым экземпляром, можно в подразделе «Шрифты» утилиты Параметры.


Осталось проверить, доступен ли установленный шрифт для использования. Создаем новый документ Word и в выпадающем списке находим искомый шрифт. Применяем его к тексту.


Установка через магазин Майкрософт
В последних версиях «десятки» появилась возможность загружать шрифты из магазина Microsoft. Для этого необходимо зайти на страницу «Шрифты» приложения «Параметры» и нажать вверху на ссылку «Получить дополнительные шрифты в Microsoft Store».

Будет осуществлен переход в магазин, где представлены бесплатные и платные шрифты для Windows 10. Правда, выбор здесь пока совсем невелик.

Проблемы при добавлении шрифтов
Быстрее всего установить шрифт можно через меню проводника при клике по файлу правой кнопкой мыши. Этим способом можно устанавливать несколько шрифтов сразу – выделите все файлы с расширениями .ttf или .otf, кликните правой кнопкой мыши по выделенным файлам, выберите «Установить» либо «Установить для всех пользователей».

Двойной клик по файлу
Если вы скачали шрифт в архиве .zip или .rar, либо же вы хотите устанавливать шрифт только после предпросмотра, то можно просто открыть файл со шрифтом двойным кликом. Появится окно с примерами фраз, в верхней части которого будет кнопка «Установить».

Примечание 1: если шрифт не поддерживает кириллицу, то в предпросмотре только латинские символы и цифры будут отображать реальный вид шрифта, кириллические символы будут написаны шрифтом системы по умолчанию.
Установка через папку со шрифтами
Шрифты в Параметрах Windows 10
Найти директорию со шрифтами можно через поиск на панели задач. Нужно кликнуть на иконку поиска (рядом с иконкой Пуск), ввести «шрифт» и выбрать в найденных результатах «Параметры шрифта». Откроется окно, в которое можно просто перетаскивать файлы шрифтов для установки.


Шрифты в классической панели управления Windows
Этот способ подойдет и для более ранних версий Windows (7, 8). Нужно перейти в панель управления (через тот же Поиск на панели задач, либо нажать сочетание клавиш [Windows] + [R] и в диалоговом окне «Выполнить» ввести control), и затем открыть пункт «Оформление и персонализация» (либо ввести «шрифт» в поиск по панели управления). Затем переходите в «Шрифты». В это окно также можно просто перетаскивать файлы со шрифтами для установки, а также удалять ненужные шрифты.


Вот и всё, можно проверять. Установленный шрифт должен появиться в программах, которые работают со шрифтами (Word, Photoshop, Illustrator, AutoCAD, CorelDRAW). Но, возможно, придется перезапустить программы, чтобы новый шрифт подгрузился в библиотеку.

Шаг за шагом Microsoft собирается спрятать панель управления и перенести все настройки в приложение «Настройки». Windows 10 представила управление шрифтами с помощью приложения «Настройки» с обновления апреля 2018 года. Новая версия обещает быть более удобной для пользователя, хотя она немного более ограничена. Если вы хотите узнать, как просматривать шрифты, установленные в Windows 10, как устанавливать новые шрифты из Магазина Microsoft или удалять шрифты, когда они вам больше не нужны, прочитайте это руководство.
Как просмотреть и просмотреть шрифты, установленные в Windows 10
Чтобы перейти к управлению шрифтами в Windows 10, вам нужно открыть приложение «Настройки». Нажмите или нажмите кнопку «Пуск» , а затем значок «Настройки». В окне «Настройки» выберите «Персонализация».

Выберите Шрифты в левой части окна. На правой стороне вы видите все шрифты, установленные в Windows 10. Нажмите или нажмите на шрифт, для которого вы хотите увидеть более подробную информацию. Вы также можете использовать поле поиска вверху, чтобы ввести название шрифта, который вы хотите просмотреть, а затем нажать на соответствующий результат поиска.


Если вы выбрали семейство шрифтов, вы получите раскрывающееся меню со всеми вариантами шрифтов в семействе. Раздел метаданных обновляется на основе шрифта, выбранного в раскрывающемся меню.

Если выбранный вами шрифт является переменным, в окне сведений о шрифте отображается дополнительная ссылка с именем Свойства шрифта переменной. Нажмите здесь.

В окне свойств переменного шрифта есть два раскрывающихся меню. Первое меню показывает варианты дизайна, которые составляют семейство шрифтов. Второе меню показывает оси изменения. Это означает, что помимо вариантов дизайна, шрифт обеспечивает полную гибкость, позволяя создавать любые другие необходимые варианты. Как и в предыдущем окне, у вас есть текстовое поле, где вы можете ввести свой текст, чтобы проверить результаты ваших вариантов.

Как установить шрифт в Windows 10 из магазина Microsoft
Когда вы открываете раздел шрифтов в приложении « Настройки» (перейдите к «Настройки» → «Персонализация» → «Шрифты» ), Microsoft в верхней части страницы объявляет, что в Магазине Майкрософт можно найти другие шрифты. Нажмите или коснитесь ссылки, которая гласит: «Получить больше шрифтов в магазине Microsoft».

Магазин Microsoft открывается в разделе «Шрифты». В настоящее время список доступных шрифтов довольно мал. Укажите шрифт, который вы хотите установить, и нажмите или нажмите на него.


Прежде чем мы перейдем к установке (или покупке), вы можете поближе познакомиться, прежде чем принять решение об установке шрифта в вашей системе Windows 10. Прокрутите вниз, и вы увидите варианты шрифтов (названных в Microsoft Store стилями), включенных в установку шрифта.

Далее на странице вы получите пару скриншотов, на которых изображен шрифт. Когда вы решите установить шрифт, нажмите или нажмите кнопку «Получить» (она удобно перемещается в верхний правый угол при прокрутке вниз). В верхней части страницы отображается индикатор выполнения загрузки. Когда установка будет завершена, вы получите уведомление, и кнопка приобретения изменится на Управление.

Когда вы нажимаете на него, он возвращает вас в раздел шрифтов в настройках, где вы можете проверить вновь установленный шрифт.
Как удалить шрифты в Windows 10
Чтобы удалить шрифты, необходимо войти в раздел управления шрифтами в приложении «Настройки». Перейдите к «Настройки → Персонализация → Шрифты ». Укажите в шрифте тот, который вы хотите удалить и нажмите или нажмите на него. В окне сведений о шрифте нажмите или коснитесь кнопки Удалить.

Подтвердите действие удаления, и шрифт будет удален.

Для семейства шрифтов, в котором у вас есть несколько связанных шрифтов, вам нужно выбрать правильный шрифт из выпадающего меню, прежде чем нажать «Удалить». Если вы хотите удалить всю семью, вы должны сделать это один за другим для каждого варианта шрифта.
Как получить доступ к другим настройкам шрифтов в Windows 10
В Windows 10 есть пара настроек, связанных со шрифтами, которые не попали в приложение «Настройки». Они все еще находятся в панели управления. Одна из настроек связана с возможностью скрытия установленных шрифтов. Концепция заключается в том, что вы можете сохранить шрифт для отображения любого текста, отформатированного с его помощью, но вы больше не можете использовать его (когда-то скрытый) и применять его к новым текстам. Вы можете сделать это для отдельных шрифтов или скрыть шрифты в зависимости от языковых настроек. Управление настройками панели управления в Windows 10 идентично управлению в Windows 7 и Windows 8.1.

Шрифты — одно из основных средств кастомизации, сильно влияющих на внешний вид системы. Они легко устанавливаются практически во всех новых версиях Windows, но у пользователей все равно возникают проблемы.
Как установить шрифт на виндовс 10
Система предусматривает несколько способов установки шрифтов.
Через Microsoft Store
Microsoft Store — это магазин для покупки и выгрузки приложений, фильмов, игр, тем на рабочий стол и прочего программного обеспечения Windows 10 (аналог Google Play и App Store для платформ Android и iOS). В том числе он позволяет добавлять шрифты в систему.
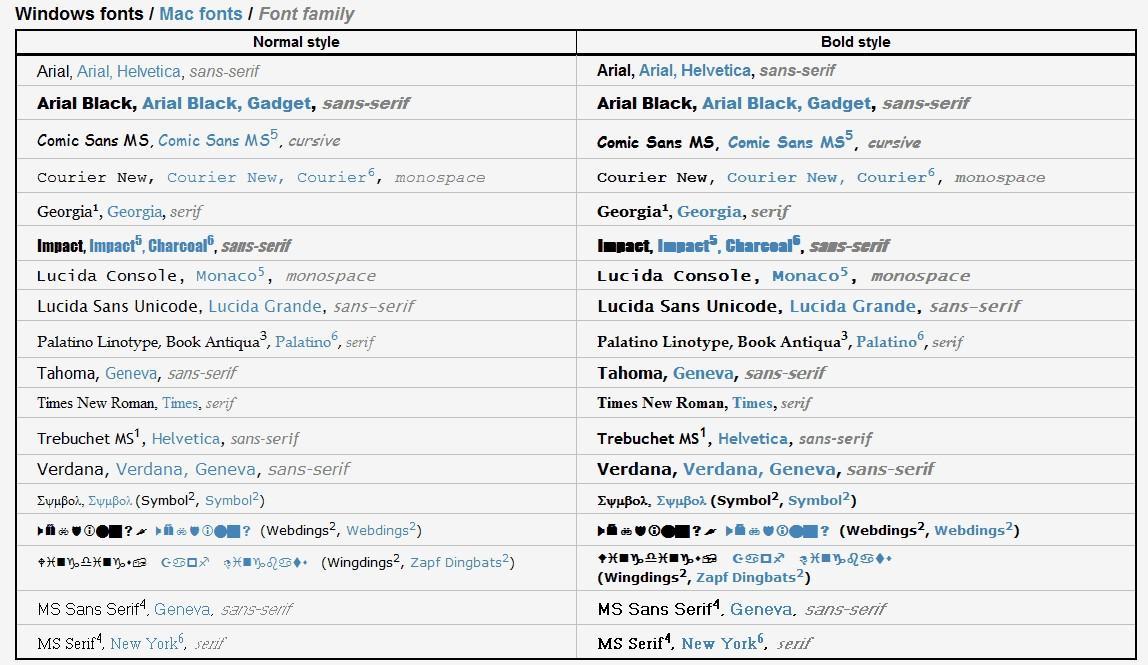
Разнообразие стилей в виндовс, которые требуют активации
Обратите внимание! Функция стала доступна только в версии 1803, более ранние сборки не поддерживают эту возможность.
Как установить шрифт на виндовс 10:
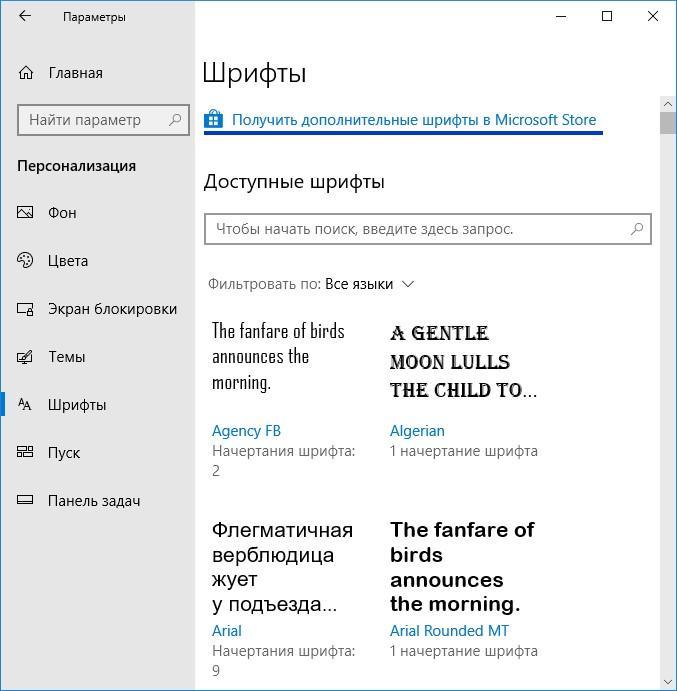
Переход в магазин, чтобы вставить нужный стиль
Через несколько секунд после скачивания пользователь сможет оценить новые буквы и стиль написания в приложениях.
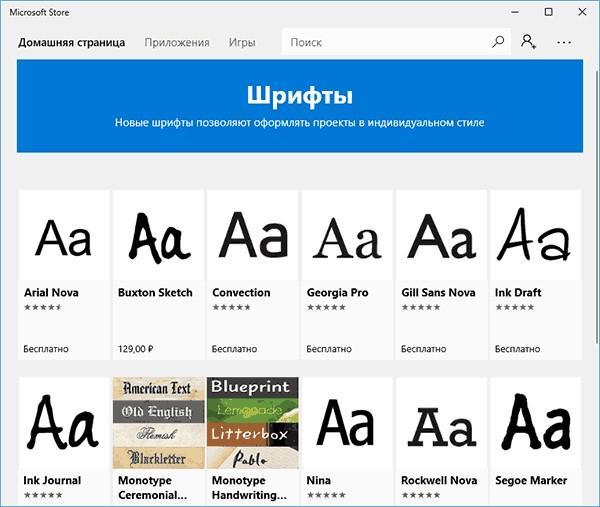
Выбор в магазине, где можно загрузить любой вариант
Установка при помощи файла
Вся информация о шрифте собрана в файлах (они могут быть заархивированы, тогда их придется распаковать). Windows, начиная с 7 версии, работает с типами стилей TrueType и OpenType. Они хранятся в расширении .ttf и .otf. Если пользователь скачал пакеты в ином формате, то их тоже можно установить, но в другом порядке (стороннее ПО). Как добавить шрифт в Windows 10:
- Система должна определить, что файл, скачанный на компьютер, предназначен для персонализации. Достаточно навести курсор, ПКМ и вызвать контекстное меню, потом нажать на «Установить».
- Для изменения шрифтов нужно получить права администратора. После установки стиль автоматически появится в меню «Персонализация».
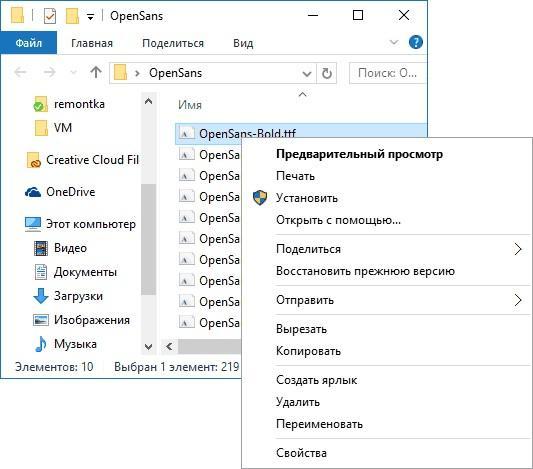
Установка по умолчанию
Шрифты можно добавлять сразу по несколько штук, если был скачан целый архив. Достаточно выделить нужные файлы (при помощи клавиши «Shift» или «Ctrl») и через контекстное меню выбрать «Установить».
Обратите внимание! Примененные шрифты будут отображаться в интерфейсе ОС и в программах, которые используют системные надстройки — Microsoft Excel, Adobe Premier и др. (для отображения изменений приложения нужно перезагрузить). В Photoshop можно установить стили написания другого формата, например, через утилиту Creative Cloud.
Второй способ добавления:
- Найти файл со стилем.
- Перенести его в корневую папку C:\ Windows\ Fonts — это место, где находятся шрифты в виндовс 10.
После инсталляции все пакеты будут доступны в разделе «Персонализация».
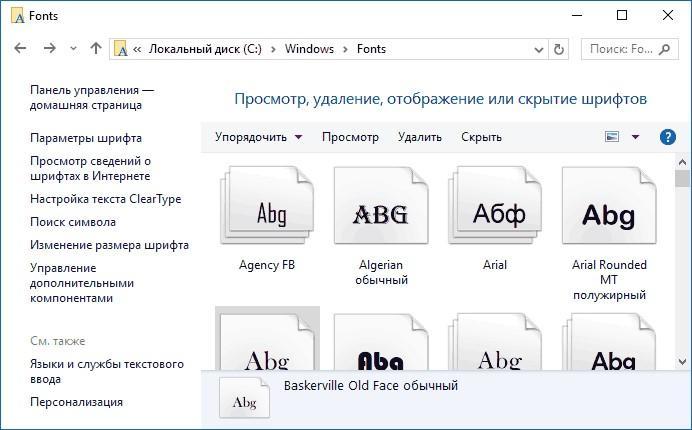
Если зайти в Fonts, то на экране откроется меню управления предустановленными шрифтами. Через него возможны предпросмотр и удаление лишних пакетов. Также шрифты можно скрыть, они не будут стерты (так как могут быть нужны для функционирования системы), но перестанут отображаться в сторонних программах. Это может облегчит визуальное восприятие.
Через окно «Выполнить»
Шрифты могут быть установлены, если они хранятся на жестком диске. Процесс:
Windows 10 разрешает работать с TrueType или другими форматами, специально созданными для этой ОС, они докупаются отдельно. Некоторые стили написания поставляются вместе с программным обеспечением и устанавливаются автоматически.
Обратите внимание! Специальные шрифты часто идут в комплекте с принтерами. Для их установки нужно следовать руководству пользователя (находится в коробке с оборудованием).
Использование сторонних программ
В Windows 10 установка шрифтов производится при помощи стандартных инструментов. Их функционала хватает для обычного пользователя. Стороннее ПО удобно для дизайнера.
Обратите внимание! Утилиты помогают управлять коллекцией стилей и временно инсталлировать шрифты для конкретных нужд так, чтобы не захламлять место файлами.
Как установить через FontMassive Light
Это приложение умеет выводить полный список имеющихся пакетов, а также отображать каждый отдельный символ. Основные функции — удаление и установка целых пакетов. Кроме привычных для Windows форматов, программа позволяет работать с FontMassive и расширениями .pfm и .pfb.
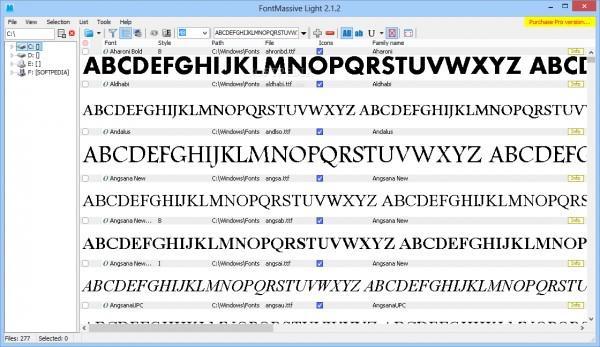
Интерфейс FontMassive Light
Как установить шрифты в Windows 10:
Утилита умеет сравнивать стили друг с другом, выявлять похожие, преобразовывать их в формат Adobe Illustrator.
Важно! FontMassive Light не нужно устанавливать на жесткий диск компьютера, достаточно бесплатно скачать ее с сайта компании разработчика.
Использование FontForge
Приложение особенно полезно для людей, которым не хватает чужих шрифтов и им нужно создать собственные. При помощи встроенных инструментов FontForge пользователь может спроектировать и добавить в Windows собственные идеи. Помимо этого, программа обладает целым рядом преимуществ и превосходит даже платные аналоги. Скачивается ПО с официального сайта разработчика. Для добавления пакетов нужно:
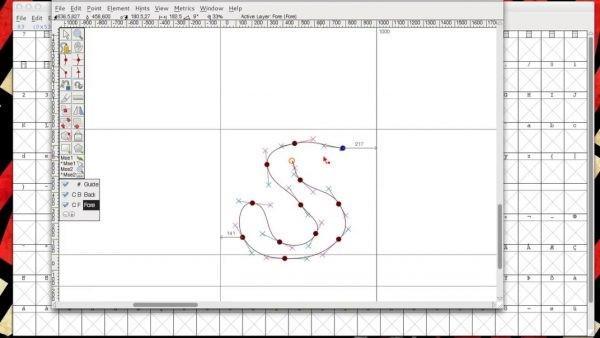
Работа в FontForge
Важно! Шрифт начнет отображаться после перезагрузки.
Как установить другой шрифт для элементов системы на Windows 10
Для установки шрифта как основного нужно:
- Добавить его в меню «Персонализация» любым из способов, приведенных выше. Для проверки того, как будет выглядеть стиль написания, в окне параметров можно ввести любой текст. Там же подбирается оптимальный масштаб.
- Прокрутить раздел до «Параметров», пока на экране не появятся «Метаданные». Тут можно выбрать начертания надписей (жирный, курсив или др.). От этого зависит, как он будет отображаться в системе. Дальше приведена дополнительная информация о шрифте: название, где расположен и др. Тут же находится пункт «Удалить».
- После выбора и настройки шрифта не закрывать меню «Параметры». Нужно перейти в «Блокнот». Он доступен через поиск в системе или в «Пуске» — «Стандартные». Также редактор можно вызвать, кликнув на пустое место рабочего стола правой клавишей мыши и выбрав «Создать», потом «Текстовой документ».
- Скопировать специальный текст и перенести его в открытый редактор. Строчка «Segoe UI» — это стандартный для системы шрифт, а «New font» заменяется на новый. Название вводится вручную, буква к букве, как в «Параметрах». Скопировать текст оттуда нельзя, а ошибка повлияет на процесс.
- После вставки в «Блокноте» перейти в пункт «Файл», где выбрать «Сохранить как».
- Открыть директорию для сохранения текстового файла (рекомендуется оставить его на рабочем столе, чтобы получить быстрый доступ), вписать любое понятное имя, после которого поставить точку и указать формат .reg. Сохранить изменения и закрыть «Блокнот».
- Открыть папку, в которую был сохранен файл из редактора. Кликнуть по нему ПКМ и из всплывающего меню выбрать «Слияние».
- В новом окне нажать на «Да» и согласиться с изменениями в реестре.
- В другом окне повторно кликнуть на «Да», чтобы закрыть настройки. После изменений надстроек компьютер нужно перезагрузить.
- После загрузки ПК стиль надписей, используемых внутри системы, и других, совместимых с ней программ, будет обновлен.
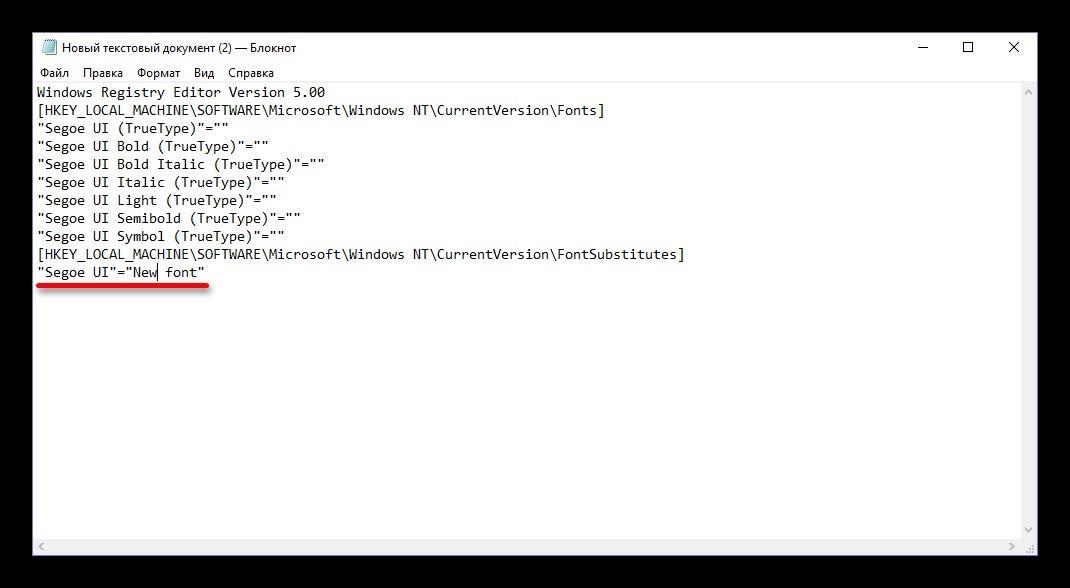
Текст для вставки в блокнот
В добавлении и установке шрифтов нет ничего сложного. Однако у метода имеются некоторые недочеты — система не может применить настройки к универсальным утилитам (UWP), хотя они с каждым нововведением покрывают все большую долю в интерфейсе.
Обратите внимание! Стиль не изменится в «Параметрах», магазине приложений и некоторых других разделах Windows 10. Также в некоторых моментах очертания текста в утилитах может отличаться от того, который был выбран изначально (например, не курсив, а жирный или др.).
Удаление шрифта в Windows 10
Если шрифт стал бесполезен, то его можно удалить, чтобы не захламлял систему. Для этого понадобится:
- Перейти в корневую папку Fonts.
- Выделить нужный файл, нажать на клавиатуре «Delete» или кликнуть на него ПКМ и выбрать «Удалить» во всплывающем меню.
- Система предупредит пользователя, что текст, в написании которого применялся этот стиль, может отображаться неправильно, и с удалением стоит быть осторожным. Если намерения остались прежними, нужно кликнуть на «Да» для подтверждения действия.
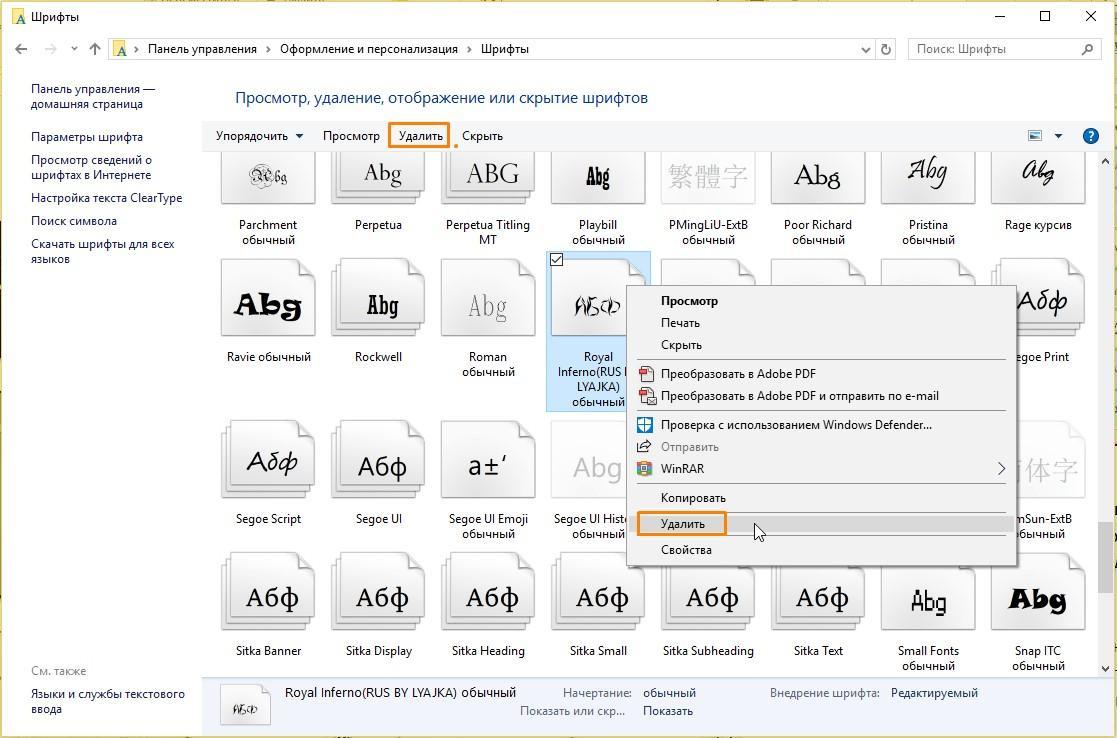
Как происходит удаление
В этой же папке можно скрыть ненужные на данный момент шрифты. Они все еще будут в системе и не помешают отображению текста, созданного ранее, но перестанут отображаться в списке при выборе стилей для новых надписей. Процесс:
- Нужно выделить файл из корневой папки Fonts.
- Кликнуть на пункт «Скрыть», который находится в верху окна.
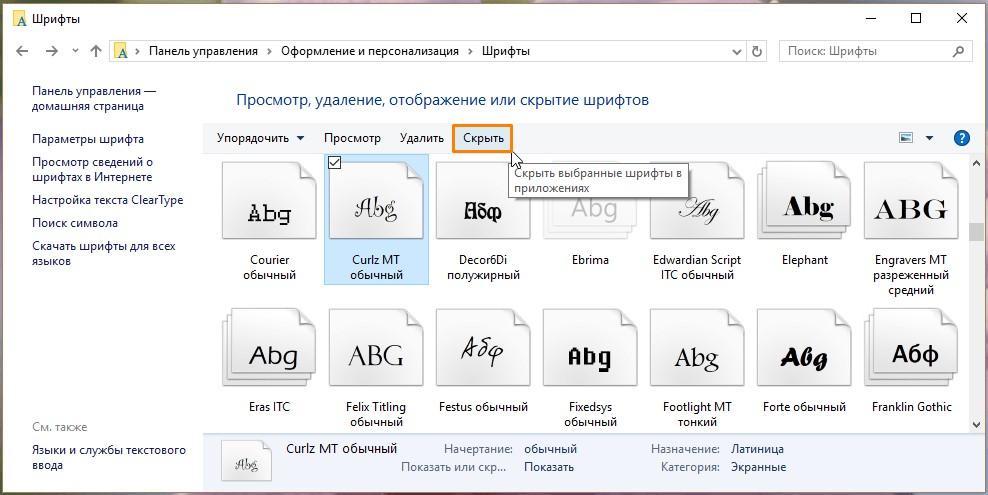
Иконка файла тут же поблекнет, а шрифт исчезнет из списка персонализации.
Обратите внимание! Сделать его снова видимым можно, если нажать на «Показать». Эти команды доступны не только вверху окна, но и во всплывающем меню.
Установка и удаление шрифтов — легкие процессы, посильные любому пользователю ПК. Проще всего работать через Microsoft Store. Магазин наглядно показывает, как будет выглядеть шрифт. Установка выполняется в несколько кликов.
Читайте также:


