Как установить аэро тему на виндовс 8
Что бы вы ни говорили, релиз Windows 8 был довольно спорным. В последней версии операционной системы от компании Microsoft, адаптированной для использования на сенсорных экранах, отсутствует кнопка Пуск на Рабочем столе, из-за чего многие избегают пользоваться этой ОС. Одна деталь, которая отличает Рабочий стол Windows 8 от Windows 7, – выбор тем оформления.
По умолчанию в Windows 7 присутствуют различные Aero-эффекты (Aero Glass, анимация окон, Peek, Snap, Aero Shake для сворачивания других окон и Flip 3D, просмотрщик открытых программ), являющиеся частью красивого пользовательского интерфейса. В компании Microsoft утверждают, что отказались от Aero, однако это неправда. В Windows 8 существуют различные функции, которые либо берут свои корни у Aero, либо фактически являются унаследованными от него.
Восстановление темы оформления Aero Lite
Наиболее очевидное упущение Aero – недостаток темы оформления в Windows 8. Существует лишь небольшой набор тем, которые выглядят недостаточно красиво и не имеют прозрачности границ как в Aero.
Однако вы можете восстановить старую тему оформления Aero Lite, которая была создана для систем с низкой производительностью. Для этого нажмите комбинацию клавиш Win + R и введите Resources. Откройте папку Themes > Aero и скопируйте файл aerolite.msstyles в родительскую папку Themes. Подразумевается, что вы вносите все эти изменения, находясь в системе как администратор. После этого вам необходимо создать файл конфигурации.
Начните с того, что скопируйте файл aero.theme на рабочий стол, откройте его в блокноте и сохраните документ как aerolite.theme. Теперь вы можете сделать следующие изменения:
Измените сроку 5 на DisplayName = Aero Lite
Найдите секцию [VisualStyles] (прокручивая или используя CTRL+F) и поменяйте переменную Path на Path=%ResourceDir%\Themes\Aero\Aerolite.msstyles.
Вновь сохраните файл. Теперь откройте Панель управления (Control Panel) > Изменение темы (Change the Theme) или щелкните правой кнопкой мыши на Рабочем столе и выберите Персонализация (Personalization). Вы увидите новую тему Aero Lite! Хотя, то, что вы увидите после выбора новой темы еще не все изменения. Также изменятся некоторые кнопки и другие аспекты ОС, то есть у вас будет полноценная оригинальная тема оформления.
Прозрачность окон в Windows 8
Прозрачности окон в Windows 8 можно добиться при помощи стороннего приложения WinaeroGlass.

В данный момент существует бета версия этой утилиты (интерфейс нуждается в некоторых доработках), однако ее вполне можно использовать. Для этого нужно распаковать архив и запустить файл WinaeroGlass.exe.
Сейчас утилита позволяет добавлять лишь прозрачность границ окон на Рабочем столе, однако в будущем разработчик обещает добавить функцию размывания. Из-за отсутствия GUI для отключения WinaeroGlass, вам необходимо выйти из Windows или перезагрузиться.
Почему Aero не убран полностью
Честно сказать, существует некоторая путаница в том, какие Aero-эффекты остались, а какие были убраны в Windows 8, в особенности потому, что в ранних релизах этой ОС была и прозрачность и размытие, чем мы так восхищались в Windows 7.
Ниже представлен список элементов Aero, которые все еще можно найти в Windows 8.
- Aero Peek: различные функции этого инструмента сейчас называются Peek, и включают наведение курсора на пиктограмму панели задач и использование кнопки в правом нижнем углу панели задач. Если эта функция по умолчания не активирована, щелкните правой кнопкой мыши на панели задач, выберите Свойства (Properties) и отметьте флажок Показывать рабочий стол при наведении указателя на кнопку «Свернуть все окна» в конце панели задач (Use Peek to preview the desktop). Затем нажмите ОК.
- Aero Snap: как и в Windows 7 эта функция работает путем перетаскивания окна наверх экрана, после чего происходит «захват» и максимизации на весь экран.
- Анимации: происходят во время открытия, закрытия, минимизации/максимизации и восстановления окон, анимации типа «раскрытие от панели задач» все еще присутствуют.
- Aero Shake: пожалуй, моя любимая функция (и, конечно, самая часто используемая). Работает, когда мы кликаем по заголовку окна и «трясем» его. В результате остальные открытые окна приложений должны минимизироваться.
Вывод
Утка об «окончательном избавлении» от Aero была пущена компанией Microsoft, что довольно странно, учитывая недовольство Windows 8. Однако не стоит беспокоиться: кроме прозрачности, подавляющее большинство функций Aero все еще являются частью Windows.
Последние комментарии к этой статье

Текущая оценка статьи: 5 из 5 баллов
Марина | 21 января 2014, 20:35 | Оценка: 5
Отличная статья, спасибо автору! Думала, так и останется мой виндовс обрубком. Так хоть украсила.

Нам на компьютер скачивается установщик, запускаем его.


Принимаем лицензионное соглашение и устанавливаем программу


После установки программы Вы не узнаете своей Windows 8.1, Windows 10. Как видим Aero Glass (прозрачность) присутствует во всей красе.

Для 100% эффекта настроим один параметр. Щёлкнем правой мышью на рабочем столе и выберем "Персонализация".

Щёлкните правой мышью на кнопке "Цвет"

Выберите цвет окон и панели задач, также выберите степень прозрачности окон, она настраивается в пункте Интенсивность цвета.
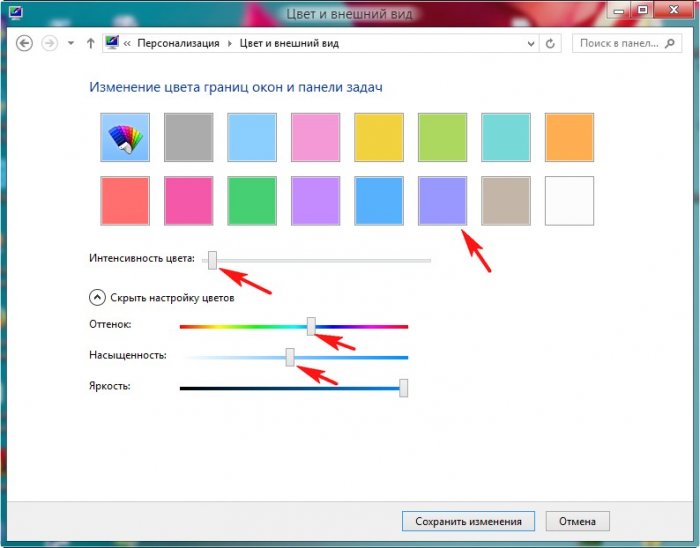
Комментарии (40)
Рекламный блок
Подпишитесь на рассылку
Навигация
Облако тегов
Архив статей
Сейчас обсуждаем
Александр
admin, Здравствуйте уважаемый admin Спасибо, что откликнулись на «У меня системные папки перенесены
STAROGIL
Владимир С.П., Владимир, да нет, не принципиально. Опробую AOMEI и может последую вашей подсказке.

admin
У меня системные папки перенесены на диск D. Здравствуйте! Какие именно папки у вас перенесены на
Антон
Владимир С.П.
Вам принципиален что ли этот AOMEI Backupper? Лично я уже 15 лет пользуюсь Acronis. Просто скачиваю
RemontCompa — сайт с огромнейшей базой материалов по работе с компьютером и операционной системой Windows. Наш проект создан в 2010 году, мы стояли у истоков современной истории Windows. У нас на сайте вы найдёте материалы по работе с Windows начиная с XP. Мы держим руку на пульсе событий в эволюции Windows, рассказываем о всех важных моментах в жизни операционной системы. Мы стабильно выпускаем мануалы по работе с Windows, делимся советами и секретами. Также у нас содержится множество материалов по аппаратной части работы с компьютером. И мы регулярно публикуем материалы о комплектации ПК, чтобы каждый смог сам собрать свой идеальный компьютер.
Наш сайт – прекрасная находка для тех, кто хочет основательно разобраться в компьютере и Windows, повысить свой уровень пользователя до опытного или профи.

Помимо всего прочего интерфейс Aero выполняет несколько практических функций, которые можно использовать не только на Windows 7, но и на других версиях линейки Windows NT.

Интерфейс Aero для Windows 7 — это не только полупрозрачные элементы, но еще и полезные функции управления окнами, например Aero Snap, Aero Shake и Aero Peak. В других версиях Windows этих преимуществ нет: разработчики Windows 8 ушли от полупрозрачности, однако частично оставили прежний набор функций.
Расширенные функции
После установки вы обнаружите Aqua Snap в области уведомлений на панели задач. Теперь вам необходимо сконфигурировать инструмент либо через контекстное меню (оно сэкономит время), либо открыв настройки. Ознакомьтесь с каждой вкладкой и определите подходящие для вас параметры.
Во вкладке «Общее» активируйте «Запускать вместе с Windows» и другие опции. Дальнейшие действия описаны в пунктах 2–6 нашего руководства, которое вы найдете ниже. Выберите функции, которые содержат в названии слово «Aqua» — это обеспечит наибольшую функциональность.
Консервативные пользователи могут получить функции Windows 7 без установки самой системы при помощи режима Aero. На вкладке «Вид» определите внешний вид Aero Snap с помощью опций «Визуальные эффекты» и «Темы», указав параметры изменения размера окна.
Просмотрите эффекты, поставив галочку напротив «Показать предварительную заливку», и выберите нужную тему.
Несмотря на то что разработчики Windows 8 отказались от эффекта полупрозрачности, большая часть функций Aero для «семерки» (таких как Aero Snap, Aero Shake и Aero Peak) все-таки сохранилась. Остается только установить Aqua Snap и определить подходящие параметры так, как описано выше.
Система предусматривает небольшие ограничения, так что в режиме Aero Shake окна не будут сворачиваться. Функция Aqua Glass делает окна полупрозрачными при перетаскивании, что позволяет рассмотреть содержимое окон, расположенных на заднем плане.
Пошаговое руководство:
1 Автоматическое упорядочение
Функции управления окнами Windows 7 можно значительно расширить с помощью инструмента AquaSnap.

Автоматическое упорядочение
2 Фиксация
На вкладке «AquaSnap» для типа «Отдельное окно» выберите режим развертывания «AquaSnap (расширенный)» или «Настройки пользователя», чтобы приступить к выполнению следующего пункта.
3 Окна программ Aero
Выберите тип «Дочернее окно многооконного интерфейса (MDI)» и режим «Выборочно»
и определите параметры автоматического расположения, например, изображений в графическом редакторе.
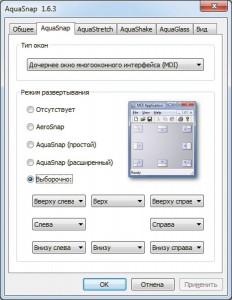
Окна программ Aero
4 Мягкое растяжение
На вкладке «AquaStretch» можно настроить параметры растяжения окон при нажатой клавише «Shift». Направление растяжения задается в поле «Разрешить растяжение».

Мягкое растяжение
5 Встряхивание или сдвиг?
На вкладке «Aqua Shake» можно выбрать практичный метод «встряхивания» окна — оно будет слегка подмигивать, на доли секунды становясь прозрачным. Кроме того, посредством трех бегунков можно задать параметры интенсивности «встряхивания» на ваш вкус.
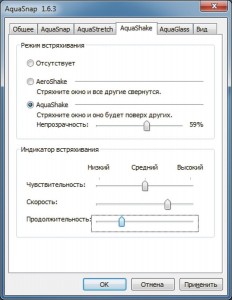
Встряхивание или сдвиг?
6 Изящная полупрозрачность
Выберите «Активировать Aqua Glass» на вкладке «Aqua Glass» и отрегулируйте степень прозрачности при помощи бегунка таким образом, чтобы вам было удобно рассматривать содержимое окон, расположенных на заднем плане.
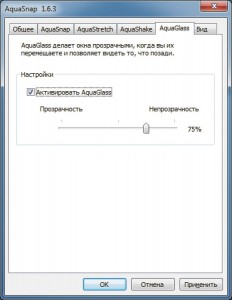
Изящная полупрозрачность
7 Адаптация к Windows 8
Чтобы выбрать цвет окон и степень прозрачности панели задач, в дополнение к AquaSnap используйте Aero8Tuner (утилиту, которая умеет увеличивать прозрачность до полного исчезновения).
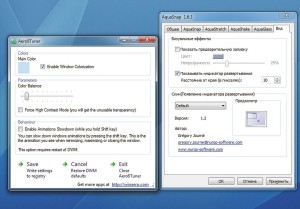
Адаптация к Windows 8
8 Aero Glass для Windows 8
Расплывчатой полупрозрачности окон «семерки» в Windows 8 можно добиться только
с помощью инструмента Aero Glass for Win8. Другие системные конфигурации интерфейса по-прежнему доступны.
Здравствуйте дорогие друзья! В Windows 8 отсутствует Aero Glass. Но если вы очень по нему скучаете, прозрачные заголовки и края окон можно включить при помощи небольшого трюка, хотя Microsoft не хочет, чтобы вы это делали.

Режим высокой контрастности
Для активации эффекта прозрачного стекла, мы воспользуемся цветами режима высокой контрастности с настройками другой темы.
Для начала, нажмите правой кнопкой по любому свободному месту на рабочем столе и выберите «Персонализация».

Включите тему «Контрастная белая», нажав на неё.

Нажмите на опцию «Цвет» в самом низу окна персонализации.

Оставьте окно «Цвет и внешний вид окна» открытым и пока ничего не нажимайте. Снова кликните правой кнопкой мыши по рабочему столу и откройте второе окно персонализации.

Во втором окне персонализации нажмите на одну из стандартных тем Windows, чтобы включить её.

Вернитесь к окну «Цвет и внешний вид окна», которые оставили открытым, и нажмите кнопку «Сохранить изменения».

Теперь границы ваших окон будут прозрачными. Конечно, это не совсем Aero Glass, так как мы получили полную прозрачность без размытия. Кроме этого, при перетаскивании окон могут возникнуть графические баги. Тем не менее, это самый близкий к Aero Glass эффект, которого можно добиться на Windows 8.
Этот эффект можно так же активировать при помощи программы Aero8Tuner, созданной разработчиками популярного приложения Aero Tuner для Windows 7. К сожалению, Aero8Tuner не обладает такими широкими настройками, как Aero Tuner. Microsoft убрала множество функций Aero из Windows, и их невозможно вернуть. Aero8Tuner позволяет изменять только настройки, скрытые в Windows.
Используя Aero8Tuner, вы легко сможете включить принудительный режим высокой контрастности, чтобы добиться прозрачности без использования темы с высокой контрастностью. Однако, работать всё будет так же, как если бы вы всё сделали вручную.
При помощи Aero8Tuner вы так же можете выбирать цвет окон. Доступны все цвета, даже те, которые нельзя выбрать через стандартные средства Windows.

В конечном итоге этот трюк может слегка разочаровать фанатов Aero Glass, предпочитающих старый внешний вид Windows 7 новому тусклому облику Windows 8. Некоторые люди работают над полноценной поддержкой Aero Glass, но особо на них не надейтесь, так как Microsoft сделала всё, чтобы усложнить им задачу.
Читайте также:


