Как установить карты на windows 8
Minecraft или майнкрафт - игра, завоевавшая популярность миллионов. И вполне заслуженно. Логично, что каждую неделю для нее делается множество карт, модов и других полезных вещей.
На этой странице вы узнаете о том, как устанавливать карты на Майнкрафт (Minecraft). Все далеко не так сложно, как можно было бы подумать. Просто внимательно следуйте всем шагам и выполняйте их условия. Итак, читаем гайд как установить карту на Minecraft:
Короткая инструкция по установке карт на Майнкрафт:
1. Найти папку /.minecraft/saves в зависимости от того, какой у вас Windows (Windows 7, Vista – C:/Users/»User name»/AppData/Roaming/.minecraft/saves или Windows XP – C:/Documents and Settings/»User name»/Application Data/.minecraft/saves).
2. Кинуть в эту папку уже содержимое архива с картой.
3. Запустить игру, выбрать Single player, выбрать вашу карту, играть.
Подробная инструкция по установке карт. Итак, чтобы установить карту на Майнкрафт нужно:
1. Узнать, какая у вас на компьютере установлена операционная система - Windows 7, Vista или Windows XP. Узнать это очень просто, ведь при загрузке компьютера появляется ее логотип, да и в стартовом меню все это ясно написано.
- Если у вас Windows 7, Vista, заходим сюда – C:/Users/»User name»/AppData/Roaming/.minecraft/saves
- А если Windows XP, то вот сюда – C:/Documents and Settings/»User name»/Application Data/.minecraft/saves
То есть вам нужно открыть диск C: - ваш основной диск, где стоит Windows и куда устанавливаются игры (в том числе и Майнкрафт). Внимание, User name - это ваше имя пользователя на данном компьютере (его еще называют профиль). Он может быть как вашим ник неймом, словом "Administrator" или любым другим, которое вы написали при установке Windows. Короче говоря ладно, тут вроде бы разобрались. Идем дальше.
3. Вот тут уже можно запускать саму игру Minecraft. В меню ищите пункт Single player и смело нажимайте туда. Выбирайте ту самую карту, запускайте игру и получайте удовольствие.
Как видите, установить карту для Minecraft достаточно просто. Пробуйте и у вас обязательно получится.
Подход к обновлению не зависит от версии операционной системы. Описанные действия подойдут для Windows 8 / 10 и, а также, 7 и XP.
Процесс обновления сводится к:
- Определению производителя и модели сетевого адаптера.
- Загрузки с сайта производителя нужной версии драйвера.
- Установки программного обеспечения.
Мы рассмотрим каждый процесс пошагово.
Данная инструкция предполагает наличие Интернета. Если его нет на компьютере, скачать сетевой драйвер можно на другом устройстве и перенести нужные файлы на конечный компьютер. Также, можно заранее скачать программу DriverPack Offline Network, которая уже содержит большую базу сетевых устройств и установить ее на целевом компьютере.
1. Определение производителя
В большинстве случаев, у нас будет несколько сценариев определения модели оборудования:
1. Сетевой адаптер интегрирован в материнскую плату (самый распространенный вариант для проводных соединений). В этом случае можно воспользоваться инструкцией Как узнать модель материнской платы. После мы будем скачивать драйвер сетевой карты для нее.
2. Используется ноутбук. В этом случае нам нужна модель ноутбука. Ее можно посмотреть в документах или на нижней стороне самого компьютера.
3. У нас дискретная сетевая карта (например, WiFi). В этом случае нам нужна конкретная модель устройства. Ее можно узнать по документации, посмотреть на самом устройстве или воспользоваться программой, например, AIDA64.
После определения производителя и модели, переходим к скачиванию программного обеспечения.
2. Загрузка драйвера
Переходим на сайт разработчика оборудования. Например, если мы хотим найти драйвер для интегрированной карты на материнской плате ASUS, переходим на сайт производителя. В поиске вводим определенную на раннем этапе модель:


Среди результатов отсортируем вывод, выбрав только материнские платы:

В найденных результатах переходим к своей материнской плате:

В меню сверху находим Поддержка и переходим на эту страницу:

Переходим на вкладку Драйверы и утилиты:

Выбираем операционную систему, ее версию и разрядность (32- или 64-bit):

В списке драйверов находим программное обеспечение для сети с скачиваем его:

Процесс поиска драйвера для другого производителя материнской платы, ноутбука или сетевого адаптера полностью аналогичен.
После загрузки нужного файла переходим к установке.
3. Установка драйвера
В зависимости от скачанного файла, есть два варианта установки драйвера — с помощью установщика Windows или вручную. Рассмотрим оба варианта.
С помощью мастера установки
В большинстве случаев, драйверы распространяются в виде установщика. Достаточно запустить файл setup.exe(msi)/install.exe(msi) и пройтись по мастеру установки, отвечая далее.
В некоторых случаях настройки применятся сразу, иногда нужно перезагрузить компьютер.
Ручная установка
В редких случаях, драйвер скачивается как архив, в котором нет установщика. В таком случае, распаковываем архив с драйверами.
Открываем диспетчер устройств одним из способов:
- Кликаем правой кнопкой мыши по Пуск и выбираем Диспетчер устройств.
- Вводим команду devmgmt.msc.
- Используем поиск Windows.
Раскрываем ветку с сетевыми адаптерами - кликаем правой кнопкой мыши по нужному устройству и выбираем Обновить драйвер:

В открывшемся окне выбираем Найти драйверы на этом компьютере:

Выбираем путь до папки с распакованным архивом с драйверами:

. и нажимаем Далее:

Если драйвер подходит, начнется процесс его установки. По его окончании рекомендуется перезагрузить компьютер.
Дополнительные методы установки драйвера
Выше описан рекомендованный способ установки или обновления сетевого драйвера, так как он гарантирует совместимость с оборудованием. Однако, есть и другие, относительно, более простые методы. Их можно применять, когда производитель больше не поддерживает устройство и нет возможности для него скачать официальную версию драйвера.
Windows 10 / 8.1
Для обновления просто заходим в диспетчер устройств одним из описанных выше методов, кликаем по устройству правой кнопкой мыши и выбираем Обновить драйвер:

В открывшемся окне кликаем по Автоматический поиск драйверов:

Ждем результата поиска.
Установка по коду устройства
У каждого оборудования, которое видит система Windows, есть специальный код, по которому можно найти драйвер. Это универсальный метод установки, но он обеспечивает меньшую гарантию совместимости, нежели которую можно получить от производителя.
Подробнее процесс описан в инструкции Как найти драйвер по коду устройства.
Использование специальной программы
Данный метод позволяет без особых усилий обновить сразу все драйверы — просто устанавливаем программу и выбираем устройства для обновления, независимо от версии системы Windows. Однако, данный способ самый опасный и иногда приводит к фатальным ошибкам. Его стоит применять осторожно и в крайнем случае.
Примеры программ, который позволяют автоматически скачивать и устанавливать драйверы для устройств нашего компьютера — DriverHub, Driver Pack. Некоторые программы имеют офлайн версию, в базе которой есть все драйверы для сети — это позволит установить их на компьютере без Интернета.
Драйвер Realtek
Большая доля сетевых адаптеров принадлежит производителю Realtek. Мы можем скачать последнюю версию драйвера от самого производителя сетевой карты.
Драйвер можно скачать на сайте производителя в разделе загрузки.
Откат или переустановка драйвера
Если после установки обновления драйвера компьютер стал работать хуже, можно выполнить откат версии или удаление с последующей установкой.
Откат
Для этого открываем диспетчер устройств и переходим к свойству устройства:

На вкладке Драйвер кликаем по кнопке Откатить:

* если данная кнопка не будет доступна для нажатия, значит драйвер не был обновлен и на компьютере стоит единственная версия. Откат сделать нельзя.
Переустановка
Сначала удаляем драйвер. Для этого заходим в диспетчер устройств, кликаем правой кнопкой мыши по сетевому устройству и выбираем Удалить устройство:

Если доступна галочка Удалить программы драйверов для этого устройства, ставим ее. Нажимаем Удалить:

После удаления драйвера перезагружаем компьютер и устанавливаем программное обеспечение по инструкции выше.
Если драйвер не устанавливается
В процессе установки или обновления мы можем получить различные ошибки. Как правило, их причина — это попытка установить неподходящий драйвер. Внимательно проверяем, что мы скачали программное обеспечение для подходящей версии операционной системы. В некоторых случаях, проблему может вызывать неправильно работающее устройство.
В качестве решения, можно попробовать воспользоваться одним из альтернативных методов установки, например, с помощью специализированной программы.

После обновления версии системы появились вопросы, где найти стандартные игры (пасьянс паук, косынка) на Windows 7, 8, 8.1, 10? Данные игры были установлены, как стандартные, на операционных системах Виндоуз.
С выходом 7-ой версии Windows и выше, появились проблемы с наличием игр на компьютере. Многие просто не смогли их найти. Где находятся стандартные игры на Windows 7, 8, 8.1, 10? Следует разобраться в этом в данной статье.
Где найти стандартные игры на Windows 7?
После установки Виндовс 7 отсутствие на данной операционной системе пасьянса паук, пасьянса косынка, маджонга и т.д. стало проблемой. Пользуясь инструкцией, можно разобраться в этой проблеме:

- найти «Программы и компоненты», открыть данный раздел;

- слева нажать на «Включение и отключение компонентов Windows», в раскрывшемся окне найти «Игры» и раскрыть корневые папки, нажав «+», после этого открыть «Интернет-игры» и отметить перечисленные игры косынка, маджонг, пасьянс паук и т.д. и нажать «Ок»;

- появится окно с информацией о произошедших изменениях;


Чтобы установить всем полюбившиеся стандартные игры на данные ОС, достаточно скачать и установить специальную программу Microsoft Games for Windows и после этого можно в пасьянсы играть бесплатно. Данная программа была разработана специально для обычных пользователей, с возможностью автоматического распознавания вида системы и её разрядности (32 или 64).
Как только файл будет скачан на компьютер:

- когда процесс установки стандартных игр и других дополнительных компонентов завершится, они появятся в меню «Пуск»;


Стандартные игры на Windows появление и развитие
История появления стандартных игр на Windows начинается в 90-х годах. После этого начался взлёт и развитие игровой отрасли. С появлением личного компьютера, стало возможным устанавливать новые игры в домашних условиях и в большинстве случаев, совершенно бесплатно. На сегодняшний день, можно играть в пасьянсы онлайн. С появившийся свободной минутой на работе или учёбе, можно скоротать время за отдыхом в игре.
Пасьянс паука, косынка, маджонг стали настолько популярными, что по ним даже проводились регулярные международные соревнования, порой даже со значительными денежными выигрышами.
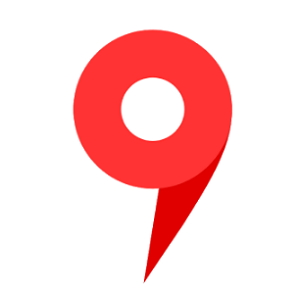
Данный информатор снабдит вас информацией о любом интересующем вас месте, он проанализирует ситуацию на дороге, учтет пробки, дорожные работы, движение общественного транспорта, чтобы вы не опоздали.
В отличие от многих других приложений, которые зависят от сети, данная программа не нуждается в подобном.
Какие функции выполняет приложение?
А между тем программа представляет собой поисковик, картограф и навигатор. Не случайно среди тех, кто уже испробовал приложение на смартфоне, много желающих установить его на компьютер. Причем количество пользователей с каждым месяцем растет. И среди них не только автолюбители, но и пешеходы.
Она ответит на все вопросы, которые могут возникнуть в пути: как пройти до места значения, сколько времени придется потратить на это, что встретится вам в пути.
Поражают и дополнительные опции программы, столь любимые теми, кто использует Яндекс.Карты на ПК.
Простой дизайн, понятный интерфейс — все это бросается в глаза с первого же открытия программы. Весь главный экран — это карта. Остальные кнопки расположены так, что они не занимают много места, но при этом постоянно под рукой.
Если вам нужно отыскать объект, то для этого не обязательно рассматривать всю карту. Удобная система поиска позволяет настроить фильтры или ввести название всего лишь по первым буквам. Здесь также есть возможность обратиться к справочникам, а вся история запросов сохраняется в памяти, что облегчает доступ к нужным объектам приложения.
Данная утилита может работать без подключения к сети, чем она существенно отличается от аналогичных программ. Для этого достаточно лишь заранее скачать карты на устройство, тогда вы не будете зависеть от стабильности интернета, так как программа будет обращаться к скачанным картам. Сейчас доступно более двух тысяч городов России, Эстонии, Турции, Украины, Латвии, Беларуси, Грузии, Армении, Казахстана.
В программе представлены три вида карт: гибрид, спутник и схема. Так же при необходимости можно включить режим панорамы, чтобы посмотреть, как выглядит объект в реальности. Это бывает полезно тем, кто ищет, где можно припарковать машину, или хочет иметь представление, как выглядит то место, которое вы планируете посетить.
Программа позволяет учитывать при движении различные дорожные ситуации: пробки, заторы, ремонтные работы и аварии.
Утилита рассчитает ваше время в пути, предложит несколько маршрутов, из которых вы можете выбрать лучшее. Учитывается количество пересадок, длина пути и затраченное время.
Для автомобилистов полезны будут голосовые предупреждения о наличии стационарных камер и радаров, о скоростных ограничениях.
Однако не только информацией о маршрутах поделится приложение. Оно предоставит информацию о заведениях, о времени их работе, контактах, отзывах. А некоторые объекты даже снабжены фотографиями и ссылками на страницы сайтов организаций.
Каждый пользователь может внести свой вклад в разработку карт. Так, он может оставлять отзывы о компаниях и заведениях, делиться информация о дорожных ситуациях.
Системные требования
Кроме эмулятора, вам потребуется еще оперативная память более 2 Гб и свободного места на жестком диске более 1 Гб.
Как запустить Яндекс Карты на ПК
Как вы понимаете разные системы не могут запускать напрямую файлы друг друга. На помощь приходят дополнительные программы, которые позволяют адаптировать среду запуска. Одними из таких программ и являются эмуляторы андроид среды.
В настоящее время много разработано таких программ. У всех есть свои достоинства и недостатки. На сайте мы собрали самые популярные. Внизу ссылки на официальные источники. Вы можете испробовать каждую и выбрать наиболее подходящую для вашей системы. Все программы работают с вашим гугл-аккаунтом, синхронизируя работу с мобильным устройством. Вы можете тестировать приложения и потом переносить их на свой мобильный.
Программа запустится на ОС Windows выше семерки лишь при наличии эмулятора BlueStacks.
- Скачайте установочный файл с нашего сайта на ваше устройство и запустите автоматический процесс инсталляции.
- Далее введите свои учетные данные аккаунта google (для доступа к Google Play).
- В строке поиска вбейте название нужной вам программы. Нажатием на кнопку с надписью «Установить» запустите процесс инсталляции Яндекс.Карты на компьютер.




Кратко о главном: что может быть полезно при установке
Зачем нужен эмулятор Android-среды?
Предназначен для копирования системы Android на систему Windows, так, чтобы поведение Андроид максимально было близко к оригиналу. Эмуляция сохраняет поведение системы Андроид.Для каких целей мы ставим программу-эмулятор:
- запускать Android-приложения на ПК;
- перенастраивать управление, управлять мышью и с клавиатуры мобильной игрой;
- записывать серию действий и выполнять их с помощью одной кнопки - создавать макросы;
- запускать одну игру в нескольких окнах;
- получить Root права;
- синхронизировать приложения мобильного устройства с ПК;
- работать с Google Play, AMD AppZone, Amazon Appstore.
Предлагаем несколько вариантов программ (ниже ссылки с официальных сайтов разработчиков программ-эмуляторов), программы работают по аналогичному принципу.
Нужно ли регистрировать Google аккаунт?
Аккаунт синхронизирует мобильное устройство и ПК - это главная задача аккаунта.
Создав аккаунт, вы используете:
- весь функционал электронной почты в Gmail;
- получение рекомендаций на YouTube;
- cкачивание приложений из Google Play.
Вы можете воспользоваться существующим аккаунтом мобильного устройства.
Ваши действия, если нет аккаунта:
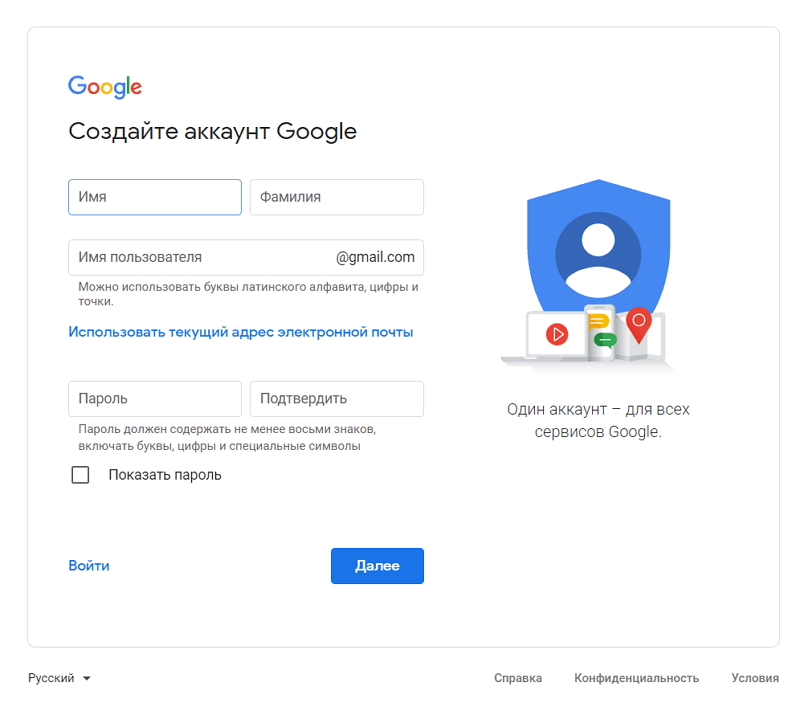
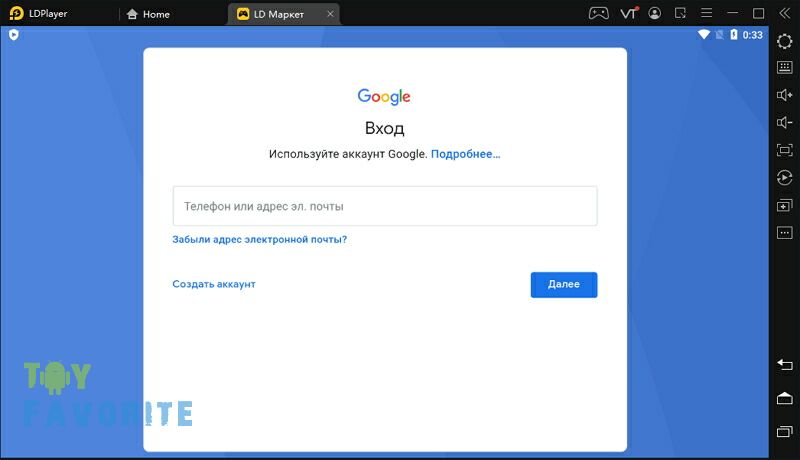
Как запустить .apk-файл?
- Опция добавления .apk файла в основном меню программы-эмулятора.
- Или перетащите мышью скаченный файл в окно эмулятора.
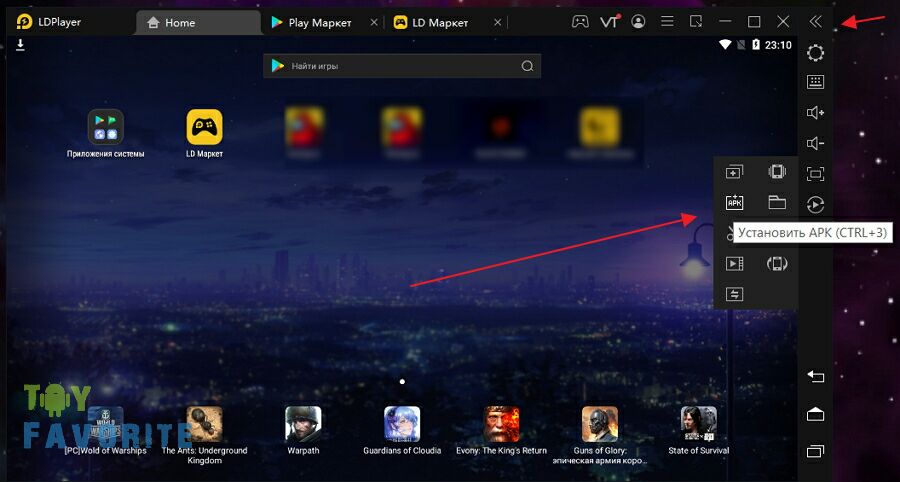
Близкие по функционалу приложения
-
. Данная программа перекликается с описанной выше. Приложение позволяет построить маршрут для автотранспорта, чтобы быстро добраться из точки А в пункт Б. Предлагает программа несколько вариантов пути. С навигатором можно общаться с помощью голосовых поисковых запросов. Отличие в том, что данная программа не предназначена для пешеходов.
- Google Карты — приложение от разработчиков известной поисковой системы. Сообщит о пробках, происшествиях, расскажет о движении общественного транспорта. В системе имеются панорамы музеев, улиц, схемы торговых центров, вокзалов и аэропортов.
Вас может заинтересовать:
Здравствуйте друзья, установить звуковую карту в компьютер, если встроенная вышла из строя очень просто, самое главное, чтобы на вашей материнской плате был разъём PCI, которого, к сожалению на самых современных материнских платах уже может и не быть, но в таком случае можно купить звуковую карту USB, это же решение можно посоветовать и владельцам ноутбуков.

Кстати, очень многие профессиональные звуковые карты фирмы Сreative устанавливаются в разъём PCI Express x1, который присутствует на многих материнских платах и обычно ничем не занят.
Также нужно не забыть, что на некоторых материнских платах, после установки в ваш системный блок дискретной (отдельно ставящейся) звуковой карты, встроенную звуковую карту нужно отключить в БИОС.
Впрочем, установить себе дискретную звуковую карту можно не по причине того, что у вас сгорела встроенная звуковушка, может быть вас просто не устраивает качество встроенного аудио решения вашей материнской платы.
Давайте для примера установим в наш компьютер звуковую карту интерфейса PCI.
На выключенном компьютере, открываем боковую крышку системного блока и внимательно смотрим на нашу материнскую плату, на ней есть два разъёма PCI и два свободных разъёма PCI Express x1, в любой из которых можно установить звуковую карту интерфейса PCI Express x1. Один разъём PCI не доступен, его закрывает система охлаждения видеокарты, значит остаётся другой.


У нас имеется две звуковые карты PCI, первая простая бюджетная C-Media по цене 250 рублей, вторая профессиональная Sound Blaster. Устанавливаются они одинаково просто.


Если вам мешает видеокарта, можете её снять, установить звуковую карту и поставить видеокарту назад.Теперь устанавливаем звуковую карту в PCI разъём и прикрепляем к корпусу крепёжным винтом.



Вид задней стенки системного блока после установки звуковой карты.

Как видим, в моём случае звуковая карта Sound Blaster тоже закрывает половину вентилятора видеокарты, но мой системный блок так работает уже давно, температура видеокарты остаётся нормальной, к звуковой карте тоже претензий нет.

Если вместо Sound Blaster установить бюджетную звуковую карту, кулер видеокарты останется почти не закрытым.


Нужно ли после установки дискретной звуковой карты отключать встроенную в БИОС?
Это зависит от материнской платы. Например на стареньких материнках нужно пройти на вкладку Advanced и выставить опцию High Definition Audio Driver в положение Disabled, затем сохранить изменения и выйти и БИОС.
Читайте также:


