Консоль linux что это
Во всех операционных системах, в том числе и в Linux, термин 'команда' означает либо утилиту командной строки, либо определённую возможность, встроенную в командную оболочку системы. Тем не менее, для самих пользователей это различие не имеет особого значения. В конце концов, и те и другие команды терминала Linux вызываются одинаково. Вы вводите слово в вашем эмуляторе терминала и получаете результат выполнения команды.
Я уже писал о командах терминала Linux, но тогда затронул лишь несколько самых интересных, самых полезных команд, рассчитывая на то, что пользователь уже достаточно знаком с возможностями терминала. Но нужно сделать ещё одну статью, рассчитанную на новичков, тех, кто только делает свои первые шаги в освоении Linux.
И вот она. Её цель - собрать основные простые и сложные команды Linux, которые должен знать каждый пользователь, чтобы наиболее эффективно управлять своей системой. Для удобности запоминания опций команд я в скобках добавил слова, от которых они произошли - так намного проще, на себе проверено.
Это не значит, что я перечислю все команды, все перечислены тут - я постараюсь охватить всё самое полезное, то, что может пригодиться в повседневной жизни. Чтобы было удобнее читать, разделим этот список на категории команд по назначению. Большинство рассмотренных здесь утилит не требуют дополнительной установки, они будут предустановлены в любом дистрибутиве Linux, а если не будут, то их несложно найти в официальных репозиториях.
Команды Linux для управления файлами
Утилита для просмотра содержимого каталогов. По умолчанию показывает текущий каталог. Если в параметрах указать путь, то она перечислит содержимое конечного каталога. Полезные опции -l (List) и -a (All). Первая форматирует вывод в виде списка с более подробной информацией, а вторая включает показ скрытых файлов. Подробнее здесь.
2. cat
Позволяет перейти из текущего каталога в указанный. Если запустить без параметров - возвращает в домашний каталог. Вызов с двумя точками возвращает на уровень вверх относительно текущего каталога. Вызов с тире (cd -) возвращает к предыдущему каталогу. Более детально здесь.
4. pwd
Печатает на экран текущий каталог. Это может быть полезно, если ваша командная строка Linux не выводит такую информацию. Эта команда будет востребована в Bash программировании, где для получения ссылки на каталог выполняется скрипт. Более подробно в отдельной статье.
5. mkdir
Создание новых каталогов. Наиболее удобная опция -p (Parents), позволяет создать всю структуру подкаталогов одной командой, даже если они ещё не существуют. Подробнее о том как создать папку читайте в отдельной статье.
6. file
Команда file показывает тип файла. В Linux файлы не обязаны всегда иметь расширения для того, чтобы с ними работать. Поэтому пользователю иногда трудно определить, что за файл перед ним. Эта маленькая утилита решает проблему.
Копирование файлов и каталогов. Она не копирует каталоги по умолчанию рекурсивно (то есть все поддиректории и все файлы в поддиректориях), поэтому не забудьте добавить опцию -r (Recursive) или -a (Archive). Последняя включает режим сохранения атрибутов, владельца и временного штампа в дополнение к рекурсивному копированию.
Перемещение или переименование файлов и каталогов. Примечательно, что в Linux это одна и та же операция. Переименование - это перемещение файла в ту же папку с другим именем. Подробнее - здесь.
Удаляет файлы и папки. Очень полезная команда Linux: с её помощью вы можете убрать весь беспорядок. Если нужно рекурсивное удаление, используйте опцию -r. Однако будьте осторожны: конечно, для того чтобы повредить систему вам нужно будет серьёзно постараться, однако можно удалить собственные важные файлы. Rm удаляет файлы не в корзину, из которой потом всё можно будет восстановить, а полностью стирает. Действия оператора rm необратимы. Поверьте, ваши оправдания в духе "rm съела мою курсовую" никому не будут интересны. Подробнее в этой статье.
10. ln
Создает жёсткие или символические ссылки на файлы. Символические или программные ссылки - это что-то похожее на ярлыки в Windows. Они предоставляют удобный способ доступа к определённому файлу. Символические ссылки указывают на файл, но не имеют никаких метаданных. Жёсткие ссылки, в отличие от символических, указывают на физический адрес области диска, где хранятся данные файла.
11. chmod
Изменяет права доступа к файлу. Это чтение, запись и выполнение. Каждый пользователь может изменять права для своих файлов.
12. chown
Изменяет владельца файла. Только суперпользователь может изменять владельцев. Для рекурсивного изменения используйте опцию -R.
13. find
Поиск в файловой системе, файлах и папках. Это очень гибкая и мощная команда Linux не только из-за своих способностей ищейки, но и благодаря возможности выполнять произвольные команды для найденных файлов.
14. locate
В отличие от find, команда locate ведёт поиск в базе данных updatedb для шаблонов имён файлов. Эта база данных содержит снимок файловой системы, что позволяет искать очень быстро. Но этот поиск ненадёжен, потому что вы не можете быть уверены, что ничего не изменилось с момента последнего снимка. Подробнее - тут.
15. du
Показывает размер файла или каталога. Самые полезные опций: -h (Human), которая преобразует размеры файлов в легко читаемый формат, -s (Summarize), которая выводит минимум данных, и -d (Depth), устанавливающая глубину рекурсии по каталогам.
16. df
Анализатор дискового пространства. По умолчанию вывод достаточно подробный: перечислены все файловые системы, их размер, количество использованного и свободного пространства. Для удобства есть опция -h, делающая размеры легко читаемыми.
17. dd
Как сказано в официальном руководстве, это команда терминала для копирования и преобразования файлов. Не очень понятное описание, но это всё, что делает dd. Вы передаёте ей файл-источник, пункт назначения и пару дополнительных опций. Затем она делает копию одного файла в другой. Вы можете задать точный размер данных, которые нужно записать или скопировать. Работает утилита со всеми устройствами. Например, если вы хотите перезаписать жёсткий диск нулями из /dev/zero, можете сделать это. Также она часто используется для создания LiveUSB или гибридных ISO образов.
18 mount / umount
Это команды консоли Linux для подключения и отключения файловых систем Linux. Можно подключать всё: от USB накопителей, до ISO образов. И только у суперпользователя есть права для этого.
Linux команды консоли для работы с текстом
19. more / less
Это две простенькие команды терминала для просмотра длинных текстов, которые не вмещаются на одном экране. Представьте себе очень длинный вывод команды. Или вы вызвали cat для просмотра файла, и вашему эмулятору терминала потребовалось несколько секунд, чтобы прокрутить весь текст. Если ваш терминал не поддерживает прокрутки, вы можете сделать это с помощью less. Less новее, чем more и поддерживает больше опций, поэтому использовать more нет причин.
20. head / tail
Ещё одна пара, но здесь у каждой команды своя область применения. Утилита head выводит несколько первых строк из файла (голова), а tail выдает несколько последних строк (хвост). По умолчанию каждая утилита выводит десять строк. Но это можно изменить с помощью опции -n. Ещё один полезный параметр -f, это сокращение от follow (следовать). Утилита постоянно выводит изменения в файле на экран. Например, если вы хотите следить за лог файлом, вместо того, чтобы постоянно открывать и закрывать его, используйте команду tail -nf.
21. grep
Grep, как и другие инструменты Linux, делает одно действие, но делает его хорошо: она ищет текст по шаблону. По умолчанию она принимает стандартный ввод, но вы можете искать в файлах. Шаблон может быть строкой или регулярным выражением. Она может вывести как совпадающие, так и не совпадающие строки и их контекст. Каждый раз, когда вы выполняете команду, которая выдает очень много информации, не нужно анализировать всё вручную - пусть grep делает свою магию.
22. sort
Сортировка строк текста по различным критериям. Наиболее полезные опции: -n (Numeric), по числовому значению, и -r (Reverse), которая переворачивает вывод. Это может быть полезно для сортировки вывода du. Например, если хотите отсортировать файлы по размеру, просто соедините эти команды.
23. wc
Утилита командной строки Linux для подсчёта количества слов, строк, байт и символов. Подробнее тут.
24. diff
Показывает различия между двумя файлами в построчном сравнении. Причём выводятся только строки, в которых обнаружены отличия. Измененные строки отмечаются символом "с", удалнные - "d", а новые - "а". Подробнее - здесь.
Кстати, я подготовил ещё одну подробную статью, в которой описан именно просмотр содержимого текстового файла в Linux c помощью терминала.
Команды Linux для управления процессами
25. kill / xkill / pkill / killall
Служат для завершения процессов. Но они принимают различные параметры для идентификации процессов. Kill нужен PID процесса, xkill - достаточно кликнуть по окну, чтобы закрыть его, killall и pkill принимают имя процесса. Используйте ту, которая удобна в определенной ситуации.
26. ps / pgrep
Как уже говорилось, чтобы уничтожить процесс, нужен его идентификатор. Один из способов получить его, это утилита ps, которая печатает информацию о запущенных процессах. По умолчанию вывод очень длинный, поэтому используйте опцию -e, чтобы увидеть информацию об определённом процессе. Это только снимок состояния на момент вызова, и информация не будет обновляться. Команда ps с ключом aux выводит полную информацию о процессах. Pgrep работает следующим образом: вы задаете имя процесса, а утилита показывает его идентификатор. Подробнее о команде ps описано тут.
27. top / htop
Обе команды похожи, обе отображают процессы и могут быть использованы как консольные системные мониторы. Я рекомендую установить htop, если в вашем дистрибутиве он не поставляется по умолчанию, так как это улучшенная версия top. Вы сможете не только просматривать, но и контролировать процессы через его интерактивный интерфейс.
28. time
Время выполнения процесса. Это секундомер для выполнения программы. Полезно, если вам интересно, насколько сильно ваша реализация алгоритма отстает от стандартной. Но, несмотря на такое название, она не сообщит вам текущее время, используйте для этого команду date.
Команды Linux окружения пользователя
29. su / sudo
Su и sudo - это два способа выполнить одну и ту же задачу: запустить программу от имени другого пользователя. В зависимости от вашего дистрибутива вы, наверное, используете одну или другую. Но работают обе. Разница в том, что su переключает вас на другого пользователя, а sudo только выполняет команду от его имени. Поэтому использование sudo будет наиболее безопасным вариантом работы. Я писал про права суперпользователя в этой статье.
30. date
В отличие от time, делает именно то, чего вы от неё и ожидаете: выводит дату и время в стандартный вывод. Его можно форматировать в зависимости от ваших потребностей: вывести год, месяц, день, установить 12-ти или 24-ти часовой формат, получить наносекунды или номер недели. Например, date +"%j %V", выведет день в году и номер недели в формате ISO.
31. alias
Команда создаёт синонимы для других команд Linux. То есть вы можете делать новые команды или группы команд, а также переименовывать существующие. Это очень удобно для сокращения длинных команд, которые вы часто используете, или создания более понятных имен для команд, которые вы используете нечасто и не можете запомнить. Здесь собрано несколько полезных алиасов.
32. uname
Выводит некую основную информацию о системе. Без параметров она не покажет ничего полезного, кроме строчки Linux, но, если задать параметр -a (All), можно получить информацию о ядре, имени хоста и узнать архитектуру процессора.
33. uptime
Сообщает вам время работы системы. Не очень существенная информация, но может быть полезна для случайных вычислений или просто ради интереса, чтобы узнать, как давно был перезагружен сервер.
34. sleep
Вам, наверное, интересно как же её можно использовать. Даже не учитывая Bash-скриптинг, у неё есть свои преимущества. Например, если вы хотите выключить компьютер через определенный промежуток времени или использовать в качестве импровизированной тревоги.
Команды Linux для управления пользователями
35. useradd / userdel / usermod
Эти команды консоли Linux позволяют вам добавлять, удалять и изменять учетные записи пользователей. Скорее всего, вы не будете использовать их очень часто. Особенно если это домашний компьютер, и вы являетесь единственным пользователем. Управлять пользователями можно и с помощью графического интерфейса, но лучше знать об этих командах на всякий случай.
36. passwd
Эта команда позволяет изменить пароль учетной записи пользователя. Как суперпользователь вы можете сбросить пароли всех пользователей, даже несмотря на то, что не можете их увидеть. Хорошая практика безопасности - менять пароль почаще.
Linux команды для просмотра документации
37. man / whatis
Команда man открывает руководство по определённой команде. Для всех основных команд Linux есть man страницы. Whatis показывает, какие разделы руководств есть для данной команды.
38. whereis
Показывает полный путь к исполняемому файлу программы. Также может показать путь к исходникам, если они есть в системе.
Команды Linux для управления сетью
39. ip
Если список команд Linux для управления сетью вам кажется слишком коротким, скорее всего вы не знакомы с утилитой ip. В пакете net-tools содержится множество других утилит: ipconfig, netstat и прочие устаревшие, вроде iproute2. Всё это заменяет одна утилита - ip. Вы можете рассматривать её как швейцарский армейский нож для работы с сетью или как непонятную массу, но в любом случае за ней будущее. Просто смиритесь с этим.
40. ping
Ping - это ICMP ECHO_REQUEST дейтаграммы, но на самом деле это неважно. Важно то, что утилита ping может быть очень полезным диагностическим инструментом. Она поможет быстро проверить, подключены ли вы к маршрутизатору или к интернету, и дает кое-какое представление о качестве этой связи.
41. nethogs
Если у вас медленный интернет, то вам, наверное, было бы интересно знать, сколько трафика использует какая-либо программа в Linux или какая программа потребляет всю скорость. Теперь это можно сделать с помощью утилиты nethogs. Для того чтобы задать сетевой интерфейс используйте опцию -i.
42. traceroute
Это усовершенствованная версия ping. Мы можем увидеть не только полный маршрут сетевых пакетов, но и доступность узла, а также время доставки этих пакетов на каждый из узлов. Подробнее - тут.
Выводы
Мы рассмотрели основные команды Linux, которые могут пригодиться вам при повседневном использовании системы. Если вы считаете, что есть другие команды, которые нужно добавить в этот список, напишите в комментариях!
Итак, давайте сначала посмотрим что из себя представляет этот самый терминал. Найти его можно набрав «терминал» в строке поиска, или комбинацией клавиш Ctrl + Alt + T . Запустив его вы увидите примерно такое окошечко:

Знакомьтесь, это и есть терминал. Он создан для того, чтобы выполнять текстовые команды, поэтому отложите свою мышку в сторону и пододвиньте поближе клавиатуру 1) .
Управление терминалом
Давайте выполним какую-нибудь командочку, например:
На выходе получим кодовое имя нашего дистрибутива:

Набирать такие команды с клавиатуры посимвольно немного неудобно, поэтому давайте сразу разберёмся с основами управления терминалом. Начнём с копирования/вставки. Стандартные сочетания клавиш Ctrl + C и Ctrl + V в терминале не работают, вместо них используется старая добрая пара Ctrl + Insert с Shift + Insert или же сочетания с Shift : Ctrl + Shift + C для копирования и Ctrl + Shift + V для вставки. Что ж, теперь вы умеете целиком копировать команды из руководств.
Кстати, в большинстве руководств и инструкций вы встретите именно терминальные команды. Это связано с тем, что, графических оболочек очень много, и объяснить, как выполнить какое-то действие для каждой из них бывает очень непросто. А терминал - один для всех, и одна и та же команда работает во всех оболочках (естественно, кроме команд по настройке самой оболочки). К тому же, намного проще дать одну команду, чем объяснить где и как 10 раз нажать мышкой.Однако, часто всё-таки команды приходится набирать вручную, а не вставлять откуда-то. И вот тут на помощь приходит великолепное свойство терминала, называемое автодополнением. Наберите в терминале символы apt-g , а потом нажмите клавишу Tab . Терминал автоматически дополнит за вас команду. Кстати, apt-get - это основная консольная утилита управления пакетами, но об этом после.
А теперь попробуйте набрать только apt и нажать Tab . Ничего не происходит? А теперь нажмите Tab два раза подряд. Видите, терминал выдал вам список всех команд, начинающихся с apt .

Удобно, не правда ли? Особенно, если привыкнуть.
Автодополнение в терминале работает практически везде, и не только для команд, но так же для их аргументов и имён файлов. Поэкспериментируйте с ним, оно значительно сокращает время набора, да и вообще, терминал без автодополнения - это не терминал.
Еще одна хитрость. Откройте терминал нажмите сочетание клавиш Ctrl + R и начните набирать нужную команду. Терминал автоматически подставит подходящие варианты из набранных ранее команд.
Работа с файлами
Начну рассказ наверно с того, что в любой момент времени работы в терминале вы находитесь в некотором каталоге. При запуске терминала текущей директорией является домашний каталог пользователя, но потом вы конечно можете её поменять.
Узнать, в какой же папке вы сейчас находитесь, очень просто, достаточно посмотреть на приглашение терминала, то есть на те символы, которые печатаются автоматически в начале каждой строки:

Текущий каталог - это то, что между символами : и $ . Кстати, обратите внимание, перед : стоит имя пользователя и имя компьютера, разделённые символом @ . Но когда вы запускаете терминал, то между : и $ стоит символ

При запуске терминала текущим каталогом становится домашняя папка пользователя, так вот, символ
- это синоним адреса домашней папки текущего пользователя 2) . Кстати, если вы ещё не знаете, полный адрес домашнего каталога выглядит как
У меня это /home/san-alex .
Хорошо, как выяснить текущее местоположение, вроде разобрались, а как же его сменить? Для этого предназначена команда cd , выполните, например, команду
Видите, текущее местоположение изменилось:

После команды cd можно указывать как полные пути относительно корня, так и относительные, отсчитывающиеся от текущего каталога. В примере выше я использовал относительный путь. А вот полный:
Хочу сразу обратить внимание на несколько важных особенностей. Во-первых, при наборе путей так же работает автодополнение по Tab , это очень удобно. Во-вторых, использовать различные небуквенные символы и пробелы напрямую при наборе путей нельзя. Например, для того, чтобы перейти в каталог, содержащий в имени символ пробела, надо при наборе пути к такому каталогу перед пробелом поставить символ обратного слеша \ . Вот так:
Установка обратного слеша перед некоторыми символами называется экранированием. Кстати, при использовании автодополнения все слеши расставляются автоматически. Кроме того, можно просто заключить путь в двойные кавычки:
Но в этом случае автодополнение работать не будет.
Заменитель адреса домашнего каталога
можно использовать и при наборе путей, например:
А для перемещения непосредственно в домашний каталог достаточно просто набрать cd без аргументов.
Для перемещения на каталог выше можно использовать команду
Вообще, две точки обозначают всегда родительский каталог, поэтому можно делать так:
В принципе, всё можно как угодно комбинировать, в разумных пределах, конечно. Ну и напоследок про cd . Переместиться в предыдущий посещённый каталог можно командой
Как перемещаться по каталогам в первом приближении вроде разобрались, теперь же я расскажу про некоторые другие полезные операции. Посмотреть содержимое текущего каталога можно командой ls :

Обычно командам можно передавать различные модификаторы, например:

Кстати, эта команда показывает различную дополнительную информацию о содержимом каталога.
Очень часто параметрами команд являются имена файлов или папок, именно для этого я так подробно рассказывал о способе перемещения по каталогам и использования различных имен файлов в качестве аргументов. Например, команда cat показывает содержимое текстового файла, и если вы хотите посмотреть содержимое файла test.txt , лежащего в вашем домашнем каталоге, то вы могли бы выполнить команду
Получение справки
Начинающих пользователей Linux очень часто любят пугать так называемыми манами. Дело в том, что man - это система справки о командах для терминала. Пользоваться ей очень легко, просто наберите в терминале
Появится собственно текст справки 3) , разбитый на разделы. Перемещаться по нему можно с помощью стрелок и клавиш PgUp и PgDown , а для выхода просто нажмите Q .
Кроме man-страниц у многих утилит 4) есть встроенная справка, которую обычно можно посмотреть, запустив программу с ключом --help :
Есть и другие способы получения помощи, например похожая на man утилита info . Но чаще всего наиболее полную информацию о программе можно получить именно из man-страниц, а краткую справку - указав ключ --help при вызове 5) .
История введённых команд
Напоследок хочу лишь сказать, что терминал хранит историю введённых пользователем команд, которую вы можете листать в реальном режиме стрелками вверх и вниз на клавиатуре. Это очень удобно для повторного исполнения введённых ранее команд. А посмотреть всю историю можно командой
У каждой команды в истории есть номер, выполнить снова команду с определённым номером можно набрав в терминале восклицательный знак и номер нужной команды:

А повторить предыдущую набранную команду можно просто написав два восклицательных знака !! Двигаться по истории набранных команд можно стрелочками вверх/вниз клавиатуры. Нажав один раз на стрелку вверх - терминал покажет последнюю набранную команду, два раза - предпоследнюю, и так далее. Если нужно вернуться назад - нажмите стрелочку вниз.
Мне кажется, что с непривычки уже всё описанное может показаться дремучим лесом, а на самом деле это только самая верхушка айсберга, существуют ещё тысячи полезных команд и интересных приёмов работы в терминале. С помощью терминала можно редактировать файлы, слушать музыку, смотреть видео и выполнять ещё массу повседневных операций, но описание всего этого выходит далеко за рамки данной статьи.
Разные полезности терминала
На всякий случай немного коснусь ещё одной темы. Бывает так, что вы что-то запустили в терминале и хотите прервать работу этого чего-то. Обычно это сделать очень просто, достаточно нажать на клавиатуре сочетание клавиш Ctrl + C 6) .
Есть и другие управляющие сочетания, например Ctrl + D посылает сигнал конца файла запущенному приложению, а без запущенных утилит делает тоже, что и терминальная команда exit . Ну а если вы хотите более подробно управлять работающими программами, то посмотрите на системный монитор htop , который, правда, нужно доустанавливать отдельно.
Если у вас сложилось впечатление, что терминал - это какая-то примитивная программа, способная выполнять очень простые команды, то это ложное впечатление. На самом деле есть очень много консольных утилит с богатейшими возможностями. Например, как уже упоминалось выше, серверные версии Ubuntu поставляются без графической оболочки. С помощью только консольных утилит можно настроить и управлять сложнейшими многофункциональными серверами.
И напоследок, в качестве примера, рассмотрим простой консольный файловый менеджер. Помните, в одной из предыдущих глав мы установили в нашу систему Midnight Commander. Введите в терминале команду
и увидите, что получится:

Консоль
Не путайте терминал с консолью. Для работы консоли графическая оболочка не нужна совсем. Именно так работают серверные версии Ubuntu. Терминал - это только одна из программ, которые эмулируют работу консоли. В «настоящую» консоль можно попасть набрав комбинацию клавиш Ctrl + Alt + Fx (где Fx - клавиши от F1 до F6 ). После этого нужно ввести свой логин и пароль (пароль никак отображаться не будет, ни звездочками, ни черточками - вообще никак). Обратно в графическую оболочку - Ctrl + Alt + F7 .
Все, что говорилось по отношению к терминалу, действительно и для консоли. Все команды терминала - работают в консоли. Более того, терминал был создан для того, чтобы была возможность использовать консольные утилиты при работе в графической оболочке.
Вы, наверное, подумали: а зачем эта консоль нужна, если есть терминал? Приведу только два примера:
иногда какая-то программа может зависнуть и «повесить» все графическую оболочку (хоть и случается такое нечасто). Тогда можно перейти в консоль, командойпосмотреть номер зависшего процесса и командой
завершить зависший процесс.
На этом, пожалуй, закончим краткое введение в богатейший мир консольных команд Linux и рассмотрим еще некоторые особенности этой многогранной операционной системы:
В данном руководстве мы вкратце ознакомимся с работой в командной строке в Ubuntu 20.04 .
Требования
Для разных операционных систем командную строку можно открывать с помощью приложений:
- Mac OS X: Terminal (default), iTerm 2;
- Windows: PuTTY;
- Linux: Terminal, KDE Konsole, XTerm.
С подробным описанием команд для Ubuntu можно ознакомиться в официальной документации.
В операционной системе Ubuntu 20.04 открыть командную строку можно двумя способами: через консоль и через графический терминал.
Для работы через консоль следует нажать сочетание клавиш Ctrl+Alt+F1, для возврата в графический интерфейс — сочетание клавиш Ctrl+Alt+F7.
Для запуска терминала нажмите сочетание клавиш Ctrl+Alt+T.

Внизу экрана располагается приглашение командной строки — последовательность символов, извещающая о готовности к обработке команд:
- kamilla — имя текущего пользователя (суперпользователь/администратор);
- kamilla-Aspire-V3-37 — имя хоста (сервер);
- : — разделитель;
Базовые команды, используемые при настройке сервера
После создания нового сервера необходимо предпринять несколько шагов по его базовой настройке.
Для того чтобы открыть сервер под учетной записью заведенного пользователя введите команду:
ssh -p №port demo@adress
Для входа на сервер под учетной записью root используйте команду, заменив SERVER_IP_ADDRESS на публичный IP-адрес вашего сервера:
Для создания новой учетной записи пользователя введите команду, заменив имя DEMO на любое другое необходимое имя:
Для открытия конфигурационного файла в текстовом редакторе под пользователем root введите команду:
Для замены строчки в открывшемся конфигурационном файле найдите, например, строчку Port 22 и замените число 22 на любое другое число (от 1025 и до 65536).
После внесения изменений сохраните и закройте файл, нажав сочетание клавиш CTRL-X, затем клавишу Y, затем клавишу ENTER.
Для перезапуска сервиса SSH выполните следующую команду:
Для выполнения команды с привилегиями root-пользователя, перед ней следует поставить слово sudo:
Для завершения сессии выполните команду:
Обзорное описание команд, аргументов и опций для них
Для запуска команды следует ввести команду и нажать клавишу Enter.
Команды выполняются последовательно, для выполнения следующей появится приглашение командной строки (если не использовать специальные скрипты).
Для того чтобы открыть страницу с подробным описанием команды Linux, например ip address, введите команду man с именем команды:
Запуск без аргументов и опций
При запуске команд без аргументов:
- cd — возврат в домашнюю директорию текущего пользователя;
- ls — вывод списка файлов и директорий в текущем каталоге.
Пример:
Выполнив команду ls без параметров, получаем список файлов в каталоге:
Запуск с аргументами (параметрами)
Большинство команд рассчитано на запуск с передачей аргументов (параметров).
Наиболее распространенное использование команды cd — вызов с аргументом, который является путем к директории, в которую следует перейти:
Запуск с опциями
Пример:
Выполнив команду ls с опциями -A, -S, -1, получаем список всех файлов, включая «скрытые», расположенных по одному на каждой строке и отсортированных по размеру:
Запуск с аргументами и опциями (одновременно)
Структура записи команды с опциями и аргументами:
команда -опции аргументы
Пример:
Команда ls -la /home выведет подробный (-l) листинг директории /home, включая скрытые файлы (-a):
Переменные окружения
Окружение/среда (environment) — это набор пар ПЕРЕМЕННАЯ=ЗНАЧЕНИЕ, которые могут использоваться запускаемыми процессами.
Просмотр переменных окружения
Для того чтобы посмотреть свое окружение введите команду без аргументов:
В зависимости от конфигурации системы, вывод списка переменных окружения может занять несколько экранов, поэтому лучше использовать команду:
Просмотр значения переменной
Переменные окружения могут формироваться как из заглавных, так и из строчных символов, однако исторически повелось именовать их в верхнем регистре.
Чтобы вывести на экран значение какой-нибудь переменной окружения, достаточно набрать echo $ИМЯ_ПЕРЕМЕННОЙ, например, просмотр домашней директории пользователя, хранящийся в переменной окружения $HOME:
Для перехода в домашнюю директорию следует использовать команду:
Установка переменных окружения
Для установки значений переменной окружения введите команду:
VAR — название переменной;
value — значение переменной.
Пример:
Выполнив команду var=value, после вывода на просмотр получаем результат value:
Заключение
Мы познакомились с принципами работы в командной строке и базовыми командами.
В последующих статьях цикла, описывающего принципы работы в Linux, вы изучите с работой в bash (переменные, условия, циклы, примеры простых скриптов), а также ознакомитесь с управлением файлами и каталогами, созданием пользователей и настройкой прав.
Эффективная работа в операционных системах Linux невозможна без использования командной строки. Если в виндовс практически все действия и настройки можно выполнить через интерфейс пользователя, то в некоторых дистрибутивах линукса интерфейса просто нет, и все взаимодействие основано на использовании консоли. Далеко не все знают, что такое терминал Linux и зачем он вообще нужен. Необходимо разобраться с этим более подробно. Материал будет интересен для тех, кто хочет перейти с виндовс на Unix, но все еще сомневается.
Что такое в Linux командная строка
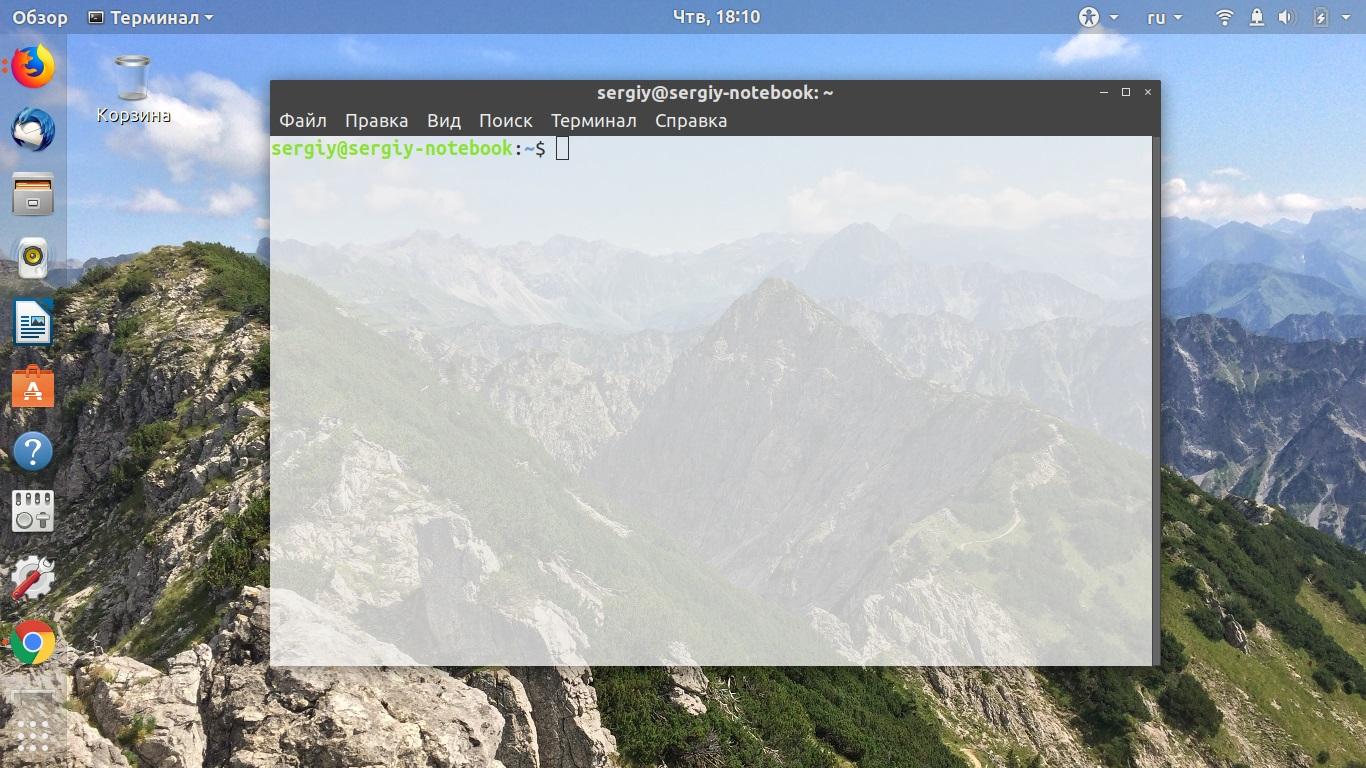
Открывать терминал крайне просто
Командная строка, или консоль — это специальная программа, которая выполняет и обрабатывает команды, введенные пользователем с клавиатуры. Она способна создавать файлы и редактировать их, управлять системными ресурсами и предоставлять множество полезных для пользователя данных, назначать те или иные права доступа к файлам и папкам, а также проделывать массу других операций.
В отличие от консоли в виндовс, которая появилась там от MS DOS (виндовс изначально являлась лишь графической оболочкой этой старой операционной системы), терминал в линуксе обладает куда более мощными и серьезными возможностями. Он находится в ОС изначально. Так было и в Unix, поэтому здесь он более развит, что позволяет экономить множество времени.
Современные консоли в Unix-подобных системах могут автоматически дополнять прописываемые имена команд или файлов, выполнять поиск и повторное выполнение действий, обладают историей выполненных команд.
Обратите внимание! Преимущество командной работы по сравнению с использованием графического интерфейса проявляется при выполнении множества однотипных действий. Иногда для решения задачи нужно переходить от окна к окну и делать десятки нажатий на мышь, в то время когда пусть даже длинная команда сделает всю работу за секунду.
Как открыть терминал в линукс
Каждый дистрибутив может обладать своими особенностями и командами, не говоря уже об оболочке командной строки, а их на данный момент немало. Наиболее популярными являются bash, pdkdh, sash, tcsh и новая zsh. Как открыть Linux Terminal, рассказано на примере Ubuntu, одной из последних версий.
В первую очередь следует воспользоваться горячими сочетаниями клавиш. Особенность убунту состоит в том, что, используя любое графическое окружение, открыть командную строку можно с помощью нажатия сочетания «Ctrl + Alt + T».
Если сочетание клавиш пользователю не по душе, то его всегда можно заменить на другое. Для этого переходят в настройки и находят раздел «Устройства», где следует выбрать пункт «Клавиатура». Остается определить, какое сочетание будет задействовано при активации окна терминала.
Обратите внимание! Практически любое окружение обладает утилитой «Выполнить», которая похожа на одноименное окно виндовс. Вызывается оно так же по горячему сочетанию клавиш «Alt + F2». Далее все зависит от оболочки: для Gnome применяют команду «$ gnome-terminal», а для KDE — «$ console».
Если пользователь не знает, какая команда запускает консоль линукс в его дистрибутиве, то необходимо воспользоваться следующим способом, основанным на использовании главного меню системы. Открывается оно по нажатию клавиши «Win» («Super»). Далее остается выбрать пункт «Терминал» или начать прописывать его в поисковом окне до момента его вывода.
Еще один метод основан на переходе в папку с файлами. Для этого находят стандартный предустановленный файловый менеджер, выбирают каталог с тем или иным файлом, а затем нажимают ПКМ по свободному месту директории и выбирают «Открыть в терминале».
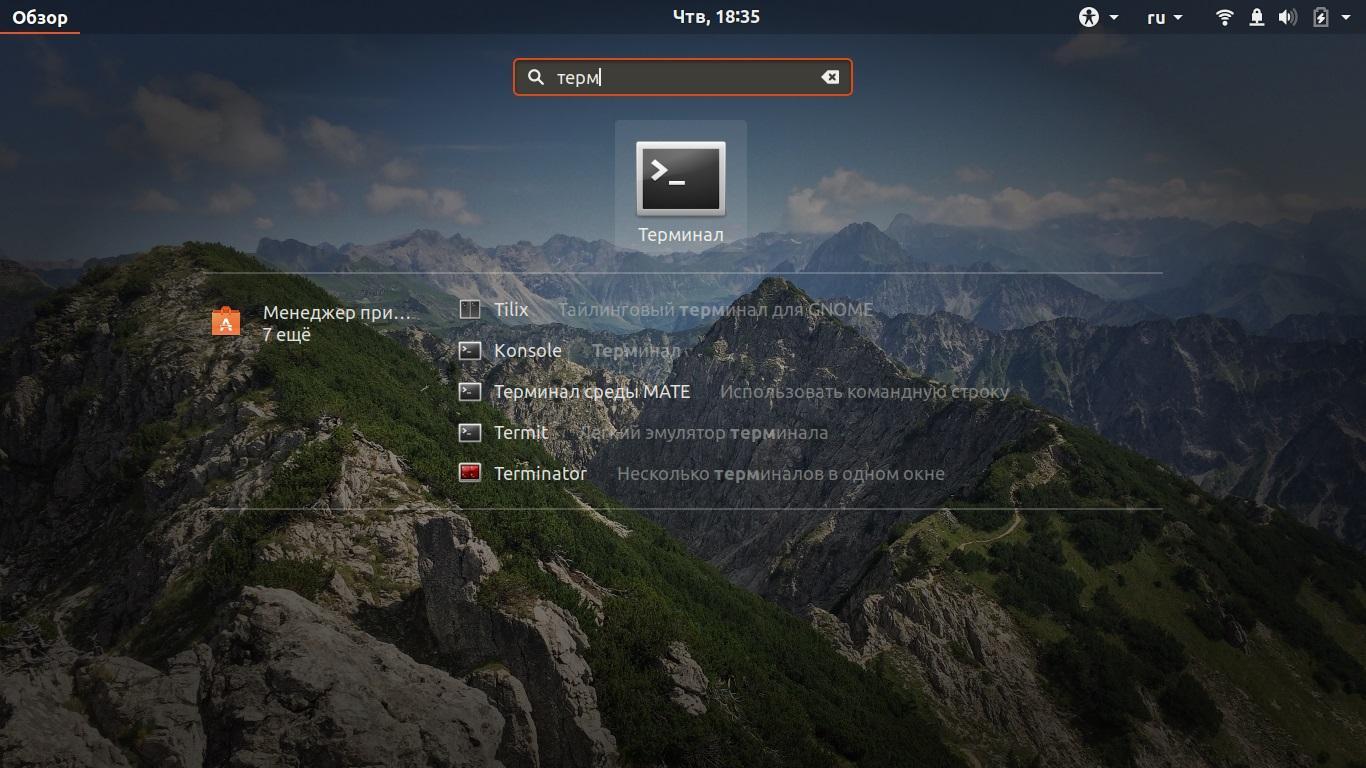
Поиск Linux Console
Как выйти из консоли Linux
Выйти из терминала еще проще. Любая оболочка имеет кнопки окна, которые аналогичны соответствующим клавишам в виндовс. Окно можно свернуть, развернуть на полный экран и закрыть его. Последнее действие осуществляется по нажатию на кнопку со значком крестика.
Обратите внимание! Выполнить выход можно и с помощью команды «exit», которую прописывают в самом окне терминала и выполняют ее, нажав на кнопку «Ввод» («Enter»).
Использование горячих клавиш в терминале Linux
Список горячих клавиш зависит от конкретного дистрибутива и оболочки консоли, но в общем случае он выглядит следующим образом:
- «Ctrl + Alt + T» — запуск терминала;
- «Ctrl + S» — остановка вывода в оболочке bash;
- «Ctrl + Q» — возврат вывода данных;
- «Ctrl + L» — очистка экрана ото всех записей;
- «Ctrl + W» — вырезание слова перед курсором;
- «Ctrl + K» — вырезание строки после курсора;
- «Ctrl + U» — вырезание строки перед курсором.
Важно! Существует еще множество других действий, выполняемых с помощью горячих клавиш. Просмотреть их все можно в мануалах к дистрибутиву и оболочке командной строки.
Дополнительные возможности командной строки
Существует ряд дополнительных возможностей, позволяющих облегчить работу с консольными программами Linux. Их основной список представлен ниже:
- автозавершение команд с использованием клавиши «Tab». Нажатие на клавишу «Tab» позволяет показать список возможных вариантов завершения еще не написанной команды;
- как перейти в последнюю рабочую директорию. Если работа происходит между двумя папками, расположенными в разных местах жесткого диска, то для возврата в предыдущую директорию используют команду «cd -»;
- как вернуться в домашнюю директорию. Практически аналогичная команда, которая выглядит так «cd
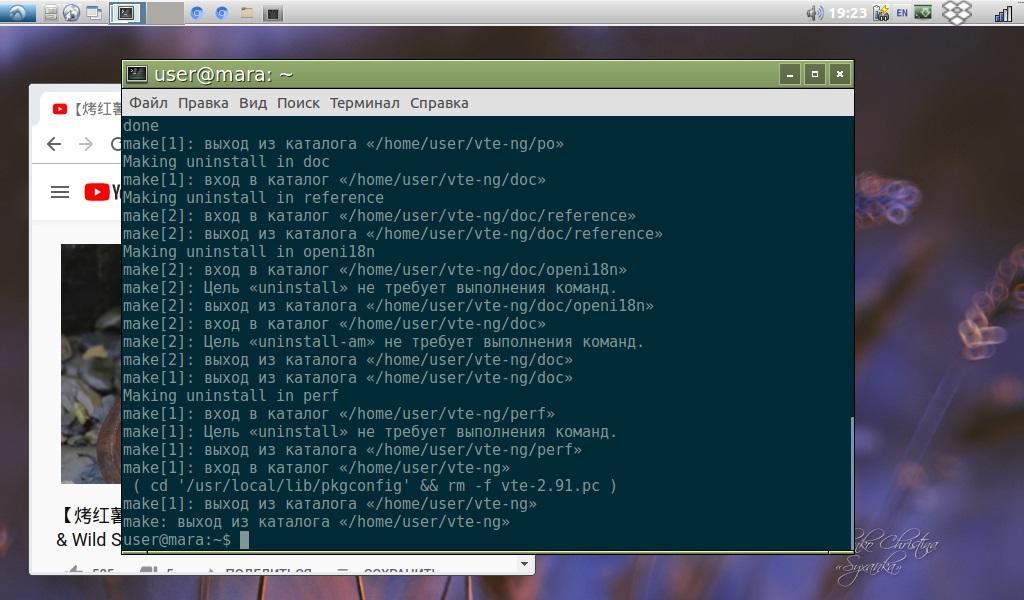
Эмулятор терминала Linux
Какие существуют руководства для управления командной строкой
Всех полезных функций консоли этой операционной системы не счесть. Необходимо самостоятельно изучить их по материалам из руководств пользователей или книг от опытных людей. В качестве примера книга У. Шоттса «Командная строка Linux: полное руководство». Она лучше всех остальных знакомит читателя с философией линукса и основами работы в консоли.
Важно! Также следует обратить внимание на материал Е. Немета «Руководство системного администратора», которая не только познакомит с линукс, но и поможет освоиться в нелегком деле системного администрирования.
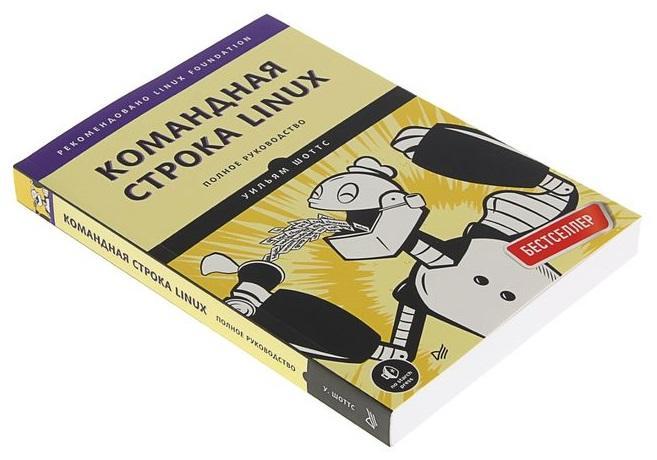
Книга для обучения азам терминала линукс для начинающих
Команды терминала Kali Linux отличаются от некоторых других дистрибутивов, но в целом традиции Unix сохраняются в любой версии этой ОС. Вызвать командную строку и запустить терминал крайне просто. Создать и удалить файл куда сложнее, чем работать с консолью.
Читайте также:


