Как установить internet explorer 10 на windows 10
Что нужно сделать для установки?
- скачать Internet Explorer для Windows бесплатно последнюю версию с нашего ресурса по официальной ссылке;
- установить по инструкции в этом обзоре;
- запустить Internet Explorer на русском языке и наслаждаться Интернет-серфингом!
Описание приложения
На данный момент браузер находится в числе самых популярных, а версия IE 6.0 не имела обновлений более 5 лет, что записано в книге рекордов.
В последних версиях обозревателя появились возможности работы с вкладками, фильтрация вредного контента, RSS агрегатор. Internet Explorer скачать бесплатно на систему Windows 7 и выше на можно прямо сейчас.
Функционал
Браузер Internet Explorer обладает полным функционалом для полноценной работы с веб-ресурсами, интуитивно понятным интерфейсом. Встроенное ускорение помогает загрузке данных. Система избранных сайтов позволяет сохранять часто посещаемые ресурсы в постоянном доступе, а встроенная система поиска в адресной строке помогает найти нужную информацию очень быстро.
Интересным нововведением является встроенный «советник по производительности», который помогает определить компоненты, которые затрачивают слишком много ресурсов и отключить их. Internet Explorer скачать можно по ссылке на нашем сайте.
Плюсы и минусы
У обозревателя отмечают следующие преимущества:
- скачивать Internet Explorer на Windows обычно нет необходимости, так как он является встроенным программным обозначением в данной операционной системе,
- двухуровневая система шифрования обеспечивает высокий уровень конфиденциальности при работе с различными ресурсами,
- по умолчанию браузер поддерживает Active X и имеет функцию родительского контроля.
Среди недостатков обозревателя Internet Explorer можно обозначить следующие моменты:
- браузер является моноплатформенным, другими словами предназначен только для операционной системы Windows,
- программа поддерживает стандарты HTML5 лишь частично, ещё не до конца соответствуя всем современным требованиям,
- сетевые угрозы представляют некоторую опасность, так как для IE является очень важным защита операционной системы в целом, вследствие плотной интеграции браузера с системой,
- при относительно громоздком интерфейсе выбор дополнений и расширений, доступных для установки, весьма невелик,
- браузер создан на движке Javascript, который не отличается большой скоростью и при этом часто создаёт проблемы разработчикам программного обеспечения, диктуя свои строгие правила.
Системные требования
Чтобы скачать Internet Explorer на компьютер, достаточно минимальных системных требований: операционная система Windows XP в 32 bit.
Как установить Internet Explorer на Windows 10, 8, 7
Установка Internet Explorer производится при помощи стандартного мастера установки после скачивания установочного файла, который можно получить как с официального сайта, так и с любого ресурса, представляющего такую возможность. При установке обозревателя следует внимательно следить за отметками на различных пунктах, чтобы не скачать не нужного программного обеспечения.
Как удалить
Для удаления программы существует два основных способа.
Через меню «Пуск» в «Панели управления» нужно найти раздел с установкой и удалением программ — точное название может отличаться в зависимости от системы. В автоматически сформированном списке установленного софта найдите браузер и нажмите «Удалить» или «Деинсталлировать».
Существуют специальные программы, предназначенные для удаления программного обеспечения. Такие программы не только интуитивно понятны и удобно удаляют любой софт, но и очищают остатки удалённых программ, записи реестров и другие остаточные данные, которые могут сохраниться в системе после деинсталляции программ и замедлять работу всей системы.
Как удалить куки и очистить кэш
Для того чтобы удалить cookie файлы, необходимо войти в основное меню браузера — иконка в виде шестерёнки с подписью «Сервис». В выпадающем меню нужно выбрать раздел «Свойства браузера», во вкладке «Журнал браузера» необходимо отметить пункт «Удалить журнал браузера при выходе» затем «Удалить». В новом диалоговом окне необходимо выбрать желаемые разделы для очистки.
Следует не забывать о том, что при полной очистке кэша могут быть утрачены пароли к сайтам, поэтому желательно сохранять данные авторизации на иных носителях — бумажных или электронных.

Как посмотреть историю
Откройте браузер Internet Explorer и кликните на иконку со звёздочкой в правой верхней части рабочей области обозревателя и перейдите в раздел «Журнал». В новом открывшемся диалоговом окне выберите желаемый временной промежуток, за который необходимо отобразить историю.
Также можно использовать сочетание горячих клавиш Ctrl + Shift + H.
История обозревателя будет отфильтрована по временным периодам, а все указанные сайты доступны для мгновенного перехода из «Журнала». Можно задать вид сортировки самостоятельно — по посещаемости, датам, сайтам.
Как очистить историю
Для того, чтобы очистить историю посещённых ресурсов, откройте обозреватель Internet Explorer и нажмите изображение шестерёнки — «Сервис» (тот же результат будет, если воспользоваться комбинацией горячих клавиш Alt+X).
В выпадающем меню перейдите в раздел «Безопасность», затем «Удалить журнал браузера…». Для открытия указанного раздела можно воспользоваться сочетанием клавиш Ctrl+Shift+Del. В новом открывшемся диалоговом окне необходимо выбрать желаемые пункты и подтвердить действие кнопкой «Удалить».
Описанный выше способ очистки журнала обозревателя не единственный. Также для очистки истории посещённых сайтов можно воспользоваться строкой меню. Открыв раздел «Безопасность» перейдите в пункт «Удалить журнал браузера…». Однако сама Строка меню иногда не отображается в верхней части рабочей области, для её отображения нажмите на правую кнопку мыши и кликните в выпадающем меню пункт «Строка меню».
Если это необходимо, то есть способ удалять историю посещений выборочно. Для этого нужно нажать на иконку с изображением звёздочки (или использовать клавиши Alt+С), и перейти во вкладку «Журнал». Найдите в сформированном списке ресурс, который вы хотите изъять из истории посещений, нажмите правую кнопку мыши и выберите в выпадающем меню пункт «Удалить».
Изначально сайты отсортированы по дате посещения, но пользователь может изменить вид сортировки.
Как узнать версию
Скачав Internet Explorer на компьютер Windows 7, 8, 10, вы можете захотеть узнать текущую версию браузера. Чтобы это сделать, нужно открыть «Сервис», выбрать в меню раздел «О программе». В итоге открывается страница, на которой будет основная информация о браузере — текущая версия сборки. Общепринятая версия обычно отображается в самом программном названии или на логотипе Internet Explorer, а на найденной странице отображается точная версия программы.
Точную версию браузера можно выяснить и с помощью Строки меню, выбрав пункт «Справка» и раздел «О программе».
Как отключить автономный режим
Функция автономного режима даёт возможность просматривать ресурсы, которые уже просматривались, не выходя в сеть Интернету. В версии Internet Explorer 11 данная функция отсутствует, однако, если вы пользуетесь IE 9, браузер может входить в автономный режим самостоятельно и это может мешать работе с интернет ресурсами. Поэтому на примере 9 версии обозревателя можно посмотреть способ отключения автономного режима.
В верхнем левом углу обозревателя нажмите «Файл», в открывшемся диалоговом окне необходимо убрать галочку с пункта «Работать автономно».

Как установить Internet Explorer в Windows 10?
Самой последней версией IE является 11 сборка. Чтобы установить Internet Explorer 11 в Win 10, необходимо перейти на сайт разработчика, найти нужную версию или кликнуть по ссылке. И хотя, по мнению разработчиков, Интернет Эксплорер больше подходит для Windows 7, он совместим и с Win 10.
Скачиваем exe-файл и щёлкаем «Установить». Запустится загрузка обновлений и установка софта.
По завершении установки Internet Explorer автоматически откроется.
Что делать, если Internet Explorer не запускается в Windows 10?
Если после установки Internet Explorer 11 на Windows 10 у вас не запускается браузер или программа работает несколько минут, а потом закрывается, стоит выполнить следующие действия:
- Перезагружаем ПК и запускаем очистку диска любым удобным способом. Часто такая ошибка возникает из-за недостатка свободного места. Также стоит отметить, что если у вас только 1 Гб оперативной памяти, IE 11 может просто не открыться.
- Пробуем повторно запустить Интернет Эксплорер в Win 10.
- Включаем обновление операционной системы.
- Стоит также отключить, а затем вновь включить программу. Для этого жмём «Пуск», выбираем «Панель управление», далее «Программы и компоненты». В левом меню нажимаем «Включение и отключение компонентов Windows». Снимаем отметку с Internet Explorer 11, а затем вновь её ставим.
Если браузер Internet Explorer 11 аварийно завершает работу или зависает, стоит выполнить следующие рекомендации.
- Запускаем обновление системы;
- Чистим Win10 от мусора;
- Запускаем «Устранение неполадок». Для этого жмём «Пуск», «Панель управления», «Все элементы» и выбираем «Устранение неполадок». Жмём «Программы».
- Откроется список установленных программ, выбираем IE 11. Следуем подсказкам.
Если данный метод не исправил проблему и ошибка повторяется, включаем аппаратное ускорение. Для этого в IE 11 нажимаем на значок настроек и выбираем «Свойства браузера».
Переходим во вкладку «Дополнительно» и ставим отметку «Включить программный рендеринг вместо рендеринга графического процессора».
Или же в этой вкладке выбираем «Сброс настроек». После завершения операции, стоит выполнить перезагрузку компьютера.
Если же страницы сайтов отображаются неправильно, разработчики браузера рекомендуют выполнить следующее:
- Очищаем кэш. Для этого жмём «Настройки», «Свойства браузера», вкладка «Общее». Жмём «Удалить» в пункте «Журнал браузера».
Также решить вышеуказанные проблемы может переустановка софта. Для этого стоит повторно загрузить exe-файл и установить IE 11 версии ли ниже.
Как удалить Internet Explorer в ОС Windows 10?
Если браузер у вас не работает, постоянно появляется ошибка, вы хотите отключить или удалить Интернет Эксплорер в Win 10, стоит выполнить следующие действия:
Несмотря на то, что на дворе 2021 год, использование Internet Explorer для Windows 10 всё ещё остаётся актуальным. Как правило это те люди, которые начали своё знакомство с интернетом именно с этого браузера. И пусть сейчас его дизайн и функции кажутся устаревшими, но все мы любим предаться ностальгии.
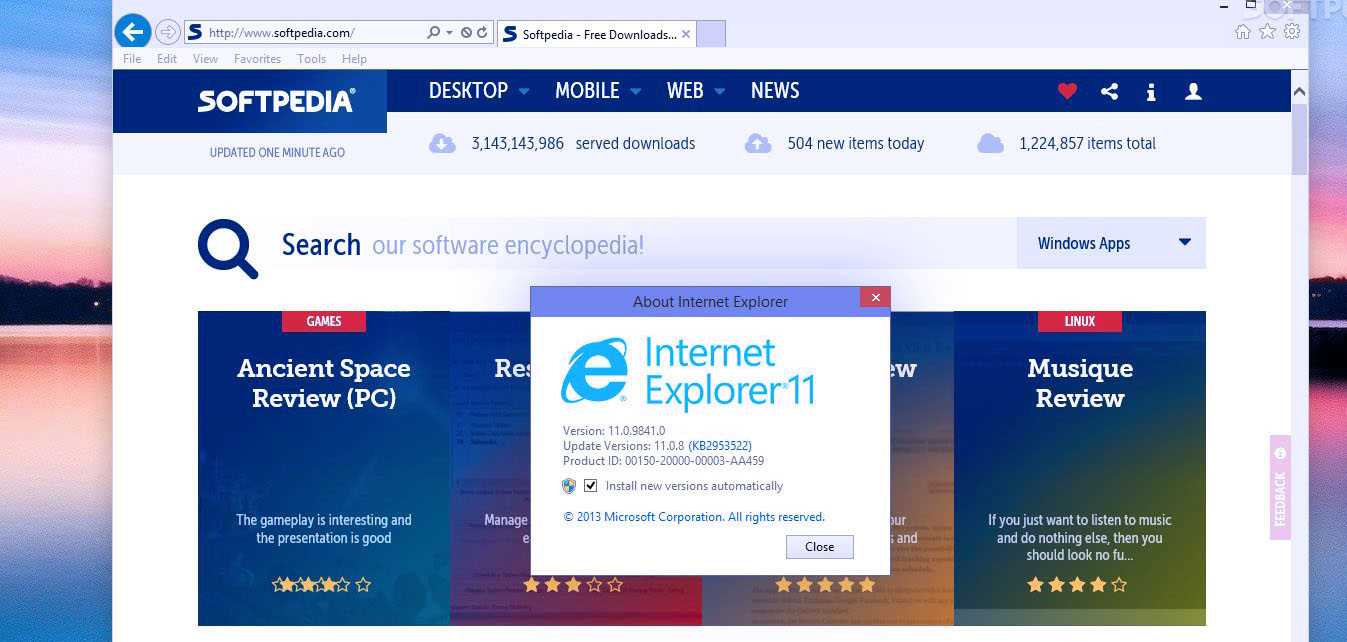

Да! Когда вы впервые откроете свою систему со свежеустановленной операционной системой Windows 10, вы никогда не увидите следов нашего друга детства. Итак, где же находится программа, или же, прежде нужно скачать explorer для windows 10? И что это за новая странная программа под названием MS Edge?
Именно тогда вы, должно быть, поняли, как сильно скучаете по своему старому Internet Explorer. Вы отчаянно хотите, чтобы он вернулся на ваш компьютер. Но как это сделать? Поздравляю! Вы попали на нужный сайт в нужное время! В этой статье будут подробно описаны шаги по установке Интернет Эксплорер 11 для Windows 10. Вы просто должны повторить с нами несколько простых действий.
Как установить Explorer для Windows 10
Windows 10 может вам сказать, что новая версия Internet Explorer уже установлена. Однако всё что вы сможете найти, — это программное обеспечение под названием Microsoft Edge. Так было со всеми новичками, которые отчаянно хотят вернуть старый Internet Explorer, но не знают, как это сделать? Мы просветим шаги, которые, вероятно, позволят вам установить Эксплорер для Виндовс 10. Не такая уж и серьезная проблема!!

Должно быть, вы уже знаете, что последняя версия Windows 10 поставляется с новым и продвинутым браузером, разработанным Microsoft, который называется Microsoft Edge. Он имеет много-много новых и удобных функций, включая встроенную интеграцию Cortona, которую можно использовать для голосового поиска и команд и т. д. Но проблема в том, что они сохранили этот MS Edge в качестве одного из основных компонентов Windows 10.
Следовательно, это делает его почти неустранимым. Тем не менее, есть способы полностью избавиться от него с нашего компьютера. Но это может вызвать нестабильность в нашей системе. Именно по этой причине многие люди приходят к выводу, что у них нет выбора, и придерживаются Microsoft Edge, даже если они этого не хотят. Но у них есть один вариант, который объясняется ниже.
Microsoft Internet Explorer 11 для Windows 10 является одним из встроенных компонентов в ОС Windows. Сюрприз! Он просто должен быть включен из меню программы и компоненты. Не удивляйтесь, когда вы не можете найти Internet Explorer в программах. Это означает только то, что он еще не установлен; он также может сказать, что вы каким-то образом удалили его, но не волнуйтесь; вы всегда можете переустановить его в любое время и получить последнюю версию Internet Explorer 11 для Windows 10.
Установка Интернет Эксплорер для Windows 10
Прежде всего, убедитесь, установлен ли на вашем компьютере Microsoft Internet Explorer. Это может показаться глупым, тем не менее, это должен быть ваш первый шаг. Поверьте нам! Итак, если вы нигде на своем компьютере не найдете Microsoft Internet Explorer 11 для Windows 10, скачайте его с нашего сайта.
Мы предполагаем, что вы искали дальнейшие шаги. Остынь! Ступеньки закончились. Вы успешно установили Internet Explorer 11 для Windows 10. Если вы задаетесь вопросом, как удалить IE с Вашего компьютера, он включает в себя те же шаги. Вам просто нужно снять галочку Интернет Эксплорер 11 для Windows 10 из списка, и вы сможете удалить этот браузер с Вашего компьютера.
Браузер Microsoft Edge или браузер Internet Explorer?
Теперь вы знаете, какие простые шаги необходимы для установки Internet Explorer для Windows 10. Но почему вы выбрали эксплорер для виндовс 10 в первую очередь? Когда windows 10 поставляется с кажущимся безупречным браузером со многими новыми функциями, зачем использовать Интернет Эксплорер 11 для Windows 10?
Оставшаяся часть этой статьи даст некоторые идеи о Microsoft Internet Explorer 11 для Windows 10, чтобы вы могли решить, что вам подходит и почему:
- Безопасный И Безопасный: Интернет эксплорер для windows 10 никогда не ставит под угрозу безопасность вашего компьютера. SmartScreen и режим расширенной защиты являются спасителями для браузера Microsoft, который спасает ваш компьютер от различных вредоносных программ, бродящих по интернету.
- Быстро: Он также быстрее по сравнению с предыдущими версиями интернет эксплорер для windows 10 с преимуществом оптимизации сети.
- Совместимость со всеми платформами Windows: Microsoft Internet Explorer 11 является единственной версией Explorer, которая способна работать на Windows 7, Windows 8.1 и Windows 10, что делает ее мультиплатформенной совместимой.
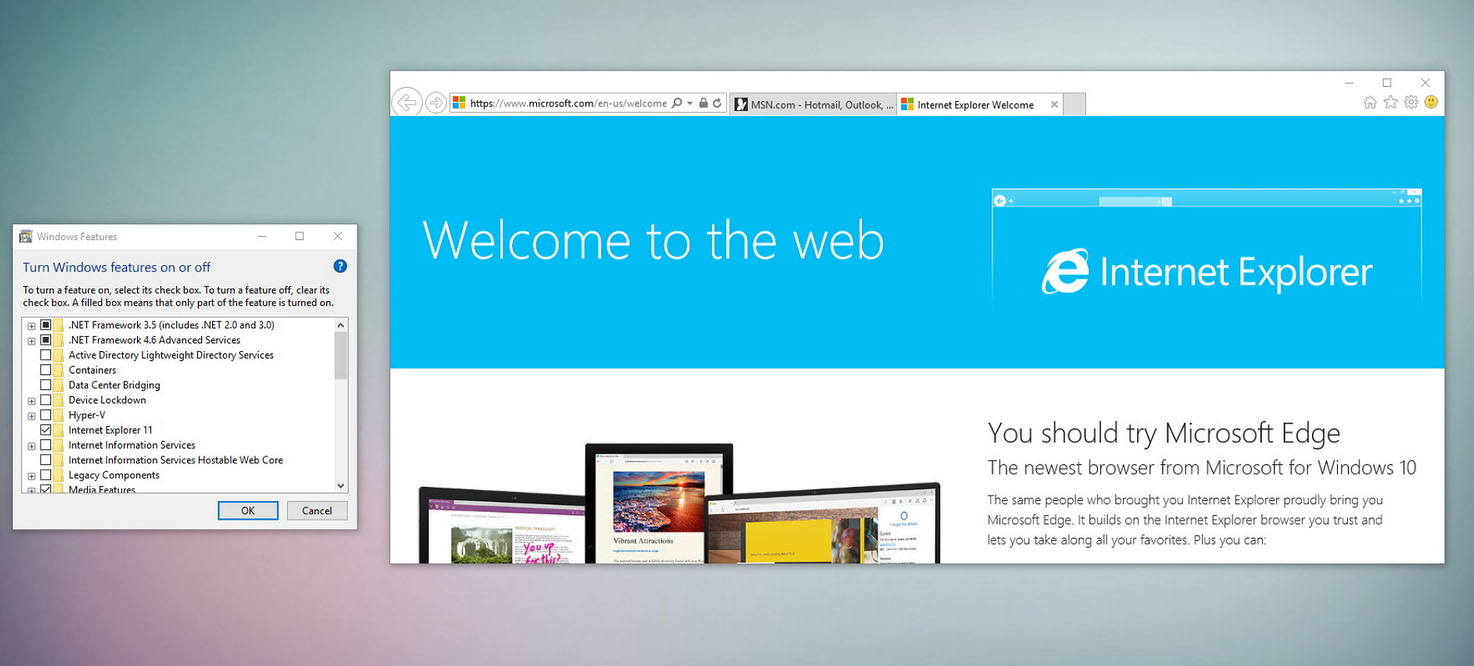
Аналогично, мы можем продолжать перечислять функции Интернет Эксплорер для Виндовс 10. Теперь это полностью зависит от вас, чтобы выбрать браузер. Еще раз, наслаждайтесь своей жизнью с Internet Explorer на Windows 10!
Вывод: почему стоит скачать Internet Explorer для Windows 10
Итак, пора закончить эту статью о Microsoft Internet Explorer 11 для Windows 10. Мы можем сказать, что Explorer 11 – хороший инструмент, как и MS Edge. Вам решать, что выбрать, мы уже помогли вам, так что все остальное на вас, и надеемся, что вы обязательно попробуете Explorer для Windows 10.
Если вы сталкиваетесь с какой-либо ошибкой при попытке использовать указанные выше методы загрузки и руководства для Интернет Эксплорер 11 для Windows 10, то прокомментируйте эту проблему здесь, в разделе комментариев ниже, чтобы мы также могли помочь вам избавиться от нее. из других наших советов, и, если эта статья вам полезна, поделитесь ею как можно больше.
Многие, кто уже пользовались Windows 10 знают, что в этой системе появился новый браузер, который по скорости может посоревноваться с известными, типа Хром, Опера и другие. Но не все знают, что Internet Explorer из десятки не исчез и некоторые пользователи предпочитают именно его и это понятно. Многим людям этот браузер более удобен и привычен, поэтому я расскажу, как найти Internet Explorer на Windows 10 и открыть.
Всегда в семействе Windows браузер Internet Explorer был основным компонентом систем, но в десятке от него решили отказаться, хотя он все еще присутствует в системе. Удалить его нельзя, зато можно отключить, скорее всего у вас он отключен, поэтому наша задача запустить его, а потом расположить значок браузера на рабочем столе или где вам удобно.
Как запустить Internet Explorer?
Зайдите в поиск и введите фразу «Internet Explorer», в результатах поиска появится всем известный значок. Жмем на результат и браузер откроется.

Также найти Internet Explorer можно в меню Пуск, папка «Стандартные».

Если вы не нашли браузер в Пуске, и в поиске, то зайдите напрямую в системный диск (C:). Браузер находится по следующему пути C:\ Program Files\ Internet Explorer. Найдите там файлик iexplore и запустите его.


Вот какие способы есть для запуска уже довольно устаревшего браузера.
Помещаем значок Internet Explorer на рабочий стол
Ну описывать тут особо нечего. Допустим вы ввели в поиске фразу и появился результат «Internet Explorer», просто нажимаем по нему правой кнопкой мыши и появится контекстное меню, где выбираем пункт «Закрепить на панели задач», можно нажать вариант «Закрепить на начальном экране».

Второй метод размещения следующий: открываете папку, где находится браузер и нажимаете по исполняемому файлу правой кнопкой мыши, создаете ярлык и помещаете его на рабочий стол.
Вообще, в Windows можно разместить ярлык той или ной программы разным способами, но нам всего лишь нужно значок браузера разместить, поэтому указанные способы вполне сойдут.
Установка Internet Explorer на Windows 10
Бывают случаи, когда браузера в системе нет, возможно вы его удалили, постарались вирусные программы, либо у вас некая сборка системы, в которой много чего вырезали, ну или его просто отключили. В любом случае вам нужно следовать следующей инструкции:
Вводим в поиске фразу «Программы и компоненты» и запускаем из результатов поиска программу. Слева нужно нажать ссылку «Включение иди отключение компонентов Windows».

Появляется окно, где находим Internet Explorer и включаем его. Для этого нужно поставить галочку и нажать ОК.

Когда браузер установится обязательно перезагрузите компьютер. Теперь можно радоваться установленному Internet Explorer (для кого как).
Если он не запускается, то есть вот такой вариант решения проблемы: отключаете Internet Explorer в программы и компоненты, перезагружаетесь, потом снова включаете и перезагружаетесь, должно все работать.
Internet Explorer не устанавливается на Windows 10 через «Программы и компоненты»
В Windows просто колоссальное количество непонятных сбоев, которые могут произойти в любой момент. Одним из таких казусов является невозможность установить браузер, как из предыдущего способа, то есть, через программы и компоненты. Думаю, нужно сделать следующее:
Открываем командную строку от имени администратора. Можно открыть, если нажать правой кнопкой мыши меню Пуск и выбрать соответствующий пункт.

Начнется операция, после которой будет предложено перезагрузить компьютер, для чего нажимаем клавишу Y.

- Найти или скачать образ Windows 10 записать его на флешку или диск и загрузится с них.
- Открыть командную строку (Shift+F11) и ввести эти команды:
- Dism /mount-image /imagefile:F:\sources\install.wim /index:1 /mountdir:C:\win10image (где F – буква загрузочной флешки или диска с Windows 10. Внимание! Не установленная система, а образ).
- Dism /image:C:\win10image /enable-feature /featurename:Internet-Explorer-Optional-amd64 /all.
- Будет предложено перезагрузиться, но вы откажитесь и выполняет следующие действия.
- Dism /unmount-image /mountdir:C:\win10image
- Вот теперь можно перезагружать компьютер.
При невозможности установить Internet Explorer или любой другой компонент следует обратить внимание на целостность системных файлов и попробовать их восстановить, возможно в системе произошел какой-то сбой. Стоит рассматривать и вариант восстановления системы.
Кстати, на сайте Microsoft есть установщик Internet Explorer для разных версий систем, в том числе и десятой. Попробуйте использовать и этот способ.
Читайте также:


