Как установить гугл календарь на рабочий стол виндовс 10
Google Календарь – один из веб-проектов компании Google, предназначенный для планирования дел, встреч, мероприятий и установки напоминаний. Предусматривает коллективный доступ к запланированным задачам. Работать с Google Календарём можно совершенно бесплатно, авторизация осуществляется с помощью учётной записи Google. Хронология личных задач пользователя может использоваться наряду с данными дополнительных календарей – мировых, национальных или религиозных праздников, напоминаний о днях рождения людей из контакт-листа аккаунта Google.
Напоминания о задачах и событиях либо отправляются на почту, либо поставляются в виде push-уведомлений используемого браузера. А пользователи ПК и ноутбуков на базе Windows 10 могут дополнительно реализовать доставку оповещений от Google Календаря, прямо в системный Центр уведомлений, на экран блокировки и в «живые» плитки меню «Пуск». Для этого, необходимо в среде самой «Десятки» настроить одно из клиентских приложений веб-сервиса.
Ниже мы рассмотрим с вами, четыре таких приложений.
Штатный календарь Windows 10
На борту Windows 10 есть штатное приложение «Календарь» с поддержкой аккаунтов от разных веб-сервисов, включая сервис от компании Google. Приложение позволяет использовать базовые возможности веб-проекта Google для создания задач и может отображать дополнительные календари.

Подключение к аккаунтам осуществляется в настройках приложения.


Еще несколько альтернатив штатному приложению Windows 10 можно найти в числе бесплатных продуктов из магазина Microsoft Store.
GoCalendar
UWP-приложение GoCalendar – это клиент Google Календаря с точным копированием его веб-интерфейса. Из недостатков – рекламный блок внизу окна.

One Calendar

My Calendar

MiraCal
Последнее UWP-приложение этого обзора – MiraCal. Это весьма простенький клиент только для календарей аккаунта Google с базовыми функциями. Другие веб-сервисы не поддерживаются. Интерфейс запачкан рекламным блоком внизу окна.
Практически каждый пользователь компьютера следит за своим расписанием. В этом ему помогает календарь, который не только показывает текущую дату, но и напоминает о тех или иных событиях. Многие люди хотят скачать Google Календарь для операционной системы Windows 10. Но проблема заключается в том, что программа Google не представлена в магазине приложений Microsoft, а потому для доступа к персональным записям приходится использовать ПО других разработчиков.
Штатный календарь Windows 10
После первого включения компьютера на базе операционной системы Windows 10 пользователь может заметить информацию о текущей дате и времени. Данная информация располагается в правом нижнем углу Панели задач. Чтобы открыть встроенный календарь, нужно лишь щелкнуть левой кнопкой мыши.

На заметку. Также стандартный календарь доступен в меню Пуск.
Несмотря на то, что встроенные средства системы кажутся многим пользователям малофункциональными, календарь Windows 10 располагает всеми необходимыми средствами для оптимизации рабочего процесса. Первым делом владельцу компьютера нужно перенести свои заметки со старого устройства (например, если ранее он использовал другой календарь):
- Запустите встроенный инструмент.
- Кликните ЛКМ по иконке с шестеренкой.

- Из контекстного меню перейдите в раздел «Управление учетными записями».
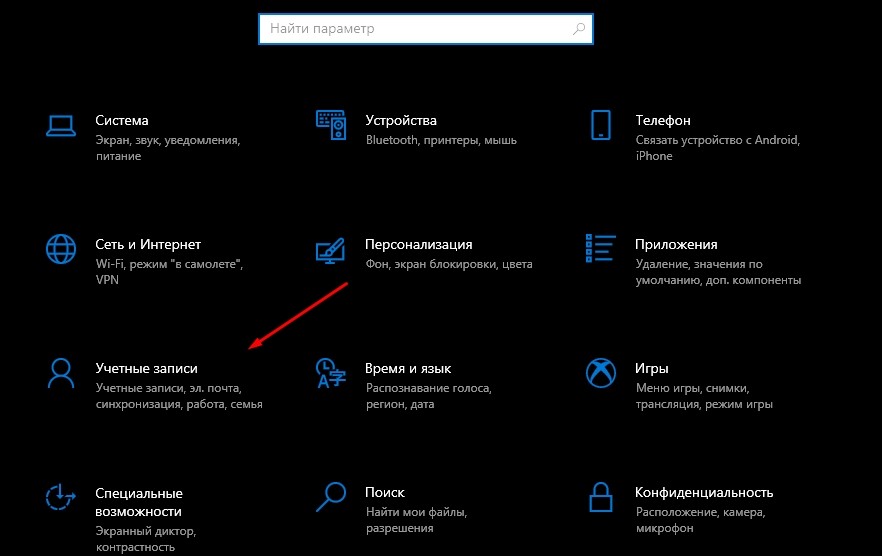

- Выберите способ авторизации.
- Заполните входные данные.

Теперь расписание, перенесенное из Outlock или, например, iCloud, будет перенесено на встроенный календарь. Кроме того, пользователь может добавить свои записи напрямую через инструмент Windows 10. Для этого на странице приложения нужно нажать на кнопку «Создать событие» и заполнить информацию, включающую в себя дату, описание и настройки напоминаний. Также, при необходимости, можно изменить внешний вид календаря.
GoCalendar
Далеко не самая известная альтернатива Google Calendar, которая, впрочем, может стать отличным инструментом для каждого пользователя. Поскольку GoCalendar нельзя закрепить на Панели задач, в отличие от даты и времени Windows 10, календарь рекомендуется вынести на Рабочий стол. Здесь будет отображаться текущий день, неделя или месяц.
Конечно же, разработчики предусмотрели возможность добавления пользовательских событий. Как только вы зарегистрируете заметку, возле запланированного числа отобразится характерный значок. Так вы никогда не забудете, что на этот день запланирована деловая встреча.

One Calendar
Приложение, практически полностью копирующее функционал стандартного календаря. One Calendar позволяет создавать заметки, отмечать гостей, собирающихся прийти на мероприятие, а также делать распечатку запланированных событий.
В отличие от инструмента Windows 10, One Calendar выводит информацию на экран путем запуска программы или вывода виджета на Рабочий стол. В то же время возможность отредактировать формат показа (день, неделя, месяц, год) заставляет забыть о неудобствах, связанных с использованием ПО от стороннего разработчика.

My Calendar
Утилита, созданная специально для составления рабочего расписания и планов на отдых. Функционал My Calendar не ограничивается созданием заметок. Кроме того, приложение способно сортировать отмеченные события по типу. Благодаря данной особенности пользователь никогда не перепутает одну задачу с другой, так как каждый тип событий имеет собственную визуализацию.
Также разработчики предусмотрели беспроблемный переход с любого другого календаря на My Calendar. Программа подхватывает записи, сделанные в старом приложении, перемещая все заметки на свой экран. Недостаток утилиты связан с ее главной особенностью – бесплатным распространением. Из-за отсутствия платы за скачивание разработчики были вынуждены интегрировать рекламу, которая периодически показывается в формате баннеров при использовании отдельных функций приложения.
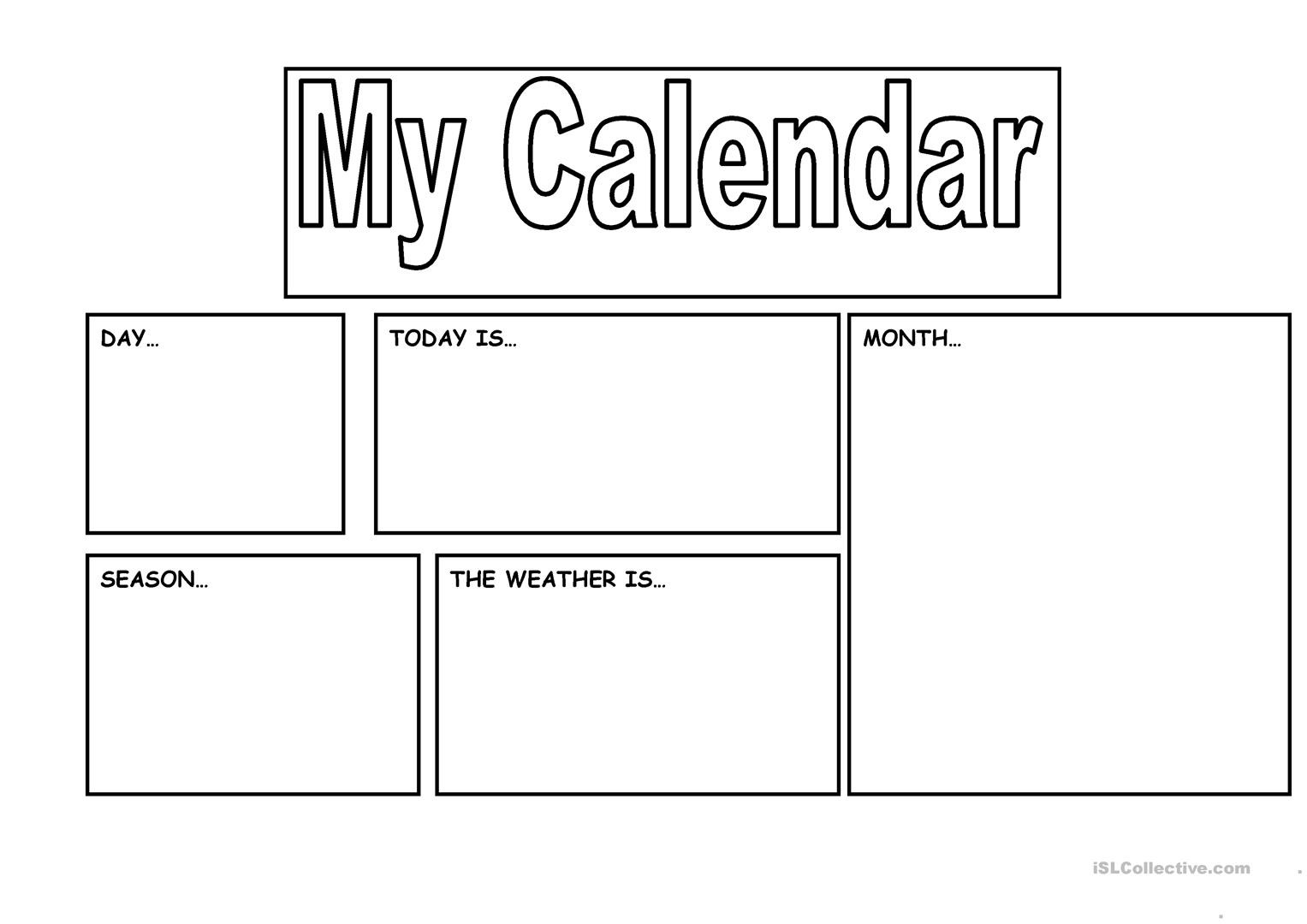
MiraCal
Внешне программа выглядит очень простой. Но, как и практически всегда, подобная простота является обманчивой. Нет, это не значит, что пользователю будет сложно разобраться в интерфейсе MiraCal. Напротив, он здесь крайне приветливый. А вот функциональность календаря действительно заслуживает уважения.
С помощью MiraCal пользователь получает возможность ознакомления с самыми разными событиями, разделенными на несколько категорий. Также владельцу компьютера на базе Windows 10 никто не мешает переместить свои записи из другого подобного приложения. Однако недостаток MiraCal крайне отчетлив и сразу бросается в глаза. Реклама, размещенная в приложении, лезет буквально из каждого угла, смазывая тем самым общее впечатление от взаимодействия с продвинутым календарем.

Google Calendar
Так или иначе, продвинутые пользователи все равно выбирают календарь от Гугл, какими бы функциональными и красивыми ни были аналогичные приложения. Этому есть логичное объяснение. Во-первых, Google Calendar распространяется бесплатно, а в процессе использования не беспокоит человека назойливой рекламой.
Используя приложение Google, владелец учетной записи может открыть доступ к заполнению календаря другим людям. Это будет очень удобно в условиях небольшой компании. Кроме функциональных особенностей в сервисе американской корпорации есть и визуальные фишки. В Google Calendar удается изменить интерфейс практически до неузнаваемости при помощи встроенных шаблонов и нескольких вариантов цветового оформления.
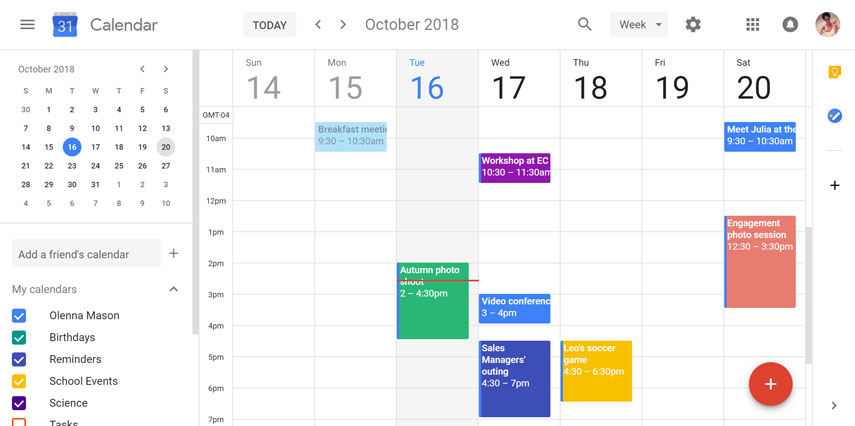
Поскольку Google Calendar официально не представлен для платформы Windows, пользователи вынуждены искать обходные пути, чтобы синхронизировать записи Android-смартфона с компьютером. Так, каждый человек может авторизоваться в Google-аккаунте через штатный календарь, GoCalendar, One Calendar и другие подобные программы.
Но есть вариант постоянного использования Google Calendar даже при отсутствии приложения для ПК. Сначала вам нужно авторизоваться в Гугл-аккаунте через любой другой календарь. Далее можно взаимодействовать с Google Calendar средствами браузера, а все записи будут автоматически подгружаться в стороннюю программу, будь то Windows Calendar или MiraCal.

Ранее мы писали о том, как настроить календарь от Google в Windows 10. На этот раз предлагаем вашему вниманию способы, как вернуть на рабочий стол виджет Календаря и настроить его для корректной работы.
Важно отметить, что в Windows 10 нет виджетов, таких как в Windows 7. Разработчики сочли их бесполезными и ресурсозатратными. Поэтому вернуть на рабочий стол Календарь можно с помощью сторонних программ.
Способы установки Календаря на рабочий стол в Windows 10Если в Windows 7 нажать на значок часов, то появится небольшое окошко с отображением актуального времени и даты. В Windows 10 эта функция отключена. Однако, если вам нужен именно такой тип календаря, стоит внести некоторые изменения в системный реестр. Для этого выполняем следующее:
- Откроется редактор реестра. Находим раздел «HKEY_LOCAL_MACHINE\Software\Microsoft\Windows\CurrentVersion\ImmersiveShell». Нажимаем на пустом месте правой кнопкой мыши и выбираем «Создать», «Параметр DWORD 32-бит». Вводим название «UseWin32TrayClockExperience» и значение «1».
- После внесения изменений перезагружаем систему. Проверяем результат, будет ли работать стандартный календарь.
О том, как работает этот метод, смотрите в видео:
Если вам нужен календарь на рабочий стол для Windows 10 в виде виджета, то без сторонней программы здесь не обойтись. Рекомендуем обратить внимание на Desktop Gadgets Installer. Эта программа совместима со всеми сборками Windows 10 и полностью безопасна. После её установки, нужно нажать правой кнопкой мыши на рабочем столе и выбрать «Вид», «Отображать гаджеты рабочего стола».
После нужно выбрать виджет «Календарь» и поместить его на рабочий стол.
После установки этих программ, на рабочий стол Windows 10 можно будет разместить не только Календарь, но и другие виджеты.

Планировщики стали тем разрядом программ, которые прочно вошли в жизнь людей с плотным графиком, а затем значительно упростили свой интерфейс, «спустившись» до массового потребителя. Еще десяток лет назад видимых альтернатив Microsoft Outlook не находилось, но сейчас существуют может и не настолько функциональные, зато более простые в пользовании аналоги. Не так давно эти приложения приобрели веб-интерфейс (т. е. в рамках отдельного сайта), то бишь стали доступны с любого компьютера при условии доступа к Сети и знанию данных своего аккаунта. Наиболее ярким их представителем становится Google Календарь, завоевавший себе миллионы пользователей.
Функционал программы
Причин успеха у программы масса. Во-первых, Google Календарь поддерживает множество платформ. Независимо от того, какого класса у вас устройство – смартфон, планшет или компьютер, а с недавнего времени – еще и смарт-часы – доступ к запланированным событиям будет обеспечен, необязательно даже идти за этим на официальный сайт. Кроме того, операционная система также не играет роли: поддерживаются iOS, Android, Windows Phone, а также настольная версия и даже архаичная Windows Mobile. Дополнения к браузерам также имеются, но пользование ими сопряжено с работой с самим ПО, а функционал гугл календаря рассчитан не на полное замещение, а на роль придатка – интернет то и так под рукой.
Но существует ряд решений, который позволяет получить функционал приложения Google Calendar на свой рабочий стол, чтоб не заходить каждый раз на сайт для выполнения простого действия. Сама компания Google не удосужилась выпустить подобные решения, но с этим справились энтузиасты, реализовав всё в виде позабытой функции, которая появилась еще в Windows Vista – виджетов. Решение от сторонних разработчиков, что странно, имеет гораздо большее количество настроек, чем обычный календарь в ОС, а потребление ресурсов остается таким же.
Установка и настройка
Для того, что воспользоваться столь удобным решением, необходимо сделать визит на сайт разработчика и скачать архивный файл Google Calendar. Далее необходимо распаковать его, установив файл с расширением .gadget, которое является в системе Windows стандартным. В архиве может быть множество файлов – нас будет интересовать именно тот, в имени которого есть имя компании Гугл на английском и слово «Сalendar».
В настройки календаря вы сможете попасть только через свой аккаунт. Если у вас его нет, создайте почтовый ящик google.
Как создать новое событие в календаре?
На самом виджете гугл календаря дни будут отображаться одним и тем же шрифтом, но те, которые содержат в себе назначенные события, будут подсвечиваться или выделяться немного более жирным шрифтом. Более подробное описание события будет доступно по простому одиночному клику по дню – там будут отображены название события, даты его начала и конца и пометка, оставленная пользователем (вами). Там же можно пройти на сайт, но для этого необходимо пользоваться сторонним браузером типа Mozilla или Chrome, назначив их таковыми по умолчанию.
Создать новое событие в гугл календаре так же легко, как и просмотреть предыдущее – необходимо просто нажать на интересующую дату и сделать клик на значок добавления. Указываются и отображаются все события на абсолютно всех устройствах, которые синхронизируются с вашим аккаунтом, а никаких проблем с отображением ждать не стоит – все попадает на сервер, сайт и отображается в сторонних клиентах для смартфонов и ПК. Также можно поиграть с настройками самой оболочки для виджетов: можно сделать отображение виджета повсеместным, либо под открытыми активными окнами – лишь на рабочем столе Windows .
Заключение
Виджет гугл календаря – отличный пример, когда сама корпорация не удосужилась выпустить приложение на рабочий стол Windows, а сторонний разработчик подсуетился и умудрился сделать качественный продукт. Приложение для рабочего стола является абсолютно бесплатным, что удивительно: в архиве содержится еще около сотни виджетов, за которые программист не просит ни копейки в обязательном порядке – перечислить ему пожертвование в благодарность за его труды можно на официальном сайте, указанном в настройках.
Читайте также:


