Как установить grub на windows
Создаём папку C:\Grub4dos . Скачиваем последнюю версию Grub4dos *.zip (ищем Здесь), Распаковываем то что вы скачали в эту папку и выбираем один из нижеперечисленных методов:
Метод 1 - Загрузка через DOS
Вам понадобится носитель (например дискета) с Дисковой Операционной Системой (ДОС) – Скопируйте файл C:\Grub4dos\GRUB.EXE на него. Загрузитесь с этого носителя, и дождавшись приглашения в командной строке введите GRUB.EXE [ENTER] эти действия загрузят grub4dos. Grub4dos может быть загружен автоматически путём редактирования конфигурационного файла ДОС CONFIG.SYS . Чтобы добавить опцию загрузки в меню загрузки для Windows 98 (SE), редактируйте файл config.sys (в текстовом редакторе, например в блокноте) и добавте следующие пункты (как редактировать config.sys смотрим Здесь - изменения помечены красным)
Файл config.sys можно найти в скачанном пакете Grub4dos. Autoexec.bat так же может быть использован для автоматического запуска Grub4dos.
Метод 2 - Загрузка через SYSLINUX
Для запуска Grub4dos через SYSLINUX, вам нужен носитель с установленным SYSLINUX-ом . Скопируйте файл C:\Grub4dos\GRUB.EXE на него и отредактируйте конфигурационный файл Syslinux-а syslinux.cfg .Например так:
Метод 3 - Загрузка через Windows NT/2K/XP (1)
Скопируйте файл C:\Grub4dos\grldr в корень диска с установленной ОС Windows, отредактируйте конфигурационный файл boot.ini следующим образом:
Отредактированный boot.ini будет выглядеть примерно так:
[boot loader]timeout=30
default=multi(0)disk(0)rdisk(0)partition(1)\WINDOWS
[operating systems]
multi(0)disk(0)rdisk(0)partition(1)\WINDOWS="Microsoft Windows XP Professional" /noexecute=optin /fastdetect
C:\grldr="Grub4Dos"
Затем перезагрузите windows – в меню загрузки будет отображаться новая опция Grub4dos (Смотри Фото 1).
Метод 4 - Загрузка через Windows NT/2K/XP (2)
Это метод с использованием NT загрузчика от Windows NT/2K/XP ntldr , метод работает даже если ОС Windows не установлена на компьютере. На носителе с которого мы планируем загружаться должен быть загрузочный сектор от NT/2000/XP (если его нет то надо установить этот самый NT загрузчик ntldr ). Существует несколько утилит, которыми это можно сделать:
[boot loader]timeout=10
default= C:\grldr
[operating systems]
C:\grldr="Grub4Dos"
Метод 5 - Загрузка с помощью Windows Vista
При загрузке Windows Vista используется конфигурационный файл BCD (Загрузочная конфигурация) этот файл представляет собой базу данных которая не может быть отредактирована из текстового редактора. Для добавления параметра запуска Grub4dos придётся использовать утилиту командной строки bcdedit.exe . Чтобы установить загрузчик grub4dos скопируйте файл C:\Grub4dos\grldr.mbr на загрузочный раздел с Вистой (Обычно это активный раздел на первом жёстком диске содержащий файлы BCD и bootmgr (Загрузчик Висты)). Затем следует проделать следующие манипуляции:
- Открыть командную строку с привилегиями Администратора (right click and select Run as administrator)
- ввести следующий текст (где - %STORE% = путь к файлу BCD (Например: C:\boot\BCD )) -
- Это создаст уникальный GUID номер для нового пункта загрузки в виде:
- В 32-х символьной строке будут использоваться следующие команды (Заменяем %GUID% на значение созданное выше, и заменяем %STORE% на путь к файлу BCD )
- Копируем grldr и menu.lst на раздел с поддерживаемой файловой системой.
- Как альтернатива, вышеперечисленные команды могут быть заскриптованы, однако вам всё равно нужно будет скопировать C:\Grub4dos\grldr.mbr на загрузочный раздел. Открыть блокнот, скопировать и в ставить в него нижеследующий текст:
- Редактировать файл - добавить путь к bcdedit.exe и BCD .
- Затем сохраните этот документ с расширением .cmd.
- Запустите полученный файл (Запускайте от имени Администратора, если вы делаете это в Windows Vista) - Файл может быть запущен и из других версий Windows (Например из Windows PE).
- Копируем файлы grldr и menu.lst на раздел с поддерживаемой файловой системой.
Метод 6 - Установка Grub4dos из Windows
Чтобы установить grub4dos в MBR из Windows XP/2000 - скачайте архивы grubinst/grubutil Здесь (или Здесь). Grubinst.exe это утилита командной строки, но у неё есть и графический интерфейс (GUI) он есть в составе скачиваемых архивов. Проверьте номер диска на который вы собираетесь установить grub4dos - Используйте для этого "Windows Disk Management console" (в консоли напишите путь C:\Windows\System32\diskmgmt.msc [ENTER]). Результатом установки на неверный раздел будет нежелание Windows загружаться после перезагрузки, так что будьте осторожны. Чтобы установит загрузчик в MBR на диске disk:0 используйте команду C:\Grub4dos\grubinst.exe (hd0) ; Чтобы установит загрузчик в MBR на диске disk:1 используйте команду C:\Grub4dos\grubinst.exe (hd1) ; и так далее.
- -v (Подробно)
- -l (Показать раздделы - Например: C:\Grub4dos\grubinst.exe –l (hd0) )
- -t (режим - "только для чтения")
- -h (Помощь)
Затем скопируйте C:\Grub4dos\grldr в корень (поддерживаемого) локального диска.
Используя Grubinst, мы можем установить код Grub4dos в загрузочный сектор раздела. Используя команды с синтаксисами grubinst.exe -p=n [device] или grubinst.exe --install-partition=n [device] (Где n = Номер раздела, начиная с 0 (нуля) Пример для первого раздела: grubinst.exe -p=0 (hd0) . Так же можно использовать команду grubinst.exe (hd0,0) . grldr должен быть скопирован туда, куда установлен загрузочный код, и этот раздел должен быть активным.
Метод 7 - Установка Grub4dos из DOS
Для установки на второй жёсткий диск используйте команду
Sorry! --install-partition not yet implemented with this release
Для установки загрузчика через пакет grubinst используйте команду с синтаксисом grbins16.exe -p=n [device] или grbins16.exe --install-partition=n [device] (Где n = номер раздела, sначиная с 0 (нуля). Пример для первого раздела: grbins16.exe -p=0 (hd0) .
Метод 8 - Установка Grub4dos в загрузочный сектор Windows NT/2000/XP (1)
Если загрузочный сектор содержит загрузчик Windows NT/2000/XP/2003 ("NTLDR"), возможен ещё одит способ установки Grub4dos в загрузочную область раздела. Hex редактирование загрузочного сектора и замена строки NTLDR на GRLDR. Пакетный файл для автоматической замены можно взять Здесь.
grldr нужно скопировать в тот раздел, где установлен редактированный загрузочный сектор, и этот раздел должен быть активным.
ВНИМАНИЕ - Этот метод работает только на разделах с файловой системой FAT32 и NTFS. Эта информация процитирована отсюда (by Grub4dos author tinybit) -
"Загрузочный сектор MS NTLDR на системах FAT12/16 загружает только один сектор, т.е первый сектор это часть файла NTLDR. И если NTLDR станет нашим GRLDR, загрузки не получится. Но с другой стороны, загрузочный сектор MS NTLDR на системах FAT32/NTFS будет загружать целый файл NTLDR в оперативную память, и GRLDR(переименованный в NTLDR) может грузиться без проблем."Метод 9 - Установка Grub4dos в загрузочный сектор Windows NT/2000/XP (2)
Следующий метод (предложено членом форума 911cd spacesurfer - подробнее на английском можно почитать Здесь) имеет переменный успех, однако вполне приемлим для некоторых конфигураций. Как и в "Методе 8" активный раздел должен содержать загрузчик Windows NT/2000/XP/2003 ("NTLDR" - если нужны инструкции по установке смотрите Метод 4). Просто скопируйте grldr на носитель и переименуйте в ntldr . Переименованный grldr будет загружен при следующей загрузке. Файловая система должна быть FAT32 или NTFS - дополнительно можете прочесть абзац - "ВНИМАНИЕ" в "Методе 8".
ВНИМАНИЕ - Фраза: "переменный успех" означает, что этот способ работает не всегда и если вы воспользуетесь этим способом, то в случае неудачи ваш Windows может не загрузиться!
Метод 10 – Использование grldr как не-эмулируемый загрузочный сектор на CD/DVD
Для установки grub4dos на CDROM вам понадобится утилита командной строки mkisofs - разместите её по адресу C:\Grub4dos . С помощью mkisofs мы создадим образ CD диска (в формате .ISO) - Полученный образ может быть записан на CD с помощью сторонних программ (Например: ImgBurn или Nero). Эта информация была взята из Grub4dos readme файла. Создайте папку C:\Grub4dos\iso_root . Скопируйте C:\Grub4dos\grldr и menu.lst (если вы хотите использовать меню загрузки) в корень этой папки C:\Grub4dos\iso_root . Есть две разные команды, для создания загрузочного Grub4dos CD/DVD. Откройте командную строку и напишите CD C:\Grub4dos чтобы перейти в каталог C:\Grub4dos . Затем введите одну из команд:
mkisofs -R -b grldr -no-emul-boot -boot-load-size 4 -o grldr.iso iso_root mkisofs -R -b grldr -no-emul-boot -boot-load-seg 0x1000 -o bootable.iso iso_rootПервый способ более надёжный, и будет поддерживаться старыми версиями BIOS - т.к будет загружаться первый сектор файла grldr . При втором способе grldr будет загружаться целиком.
Для инициализации ядра и запуска операционной системы Linux используется загрузчик. Это программа, которая запускается после завершения проверки оборудования BIOS, подготавливает оборудование к работе, задает нужные параметры ядра и позволяет выбрать операционную систему. Основная задача загрузчика дать пользователю выбрать операционную систему для загрузки.
Раньше для загрузки Linux использовалось несколько загрузчиков, это isolinux, lilo, grub. Но сейчас чаще всего применяется Grub или полное его название GRand Unified Bootloader. В этой статье будет рассмотрена установка загрузчика Grub через терминал. Также мы поговорим как установить grub на компьютер с UEFI, тоже вручную.
Немного теории
Как я уже сказал, основная задача загрузчика - предоставить возможность выбора операционной системы перед загрузкой. Не думайте, что в Windows загрузчик не используется, там он тоже есть и работает, подобно тому, как работает Grub.
Загрузчик может быть установлен в различные таблицы разделов диска. Сейчас самые используемые это GPT и MBR. Установка загрузчика Grub немного отличается для каждой из этих таблиц, учитывая их особенности. Подробнее об отличиях MBR vs GPT можно почитать в отдельной статье. Тут же я скажу, что GPT - более новая и функциональная таблица разделов, MBR - уже устаревшая, но до сих пор часто используемая.
В MBR вариантов немного, Grub записывается в область MBR на диске. Размер сектора MBR занимает первых 512 байт и этого вполне достаточно для того, чтобы установить туда загрузчик.
GPT предоставляет более широкие возможности. Во-первых, для совместимости в GPT эмулируется сектор MBR, и мы можем установить GRUB туда, но такой вариант очень ненадежный и не рекомендуемый. Во-вторых, теперь появилась возможность устанавливать Grub на раздел диска. Мы просто создаем раздел на диске размером 1 Мб и записываем туда то, что раньше записывалось в MBR, это делает установку загрузчика более надежной и защищенной от сбоев.
UEFI предоставляет совсем иной способ установки загрузчика. Тут его не нужно никуда записывать, загрузчик - это обычное приложение EFI, которое помещается на раздел EFI и уже там полностью успешно работает наряду с другими приложениями.
Для установки Grub будет использоваться команда grub-install, во всех случаях. Давайте кратко рассмотрим ее синтаксис и параметры. Синтаксис:
$ grub-install опции диск
Параметров здесь достаточно много, но нам будут нужны только некоторые:
- --compress - сжать файлы загрузчика;
- --install-modules=модули - установить только эти модули;
- --modules - записать эти модули в MBR;
- --boot-directory - использовать другой каталог для файлов Grub;
- --bootloader-id - имя загрузчика в меню EFI;
- --core-compress - сжимать образ, загружаемый в MBR;
- --efi-directory - использовать системный раздел EFI;
- --force - установить несмотря на ошибки;
- --recheck - удалить существующую карту устройств, помогает если возникают ошибки;
- --removable - установка grub на флешку (только EFI);
Основу разобрали. Теперь перейдем к установке. Дальше я буду предполагать, что все действия выполняются из системы, для которой нужно установить загрузчик или из chroot окружения этой системы.
Установка загрузчика Grub в MBR для BIOS
Начнем с самого просто и привычного. Данная инструкция как установить загрузчик Grub подойдет для любого дистрибутива, поскольку команды везде почти одинаковые. Здесь не нужно устанавливать никаких дополнительных пакетов или создавать разделов. Установка Grub на жесткий диск выполняется командой:
sudo grub-install /dev/sda
sudo grub2-install /dev/sda
Утилиты grub в разных дистрибутивах могут включать двойку, а могут и не включать. Здесь /dev/sda - ваш жесткий диск. Теперь генерируем конфигурационный файл, чтобы автоматически определились установленные операционные системы:
sudo grub-mkconfig -o /boot/grub/grub.cfg
sudo grub2-mkconfig -o /boot/grub2/grub.cfg
Готово. По поводу двойки здесь такое же замечание. Если вы хотите установить Grub на флешку в MBR, то тут тоже нет проблем просто примонтируйте флешку и выполните такую команду:
sudo grub-install --root-directory=/mnt/USB/ /dev/sdb
Здесь /mnt/USB - папка, куда была смотирована ваша флешка, а /seb/sdb - сама флешка. Только здесь есть одна проблема, конфигурационный файл придется делать вручную.
Установка загрузчика Grub в GPT для BIOS
Во-первых, мы можем ничего не менять и установить Grub так, как описано в предыдущем способе. Но тогда он будет установлен в область совместимости с MBR, а это не надежно. Поэтому рекомендуется установить grub так, как описано ниже, на отдельный раздел.
Нужный нам раздел можно создать в установщике любого дистрибутива, если вы выполняете установку в графическом интерфейсе или с помощью gparted. Нам нужен раздел размером 1 Мегабайт без файловой системы и с меткой grub_bios:

Дальше примените изменения, нажмите на разделе правой кнопкой, выберите manage flags и добавьте флаг grub_bios:

Готово. Если у вас нет под рукой доступа к графическому интерфейсу, вы можете создать такой раздел через терминал. Утилита fdisk не поддерживает работу с gpt, поэтому будем использовать gfdisk. Сначала запустите утилиту:
sudo gdisk /dev/sda

Чтобы создать новый раздел нажмите n и выберите номер раздела:

Соглашаемся с начальным сектором, будет использован первый же свободный:

Выбираем конечный сектор раздела. По умолчанию будет использоваться максимальный. Нам нужен раздел размером 1 Мб. Размер одного сектора GPT - 512 байт, поэтому нам нужен раздел размеров 2048 секторов. Таким образом, конечный сектор будет 24000 с чем-то.

HEX Code - это тот код, который скажет системе, что этот раздел нужно использовать для Grub, нужно установить ef02:

Готово, осталось нажать w для записи изменений на диск:

Установка grub на жесткий диск дальше выполняется точно так же, как и в предыдущем способе:
sudo grub-install /dev/sda
Осталось создать конфигурационный файл grub:
sudo grub2-mkconfig -o /boot/grub2/grub.cfg
Теперь переходим к самому сложному, как установить grub efi.
Установка GRUB UEFI GPT
Установка Grub UEFI чем-то похожа на установку в GPT, тут у нас тоже будет отдельный раздел, только на этот раз не для загрузчика, а раздел EFI. Если у вас уже установлена Windows, то, скорее всего, он уже существует. Этот раздел обычно занимает 100 Мб, имеет файловую систему fat32 и флаг ESP. Вот так он будет выглядеть:

Если же такого раздела нет, мы можем его создать с помощью gparted. Для этого создаем раздел с такими параметрами:

Размер 100 Мегабайт, имя раздела ESP, файловая система fat32. Дальше примените изменения и установите для раздела флаг ESP:

То же самое вы можете сделать в Gdisk, только на этот раз нужно устанавливать HEX Code раздела ef00. После того как раздел был создан, подключаем его к нашей файловой системе:
sudo mkdir /boot/efi
$ sudo mount /dev/sda2 /boot/efi
Здесь /dev/sda2 - это наш EFI раздел. Далее необходимо установить нужные пакеты, если они еще не установлены. В Ubuntu это будет выглядеть вот так:
sudo apt install grub-efi efibootmgr
Дальше останется только установка grub efi. Система сама определит нужный раздел и скопирует туда все файлы:
Установка Grub efi на MBR все выглядит точно так же, только тут есть несколько ограничений. Раздел ESP нужно создавать только в начале диска. В режиме EFI тоже можно установить GRUB на флешку, и это не очень сложно. Для этого используется команда:
grub-install --boot-directory=/mnt/sdb2/boot --efi-directory=/mnt/sdb1 --target=x86_64-efi --removable
Рассмотрим опции: --boot-directory - задает папку с файлами загрузчика на флешке, --efi-directory - папка куда смонтирован раздел efi, --target - архитектура целевой системы и --removable говорит, что это установка на съемный носитель. С UEFI все. После перезагрузки и выбора в меню EFI пункта связанного с Grub, вы получите доступ к привычному меню grub и сможете выбрать нужный параметр.
Выводы
Теперь установка Grub не вызовет у вас проблем. Мы разобрали не только как установить Grub2 в MBR но и в EFI. Кроме того, всю приведенную здесь информацию вы можете использовать для восстановления Grub. Так вы будете лучше понимать что происходит во время восстановления. А настройку параметров и ручное создание конфигурационного файла мы рассмотрим в одной из следующих статей.
Как правило, дополнительная настройка GRUB не требуется, все необходимые файлы устанавливаются на компьютер самостоятельно во время инсталляции ОС Linux. Нет необходимости заново устанавливать загрузчик, если, например, пользователю нужно провести конфигурацию, так как в этом случае следует только редактировать содержимое /boot/grub/ menu.lst.

Установка GRUB целесообразна в том случае, если его физически не существует на устройстве, иными словами, он может быть стёрт после инсталляции другой системы (чаще всего Windows). Иногда случается и такое, что копии загрузчика не функционируют должным образом или GRUB, по желанию владельца ПК, заменяется другим типовым загрузчиком. Какими бы ни были причины, установка GRUB, в любом случае, должна производиться исключительно с «живой» системы (Knoppix, например). Дело в том, что без функционирующего загрузчика, запустить на ПК дистрибутив Linux, который располагается на жёстком диске, попросту не выйдет. В статье рассмотрим способы установки и настройки загрузчика GRUB.
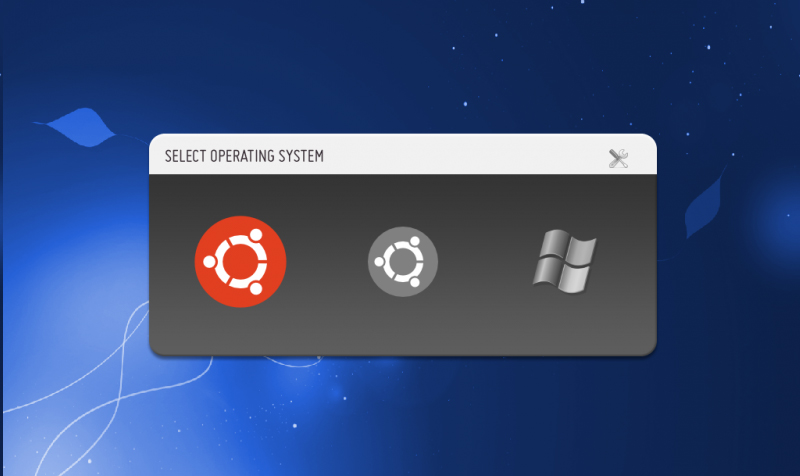
Загрузчик позволяет выбрать, какую запустить операционную систему
Что представляет собой загрузочный сектор?
Если владелец ПК уверен в своих силах и знаниях, ему будет достаточно прочесть лишь раздел, в котором пошагово расписан процесс установки загрузчика GRUB, однако тем юзерам, которые впервые сталкиваются с подобной проблемой, лучше предварительно узнать об особенностях BIOS и MS DOS.
Жёсткий диск разделён на несколько секторов, в первом из которых осуществляется основная запись диска (пользователи привыкли именовать её как MBR). Для этого требуется всего 512 байт, в которых «спрятана» небольшая программка. Следующий сектор занимает таблица разбиения диска, которая, по обычаю, состоит из четырёх главных разделов, объёмом 64 байта, и цифровой подписи (только 2 байта).
Особенности загрузочного сектора
Загрузочный сектор можно назвать основой основ, так как он находится в MBR и во всех остальных разделах. Как показывает практика, его заключают во все 16 секторов, на которые разделён любой жёсткий диск. Несмотря на тот факт, что в большинстве современных файловых систем, данные, которые включает загрузчик, располагаются не в первом секторе: система XFS, например, нуждается во всех работоспособных секторах диска. Поэтому, в случае, когда данные загрузчика стираются, файловая система полностью разрушается.
Включение устройства
В момент запуска компьютера, в первую очередь начинает запускаться непосредственно сам BIOS. В этот момент происходит считывание данных, хранящихся в MBR первого диска. Спустя несколько секунд, содержимое «идёт» к оперативной памяти, где происходит проверка на наличие в последних байтах шестнадцатеричных кодов 55 АА. Такая проверка заключается в необходимости идентифицировать носители для их последующей загрузки. Небольшая программка, хранящаяся в MBR, необходима при совпадении представленных кодов. Первая программа «цепляет» следующую, расположенную в загрузочном секторе активного раздела, чтобы впоследствии активировать её, и, как следствие, запустить ОС Windows.
В случае наличия не одного жёсткого диска, пользователь может настроить в BIOS порядок, согласно которому будет производиться запуск конкретных жёстких дисков в момент загрузки системы. Благодаря этой особенности, новые ПК имеют возможность загружать систему как с внешнего диска, так и с USB-накопителя. Естественно, изменив порядок загрузки в BIOS, юзер может загружать систему посредством CD и DVD-дисков.
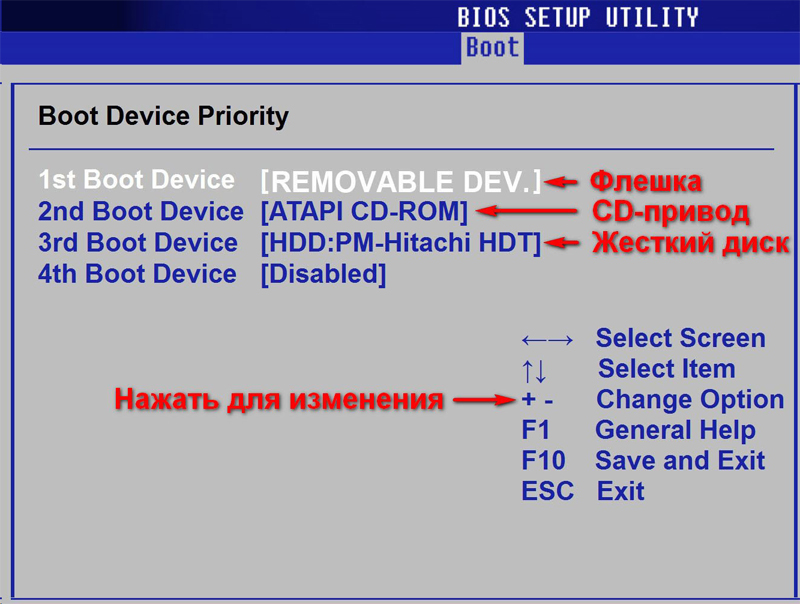
С помощью BIOS вы можете отрегулировать порядок загрузки носителей
Чтобы в будущем не приходилось разбираться с загрузчиками и думать о том, каким образом должна осуществляться настройка GRUB, пользователь должен знать, как установить две операционные системы от разных производителей таким образом, чтобы они не конфликтовали между собой. Как показывает практика, разумнее всего установить изначально загрузчик системы Linux, чтобы впоследствии иметь возможность выбора относительно запускаемой системы.
Однако, если на устройстве стоит одна из последних версий ОС от компании Microsoft (позднее 9х/ME), то в загрузчике системы можно сделать так, чтобы он самостоятельно «беспокоился» о GRUB. Огромным преимуществом такой возможности является отсутствие необходимости лишний раз разбираться с особенностями MBR. Правда, далеко не каждый современный юзер сможет самостоятельно произвести такую манипуляцию, так как процесс этот достаточно сложный. Всё придётся делать вручную.
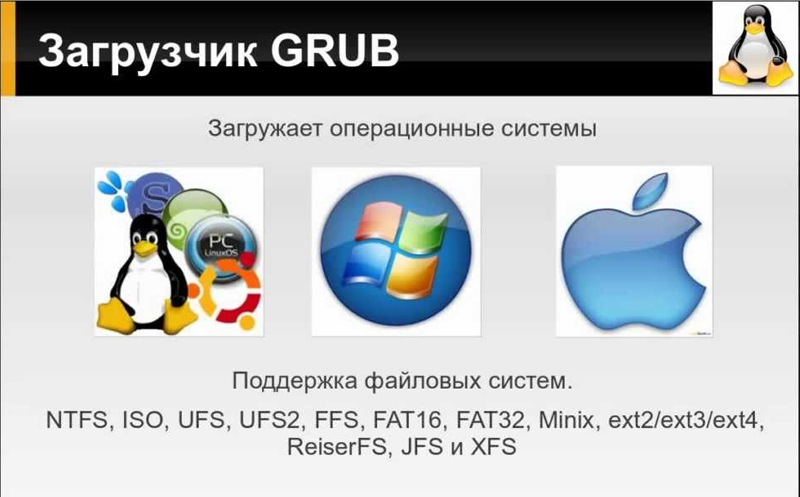
Среди прочих способов, настроить нормальную работоспособность двух систем, можно прибегнув к дополнительной установке GRUB. Загрузчик необходимо расположить непосредственно в загрузочном секторе главного раздела и впоследствии отметить его в качестве активного. Этот метод также исключает необходимость использовать MBR, однако он может сработать только с основными разделами и файловыми системами, не влияющими на загрузочный сектор раздела.
Для чего важно создать копию MBR?
Восстановление загрузочного сектора может быть осуществлено только посредством команды:
Однако, следует учесть, что посредством этих команд пользователю удастся изменить лишь 446 байт MBR.
Инсталляция в MBR жёсткого диска
GRUB install можно производить сразу же, как только будет создан соответствующий конфигурационный файл (задаётся посредством команды /boot/grub/menu.lst). В каталоге grub в обязательном порядке должны присутствовать такие файлы, как stage1, stage2 и *_stagel_5. В случае их отсутствия, в этот раздел следует записать файлы, содержащиеся в GRUB.
Дальнейшие манипуляции заключаются в запуске загрузчика GRUB и выполнении команды setup. Значения hdl,12 должны быть заменены на имя устройства GRUB раздела диска, содержащего /boot. Следует быть предусмотрительным, так как раздел /boot может располагаться не в системной папке, а в другой. Hd0 отвечает за область хранения загрузочного сектора основного жёсткого диска.
SUSE во время инсталляции пополняется файлом /etc/grub.conf., в котором содержатся команды, относящиеся непосредственно к GRUB install. Если что-то пошло не так, пользователь ПК может в любой момент процедуры заново запустить установку. Помочь в этом может команда grub < /etc/grub.conf.
Способы инсталляции загрузчика
Установка GRUB может быть произведена не только в MBR. По желанию, загрузчик можно расположить в любом загрузочном секторе абсолютно любого жёсткого диска. Несмотря на то, что бывают ситуации, когда такое решение оказывается неоправданным, в перечисленных ниже случаях, установка GRUB в другой раздел весьма упрощает задачу юзера.
Прибегнуть к GRUB install можно в том случае, если запуск загрузчика осуществляется посредством аналогичного устройства Windows. Также решение будет целесообразным, если на компьютере установлено несколько вариантов ОС Linux и ранее инсталлированный GRUB пользователь не собирается менять на другой загрузчик.
Предпочтительнее для оптимизации процесса выбирать системный раздел Linux. Иными словами, если операционная система находится в /dev/sda7, для правильной установки, пользователь должен использовать нижеприведённые команды. Главным различием установки GRUB в MBR или системный раздел является необходимость указать в setup вместо hd0 выбранный раздел.
Прежде чем осуществить GRUB install, следует учесть одну особенность некоторых файловых систем, так как иногда загрузочные сектора раздела не могут быть использованы загрузчиком или иным типовым приложением. В частности, одной из таких систем является XFS — инсталлированный в её загрузочный сектор GRUB, попросту разрушит всю файловую систему.
Инсталляция на USB-накопитель
Благодаря современным технологиям, каждый желающий может загрузить операционную систему посредством USB-накопителя. Если GRUB install будет производиться непосредственно с внешнего носителя информации, а не с помощью Windows или Linux, пользователь должен проверить правильность распознавания накопителя материнской платой.
Прежде чем начать работу, следует отформатировать флешку одним из двух известных способов. Посредством первого метода она очистится как superfloppy, другим — как жёсткий диск. Выбирать вариант очистки следует исходя из особенностей BIOS.
Следующим шагом должна стать активизация поддержки USB-накопителя, для чего в BIOS предусмотрен отдельный параметр. При распознавании USB-накопителя как отдельного загрузочного диска, в BIOS будет изменён список, согласно которому GRUB поочерёдно списывает данные с носителей. В качестве первого диска станет USB-накопитель, остальные жёсткие диски станут доступны посредством hdl и hd2. Если возникнет необходимость, перед GRUB install можно изменить /boot/grub/devices.map.
Если всё сделать правильно, установка GRUB с внешнего носителя будет более чем успешной. GRUB распознаёт флеш-накопитель как hdn+1, где n является числом, соответствующим последнему внутреннему жёсткому диску. Последующая установка GRUB в MBR посредством внешнего накопителя информации нуждается в выполнении нижеприведённой команды:
Дальнейшая перезагрузка ПК должна помочь GRUB появиться в MBR и запустить все имеющиеся системы, которые содержатся в menu.lst. В случае возникновения ошибок, следует зайти через меню загрузчика в интерактивный режим, нажимая кнопку С. Активация команды, состоящей из слова cat и нажатия на клавишу табуляции, помогает узнать пользователю о тех названиях, которые загрузчик присвоил всем жёстким дискам. С помощью клавиши Esc можно выйти назад в меню, а кнопка Е поможет изменить ранее написанные для загрузки команды и вновь их исполнить.
Если ОС Linux хранится на флеш-накопителе или внешнем жёстком диске, который можно подключить к компьютеру исключительно через USB-порт, пользователю следует учесть несколько важных проблем. Дело в том, что GRUB install может быть осуществлён не с первого раза, вероятнее всего, придётся несколько раз изменять настройки BIOS и обозначения приводов. Будет лучше, если все свойства, хранящиеся в файле menu.lst, будут настраиваться только вручную.
Кроме того, в файле Initrd следует хранить все важные USB-модули. При работе с Ubuntu в разделе /etc/fstab и строке kernel, расположенной в menu.lst, нужно указывать не сами названия устройств, так как после перезагрузки системы они могут быть изменены, а номера UUID. Пользователь может самостоятельно в menu.lst посредством uuid указать именно тот каталог, в который впоследствии будут помещены ядро и файл Initrd.
Заключение
Несмотря на кажущуюся сложность, произвести GRUB install может каждый. Содействие с новомодными материнскими платами предусматривает простую и беспроблемную работу любой операционной системы, в том числе и Linux, которая может быть инсталлирована непосредственно на самом USB-накопителе. Настроить правильно все параметры и создать все условия для бесперебойного существования двух различных систем нелегко, кроме свободного времени и знаний, пользователь должен обладать немалым опытом, которого нет у тех, кто только начинает знакомство со средой Linux.
Всех приветствую, небольшой гайд по установке Grub-2.02 UEFI+Grub4dos-0.4.6a из под Windows .
Данной статьей хочу описать несложный способ создания флешки с базовым функционалом загрузчиков.
Для начала что нам потребуется :
1) флешка ( для примера подойдет и на 1 гб ) а дальше по вашим нуждам;
2) Программа HPUSBDisk скачать можно тут;
3) Программа BOOTICE скачать можно тут;
4) Программа Grub4DosUSB (авторство zxen) ранее выкладывали на этом форуме;
5) Программа QemuBootTester для тестирования ранее выкладывали на этом форуме;
Начнем:
1.1) Для предотвращения ошибок программой HPUSBDisk форматируем флешку ( метка тома и файловая структура не имеют значения )
1.2) Открываем Bootice и идем в Parts Manage;
1.3) Открываем Re-Partitioning;
1.4) Выбераем USB-HDD mode (Multi-Partitions);
1.5) Выставляем нужные значения размера разделов (по умолчанию 2, лично я создал Legacy и UEFI ( Важно раздел под uefi Grub обязательно должен быть в формате FAT32!, второй рекомендую выставить в NTFS для возможности работы и загрузки образов выше 4gb );
1.6) Возвращаемся в Bootice и идем в Parts Manage, там переназначаем букву следующему разделу (выделив его и нажав на Assign Drive Letter или пользуемся менеджером жестких дисков windows)
1.7) По факту получаем два раздела на флеш накопителе (можно использовать и внешние hdd\ssd)
Установка Grub-2.02 UEFI
2) Скачиваем Grub-2.02 UEFI скачать разные версии и обновления можно по первой ссылке,нас интересует файл grub-2.02-for-windows.zip
Скачиваем его и распаковываем его содержимое в коневой каталог диска C:/ (диск С рекомендация, можно использовать и любое другое место, но не желательно )
Далее открываем командную строку От имени Администратора и вводим
cd /d C:\grub-2.02-for-windows
grub-install.exe --boot-directory= F :\ --target=i386-pc //./PHYSICALDRIVE 4 (Где F- имя диска в FAT32 который вы создали ранее ,именно это имя вы и впишете в других командах (где я пометил), PHYSICALDRIVE4 номер этого диска (флешки) можно посмотреть в менеджере жестких дисков)
grub-install.exe --boot-directory= F :\ --efi-directory= F : --removable --target=x86_64-efi
grub-install.exe --boot-directory= F :\ --efi-directory= F : --removable --target=i386-efi
по итогу имеем
C:\grub-2.02-for-windows>grub-install.exe --boot-directory=F:\ --target=i386-pc //./PHYSICALDRIVE4
Installing for i386-pc platform.
Installation finished. No error reported.
C:\grub-2.02-for-windows>grub-install.exe --boot-directory=F:\ --efi-directory=F: --removable --target=x86_64-efi
Installing for x86_64-efi platform.
Installation finished. No error reported.
C:\grub-2.02-for-windows>grub-install.exe --boot-directory=F:\ --efi-directory=F: --removable --target=i386-efi
Installing for i386-efi platform.
Installation finished. No error reported.
Проверяем содержимое флешки, если данные файлы появились в папке grub кидаем файл grub;
2.1) Проверяем результат с помощью QemuBootTester выбирая загрузку EFI-64
Если все загрузилось, приступаем к части установки Grub4dos-0.4.6a.
Установка Grub4dos-0.4.6a.
3) Запускаем скачанную ранее программу Grub4DosUSB
Не трогая пункт ФОРМАТИРОВАТЬ выбираем второй раздел созданный ранее на флешке ( в моем варианте это Legacy ) и нажимаем установить.
3.1) Проверяем появление файлов на этом разделе и если они появились двигаемся дальше
3.2) Далее качаем новую версию Grub4dos-0.4.6a от сюда
3.3) И все содержимое данного архива помешаем в наш раздел (с заменой файлов).
Все, грузимся в программе QemuBootTester в режиме Legacy BIOS и проверяем работу.
Итоги:
На этом все.По итогу имеем базовый вариант с загрузчиками под uefi и legacy, дальнейшее наполнение и доработка полностью зависит от вас и ваших требований.
Заранее скажу - Я новичок - вспомните себя, а критикуя предлагайте
Последний раз редактировалось: Ttron27 (2019-01-09 16:40), всего редактировалось 2 раз(а)
В статье рассматривается подготовка мультизагрузочного носителя для BIOS/EFI компьютеров на основе загрузчика GRUB2 в среде операционной системы Windows. Он может быть пригоден для первичной инициализации компьютера или восстановления работоспособности операционной системы компьютера
Технические требования к загрузочному носителю
Сменный загрузочный носитель, как правило, предназначен для первоначальной установки операционной системы или восстановления работоспособности компьютера. Для первого варианта использования на носителе должен находиться инсталляционный образ операционной системы с возможностью запуска процедуры установки. Во втором случае вероятно использование носителя в среде, пораженной компьютерными вирусами, откуда следует необходимость защиты его от записи на аппаратном уровне.
С учетом высказанных предпосылок в качестве загрузочного носителя удобно выбрать SD-карту. Оптические диски практически вышли из широкого обращения, а USB-флешки с аппаратной защитой от записи не везде можно встретить в продаже, и цена на них не всегда оправдана. В то же время любая SD-карта имеет переключатель защиты от записи, что в комплекте с кардридером превращает ее в недорогой, но функциональный носитель (см. рис. 1).

Рисунок 1. Из SD-карты и кардридера можно собрать функциональный носитель с аппаратной защитой от записи
Чтобы носитель можно было использовать как на компьютерах с загрузчиком BIOS, так и на платформах со схемой загрузки EFI, создадим на носителе три раздела MBR:
- Раздел FAT32 – для загрузчика GRUB2, ISO-образов специализированных дистрибутивов для восстановления работоспособности системы и Windows-утилит.
- Раздел с ISO-образом дистрибутива Mageia-6.1-Live-DVD-Xfce-i586-DVD.iso, который, будучи не требовательным к ресурсам компьютера, предоставляет полноценный рабочий стол с офисным пакетом и веб-браузером.
- Раздел с инсталляционным ISO-образом дистрибутива Mageia-6-i586-DVD.iso, который содержит в себе набор программного обеспечения, достаточный для организации как автоматизированного рабочего места офисного работника, так и для построения сервера организации.
Разметка носителя
Для хранения перечисленных выше данных будет достаточно накопителя емкостью 8 Гб. Его разметку можно выполнить под Windows с помощью штатной утилиты diskpart. Сначала нужно с помощью команды list disk вывести таблицу подключенных к компьютеру накопителей, чтобы определить, над каким выполнять операции.
В соответствии с принципом осмотрительности администраторов баз данных «Семь раз SELECT – один UPDATE» убедимся в правильности нашего выбора нужного сменного носителя.
В выводе команды detail disk должна содержаться следующая надпись:
и информация о единственном пока что разделе:
Если сомнений больше не осталось, выполняем очистку носителя:
то команду нужно повторить.
Снова выводим таблицу со списком носителей:
Для инициализированного носителя «Диск 9» будет выведено:
Свободное пространство нужно разметить на три раздела:
- Один раздел – для ISO-образа Mageia-6-i586-DVD.iso размером 3,921,674,240 байт или 3740 Мб (если дважды разделить количество байтов на 1024).
- Второй раздел – для ISO-образа Mageia-6.1-LiveDVD-Xfce-i586-DVD.iso размером 2,028,994,560 байт или 1935 Мб.
- Третий раздел, который займет оставшееся свободным пространство, будет предназначен для загрузчика, Windows-утилит и вспомогательных загрузочных образов. Его размер составит 7579 – (3740 + 1935) = 1904 Мб.
Разделы лучше располагать на носителе в порядке, обратном перечисленному, – сначала загрузочный раздел, а после него – с ISO-образами дисков. Поэтому создадим сначала раздел размером 1904 Мб. Поскольку загрузочный носитель планируется максимально универсальным, попытаемся сделать этот раздел загрузочным по спецификации EFI:
Тем не менее практика показывает, что в большинстве случаев реальные реализации загрузчиков EFI без особых проблем распознают в качестве загрузочных разделы FAT32 с шестнадцатеричным кодом файловой системы EF, размещенные на дисках MBR. Воспользуемся этим фактом и создадим первичный MBR-раздел, после чего отформатируем его с присвоением метки BOOTDISK:
Если между командами create partition и format по каким-то причинам пришлось завершить утилиту diskpart, то восстановить контекст после ее запуска можно командами:
При выполнении же команд в непрерывной последовательности вновь созданный раздел становится текущим автоматически, поэтому выполнять команду select partition для переключения фокуса нет необходимости.
Теперь можно создать остальные разделы. В качестве идентификатора файловой системы им нужно назначить шестнадцатеричное значение 17 (ISO 9660).
Результат работы можно просмотреть с помощью команды list partition. А с помощью команды list disk можно убедиться, что на носителе не осталось неиспользованного пространства:
После этого можно завершить работу с программой diskpart:
Запись ISO-образов в разделы накопителя
К сожалению, в операционной системе Windows нет средства, позволяющего с такой же легкостью, как утилита dd в мире UNIX, записывать файлы на устройства и обратно. Вероятно, по этой причине появился Windows-клон этой программы, которым мы воспользуемся для записи ISO-образов на разделы загрузочного накопителя.
Может возникнуть вопрос: «Зачем записывать образы ISO-дисков как "сырые данные" логических разделов и почему не записать их в виде файлов на обычный раздел, например FAT32?»
Дело в том, что образы Mageia [6] не поддерживают «петлевой» запуск из файла, как это уже давно умеют делать другие дистрибутивы, например Ubuntu и Fedora. Но поскольку они все же являются «гибридными» (то есть позволяют записывать себя как на DVD-матрицу, так и на USB-флешку), то есть шанс заставить их работать с раздела создаваемого носителя.
Для дальнейшей работы потребуется загрузить дистрибутивный архив dd-0.6beta3.zip [1] и извлечь из него программу dd.exe. Предполагается, что файлы с ISO-образами уже лежат в текущей папке.
Выясним способ адресации разделов создаваемого загрузочного носителя программой dd:
В секции NT Block Device Objects нужно отыскать группу строк, сопровождаемых текстом Removable media other than floppy («Сменный носитель, отличный от гибкого диска»). Сведения о размерах найденных разделов подтверждают предположение о том, что записи «Ошибка! Недопустимый объект гиперссылки.» относятся к недавно созданным разделам на накопителе «Ошибка! Недопустимый объект гиперссылки.».
Теперь можно выполнять команды записи ISO-образов:
С помощью параметра if= программе передается имя записываемого файла ISO-образа, через параметр of= указывается раздел накопителя, в который будет произведена запись, параметр bs= задает размер единовременно копируемого блока, а параметр --progress позволяет интерактивно наблюдать в консоли количество записанных данных (из-за большого размера файлов процесс занимает продолжительное время, которое зависит от класса SD-карты и версии интерфейса кардридера).
для первого и второго образа соответственно, которые говорят о равенстве количества прочитанных и записанных данных.
Установка и проверка загрузчика
Для установки на носитель загрузчика GRUB2 нужно загрузить дистрибутивный пакет grub-2.02-for-windows.zip [2], извлечь из него папку grub-2.02-for-windows и сделать ее текущей. Для продолжения работы нужно выяснить, под какой буквой подключен в операционной системе раздел FAT32 настраиваемого носителя. Это можно сделать в программе diskpart с помощью команды list volume. Строка таблицы с нужным разделом будет содержать:
Допустим, что искомому разделу соответствует буква «R». Установка загрузчика может быть произведена командой:
Параметр --boot-directory задает путь, где будет создана папка grub с файлами загрузчика, параметр --target указывает тип загрузки (в рассматриваемом случае это BIOS), а последний параметр задает накопитель, загрузочный сектор которого будет модифицирован. Об успешной установке должны сообщить надписи:
Поскольку было принято решение о создании универсального загрузочного носителя, можно установить загрузчики для 32- и 64-битных EFI:
Параметр --efi-directory указывает, где будет создана папка EFI с модулями, необходимыми для загрузки в режиме EFI, а параметр --removable информирует инсталлятор о том, что установка производится на сменный носитель.
На этом установка загрузчика завершена. Можно проверить созданный носитель на реальных компьютерах или с помощью специализированного эмулятора QemuBootTester. Последний позволяет выбрать носитель, с которого будет произведена загрузка виртуальной машины, и полный спектр режимов загрузки: BIOS, EFI-IA32 и EFI-x64 (см. рис. 2).
Рисунок 2. Эмулятор QemuBootTester позволяет выбрать загрузочный носитель (1) и режим загрузки (2). Для тестирования загрузчика достаточно 128 Мб (3) виртуальной памяти, а виртуальный жесткий диск можно отключить. Запуск осуществляется кнопкой Run QEMU (4)
Отметим, что при подключении носителя к компьютеру под управлением Windows система отображает диалоговые окна с предложением отформатировать нераспознанные разделы, на которые записаны образы дистрибутивов Linux. Естественно, делать этого не нужно.
При выборе носителя в качестве загрузочного управление системой возьмет на себя GRUB2. Его работа должна управляться с конфигурационным файлом, который пока что отсутствует. Поэтому на экране отобразится приглашение командного режима (см. рис. 3). В нем можно сразу опробовать команды:
- grub> help – отображение списка команд;
- grub> help команда – отображение подсказки по использованию команды.
Рисунок 3. В командном режиме загрузчика GRUB2 можно проанализировать конфигурацию компьютера и выполнить загрузку операционной системы в аварийном режиме
Зачастую выводится больше информации, чем может уместиться на экране. Чтобы вывод на экран приостанавливался перед прокруткой и выдачей очередной порции сведений, нужно включить режим постраничного вывода:
Очистить экран можно командой clear. Для завершения работы GRUB2 предусмотрены команды:
- grub> reboot – перезагрузка;
- grub> halt – выключение компьютера.
В компьютерах на основе Phoenix BIOS может возникнуть трудность, связанная с выбором загрузочного носителя. В предлагаемых вариантах присутствуют USB-FDD, USB-ZIP, USB-CDROM – и не ясно, какой является правильным. На самом деле – ни один из перечисленных.
Нужно через пункт меню Advanced BIOS Features → Boot Seq&Floppy Setup установить в качестве первичного устройства загрузки First Boot Device значение Hard Disk (вероятно, оно и так установлено), а в пункте меню Advanced BIOS Features → Hard Disk Boot Priority на первое место переместить значение USB-HDD0: USB Mass Storage Device. Если такой вариант для выбора отсутствует, нужно убедиться, что загрузочный носитель подключен, после чего выполнить «теплую» перезагрузку по <Ctrl> + <Alt> + <Del> и повторить процедуру.
Настройка загрузчика
Как уже было отмечено, в своей работе загрузчик GRUB2 руководствуется командами, записанными в конфигурационном файле /grub/grub.cfg на загрузочном носителе.
Язык конфигурирования очень напоминает язык командного интерпретатора bash, однако для включения поддержки некоторых конструкций нужно явным образом подключить соответствующие модули. Например, для проверки условий требуется модуль test, а для использования регулярных выражений – модуль regexp. Скомпилированные модули в файлах с расширением .mod на этапе установки GRUB2 уже были записаны в подкаталоги i386-pc, i386-efi и x86_64-efi, соответствующие режимам загрузки.
Загрузчик GRUB2 можно русифицировать. Для этого необходимо:
После выполнения приведенных настроек GRUB2 «заговорит» по-русски. Помимо этого открывается возможность использования файлов с заранее подготовленными подсказками на русском языке, которые можно записать на носитель в кодировке UTF-8, а в нужный момент вывести на экран с помощью команды cat:
Ключ --dos предписывает трактовать двухбайтовые последовательности \0D\0A как символы перевода строки.
При запуске GRUB2 инициализирует некоторые переменные среды окружения, полный список которых можно вывести на экран командой set.
Так, переменная $prefix содержит путь к папке с файлами GRUB2, а переменная $grub_platform содержит идентификатор способа загрузки:
- efi – если загрузка выполнена в режиме EFI-IA32 или EFI-x64;
- pc – если загрузка выполнена в режиме BIOS.
Этот факт можно использовать для условной загрузки блоков конфигурации из файлов /grub/efi.cfg или /grub/pc.cfg для учета специфики режима или подключения пунктов меню:
Система меню и загрузка операционных систем
В конфигурационном файле grub.cfg можно описать меню с вариантами выбора, которые будут отображаться после загрузки вместо режима командной строки:
При этом сохраняется возможность выхода в командную строку с помощью клавиши <c>.
Для работы с файлами, находящимися на ISO-образах, удобно использовать файловый менеджер 7ZipFM [3] с подключенным в его настройках (через пункт меню «Сервис → Настройки → Редактор») текстовым редактором AkelPad [4] (см. рис. 4).
Рисунок 4. Файловый менеджер из пакета 7Zip позволяет исследовать содержимое ISO-образов и извлекать из них необходимые файлы, а текстовый редактор AkelPad дает возможность «на месте» просматривать содержимое текстовых файлов
Если требуется выполнять загрузку с ISO-образа дистрибутива Linux, который поддерживает «петлевой» запуск, то пункты меню для этих целей можно извлечь из самого конфигурационного файла загрузчика нашего дистрибутива Linux.
Например, в случае Ubuntu это будет ubuntu-18.10-desktop-amd64.iso\boot\grub\loopback.cfg (еще потребуется указать путь к файлу с ISO-образом на загрузочном носителе в переменной окружения $iso_path).
Для дистрибутива Fedora можно воспользоваться блоком меню из файла Fedora-Workstation-Live-x86_64-29-1.2.iso\EFI\BOOT\grub.cfg в качестве основы, но к параметрам ядра нужно дописать указание пути к файлу образа в виде «iso-scan/filename=. ».
Множество примеров пунктов меню для «петлевого» запуска различных дистрибутивов Linux можно найти в файле \grub-2.02\docs\autoiso.cfg дистрибутивного пакета grub-2.02.tar.gz.
Описанным способом были сформированы пункты меню для запуска модулей дистрибутива System Resque CD [7], ISO-образ которого размещен в файле /ISO/systemrescuecd-x86-5.3.2.iso загрузочного носителя.
Стоит отметить метод подключения корневой файловой системы модуля NTPASSWD, предназначенного для сброса пароля администратора Windows. Она состоит из двух блоков: основного initrd.cgz и вспомогательного scsi.cgz с драйверами устройств SCSI. Их совместное использование реализовано командой:
Дистрибутивы Mageia не поддерживают «петлевую» загрузку, из-за чего их ISO-образы были записаны в разделы загрузочного носителя.
К сожалению, попытка выполнить запуск путем установки фокуса на содержащий дистрибутив раздел и передачи управления загрузчику командой chainloader +1 не увенчалась успехом. Это не удивительно, потому что загрузчик рассчитан на размещение в MBR, а не в загрузочный сектор раздела.
На помощь пришла команда GRUB2 syslinux_configfile, обнаруженная в эталонном конфигурационном файле \grub-2.02\docs\osdetect.cfg, который входит в состав дистрибутивного пакета grub-2.02.tar.gz. Она позволяет подключить к текущему меню GRUB2 блок, записанный в формате загрузчика isolinux. Так это выглядит для дистрибутивов Mageia:
Команды search в приведенных примерах осуществляют поиск на доступных носителях разделов с указанными в параметрах --fs-uuid уникальными идентификаторами и делают их текущими.
Узнать значения идентификаторов разделов можно с помощью команды ls -l, введенной в командном режиме GRUB2:
Команды syslinux_configfile подключают блоки меню из файлов isolinux.cfg на найденных разделах. Эстетический недостаток этого способа состоит в том, что вместо описаний пунктов меню на экране будут отображаться их метки. Но зато сохраняется функциональность.
Образ LiveDVD работает без замечаний – так, как будто был использован обычный загрузочный носитель. А для образа инсталляционного диска придется указать местонахождение установочных файлов. Для этого:
Установочные файлы будут найдены, запустится инсталлятор, и установка продолжится в штатном режиме.
Заключение
В результате выполнения приведенных в статье рекомендаций в среде операционной системы Windows с использованием штатных средств и минимального набора стороннего программного обеспечения может быть создан универсальный мультизагрузочный носитель на базе GRUB2, пригодный для первичной инициализации компьютера или восстановления работоспособности операционной системы компьютера.
В статье рассмотрен способ подключения блоков загрузочного меню из конфигурационных файлов загрузчиков SysLinux/IsoLinux с помощью команды syslinux_configfile.
- grub.cfg – основной конфигурационный файл GRUB2;
- pc.cfg – блок меню, специфичный для загрузки в режиме BIOS;
- efi.cfg – блок меню, специфичный для загрузки в режиме EFI;
- help.txt – файл с подсказкой о процедуре загрузки Windows;
- helpefi.txt – файл с описанием особенностей использования SystemRescueCD в режиме EFI.
При изучении возможностей GRUB2, помимо интернет-источников [5], целесообразно использовать справочную информацию, имеющуюся в папке \grub-2.02\docs\ дистрибутивного пакета grub-2.02.tar.gz:
- grub.info – документация на английском языке, которая может быть просмотрена в любом текстовом редакторе;
- grub.cfg – конфигурационный файл, содержащий основные примеры загрузки операционных систем;
- autoiso.cfg – конфигурационный файл, содержащий примеры загрузки операционных систем в «петлевом» режиме из файлов ISO-образов;
- osdetect.cfg – конфигурационный файл, содержащий сценарии поиска загрузочных разделов для множества операционных систем с последующей их загрузкой.
В ходе подготовки загрузочного носителя следует сконцентрировать внимание на выполняемых действиях. Ошибка в набранной команде может привести к необратимой потере информации, хранящейся на компьютере.
Читайте также:


