Как настроить сеть на windows 8 на ноутбуке
Современное общество тесно взаимодействует с Интернетом. Уже достаточно сложно представить свое существование без смартфонов и компьютеров. С их помощью человек работает, совершает покупки, обучается, поддерживает связь с близкими людьми и просто разнообразно проводит свой досуг. Чтобы сделать времяпровождение в Интернете более комфортным, люди дома и на работе организовывают беспроводную сетевую инфраструктуру. Для ее работы необходимо приобрести маршрутизатор, а компьютер должен быть оснащен беспроводным сетевым адаптером.
Как включить вай-фай на виндовс 8
Чтобы использовать на своем ПК беспроводные сети, пользователь предварительно должен выполнить несколько простых манипуляций:
- Активировать на ПК беспроводной (сетевой) адаптер.
- После активации сетевой карты остается тапнуть на значок Wi-Fi, расположенный в правом нижнем углу экрана.
- На экране отобразится перечень доступных удаленных точек доступа. Нужно выбрать свою и навести на нее курсор мыши, кликнуть.
- Нажать на кнопку «Подключиться».
- Следом на экране отобразится еще одно небольшое окно, где необходимо ввести логин и пароль для аутентификации, а также установить отметку напротив строки «Подключаться автоматически».

Внешний вид оболочки операционной системы Windows 8
ПК должен подключиться к удаленной точке доступа. В дальнейшем при запуске компьютера доступ в Глобальную сеть будет осуществляться автоматически.
Обратите внимание! К сожалению, пользователи достаточно часто сталкиваются с проблемой, что ноутбук не видит беспроводные сети или ограниченный доступ к ним. Причина может быть вызвана деактивированным вай-фай модулем.
Существует несколько способов, как включить Wi-Fi на Windows 8, если беспроводная сеть отключена: через диспетчера задач и используя горячие клавиши на клавиатуре стационарного компьютера или ноутбука.

Как выглядит ползунок на ноутбуке для активации сетевого адаптера
Включение встроенного Wi-Fi адаптера на Windows 8 через диспетчер устройств
Этот способ подразумевает использование диспетчера, предназначенного для отслеживания работы компьютера. С помощью диспетчера устройств пользователи крайне редко деактивируют сетевой адаптер, обычно он может сам отключаться в результате возникновения системных сбоев в работе операционной системы.
Обратите внимание! Если беспроводная сеть отключена, Windows 8 в панели управления не будет отображать соответствующую иконку беспроводного коннектора.
Инструкция, как подключить вай-фай на ноутбуке виндовс 8 через диспетчер устройств, выглядит следующим образом:
- Чтобы зайти в диспетчер устройств, пользователю необходимо на клавиатуре задать комбинацию клавиш «Win + R».
- На экране компьютера отобразится форма, куда нужно ввести команду «devmgmt.msc» и подтвердить запрос.
- Откроется окно диспетчера задач. В разделе, где отображаются установленные на ПК адаптеры, нужно найти сетевой. Как правило, в названии присутствуют слова «Wi-Fi» или «Wireless».
- Найдя беспроводной адаптер, на него необходимо навести курсор мыши и нажать правую клавишу, чтобы отобразилось контекстное меню.
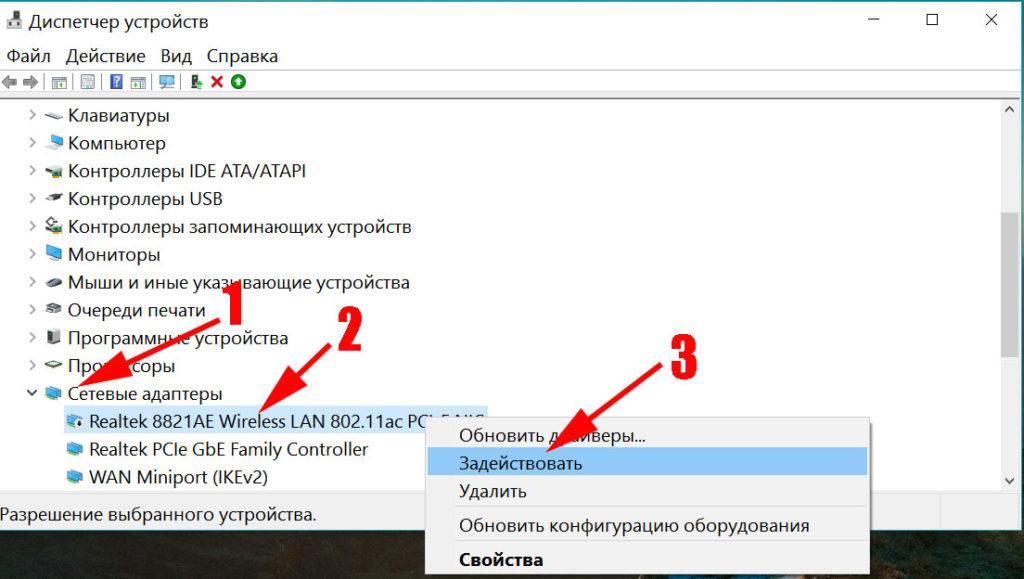
Программное включение Wi-Fi адаптера на ноутбуке с Windows 8
Важно! Если беспроводной адаптер не запускается, необходимо проверить наличие и состояние установленных программных компонентов (драйверов).
Включение через горячие клавиши
Алгоритм, как на виндовс 8 подключиться к вай-фаю через горячие клавиши, удивительно прост. Пользователю достаточно зажать определенную комбинацию клавиш и все, сетевой адаптер будет активирован.
К сведению! Некоторые компьютеры оснащены одной кнопкой или тумблером. Такие ползунки находятся преимущественно на боковой грани корпуса ноутбука.
Если пользователем был внимательно осмотрен корпус, но никакие ползунки обнаружены не были, нужно внимательно изучить клавиатуру. В подавляющем большинстве случаев такой передатчик, который активирует сетевой адаптер, находится среди функциональных кнопок «F» (может быть от первой до двенадцатой).
Необходимо внимательно ознакомиться с символами, которые изображены на клавишах. На одной из них должен быть изображен значок вай-фай или антенна.
Обратите внимание! В зависимости от марки компьютера комбинация горячих клавиш может изменяться, поэтому прежде всего нужно воспользоваться самым распространенным вариантом «Fn + F5», если он не подошел, искать для конкретной модели ПК.
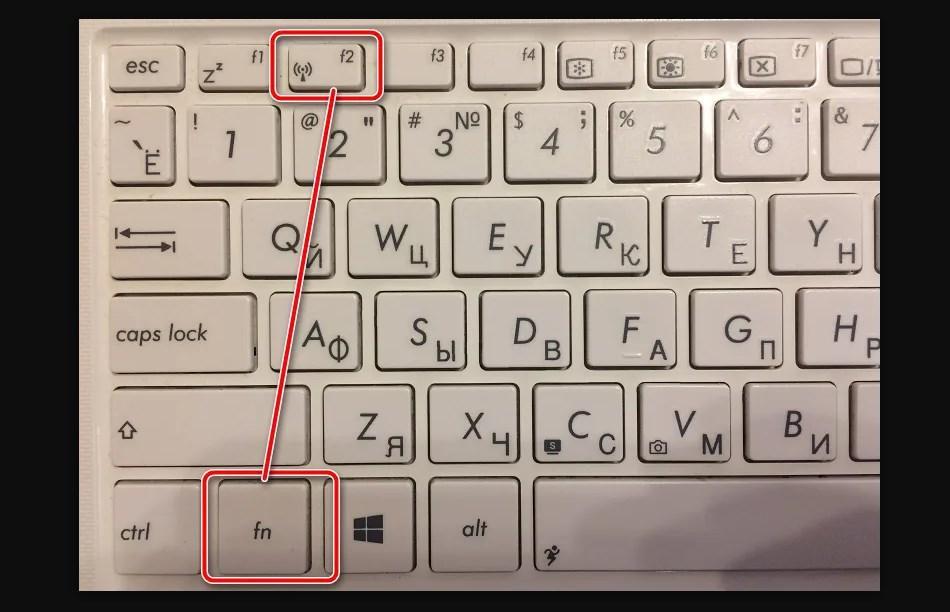
Как включить беспроводную сеть, если она отключена, на Windows 8 с помощью горячих клавиш
Как настроить вай-фай на виндовс 8
Чтобы настроить беспроводные сети на компьютере с операционной системой Windows 8, вовсе не обязательно быть профессиональным программистом. Подключать вай-фай просто, с этим справится рядовой пользователь.
Прежде всего пользователю необходимо в правом нижнем углу экрана найти значок беспроводных сетей и кликнуть на него левой клавишей мыши. На экране в небольшой форме отобразятся доступные к подключению беспроводные сети. Далее нужно нажать на «Hotspot», с которым необходимо сопрячься для доступа к Интернету. На экране отобразится поле, где потребуется ввести логин и пароль для аутентификации в системе.
Когда все данные введены, и пользователь уверен в их правильности, остается нажать на кнопку «Далее». Если все данные введены верно, начнется аутентификация, и по истечении максимум 1 мин. с ноутбука будет возможен беспроводной выход в Интернет.
Ярлычок в ОС Windows 8 не имеет принципиальных отличий в сравнении с другими видами операционной системы. Как только система будет подключена к Интернету, она запросит указать тип сети.
Обратите внимание! Запрос этот касается того, что желает ли пользователь, чтобы устройства периферийного класса тоже подключались автоматически, не запрашивая доступа.
Возможные проблемы при подключении Wi-Fi на Windows 8
При подключении к Интернету по вай-фай сети с компьютера на ОС Windows 8 может возникнуть ряд однотипных проблем. Для решения большинства из них не требуется помощь квалифицированных специалистов.

Внешний Wi-Fi адаптер для компьютера
Пожалуй, самая распространенная проблема — когда пользователь хочет подключиться к удаленной точке доступа, а результаты поиска не находят ни одну доступную беспроводную сеть. В подобных случаях статус соединения в правом нижнем углу экрана отображается в виде компьютера с красным крестиком.
Другие проблемы с подключением:
- как говорилось ранее, попросту деактивирован сетевой адаптер. О возможных способах его включения написано выше;
- на ПК не установлены программные компоненты (драйверы) на вай-фай. Такая проблема встречается реже, поскольку в сравнении с ОС виндовс 7 восьмерка добирают драйвера автоматически;
- на стационарном компьютере или ноутбуке вовсе отсутствует сетевой адаптер, работать попросту нечему. Для решения проблемы рекомендуется дополнительно приобрести внешний сетевой Wi-Fi адаптер. Стоимость варьируется в достаточно широком диапазоне, но бюджетные модификации можно приобрести за 400-500 руб.*
Обратите внимание! Не стоит исключать вероятность, что модуль попросту вышел из строя или операционная система была поражена вредоносными программами и компонентами.
Способы решения проблем
Если проблема вызвана отсутствием сетевого адаптера, то достаточно просто приобрести внешний Wi-Fi модуль. Также существуют и внутренние модели, но они предназначены для стационарных компьютеров, для их установки потребуется разбирать системный блок.
Если не установлено программное обеспечение, его просто нужно скачать и настроить. Но предварительно нужно убедиться в его отсутствии. Для этого необходимо кликнуть правой кнопкой мыши на значок статуса подключения к Интернету. В выпадающем списке нужно выбрать «Центр управления сетями и общим доступом». Затем нужно перейти в «Изменение параметров адаптера».
Если среди всех адаптеров, установленных на ПК, нет беспроводной сети, то это указывает на отсутствие программного обеспечения. Теперь можно смело заходить на официальный сайт разработчиков и скачивать программные компоненты.
Важно! Если же сетевой адаптер деактивирован, необходимо воспользоваться программным или аппаратным методом его включения. Их реализация описана выше.

Как выглядит встроенный Wi-Fi адаптер для компьютера
Включать и отключать сетевой адаптер на компьютерах действительно просто, редко вызывает сложности и установка программного обеспечения, главное — скачать подходящие драйвера. Справится даже чайник, если будет строго следовать инструкциям, описанным выше. Если есть подозрения на механические повреждения модулей, лучше обратиться в сервисный центр, чтобы была произведена диагностика.
*Цены в статье указаны на апрель 2020 г.

Подключить компьютер с операционной системой Windows 8 к интернету можно двумя путями: беспроводным и проводным (с использованием кабеля). Рассмотрим оба варианта – коротко первый и более детально второй. Пошагово объясним, из каких этапов состоит процесс подсоединения.
Базовая настройка
Перед тем, как приступить, убедитесь, что кабель подсоединен к сетевой карте компьютера в соответствии с инструкцией, и что драйвера установлены. Подсказываем, как это проверить:
Зайдите в «Меню», нажав на «Пуск», и выберите пункт «Диспетчер устройств».
В открывшемся окне найдите строку «Сетевые адаптеры» и кликните дважды.
Появится список. В нем должны быть указаны «Контроллер Qualcomm Atheros Fast Ethernet (позволяет подсоединиться по кабелю) и «Сетевой адаптер Broadcom» (для подсоедиения по wi-fi). Если они есть в списке, значит, драйверы стоят, и вы можете использовать оба варианта).
Первый способ: проводной
Поместите курсор мыши в правый угол экрана – выплывет меню. Зайдите в «Параметры» (значок шестеренки), кликните на «Панель управления», перейдите в раздел «Сеть и интернет», оттуда – в подраздел «Центр управления сетями и общим доступом».
Откроется новая страница. Найдите ссылку «Создание или настройка нового подключения» и пройдите по ней.
В открывшемся окне отметьте «Подключение к Internet».
Программа предложит выбрать тип: высокоскоростное или коммутируемое. Вам нужно «высокоскоростное» (с PPPoE).
В новом окне надо будет вписать данные. Заполните поля «Имя пользователя» и «Пароль» (их должна предоставить компания-провайдер). Под графой «Пароль» поставьте галочку на «Запомнить этот пароль» – тогда вам не придется вписывать его каждый раз при входе.
В следующем поле задайте имя нового соединения.
Если планируете впоследствии позволять гостям подсоединяться, поставьте галочку в графе «Разрешить использовать другим пользователям».
Проверьте еще раз все вписанные данные. Если они верны, подтвердите их. Запустится процесс – несколько секунд система будет налаживать связь, и вскоре на мониторе вы увидите надпись «Подключение к Internet готово к использованию». В это время на мониторе графически будут изображены две иконки – компьютера и земного шара – соединенные прямой линией. Это значит, что вы все сделали правильно.
Примечание: Некоторые ПК выполняют часть настроек автоматически, а некоторые могут потребовать вручную выполнить их. В зависимости от ваших изначальных конфигураций, не исключено, что система предложит другой вариант. Он очень похож на описанный выше, однако в нем есть дополнительные действия. Пройдемся по ним.
После того, как вошли в «Центр управления сетями и общим доступом», правой кнопкой мыши наведите на иконку Ethernet (на картинке должен стоять красный крестик) и перейдите в «Свойства».
В списке выделите «Протокол Internet 4 (TCP/IPv4)». – далее «Свойства».
В новом окне уберите галочку с «Получить IP-адрес автоматически» и поставить ее на «Использовать следующий IP-адрес».
В полях впишите соответствующие показатели (вы найдете их в договоре с провайдером). Нажмите ОК.
Теперь переходите к пункту №3 нашей основной пошаговой инструкции и последовательно выполните все действия.
Второй способ: беспроводной
Если вам удобнее подсоединиться без кабеля, алгоритм действий в таком случае будет еще проще – никаких особых конфигураций настраивать не надо и прописывать параметры вручную тоже не потребуется.
Убедитесь, что драйверы стоят, наведите курсор мыши на значок wi-fi в правом углу монитора.
В меню увидите ваш домашний wi-fi.
В некоторых случаях на этом этапе потребуется вставить ключ безопасности (в том случае, если сеть запаролена). Впишите его в указанное поле.
Устройству понадобится около 5-10 секунд автоматической работы, после чего оно само подсоединится. Готово.
Расширенные настройки
Связь налажена. Впоследствии можно управлять ею по своему усмотрению: включать/отключать, настраивать родительский контроль, ограничивать скорость, блокировать вход определенным пользователям, сокращать количество сторонних для подсоединения, ограничивать объем скачиваемой информации, блокировать конкретные сайты и так далее.
Примечание: Похожий принцип сработает и при работе с устройствами, на которых стоят другие серии OC Windows. Единственное, что будет отличаться, это расположение иконок на мониторе, программных панелях и страницах. Последовательность действий и основные параметры будут практическими идентичными.
Сегодняшняя статья посвящена настройке локальной сети в операционной системе Windows 8. Кстати, почти все что будет сказано, актуально и для ОС WIndows 7.
Для начала, следует отметить, что в каждой новой версии ОС, Microsoft все более и более защищает информацию пользователей. С одной стороны — это хорошо, так как никто кроме вас не сможет получить доступ к файлам, с другой — создаем проблемы вам же, если вы хотите передать файлы другим пользователям.
Будем считать, что аппаратно вы уже подключили компьютеры друг к другу (об организации локальной сети см. здесь), на компьютерах установлена ОС Windows 7 или 8, и вам осталось расшарить (открыть доступ) к папкам и файлам с одного компьютера на другой.
Перечень настроек в этой статье нужно будет проделать на обоих компьютерах, подключенных к сети. Обо всех настройках и тонкостях далее по порядку…
1) Назначение компьютерам в локальной сети одной группы
Для начала зайдите в «мой компьютер» и посмотрите свою рабочую группу (щелкните в любом месте правой кнопкой мышки в моем компьютере и выберите в выпадающем меню «свойства»). То же самое нужно проделать на втором/третьем и т.д. компьютерах в локальной сети. Если имена рабочих групп не совпадают, нужно изменить их.
Рабочая группа показана стрелочкой. Как правило по умолчанию группа WORKGROUP или MSHOME.
Чтобы изменить рабочую группу, щелкните по кнопке «изменить параметры», которая находится рядом с информацией о рабочей группе.
Далее нажимаем кнопку изменить и вводим новую рабочую группу.
Кстати! После того, как вы измените рабочую группу, перезагрузите компьютер для того, чтобы изменения вступили в силу.
2) Включение службы маршрутизации и удаленного доступа
Этот пункт необходимо выполнить в ОС Windows 8, обладатели ОС Windows 7 — переходите к следующему 3 пункту.
Для начала заходите в панель управления и в строке поиска пишете «администрирование». Переходим в соответствующий раздел.
Далее открываем раздел «службы».
В списке служб ищите название «маршрутизация и удаленный доступ».
Открываете ее и запускаете ее. Так же поставьте тип запуска автоматический, чтобы эта служба работала при включении компьютера. После этого сохраняете настройки и выходите.
3) Открытие общего доступа к файлам/папкам и принтеру для компьютеров локальной сети
Если не сделать этого — то какие бы вы папки не открыли, компьютеры из локальной сети не смогут получить к ним доступа.
Заходим в панель управления и щелкаем по значку «сеть и интернет».
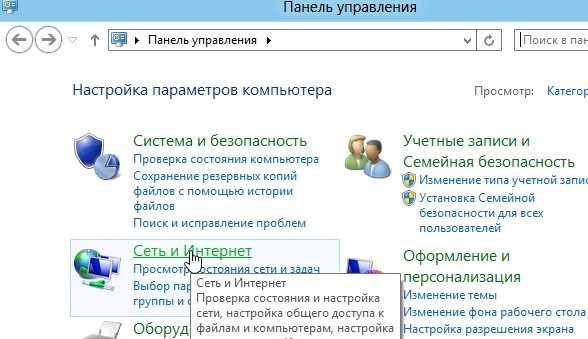
Далее открываем центр управления сетями и общим доступом. См. скриншот ниже.

Нажимаем в колонке слева пункт «изменения параметров общего доступа».
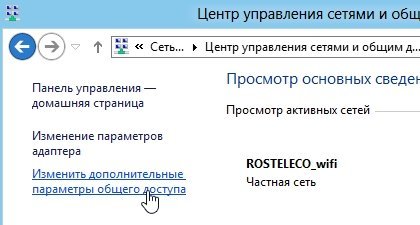
Теперь нам нужно изменить, а точнее отключить парольную защиту и открыть общий доступ к файлам и принтерам. Сделать это нужно для трех профилей: «частная», «гостевая», «все сети».
Изменение параметров общего доступа. Частный профиль.
Изменение параметров общего доступа. Гостевой профиль.
Изменение параметров общего доступа. Все сети.
4) Расшаривание (открытие) папок для компьютеров локальной сети
Если предыдущие пункты вы сделали правильно, осталось дело за малым: просто расшарить нужные папки и установить права для доступа к ним. Например, одни папки можно открыть только для чтения (т.е. чтобы скопировать или открыть файл), другие — чтения и записи (пользователи смогут копировать к вам информацию, удалять файлы и пр.).
Заходим в проводник, выбираем нужную папку и щелкаем по ней правой кнопкой мышки, выбираем «свойства».
Далее переходим в раздел «доступ» и нажимаем кнопку «общий доступ».
Теперь добавляем «гостя» и задаем ему права, например «только чтение». Это позволит всем пользователям вашей локальной сети просматривать вашу папку с файлами, открывать их, копировать к себе, но удалить или изменить ваши файлы они уже не смогут.
Кстати, открытые папки для локальной сети вы можете увидеть в проводнике. Обратите внимание на левую колонку, в самом низу: будет показаны компьютеры локальной сети и если щелкнуть по ним — видно, какие папки открыты для общего доступа.
На этом настройка локальной сети в Windows 8 завершена. Всего за 4 шага можно настроить нормальную сеть для обмена информацией и приятного времяпровождения. Ведь сеть позволяет не только экономить место на жестком диске, но и быстрее работать с документами, не нужно бегать с флешкой для передачи файлов, легко и быстро печатать с любого устройства в сети и так далее…
Кстати, возможно вам будет интересна статья про настройку DLNA сервера в Windows 8 без использования сторонних программ!
Что нужно сделать перед подключением к сети Wi-Fi на Windows 8
Прежде чем начать организовывать соединение и решать вопрос, как включить WiFi на «Виндовс 8», следует сделать несколько подготовительных действий:
- Включить модуль. Запускается он непосредственно с клавиатуры, клавишами «Fn» и «F» с изображением вышки. Таким образом получится отключить «Режим в самолете» и организовать доступное соединение.
- Если при нажатии комбинации вышеуказанных клавиш появилось уведомление, что «Режим в самолете», наоборот, включен, это означает, что вайфай работал на ноутбуке, просто не было доступного соединения.
- Проверить работу роутера: включен он или нет. О том, что работа роутера правильная, будут свидетельствовать индикаторы на устройстве.
Как подключится к сети Wi-Fi на Windows 8
Итак, как подключить вай фай на ноутбуке «Виндовс 8»? Чтобы установить стабильное соединение WiFi на ноуте, нужно совершить несколько простых, но последовательных действий. Настройка выполняется по следующему плану:
Важно! Прежде чем набирать пароль нужно проверить язык, который действует в этот момент на ноутбуке, выключена или включена клавиша CapsLock. Эти факторы могут мешать правильно ввести код.
Как настроить сеть Wi-Fi на Windows 8
Если соединение не устанавливается автоматически, можно его настраивать вручную. Как на Windows 8 подключиться к WiFi самостоятельно? Это более профессиональный способ. Для этого необходимо провести несколько действий по следующему алгоритму:
Обратите внимание! Обязательно снять галочку с пункта «Задать автоматический IP».
Возможные проблемы при подключении к Wi-Fi на Windows 8
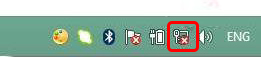
Прежде чем начинать устранять неполадки, потребуется выяснить причины их появления. Очень часто значок вайфай в трее показывает, что нет подключения к интернету через WiFi на ноутбуке Windows 8.
Такое может возникнуть в следующих случаях:
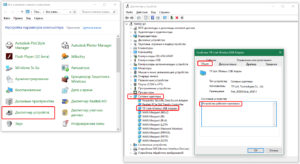
Чтобы убедиться в правильности работы аппаратного оборудования, необходимого для подключения WiFi Windows 8, следует зайти в меню «Диспетчер устройств» и выбрать строку «Сетевые адаптеры». В открывшемся окне навести курсор на пункт «Общие». В графе «Состояние устройства» должно быть указано, что оно работает нормально.
Заключение
Как подключить ноутбук к вайфаю Windows 8? На «Виндовс 8» подключение к WiFi установить довольно просто, с этим справится даже «чайник», если правильно выполнять алгоритм действий. Для этого достаточно ознакомиться с правилами установки соединения. Если возникают проблемы, сначала определить, из-за чего они возникли. Возможно, стоит лишь перезагрузить роутер или правильно подсоединить к нему интернет-провод. Иногда необходимо внимательно вводить пароль. А, может быть, на ноутбуке включен дополнительный режим и потребуется всего лишь его отключить.
Читайте также:


