Как установить драйвера на windows 7 для игр видео
Когда дело касается драйверов для видеокарт NVIDIA, то большинство пользователей можно разделить на 2 категории - те кто используют драйверы, поставляемые с операционной системой, и те, которые устанавливают пакеты драйверов с сайта NVIDIA.
За последнее время установочный пакет драйверов NVIDIA серьезно подрос. Теперь он включает не только необходимый драйвер, но и множество других компонентов, который могут даже не потребоваться, в зависимости от назначения компьютера.
Инсталлятор NVIDIA по умолчанию устанавливает компоненты 3D Vision, HD аудио драйвер, программное обеспечение PhysX и GeForce Experience. Даже когда пользователь отключает галочки, соответствующие дополнительным компонентам, в систему все-равно будут установлены некоторые дополнительные службы и сервисы телеметрии.
Устанавливаем только драйвер для видеокарты NVIDIA
Важно! Представленная ниже инструкция позволяет установить только графический драйвер без ненужных компонентов. Убедитесь, что вам не требуются для работы дополнительные компоненты, перед выполнением этих действий.
Также обратите внимание, что установка драйвера по-прежнему будет добавлять компоненты, такие как две службы Nvidia Display Container LS и Nvidia Telemetry Container. После установки вы можете отключить или удалить их.
1. Удаляем старый драйвер из системы
Перед установкой нового драйвера рекомендуется полностью удалить старый драйвер с компьютера. Для этого можно воспользоваться программой Display Driver Uninstaller.
2. Загрузите новейший драйвер NVIDIA
Перейдите на официальный сайт NVIDIA и скачайте драйвер, подходящий для вашей видеокарты и операционной системы.
3. Распакуйте установочный файл с драйвером
Чтобы извлечь содержимое установочной файла на локальный жесткий диск можно воспользоваться любым архиватором, например, 7-Zip.

4. Установите драйвер в Windows
Вам нужно открыть Диспетчер устройств Windows, поскольку установка драйвера будет осуществляться с помощью апплета панели управления. Самый простой способ открыть Диспетчер устройств - нажать клавишу Windows, набрать hdwwiz.cpl и нажать клавишу Enter (Ввод).
Найдите в списке устройств свою видеокарту, щелкните по ней правой кнопкой мыши и выберите пункт "Обновить драйвер".

Затем выберите опцию "Выполнить поиск драйверов на этом компьютере" и выберите папку с драйвером.


В конечном итоге вы должны получить уведомление "Система Windows успешно обновила драйверы". Это означает, что драйвер установлен и используется системой.

Заключение
Если вы хотите установить только драйвер для видеокарты без дополнительных компонентов, то данная инструкция представляет один из возможных вариантов. Также аналогичного эффекта можно добиться, отключив галочки в установщике NVIDIA и самостоятельно выполнив очистку и отключение компонентов после установки.
Часто производитель не разрабатывает драйверы к своему оборудованию для более современных операционных систем. Иногда проблема решается установкой драйвера той же разрядности для прошлой системы (например, установка драйвера на Windows 8 от Windows 7). Часто драйвер не устанавливается и тогда нужно пробовать установку в режиме совместимости.
Вариант 1. Рекомендованные параметры
Вариант 2. Диагностика программы
Вариант 3. Ручной
Таким образом можно установить достаточно много драйверов для различного оборудования.
Спасибо вам ОГРОМНЕЙШЕЕ!Я промучался 2е суток,и вот ЭВРИКА!
Здравствуйте, Станислав.
Мы очень рады, что статья вам пригодилась.
подскажите, а если драйвер не .exe а имеет расширение .inf как его запустить в режиме совместимости .
Здравствуйте, Иван
Драйверы в фомате .INF нужно устанавливать вручную.
Вот только драйвер отказывается работать на windows 10 а на семерке работал прекрасно (((
Большое вам СПАСИБО за помощь!
Очень приятно получить благодарность. И вам спасибо за обратную связь.
И на моей 10 получилось установить драйвер, спасибо огромное автору.
Здравствуйте, Игорь. Спасибо за добрые слова.
Здравствуйте. А если драйвер установился, но программа не открывается пишет, что не видит сканер?
Здравствуйте, Елена.
Очень мало информации. Напишите, пожалуйста, подробнее. Модель устройства, ваша операционная система, что за драйвер устанавливаете, какая программа не видит сканер.
странно, но у меня не получилось наверно я что то делаю не так если что объясните
Доброго дня.
Задавайте вопросы, пожалуйста. Что не получилось?
Здравствуйте!
Спасибо за инструкцию, у меня как раз эта проблема.
Прежде чем устанавливать драйвер, хочу задать вопрос.
Недавно обновила систему с Windows 7 до Windows 10, и как раз вылезла проблема с видеокартой (ATI Mobility Radeon HD 4200 Series, поставщик прекратил поддержку драйверов для систем выше Windows 8, то есть нужных драйверов не существует в природе).
Собственно, вопрос: нужно ли прибегать к помощи DDU, так как на диске С таки есть папка с названием AMD и она не пустая.
Извините, если получилось скомкано.
где скачать драйвер Саnon 3520i
Здравствуйте.
Посмотрите статью с драйверами для этой серии (ссылка тут).
Здравствуйте, подскажите как активировать режим совместимости в Win 10 если у меня его попросту вырезали из windows ?))) У меня урезанная версия под игры, кортана гейм эдишн или как то так и там просто нет нужных файлов или систем (((
Может их где то можно скачать и добавить в систему ? Потому что переустанавливать винеду сейчас тот еще геморой, а фалаут 4 постоянно вылетает и причина скорее всего из-за совместимости (
Установила Windows 10, перестал восприниматься принтер hp/laserjet-m1120-mfp, пишет, что программное обеспечение устарело, не поддерживается сканирование, оборудование в идеальном состоянии, незнаю что делать.
Здравствуйте, Оксана.
Какие драйверы вы пытались установить? В отдельной статье для серии HP LJ M1120 есть централизованные драйверы для всей линейки LaserJet с программой установки. Поддерживает USB-соединение.
Стояла Windows 8. Установил Windows 10, перестал восприниматься принтер Canon 4400 f.
На сайте Canon пишут что данное устройство с Windows 10 не совместимо и драйверов на этот случай не существует. Это действительно так?
Здравствуйте.
Разработкой драйверов и другого программного обеспечения занимается именно производитель. Информации с официального сайта компании нужно верить.
Здравствуйте, Ксения.
Посмотрите, пожалуйста, эту статью с подробной инструкцией по установке.
Здравствуйте, Владимир.
Драйвер для вашего устройства подходит под Windows 7, не выше. Вряд ли вы могли выполнить Вариант 3, совместимости с Windows 8.1 не предлагается.
Возможно, ваше устройство будет работать через виртуальную машину.
Доброго вам..Перелопатил весь инет толку 0,последняя надежда только на вас..Старая материнка Asus,работала до этого на 7,установил 10,работает шустрее,мне понравилось..Но нет звука,будь оно не ладное,1 совет помог на совместимость,за это большое спс,появился звук,но только в гнезде для наушников,а свма прога где гнёзда все дела не открывается,может есть решение этой проблемы?
Здравствуйте
Попробовать переустановить скачанные с официального сайта драйверы для звука под Windows 7 в режиме совместимости.
Вечер добрый..С оф сайта ни с одной совместимостью не запускается,только с родной балванки..Звук появился но только работает один штекер с 6,прога 3 D там где аквалайзер не открывается,пти установки не видно,драйвера пишут что новые..кароче засада..
Добрый вечер, веб камеру не могу запустить,драйверы скачивал для 10 версии, разные, раньше был старый комп с Windows 7, работала камера отлично,а сейчас новый ком с 10, камера Canyon CNR-Wcam43G , пишет что нету совместимости, уже не знаю что делать, да тут ещё ребенок на онлайне сидит, нужна камера для учебы. Может у кого была проблема, подскажите, а то уже собрался менять камеру
Подскажите. Была 10ка Поставил 7ку Драйвера Встали За Исключением 3.0 Портов. В Интернете Есть ТОлько Для 10ки. Что-То Можно Сделать?
Доброго времени суток!
Драйвера — это как шестеренки в механизме, если их на вашем компьютере нет (или они стоят не "родные") — система не работает в нормальном режиме: то зависнет что-нибудь, то не запускается, различные притормаживания и ошибки.
Собственно, в этой статье я решил собрать десяток подобных программ, которые помогут сэкономить время и нервы при проблемах с драйверами.
Кстати, список программ ниже актуален на конец 2021г., представлен, своего рода, топ-10 лучших продуктов с их плюсами/минусами.
Итак, ближе к делу.

Основные
Driver Booster
По праву считается одной из лучших программ для авто-поиска и обновления драйверов. Посудите сами: для начала обновления — нужно нажать всего лишь одну кнопку!
После чего, программа просканирует ваш ПК, и покажет для каждой вашей "железки" актуальную версию драйвера (порекомендует, что обновлять, а что можно оставить — вам остается лишь согласиться и всё обновить. Очень быстро и удобно ✌).
Примечание : для работы программы Driver Booster требуется подключение к сети Интернет.

Driver Booster - найдено 4 устаревших драйвера, и 1 игровой компонент // пример работы программы
DriverPack Solution
Прим. : может работать без доступа к сети Интернет.
DriverPack Solution (или DPS) принципиально отличается от Driver Booster — она может работать даже без подключения к сети Интернет. У DPS просто есть 2 версии программы:

Driver Pack 2019 — оффлайн версия / пример окна с рекомендациями по обновлению (рекомендую включить версию "Эксперт")
- есть две версии программы: одна для онлайн-обновления, и вторая оффлайн-работы (независимая коллекция драйверов может сильно выручить при проблемах с сетью);
- большая база драйверов (обычно, находятся для всего оборудования);
- кроме драйверов DPS предлагает установить другие нужные и полезные программы (удобно);
- пакетное обновление драйверов;
- возможность создавать бэкап драйверов;
- есть возможность провести антивирусную проверку ПК, проверить ОЗУ и пр.;
- из минусов : в последних версиях встроено множество рекламы, см. внимательно за всеми галочками!
Важно!
1) Часть файлов у Driver Pack Solution идет в формате 7z (для открытия которого вам может понадобиться архиватор).
2) Старые оффлайн версии DPS шли вообще в образе ISO. Для их открытия также требуется спец. софт.
DriverHub
Полностью бесплатная утилита для авто-поиска, установки, и обновления драйверов. Сразу отмечу, что для работы утилиты нужен доступ к сети Интернет!

DriverHub - главное окно программы

Список найденных драйверов (DriverHub) / кликабельно
- большая база драйверов для самого разного оборудования: аудио- и видеокарт, USB-устройств (сканеры, принтеры и пр.), мат. плат, и т.д.;
- утилита при обновлении использует драйвера с официальных сайтов: Intel, AMD, Microsoft, Sony и т.д.
- полностью бесплатная: скорость скачивания, количество обновляемых драйверов и пр. моменты никак не ограничены!
- есть возможность отката системы в предыдущее состояние (если вас не устроит, как работает новый драйвер);
- программа полностью на русском языке;
- в меню есть ссылки для быстрой настройки ОС: электропитание, менеджер дисков, управление компьютером, управление сетями и т.д.
- работает в ОС Windows 7/8/10/11 (32/64 bits).
Обратите внимание : на все "галочки" при установке (иногда выскакивает предложение загрузки Avast)! Кроме этого, программа не очень хорошо себя ведет на ноутбуках с небольшим разрешением (окно не "масштабируется").
Snappy Driver Installer
Прим. : может работать без доступа к сети Интернет.
Snappy Driver Installer — это бесплатный авто-установщик драйверов (очень похож на DriverPack Solution, прямой конкурент ему, правда пакет не так раскручен).
Что выгодно отличает его от предыдущей программы (DPS) — так это оффлайн версия распространяется не в виде образа ISO (для открытия которого нужны дополнительные программы), а в виде простой папки с EXE-файлом — запустили его, и драйвера обновились. Очень удобно!
Кстати, также у Snappy Driver Installer есть компактная версия, размер которой всего несколько мегабайт. Но для ее работы требуется подключение к Интернет.

Snappy Driver Installer — оффлайн версия (скрин главного окна)
- огромный сборник драйверов на все случаи жизни (рекомендую записать его на аварийную флешку, чтобы всегда был под-рукой);
- две версии пакета: полный на 20+ ГБ (без необходимости подключения к Интернет), и компактный - программа весит 10 МБ (но необходим безлимитный доступ к сети);
- минимум рекламы и ненужных программ;
- быстрое обновление;
- настраиваемая оболочка под-вкус пользователя;
- полностью на русском языке.
Утилиты от Intel, AMD, NVIDIA
Intel Driver Update
Официальная утилита от Intel, которая поможет обновить драйвера для любой продукции этой компании: процессора, видеокарты, сетевых устройств, дисков, и прочего. Совместима со всеми версиями Windows, полностью на русском языке.
После запуска утилиты, она автоматически распознает оборудование и найдет все необходимое ПО для его правильной работы. Установка драйверов проходит полностью в автоматическом режиме.
Утилита от Intel
AMD Driver Autodetect
Это средства для автоматического поиска видеодрайвера для продукции AMD. После запуска, утилита автоматически определит вашу видеокарту, систему и прочие характеристики и даст ссылку на загрузку оптимального драйвера.
AMD Driver Autodetect - автоматическая работа по поиску видеодрайвера
NVIDIA Update (GeForce Experience)
Официальная утилита для пользователей NVIDIA. После запуска утилиты, она просканирует все ваши "железки" на ПК, оценит, есть ли для них драйвера, и предложит обновить их (если будет такая необходимость).
NVIDIA Update utilities - ставим драйвер за пару минут!
Также отмечу, что начиная с версии R275, NVIDIA Update обновляет не только драйвера, но и профили игр автоматически (в том числе SLI профили). На официальном сайте (ссылку привел выше) расписана поэтапная настройка программы (хотя, там особо и настраивать нечего ☝).
CCleaner
С одной стороны — это удобно, с другой — пока в программе не хватает несколько важных опций: нет бэкапа "старых" драйверов; нет возможности обновлять компоненты, необходимые для игр; есть определенные проблемы при обновлении драйверов на видеокарты от Nvidia.
Примечание : программа платная, тестировать модуль Driver Updater можно только в течении 14 дней!

CCleaner — встроенный модуль Driver Updater
- достаточно обширная база драйверов;
- утилита позволяет не только работать с драйверами, но и чистить систему от "мусора" (своего рода комбайн);
- "плохая" совместимость с новыми видеокартами от Nvidia (после обновления драйвера может перестать открываться центр управления графикой!);
- на некоторых системах программа игнорирует предустановленные настройки и автоматически производит чистку системы;
- есть возможность отметить галочками только те драйвера, которые нужны;
- полностью на русском языке;
- поддержка новых ОС Windows 10/11.
Driver Genius
Очень популярная программа для работы с драйверами. Она достаточно многофункциональна: может автоматически находить и обновлять до последней версии драйвера, создавать резервные копии уже установленных драйверов, восстанавливать утерянные, удалять старые и не нужные.
Пользоваться достаточно легко: после запуска программы, она автоматически соберет информацию о вашем ПК, железе, оценит систему и предложит вариант обновления. Поддерживает русский язык.
- огромная база драйверов, поддержка более, чем 300 000 различных устройств;
- бэкап текущих драйверов (причем, можно поместить их как в архив, так и создать EXE-установщик, чтобы в случае проблем — его можно было запустить и установить драйвера без Driver Genius);
- возможность удалять старые или лишние драйвера;
- поддержка командной строки;
- поддержка русского языка;
- работает под всеми популярными Windows: 7/8/10/11 (32/64 bits);
- из минусов : программа платная (в бесплатной версии есть ограничение на обновление и на работы с бэкапом).
SlimDrivers
Бесплатная и достаточно многофункциональная программа для автоматического поиска и обновления драйверов (кстати, с этим она справляется достаточно неплохо).
Также есть планировщик задач (например, для регулярной проверки обновлений), есть функция по удалению любого драйвера из системы (начисто!).
SlimDrivers - предупреждение о необходимости обновления 4-х драйверов
- быстрый автоматический поиск и обновление;
- планировщик задач;
- функция полного удаления старого или не нужного драйвера;
- бэкап и восстановление;
- все функции работают в бесплатной версии (многие аналогичные утилиты просят оплату за тот же функционал);
- работает во всех распространенных Windows: 7/8/10;
- из минусов: обилие рекламы при установке (см. внимательно на галочки).
Вспомогательные
3DP Net
3DP Net - нашел драйвер для сетевой карты. Ура!
3DP Net — специализированная утилита, которая необходима для обновления драйвера на сетевой адаптер (сетевую карту). Представьте: у вас нет Интернета, т.к. не работает сетевая карта (на нее нет драйвера). А чтобы сетевая карта заработала — нужен драйвер, который есть в Интернете.
Как решить сию головоломку? Правильно, скачать 3DP Net, размер которой всего-то около 100 МБ (можно со смартфона), и запустить — утилита автоматически подберет драйвер и у вас появится сеть. Рекомендую!
Примечание : обратите внимание, что на официальном сайте есть 2 утилиты — 3DP Chip и 3DP Net (речь идет именно о второй!).
Double Driver
Double Driver - главное окно программы (готовлюсь к бекапу ☺)
Эта небольшая бесплатная утилита необходима для создания бэкапа всех установленных драйверов. Причем, делает это она очень быстро (часто потребное время составляет не более 1 минуты!).
Хочу отметить, что драйвера в утилите отображаются удобным списком (по порядку), который можно сохранить или распечатать. Драйвера в бэкапе также бережно лежат, каждый в отельной папке, имена которых идентичны вашим устройствам.
В общем-то, крайне нужная, полезная и бесплатная утилита (аналогичные программы для бэкапов - стоят денег) .
Driver Sweeper
Driver Sweeper - смотрим все драйвера (важно - будьте аккуратны, т.к. программа никак не ограничивает нас и показывает все и обо всем)
Перед удалением в ней можно создать резервную копию всех "дров" (на всякий случай) . Программа работает во всех версиях Windows, поддерживается русский язык.
Display Driver Uninstaller - удаление драйверов видеокарт
Программа поддерживает все ПО видеокарт от производителей AMD, Intel, NVIDIA (в том числе, различные ключи реестра, компоненты, папки и т.д.). Отмечу также, что после работы DDU — в вашей системе не остается вообще никаких следов о присутствии старого драйвера.
Кстати, утилита ведет журнал, в который записывает все действия, которые вы производите. Например, по нему моно посмотреть, какие версии драйверов уже были установлены (удобно, если вы ищите актуальную рабочую версию драйвера, и не помните, какие уже попробовали).
В общем, рекомендую всем, у кого проблемы с видеодрайверами.
Итоги (что запомнить!)
- один из самых простых способов обновить все драйвера и игровые компоненты в Windows — воспользоваться программой Driver Booster;
- если вы не знаете для какого устройства у вас нет драйвера — откройте диспетчер устройств: рядом с устройством, для которого нет драйвера, будет гореть восклицательный желтый знак;
- крайне желательно загодя записать на аварийную флешку какой-нибудь пакет драйверов , который может работать без подключения к Интернет (например, Snappy Driver Installer или DriverPack Solutions);
- если у вас не получилось обновить драйвер с помощью автоматического обновления в подобных программах — попробуйте ручной способ;
- при проблемах с аудио-драйверами рекомендую ознакомиться вот с этой статьей;
- при проблемах с видеодрайверами , рекомендую вот этот материал;
- инструкцию по обновлению драйвера для сетевого адаптера Wi-Fi можно найти здесь;
- если вы не можете удалить старый драйвер — рекомендую вот этот способ;
- если вы не знаете, как обновить драйвера, когда не работает Интернет , ознакомьтесь вот с этими способами.
На этом у меня пока всё, за дополнения по теме - заранее отдельная благодарность!
Чтобы установить драйвера на Windows 7, необходимо воспользоваться специальной встроенной в операционную систему (ОС) утилитой. В качестве альтернативы применяется программное обеспечение от сторонних разработчиков, которое позволяет выполнять поставленную задачу в автоматическом режиме.
Как правильно установить драйвера на Windows 7 штатными средствами
Инсталляция драйверов без применения стороннего софта подразумевает использование « Диспетчера устройств » или ручной перенос компонентов в систему. Все действия должны выполняться из-под аккаунта администратора.
Стандартная установка
Настроить драйвера на компьютере с Windows 7 можно в автоматическом режиме с помощью встроенного инструмента. Пошаговое руководство:
- Воспользовавшись поиском по системе, найти и запустить « Диспетчер устройств ».
- Раскрыть ветку с проблемным оборудованием, например, « Видеоадаптеры ».
- Кликнуть правой кнопкой мыши (ПКМ) по устройству и выбрать опцию « Свойства ».


- Выбрать пункт « Автоматический поиск обновленных драйверов ».

Начнется проверка базы данных Майкрософт на наличие соответствующего программного обеспечения. В случае обнаружения будет выполнена автоматическая инсталляция, после которой нужно перезапустить компьютер.
Полуавтоматическая
Устанавливать драйверы с расширением INF необходимо исключительно в полуавтоматическом режиме. Производится это в « Диспетчере устройств ». Пошаговое руководство:
- Раскрыть ветку с оборудованием, для которого нужно инсталлировать драйвер. Щелкнуть по названию ПКМ, выбрать « Обновить драйверы ».
- Кликнуть по пункту « Выполнить поиск драйверов на этом компьютере ».

- Нажать кнопку Обзор и в появившемся диалоговом окне перейти в директорию с нужным файлом. Щелкнуть ОК .

- При необходимости поставить отметку « Включая вложенные папки » и кликнуть Далее .
После выполнения всех действий произойдет установка нужных компонентов в системе. Компьютер рекомендуется перезапустить.
Вручную
Несмотря на простоту вышеописанных способов, устанавливать новые драйверы рекомендуется вручную. Для этого необходимо перейти на официальный сайт производителя используемого оборудования и выполнить поиск по названию комплектующего.
Обратите внимание! Владельцам ноутбуков следует посетить ресурс компании-производителя и искать программное обеспечение по названию модели устройства.
После скачивания пакетов данных на компьютер нужно запустить исполняемый файл и, следуя инструкциям, произвести инсталляцию.
Установка драйверов с помощью сторонних программ
Применение решений от сторонних разработчиков выгодно отличается простотой использования. Все приложения имеют интуитивно понятный интерфейс и не требуют специальных навыков от пользователя.
DriverPack Solution
DriverPack Solution — профессиональный инструмент для инсталляции драйверов в системе. Загрузить программу можно бесплатно на официальном сайте. Имеется поддержка русского языка.
Руководство по использованию:
- Открыть приложение, нажать Установить автоматически .

- Отметить галочками все компоненты, которые следует обновить. Нажать Установить драйверы .

- Ожидать окончания загрузки с последующей автоматической инсталляцией.
Driver Booster
Driver Booster — маловесная утилита для обновления программного обеспечения оборудования. Можно скачать бесплатно, но есть версия Pro с большим набором дополнительных функций. Перевод на русский язык присутствует.
Руководство по использованию:

- После завершения процедуры кликнуть Обновить сейчас .

- Дождаться окончания операции, перезапустить компьютер.
Обратите внимание! Компоненты можно устанавливать по-отдельности. Например, если нужен видеодрайвер, на втором этапе следует отметить галочкой только видеокарту.
Driver Checker
Driver Checker — комплекс инструментов для работы с драйверами. Можно скачать бесплатно, но поддержка русского языка отсутствует.
Руководство по использованию:
- Находясь на вкладке Update , нажать Start Scan .

- После сканирования выбрать пакеты данных, которые нужно скачать.
- Выполнить инсталляцию, кликнув по соответствующей кнопке.

Driver Genius
Driver Genius — приложение для установки программного обеспечения комплектующих компьютера с поддержкой дополнительных функций. Распространяется по бесплатной лицензии, перевод на русский отсутствует.
Руководство по использованию:
- Запустить программу. Находясь на вкладке Home , нажать Start Scan .

- После анализа базы данных щелкнуть по кнопке Update , чтобы установить отдельно взятый пакет.

- Кликнуть Update All для инсталляции всех драйверов сразу.

DriverScanner
DriverScanner — утилита для оптимизации основных процессов компьютера, включая область оборудования. Есть русский перевод интерфейса. Для выполнения поставленной задачи необходимо:
- Запустить приложение и на вкладке « Обзор » нажать Проверка .

- Перейти в раздел « Проверка » и щелкнуть по кнопке Загрузить .

- После завершения скачивания кликнуть Обновить все . Подтвердить действие.

Обратите внимание! В списке оборудование есть шкала, которая указывает на степень устаревания использующегося программного обеспечения.
Snappy Driver Installer
Приложение Snappy Driver Installer распространяется в двух версиях. При стабильном интернет-соединении рекомендуется скачивать SDI Lite , в противном случае — SDI Full . Есть перевод на русский язык.

После распаковки и запуска программы необходимо сделать следующее:
- Нажать по строке « Доступны обновления из Интернета ».

- В появившемся окне щелкнуть Выделить все , после чего Применить .

- Дождаться завершения операции, закрыть программу после появления надписи « Драйверы в актуальном состоянии ».

DriverMax
DriverMax позволяет всегда держать программное обеспечение оборудования в актуальном состоянии. После инсталляции сканирование устройства будет произведено в автоматическом режиме, далее потребуется сделать следующее:
- На вкладке « Обновление драйверов » установить отметки напротив нужных пунктов.
- Нажать Загрузить и установить .

Важно! В бесплатной версии запрещено скачивать одновременно несколько пакетов, необходимо оплатить пользование программой.
Device Doctor
Device Doctor — маловесная утилита с инструментами для загрузки и установки рассматриваемого в статье программного обеспечения. Перевод на русский язык отсутствует.
Руководство по использованию:
- Запустить приложение, нажать на кнопку Start Scan .

- Ожидать завершения операции.
- Кликнуть по Fix All для инсталляции всех пакетов данных или View & Update , чтобы установить отдельную программу.

Auslogics Driver Updater
Auslogics Driver Updater — утилита с обширной базой программного обеспечения компонентов компьютера. Распространяется бесплатно, поддерживает русский язык.
Руководство по использованию:
- Запустить приложение, дождаться окончания анализа системы.
- Выделить в списке оборудование, которое нуждается в обновлении, кликнуть Обновить все .

SlimDrivers
Руководство по использованию:

- Выделить в перечне нужные устройства, щелкнуть Download all .

- После загрузки пакетов данных запустится процесс установки.
Advanced Driver Updater
Advanced Driver Updater — приложение для сканирования системы на наличие устаревших или отсутствующих драйверов. Распространяется бесплатно, есть поддержка русского языка.
Руководство по использованию:
- Открыть программу, кликнуть Начать сканирование .


Driver Reviver
Driver Reviver — маловесная утилита с ограниченным набором функций. Имеет перевод на русский язык, скачивается с официального ресурса бесплатно.
Руководство по использованию:
- Запустить, нажать по кнопке Начать сканирование .

- Выделить в списке оборудование, нуждающееся в обновление.
- Щелкнуть по Загрузить выбранные элементы .

Заключение
Неопытным пользователям для выполнения поставленной задачи рекомендуется применять программы от стороннего разработчика, которые обладают большим набором функций и имеют интуитивно понятный интерфейс. Неверное использование штатных инструментов может привести к появлению ошибок.
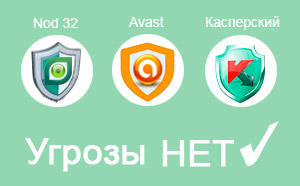
Описание
Современное программное обеспечение прогрессирует с каждым днем. Теперь у пользователя есть возможность использовать как стандартные, так и авторские расширения тех или иных программ. Этому поспособствовали продуманные утилиты и специальное обеспечение, способное изменять все самые необходимые параметры ПК.
В этой статье речь пойдет о программных библиотеках – специальных утилитах для операционной системы. Такие документы обладают довольно небольшими системными требованиями и весом, важно лишь обладать соответствующей версией Виндовс. Основной функционал такого обеспечения заключается в изменении параметров цвета, звука, работы программ и приложений. Словом, это программы, позволяющие создать корректную взаимосвязь между физическим действием и его виртуальным отображением.
Набор универсальных системных библиотек
Ознакомившись с нижеизложенным набором библиотек, читатель сможет сделать правильный выбор недостающего ПО и обеспечить производительность своего устройста. Самыми важными программами для Виндовс являются Microsoft Visual C++, NET Framework, DirectX и другие программы из списка ниже.
Каждому современному пользователю ПК в коей-то степени известны функции и параметры этих программ, но когда ситуация сводится к необходимости их установки, а браузер по причине их отсутствия не работает, пользователь впадает в растерянность. Чтобы избежать этого, мы предлагаем подробнее ознакомиться с самыми популярными и надежными системными библиотеками в мире компьютерной техники и не только.
Итак, теперь о главном, вниманию каждого пользователя ПК, предлагается ознакомиться с нижеизложенным перечнем самых универсальных библиотек для компьютера:
Microsoft Visual C++ - VCRedist
Данное обеспечение представляет собой инструмент, разработанный на языке С++ корпорацией Microsoft. Зачастую программа предлагается как комплект к Microsoft Visual Studio или отдельный бесплатный файл с несколько ограниченным функционалом сравнительно с Visual C++ Express Edition.
Предназначение
Данный пакет, является неотъемлемой частью любой операционной системы. Наличие данного обеспечения позволяет воспроизводить игры, видео, анимации, а также файлы разработанное в среде Visual C++.
DirectX
Каждый, кто устанавливал игры на свой ПК знает особенности этого обеспечения. DirectX является набором API специализированным на решении программных задач на операционной системе. К тому же данная утилита предоставляет возможность связи оборудования компьютера и софта. По большей мере расширение обладает графическим значением и отвечает за оперативный вывод картинки на экран.
Предназначение
Данное ПО обеспечивает оперативную связь процессора, модулей и других составляющих компьютера с софтом. Проще говоря, благодаря этой проге, обмен информацией между железом, программами и функциями ПК происходит быстро и безошибочно. Например, такой инструмент как Direct Input, что идет в пакете с самим обеспечением, обеспечивает взаимодействие между клавишными манипуляциями и игровым процессом.
Java
Играя в виртуальные игры многие не догадывались, что Java это не просто тип документа, а библиотека распознающая вычислительные платформы и программные языки. На компьютере, в котором не установлено такое расширение могут возникать трудности с открытием сайтов и приложений. На сегодняшний день Java обретает все большей популярности, что расширило круг ресурсов, разрабатываемых на ее платформе. Сейчас даже целые компьютеры и компьютерные консоли производятся на этом расширении.
Предназначение
Данное программное обеспечение способствует корректному протеканию всех взаимодействий с интернет и офлайн ресурсами.
Подытожив вышесказанное следует заключить, что все предложенные в этой статье наборы системных библиотек абсолютно обязательны к установке. Наличие такого ПО обеспечит комфортное, и главное, корректное воспроизведение игр, видео, интернет-ресурсов, программ и много чего другого.
Скачивая такое ПО с других сайтов, рекомендуется быть внимательным и избегать сомнительный ресурсов. Это сохранит работу вашего устройства и не принесет вреда потенциалу встроенного железа персонального компьютера.
Читайте также:


