Как установить dle на ubuntu
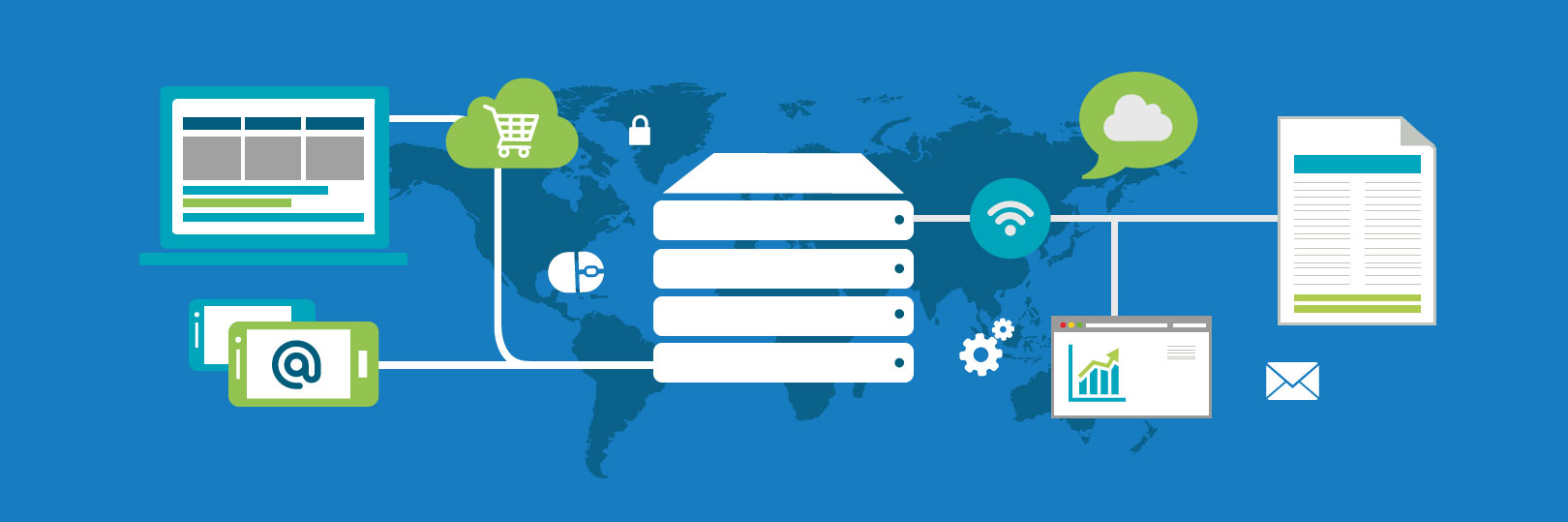
Вкратце рассказываем о DataLife Engine, а также пошагово разбираем процесс установки движка на сервер от и до (на примере технологий, доступных для клиентов Timeweb).
Что такое DataLife Engine
Это CMS, система управления сайтами. Наподобие WordPress или Joomla (о них, я думаю, вы должны были слышать, если читаете эту статью).

DLE разрабатывалась для управления новостными порталами и ресурсами, близкими к ним по характеристикам и аудитории. Тем не менее со временем эта CMS обросла десятками новых функций, что сделало ее пригодной для использования на разного рода развлекательных порталах. На ее базе замечены торрент-трекеры, сайты, посвященные видеоиграм, и даже ресурсы, на которых можно посмотреть потоковое видео (т.е. стриминговые платформы).
По итогу имеем универсальную CMS, которая по своим возможностям не уступает конкурентам.
Плюсы и минусы DLE
Из преимуществ DLE стоит выделить:
- Большое количество инструментов для оценки и комментирования контента. Это ускоряет развертывание информационных ресурсов любого масштаба.
- Высокая производительность. DataLife Engine потребляет меньше ресурсов, чем WP или Joomla. На ней проще развернуть ресурсоемкий сайт, даже имея на борту сервера скромное «железо».
- Эта система управления контентом по умолчанию оптимизирована под продуктивное взаимодействие с поисковыми ботами. Не нужны дополнительные SEO-плагины.
Картину портят два недостатка, пугающие многих потенциальных пользователей:
Если минусы DataLife Engine вас не пугают, то перейдем непосредственно к теме статьи.
Устанавливаем DataLife Engine на хостинг
Поговорим об установке DLE на виртуальный хостинг Timeweb.
Скачиваем CMS
Дистрибутив с установочными файлами Datalife Engine лежит на официальном сайте разработчиков.
Загружаем установочные файлы на хостинг
Через панель управления (на примере Timeweb)
В некоторых хостингах есть встроенный файловый менеджер. Можно загрузить дистрибутив DLE через него. В случае с Timeweb это делается следующим образом:
Через FTP-клиент
Можно использовать протокол FTP, если так проще.
- Проверяем, работает ли FTP на стороне хостинга.
- Запускаем FTP-клиент.
- Вводим данные для подключения по протоколу FTP. Обычно они указываются в панели управления хостингом.
- Затем переносим содержимое папки upload (из дистрибутива) в корневую директорию на сервере.
Файлы почти готовы.
Выдаем себе права на изменение файлов дистрибутива
Для продолжения установки нужно скорректировать права доступа на чтение и запись установочных файлов.
С помощью файлового менеджера Timeweb
- Открываем папку public_html.
- Выделяем директорию templates (кликнув по ней мышью).
- Затем нажимаем на кнопку «Файл» в верхней части интерфейса.
- В выпавшем меню выбираем пункт «Права доступа».
- Устанавливаем права с помощью числового значения 777.
- Повторяем те же действия для директорий backup и uploads.
С помощью Filezilla
Устанавливаем DLE
После загрузки необходимых файлов на сервер и переноса их в нужную директорию, переходим к инсталляции CMS. Для этого:
На этом все. DLE должна работать.
Устанавливаем DataLife Engine на VDS
Есть три подхода к установке CMS на выделенные серверы.
- Через панель управления хостинга, если он поддерживает выбранную систему управления сайтами.
- Вручную с помощью командной строки. На тот случай, если провайдер не поддерживает автоматизированную установку DLE.
- Вручную с помощью сторонней панели управления. Например, ISPmanager или Plesk. То же самое, что и предыдущий метод, но в графическом интерфейсе.
Так как VDS Timeweb по умолчанию не поддерживает DataLife Engine (а это справедливо для многих провайдеров), будем рассматривать только два последних способа. Также отдельно отметим, что перед началом работ по инсталляции DLE надо создать на своем сервере рабочий домен, к которому будут привязаны файлы сайта.
Через панель управления ISPmanager
Берем в пример ISPmanager как относительно популярную и востребованную панель управления. Она идеально подходит для решения поставленной задачи.
Создаем базу данных
Без нее ни одна CMS работать не будет. К ней будет обращаться DLE.

- Переходим к боковой панели ISPmanager.
- Кликаем по меню «Инструменты».
- Выбираем подменю «Базы данных».
- Нажимаем на кнопку «Создать».
- Указываем параметры новой базы данных: название (любое), тип сервера MySQL, стандартную кодировку UTF-8. Создаем нового пользователя, выдаем ему любое имя и придумываем пароль (он должен содержать символы в разных регистрах, чтобы было сложнее взломать базу данных).
- Кликаем по кнопке OK, чтобы сохранить внесенные в БД изменения.
Загружаем CMS
Дистрибутив скачиваем так же, как в случае с виртуальным хостингом. А после этого слегка меняем алгоритм действий:
- Открываем ISPmanager.
- Переходим в меню «Система».
- Затем открываем подменю «Менеджер файлов».
- Ищем вверху кнопку «Закачать» и кликаем по ней.
- Выбираем файл с жесткого диска и нажимаем на кнопку OK, чтобы загрузить дистрибутив CMS на сервер.
Переносим установочные файлы в корневой каталог
В чистом виде дистрибутив использовать не получится. Найденные в нем компоненты надо перенести из архива в основную директорию своего ресурса.
- Выбираем (выделяем, кликнув по нему левой кнопкой мыши) архив в каталоге ISPmanager и жмем по кнопке «Извлечь» в панели инструментов.
- Указываем каталог, в который его нужно распаковать. Можно прямо туда, куда он был загружен.
- В директории, куда был распакован дистрибутив, ищем папку upload и открываем ее.
- Выделяем все компоненты DLE и выбираем «Копировать» в панели инструментов.
- Указываем корневой каталог сервера.
Убедитесь, что у вас есть права на редактирование выбранных файлов и папок. Должны быть 755 и 644 соответственно.
Через командную строку
Если у вас нет графического интерфейса для управления сервером (не хочется тратить на него деньги или просто не хочется лишнее ПО ставить), но установить стороннюю CMS надо, то можно все сделать через командную строку. Это не особо сложно. Главное, обладать базовыми навыками работы с терминалом.
Перед началом не забудьте прописать доменные имена в файле hosts и корректно указать корневую директорию, где будут храниться основные файлы ресурса.
Подключаемся к серверу
Если у вас Linux или macOS, то включите терминал и введите команду для подключения к серверу по протоколу SSH. Например, в моем случае она выглядит так:

Вам нужно будет сменить адрес на адрес своего сервера. Обычно он указывается в панели управления VDS.
Если у вас Windows, то скачайте программу PuTTY. Введите в ней IP-адрес своего ресурса и кликните по кнопке ОК в нижней части окна приложения.
Чтобы подключиться, придется ввести пароль. Его провайдер обычно отправляет по почте. При вводе он не будет отображаться в терминале.
Установив соединение с VDS, можно переходить непосредственно к настройке и загрузке DLE.
Создаем базу данных
Так же, как и в случае с ISPmanager, нам для начала придется создать базу данных. Разница лишь в том, что создавать мы ее будем собственноручно, без помощи панели управления и каких-либо плагинов. Голый MySQL и вы.
Устанавливаем утилиту mysql с помощью команды со следующим синтаксисом
Затем создаем новую базу данных, введя в терминал
Выдаем права на базу данных вновь созданному пользователю:
Завершаем работу с клиентом MySQL:
Загружаем CMS
После создания БД переходим к загрузке самого DLE. Мы уже это делали это ранее в ISPmanager. Повторим через терминал (командную строку).
Для примера возьмем демо-версию DLE с ограничениями. Ссылка будет указана на нее. Но вы можете загрузить себе полноценный продукт после покупки. Тогда придется скорректировать ссылку под выбранный продукт.
Сначала скачиваем саму систему управления сайтами с официального репозитория с помощью команды

Затем распаковываем загруженные архив командой
А потом перемещаем содержимое папки upload в корневую директорию домена, где будет установлен DataLife Engine:
Убедитесь, что у вас есть права на редактирование выбранных файлов и папок. Должны быть 755 и 644 соответственно. Их можно проверить с помощью команды
Почти готово. Осталось лишь пройти несложный путь установки самой DLE.
На этом все. Процесс инсталляции завершен. Система управления сайтами должна работать и автоматически отображаться при посещении вашего домена. Дальнейшая настройка выполняется уже средствами самой CMS в ее параметрах. То есть визуальную составляющую, права пользователей, функции ресурса и прочие индивидуальные вещи вы будете менять уже в интерфейсе DLE.
Регулярно обновляйте CMS и не используйте шаблоны, нуждающиеся в ручной доработке после установки каждого патча. Так будет проще уберечь себя от взломов и прочих угроз.

В этом руководстве мы установим стек LAMP (Linux, Apache, MySQL, PHP) на Ubuntu 20.04 и настроим веб-сервер.
Установка Apache
Первый компонент вашего стека LAMP в Ubuntu 20.04 – Apache.
Начните с обновления списков пакетов и установки Apache. Нажмите y и ENTER, когда вас попросят продолжить. Команда:
Установка может занять несколько минут.
Настройка брандмауэра
Настоятельно рекомендуется настроить брандмауэр для обеспечения дополнительной безопасности вашего LAMP-стека в Ubuntu 20.04.
Мы начнем с добавления правила брандмауэра для SSH. Вы же не хотите получить блокировку при включении брандмауэра, когда настраиваете сервер удаленно?
Теперь мы можем добавить правила брандмауэра для Apache:
Теперь включите брандмауэр:
Вы также можете проверить текущее состояние брандмауэра с помощью:
Ниже мы видим, что брандмауэр активен и имеет два правила для каждой службы. v6 это сокращение от IPv6.
Тестовый Apache
Чтобы узнать, правильно ли установлен Apache на Ubuntu 20.04, мы можем проверить текущее состояние службы:
Если он включен и работает, вы должны увидеть зеленое активное состояние.
Если вы получаете следующую ошибку о полном доменном имени, вы можете игнорировать ее:
Возможно, вам придется нажать кнопку q для выхода из проверки состояния сервера при использовании SSH-клиента.
Теперь, когда служба Apache запущена, вы имеете возможность просмотреть тестовую веб-страницу Apache через свой веб-браузер.
Введите IP-адрес вашего сервера в адресную строку и нажмите ENTER.

Все готово! Вы можете найти страницу приветствия Apache в папке /var/www/html. Чтобы отредактировать этот файл, необходимо ввести:
Нажмите CTRL+X, чтобы выйти из текстового редактора nano.
Установка MySQL
Следующий компонент вашего стека LAMP на Ubuntu 20.04 – MySQL.
Начните с обновления репозиториев и установки пакета MySQL. Нажмите y и ENTER при появлении запроса на установку.
После завершения установки пакета мы можем проверить, работает ли служба MySQL:
При запуске вы увидите зеленый активный статус:
Возможно, вам придется нажать кнопку q, чтобы выйти из состояния службы, если вы используете SSH-клиент.
Настройка безопасности MySQL
Теперь вы должны запустить mysql_secure_installation, чтобы настроить безопасность для вашего сервера MySQL на Ubuntu 20.04.
Компонент проверки пароля (необязательно)
Вас спросят, хотите ли вы настроить плагин проверки пароля. Если вы по какой-то причине не хотите применять строгую политику паролей, эта настройка не нужна.
Нажмите ENTER, если не хотите настраивать плагин проверки пароля.
Создать пароль root
Если вы еще не создали пароль root для MySQL, вы должны создать его сейчас.
Создайте надежный пароль и введите его. Обратите внимание, что при вводе паролей в Linux ничего не отображается (никаких звездочек или точек тоже не будет).
Удаление анонимных пользователей
Далее вам будет предложено удалить анонимных пользователей.
Нажмите y и ENTER, чтобы удалить анонимных пользователей.
Отключить удаленный корневой вход в систему
Нажмите y и ENTER, чтобы удаленно запретить вход в систему root.

Удалить тестовую базу данных
Нажмите y и ENTER, чтобы удалить тестовую базу данных.
Перезагрузить таблицы привилегий
Нажмите y и ENTER, чтобы перезагрузить таблицы привилегий.
Все готово! Основная настройка MySQL завершена.
Тестовый сервис MySQL
Компонент MySQL вашего стека LAMP на Ubuntu 20.04 готов к работе.
Вы должны войти в систему сервера MySQL, чтобы убедиться, что она работает правильно. Поскольку вы запускаете эту команду как sudo, она автоматически войдет в MySQL, используя корневую учетную запись. Если вам будет предложено ввести пароль, введите пароль своей учетной записи Linux, а не MySQL.
Вы увидите подобную информацию:
Чтобы выйти из MySQL, введите exit и нажмите ENTER.
Вы успешно установили и настроили MySQL для вашего стека-«фонаря» на Ubuntu 20.04!
Установка PHP
Последним компонентом вашего стека LAMP на Ubuntu 20.04 является PHP.
Начните с обновления репозитория и установки пакета PHP. Мы также установим пакеты libapache2-mod-php и php-mysql, которые позволят PHP взаимодействовать с базой данных MySQL.
Нажмите y и ENTER при появлении запроса на установку пакета PHP.
Тест PHP в командной строке
После завершения установки пакета мы можем протестировать PHP в командной строке.
Если PHP установлен правильно, вы должны увидеть нечто подобное:
Видите? Тогда все отлично!
Тест PHP для Apache
Теперь давайте протестируем PHP для Apache.
Создайте новый файл с именем info.php в корневом каталоге документа.
После открытия редактора nano введите следующий PHP-код:
Нужно сохранить и выйти из документа (нажмите CTRL+X, Y и затем ENTER).
Ниже мы видим, что страница info.php работает правильно.

После того как вы подтвердили, что PHP работает правильно, важно удалить info.php, поскольку он содержит информацию, которая может быть полезна хакерам.
Если вы планируете загружать файлы размером более 2 Мб через WordPress или аналогичный движок, нужно будет изменить файл конфигурации PHP и установить максимальный размер загрузки.
Установка стека LAMP на Ubuntu 20.04 завершена! Если вы хотите настроить виртуальные хосты или дополнительную конфигурацию для Apache, читайте далее.
- Выберите тариф VDS.
- Оплатите его.
- При настройке сервера отметьте Ubuntu 20.04 и стек LAMP.
Настройка виртуального узла (необязательно)
Если у вас пока нет доменного имени, вы можете обмануть свою ОС (Linux/Mac/Windows), чтобы разрешить перенаправление домена на IP-адрес вашего сервера с Ubuntu 20.04. Подробнее об этом поговорим далее
Создать каталог и index.html
Создайте index.html файл для тестирования:
Сохраняем изменения и выходим (нажмите CTRL+X, Y и затем ENTER).
Создание виртуального хоста
Сохраняем и выходим (CTRL+X, Y и ENTER)
Проверим наличие ошибок:
Отключите Apache по умолчанию, иначе он переопределит ваш виртуальный хост:
Далее надо перезапустить Apache.
Тестовый виртуальный хост
Теперь вам нужно перейти в настройки DNS вашего регистратора домена и указать А-запись для домена на IP-адрес вашего сервера Ubuntu 20.04 с LAMP. Как только запись станет активной (обычно это занимает от 24 до 48 часов), вы сможете увидеть тестовую страницу в браузере.
Чтобы добавить больше доменов, просто повторите шаги, указанные выше.
Редактировать файл hosts (необязательно)
Чтобы отредактировать файл hosts в Linux или Mac, запустите sudo nano /etc/hosts в терминале. Как только файлы hosts будут открыты, введите IP-адрес вашего сервера Ubuntu 20.04, а затем доменное имя, которое вы хотите разрешить для этого IP.
Замените x.x.x.x на IP-адрес вашего веб-сервера.
Узнать IP-адрес вашего сервера можно с помощью команды:
Настройка Apache (необязательно)
Теперь, когда у вас есть Apache, обслуживающий веб-страницы на вашем Ubuntu 20.04, могут потребоваться дополнительные настройки конфигурации.
Отключить список каталогов и включить AllowOverride
Apache по умолчанию будет перечислять содержимое ваших каталогов без индексов (index.html, index.РНР). Это угроза безопасности, поскольку она позволяет хакерам просматривать ваш веб-сервер в поисках сценариев.
Вы также обнаружите, что .htaccess по умолчанию в Apache будет игнорироваться. Если понадобится .htaccess, вы можете включить его, изменив файл конфигурации Apache.
Откройте файл конфигурации:
Нажмите CTRL + W и найдите <Directory /var/www/>.
Блок должен выглядеть примерно так:
Удалите Indexes, чтобы остановить список каталогов Apache, и измените AllowOverride None на AllowOverride All, чтобы включить .htaccess. Теперь это должно выглядеть так:
Сохраняем и выходим (CTRL+X, Y, ENTER).
Далее перезапускаем Apache.
Включить mod_rewrite
Если вы хотите настроить некоторые правила .htaccess, вам, скорее всего, придется включить mod_rewrite.
Далее нужно перезапустить Apache.
На этом полная установка и настройка стека LAMP завершена.
В скором времени ждите материал по установке phpMyAdmin. Всех с наступающим!

Как правило, на хостингах установить Ubuntu или любую другую операционную систему можно при конфигурации сервера. Это удобно и занимает буквально пару минут. Если автоматической установки нет, то можно поставить ОС в ручном режиме.
Автоматическая инсталляция Ubuntu
Покажу, как работает автоматическая установка, на примере VDS от Timeweb. Здесь все максимально просто:
Заходим в панель управления сервера.
Открываем раздел «Список VDS».
Нажимаем на кнопку «Создать».
Вписываем любое имя и комментарий (опционально).
На втором шаге выбираем программное обеспечение. В левом столбце представлены операционные системы, доступные для инсталляции. Выбираем стабильную версию Убунту — 18.04.
Если нужно дополнительное ПО — например, панель управления или набор LAMP — отмечаем его в правом столбце.
Выбираем подходящую конфигурацию.
Включаем SSH и защиту от DDoS-атак (опционально).
Нажимаем на кнопку «Создать».
После завершения установки на почту придет письмо с данными для подключения к VDS. Вся процедура занимает не больше 5 минут.
Если у вас уже есть сервер без операционной системы или с другой ОС, то можно его переустановить. Этот вариант не подходит, если на VDS размещены файлы. Системный диск будет полностью очищен, вы потеряете все данные.
Например, у меня есть VDS с CentOS. Я хочу поставить на него Ubuntu 18.04.
В панели управления Timeweb открываем раздел «Список VDS».
Выбираем сервер и переходим на вкладку «Система».
Открываем вкладку «Программное обеспечение» и нажимаем на кнопку «Переустановить».
В панели управления откроется то же окно, что и при создании новой виртуальной машины. В левом столбце мы можем выбрать операционную систему, в правом — дополнительное ПО, если оно нам требуется.
После завершения инсталляции на почту придет письмо с информацией об успешной переустановке операционной системы.
Безболезненный перенос сайта на VDS Timeweb и много бонусов
Переезжай на VDS Timeweb! Бесплатно перенесем сайт, зачислим на баланс остаток средств у прежнего хостера и утроим первый платеж. И еще пачка бонусов по кнопке ниже.
Ручная инсталляция Ubuntu с помощью installimage
Прежде чем инсталлировать Linux Ubuntu, переустановите сервер без шаблона, — на нем не должно быть ни другой операционной системы, ни дополнительного ПО. Затем зайдите в настройки VDS и выберите тип контроллера Virtio для SSD/HDD дисков, а также сетевую карту Virtio Nic. Это необязательные настройки, но они помогут улучшить производительность сервера.
Следующий шаг — загрузка сервера в Linux Rescue. Для этого сначала нужно включить VNC-доступ. Сделать это можно в панели управления VDS. Сервер должен быть запущен, наша задача — включить VNC-консоль.
После включения запускаем VNC-консоль и перезагружаем VDS с помощью сочетания Alt+Ctrl+Delete или любого другого способа. В начале загрузки нажимаем на клавишу F12, чтобы перейти в boot menu.
В boot menu выбираем из списка iPXE, нажав на клавишу с соответствующей цифрой — обычно это 5 или 6.
Появится новое окно, в котором нужно ввести букву r и нажать на клавишу Enter. Эта команда запускает Linux Rescue.
После загрузки появится предложение ввести логин. В качестве пароля используем пароль от VNC-консоли. Узнать его можно в панели управления VDS в данных для доступа через VNС.
Теперь можно устанавливать ОС:
Выполняем команду installimage.
В появившемся окне выбираем нужную операционную систему — в нашем случае это Ubuntu.
Выбираем версию и разрядность.
На экране появится окно настройки конфигурации. Можно оставить ее стандартной и продолжить установку, нажав на клавишу F10.
Подтверждаем удаление всех данных при инсталляции ОС.
Ждем завершения процесса.
После успешной установки нужно перезагрузить сервер. Для этого можно использовать команду reboot или нажать на сочетание клавиш Alt+Ctrl+Delete. Перезагрузка завершит работу режима Linux Rescue, после чего вы загрузитесь в установленной Ubuntu.
В операционной системе будет тот же пароль, который вы использовали в Rescue перед запуском installimage.
Ручная установка Ubuntu из ISO-образа
Посмотрим порядок установки Ubuntu на примере панели VMmanager.
В меню слева открываем раздел «Управление» — «ISO-образы».
Нажимаем на кнопку «Загрузить» и указываем путь к файлу с установочным образом.
Переходим в раздел «Управление» — «Виртуальные машины».
Выбираем сервер и нажимаем на кнопку «Стоп», чтобы остановить его работу.
Нажимаем на кнопку «Диски» и подключаем образ Ubuntu.
Возвращаемся в раздел «Управление» — «Виртуальные машины» и запускаем отключенный ранее VDS.
Подключаемся к серверу через VNC-консоль.
На экране появится экран мастера инсталляции Убунту. Выбираем режим «Install Ubuntu» и устанавливаем ОС как обычно.
Порядок ручной установки может отличаться в зависимости от хостера. Поэтому лучше выбирать хостинг с автоматической инсталляцией при создании нового VDS.
Первоначальная настройка системы
Первый шаг — обновление ОС. Для этого подключаемся к серверу через SSH или запускаем консоль в панели управления и выполняем следующие команды:
После успешного обновления перезагружаем сервер:
Следующий шаг — настройка времени. При инсталляции серверной версии Убунту невозможно выбрать региональные параметры. Но это можно сделать через консоль.
Проверяем, какое время используется сейчас:
Смотрим доступные часовые пояса:
Выбираем подходящую зону:
Чтобы время автоматически синхронизировалось через интернет, устанавливаем NTP-сервер и добавляем его в список автозагрузки.
Чтобы исключить несанкционированный доступ к нашей системе, настроим подключение через SSH — в частности, поменяем номер порта. По умолчанию используется порт 22. Установим другое значение.
Открываем файл конфигурации SSH:
Меняем значение строки «Port» — вместо 22 вписываем другое число, например, 54255.
Изначально хостер предоставляет логин и пароль для подключения через SSH. Но пользоваться паролем небезопасно, так как его можно подобрать. Выход из ситуации простой — сгенерировать SSH-ключи.
Для безопасности также нужно настроить брандмауэр, чтобы никто не мог получить доступ к серверу. По умолчанию запрещены все службы, в том числе SSH. Если вы не меняли номер порта, то разрешите ее следующей командой:
Если вы изменили в конфигурации номер порта, то укажите новое значение:
Следующий шаг — включение ufw. Это надстройка, которая используется для управления брандмауэром. Выполняем команду:
Для подтверждения операции вводим букву «Y». Брандмауэр запустится и добавится в автозагрузку. Проверить его состояние можно следующей командой:
Это лишь базовые настройки Ubuntu после установки. Чтобы превратить систему в веб-сервер, необходимо поставить другое программное обеспечение. Его состав зависит от того, какие задачи вы будете решать.

Что вам понадобится
Перед тем, как вы начнете это руководство, вам понадобится следующее:
Как установить DLE на Hostinger
Перед тем как начать установку DLE вам необходимо произвести данные действия:
Шаг 1 — Скачивание установочных файлов DLE
Во-первых, скачайте последнюю версию DLE. Установочные файлы находятся в .zip архиве. Извлеките содержимое архива в любую папку вашего компьютера. Вы увидите следующие файлы: documentation, upload, readme. Папка upload содержит установочные файлы DLE.
Шаг 2 — Использование FTP-клиента для загрузки установочных файлов DLE
Во-вторых, вам нужно загрузить содержимое папки upload на вашу учетную запись хостинга. Для этого существует несколько способов, но самым удобным является использование FTP. В Hostinger, детали FTP могут быть найдены в разделе FTP доступ. Если вам необходима помощь при подключении к FTP, посмотрите данное руководство.

Откройте папку upload в вашем FTP-клиенте и загрузите все файлы из папки на вашу учетную запись хостинга в каталог public_html.

ЗАМЕТКА! В этом руководстве для загрузки файлов мы используем FileZilla, но вы можете использовать любой удобный вам FTP-клиент.
Шаг 3 — Установка разрешений для файлов
Установка DLE проходит в автоматическом режиме, все что вам нужно сделать это установить соответствующие права для нескольких отдельных папок и файлов, которые вы ранее загрузили на ваш хостинг аккаунт.
- Для начала установите права на запись для папки templates и всех вложенных в нее папок. Для этого нажмите правой клавишей мыши на папку templates в интерфейсе FileZilla и выберите опцию Атрибуты файла…

- Далее, в появившемся окне впишите в Числовое значение 777 для изменения разрешений на запись, поставьте галочку напротив Перенаправлять во вложенные каталоги и отметьте Применить только к каталогам.

- Далее, необходимо провести изменение разрешений для всех файлов в папке templates, но уже с правами 666. Для этого вновь откройте атрибуты папки templates и задайте Числовое значение 666, поставьте галочку напротив Перенаправлять во вложенные каталоги → Применить только к файлам.

- Идентичные действия проведите с папками backup, uploads, а также для всех папок, находящихся внутри них. Далее для папок /engine/data/,/engine/cache/, /engine/cache/system/. Для всех указанных каталогов установите права для записи 777.
- Теперь можно приступить к установке DLE.
Шаг 4 — Установка DLE на Hostinger

- Далее, примите пользовательское соглашение поставив галочку напротив Я принимаю данное соглашение. Для продолжения установки нажмите кнопку Продолжить.

- В следующем окне проверьте, что ваш сервер соответствует необходимым требованиям и нажмите кнопку Продолжить.

- Далее, проверьте правильность установленных ранее вами разрешений для файлов. Если все правильно, снова нажмите Продолжить.

- В новом окне вам необходимо заполнить детали вашей базы данных и данные для учетной записи администратора вашего сайта DLE.

Данные для доступа к MySQL серверу.
Данные для доступа к панели управления.
Введите данные для доступа к панели управления вашим сайтом. Введите свой настоящий адрес электронной почты, он будет использоваться для восстановления доступа к аккаунту администратора.
Дополнительные настройки.

Поздравляем, установка DLE для вашего сайта на Hostinger прошла успешно.

Заключение
Елена имеет профессиональное техническое образование в области информационных технологий и опыт программирования на разных языках под разные платформы и системы. Более 10 лет посвятила сфере веб, работая с разными CMS, такими как: Drupal, Joomla, Magento и конечно же наиболее популярной в наши дни системой управления контентом – WordPress. Её статьи всегда технически выверены и точны, будь то обзор для WordPress или инструкции по настройке вашего VPS сервера.
Создай свой сайт быстрым и легким! невероятно мощным! без компромиссов!

Новое в версии 15.0
Внешние хранилища
Добавлена поддержка загрузки изображений во внешние облачные хранилища
Новый менеджер загрузок
Добавлен новый более удобный менеджер загрузок изображений и файлов
Существенно снижена нагрузка
Существенно снижена и оптимизирована нагрузка на сервер

Возможности CMS DataLife Engine
Краткий перечень возможностей, которые дает наша система управления сайтом
Удобство и простота
Для создания сайта не требуется знаний языков программирования. Собственный сайт может позволить себе каждый
Безопасность
Безопасность ваших сайтов это наш приоритет. Максимальные усилия приложены, чтобы оградить вас от угроз
Скорость
Максимальная скорость работы сайта и минимальная нагрузка на сервер, все это сделано для вашего сайта
Контент
Большое количество удобных инструментов для наполнения вашего сайта разнообразной информацией
Комьюнити
Наполняйте свой сайт совместно с другими посетителями, а также общайтесь. Для этого все есть
Независимость
Ваш сайт принадлежит только вам. Вы сами решаете где его размещать и сколько будет стоить хостинг
Как сложно создать свой сайт?
Скачиваете
Скачиваете дистрибутив с нашего сайта
Копируете
Копируете файлы скрипта на свой хостинг
Устанавливаете
Следуете инструкциям в браузере
На этом все. Ваш сайт работает
Какие возможности предоставляет вам ваш сайт
Удобная панель управления
Большие возможности для посетителей
Интеграция с социальными сетями
- Возможность входить на сайт через социальные сети
- Возможность делиться публикациями в социальных сетях
- Микроразметка для социальных сетей

Стоимость лицензирования
Демоверсия
- Ограничения на функциональность:
Отсутствуют - Ограничение на срок работы сайта:
Отсутствует - Лимит на количество публикаций:
100 - Лимит на количество комментариев:
200 - Закрытый исходный код
- Обновления со старых версий отсутствуют
- Запрещено снятие копирайтов
- Техническая поддержка не предоставляется
Базовая лицензия
- Ограничения на функциональность:
Отсутствуют - Ограничение на срок работы сайта:
Отсутствует - Лимит на количество публикаций:
Нет - Лимит на количество комментариев:
Нет - Открытый исходный код
- Новые версии в течение года бесплатно
- Запрещено снятие копирайтов
- Техническая поддержка не предоставляется
Расширенная лицензия
- Ограничения на функциональность:
Отсутствуют - Ограничение на срок работы сайта:
Отсутствует - Лимит на количество публикаций:
Нет - Лимит на количество комментариев:
Нет - Открытый исходный код
- Новые версии в течение года бесплатно
- Разрешено снятие копирайтов
- Предоставляется техническая поддержка
Неограниченная лицензия
- Ограничения на функциональность:
Отсутствуют - Ограничение на срок работы сайта:
Отсутствует - Лимит на количество публикаций:
Нет - Лимит на количество комментариев:
Нет - Открытый исходный код
- Новые версии неограниченно бесплатно
- Разрешено снятие копирайтов
- Предоставляется техническая поддержка
Стоимость лицензии DataLife Engine составляет всего лишь две чашки кофе в месяц.
Необязательно что либо покупать сразу, попробуйте бесплатно DataLife Engine
Читайте также:


