Как установить directx 8 на windows 8
DirectX для всех операционных систем Windows, начиная с XP, является библиотекой мультимедийных интерфейсных приложений и драйверов, обеспечивающих готовые решения при программировании компьютерных игр и видеоприложений. В Windows 8 установлена 11 версия этой системы, состоящая из компонентов для реализации:
- Двух- и трехмерной графики;
- Потокового видео, ввода и вывода звуковой информации и видеоданных;
- Обработки данных от устройств ввода;
- Низкоуровневой обработки звука и воспроизведения в форматах Microsoft;
- Сетевого интерфейса на основе различных протоколов.
Помимо этого, DirectX содержит ряд обновлений, повышающих быстродействие ПК и уровень его безопасности. Из сказанного следует, что для получения максимальной эффективности компьютерной графики и игр, а также для повышения производительности ПК требуется установка и своевременное обновление компонент DirectX. Только с этой системой можно в полной мере ощутить все прелести трехмерной и цветной графики, стереозвука и анимации.
Как узнать текущую версию DirectX
В восьмерке для этого предназначена программа «Средство диагностики DirectX». Чтобы ее запустить, следует открыть меню «пуск» и в поисковой строке ввести команду dxdiag. Затем в окне с результатами поиска щелкнуть по dxdiag.exe:

В метро-интерфейсе Windows 8 эту программу можно запустить щелчком правой кнопкой мыши по ее иконке, после чего появится всплывающее меню, в котором нужно выбрать опцию «открыть в новом окне»:

В результате появится окно с различными сведениями о системе, включая и версию DirectX (в нижней строке):

На этом рисунке приведено окно, полученное в Windows 7, но и в восьмерке оно ничем не отличается. Видно, что установлена 11-ая версия DirectX.
Как обновить DirectX
Для обновления компонентов DirectX служит специальная утилита под названием dxwebsetup.exe. Ее функцией является автоматическая установка последней версии DirectX. Эта утилита бесплатная, скачать ее можно с многих сайтов в интернете, но желательно получить ее с официального сайта Microsoft, правда для этого потребуется учетная запись Live ID.
Скачав утилиту, нужно запустить ее на исполнение. Затем следует принять лицензионное соглашение и снять галочку с установки панели поисковой системы Bing (при необходимости). Выдается окно вида:

После этого начинается загрузка и установка компонентов DirectX. Вряд ли нужно говорить, что без подключения к интернету ничего не получится. Перед загрузкой и установкой программа выдает информацию о размерах загружаемых файлов. По завершении процесса установки следует обязательно выполнить перезагрузку компьютера. Это необходимо для того, чтобы все произведенные изменения вступили в силу.
Также не следует забывать периодически выполнять такое обновление DirectX для поддержания хорошей производительности и безопасности Windows 8.
DirectX – это набор компонентов в ОС Windows, который позволяет программному обеспечению, в первую очередь компьютерным играм, напрямую взаимодействовать с видео- и аудиооборудованием. Игры, использующие DirectX, могут более эффективно использовать встроенные в ваше оборудование функции акселерации мультимедиа, благодаря чему повышается производительность выполнения мультимедийных задач.
Определение версии DirectX, установленной на компьютере
Инструмент DxDiag представляет подробную информацию о компонентах и драйверах DirectX, которые установлены в вашей системе и доступны к использованию.
Выберите элемент dxdiag в списке результатов поиска
Проверьте строку версия DirectX на первой странице отчета в разделе Информация о системе.
Проведите пальцем от правого края экрана к центру и коснитесь кнопки «Поиск». Введите запрос dxdiag в поле поиска. Или введите запрос dxdiag в строку поиска в меню «Пуск».
Выберите элемент dxdiag в списке результатов поиска
Проверьте строку версия DirectX на первой странице отчета в разделе Информация о системе.
Выберите элемент dxdiag в списке результатов поиска
Проверьте строку версия DirectX на первой странице отчета в разделе Информация о системе.
Версии DirectX и обновления через операционную систему
В этих версиях Windows DirectX 11.3 и 12 предустановлены.
Обновления будут доступны через Центр обновления Windows. Отдельного пакета данных версий DirectX не существует.
DirectX 11.1 предустановлен в системах Windows 8, Windows RT и Windows Server 2012 Отдельного пакета обновлений для DirectX 11.1 не существует. Вы можете установить эту версию DirectX только через Центр обновления Windows в системах Windows 8, Windows RT и Windows Server 2012.
DirectX 11.2 предустановлен в системах Windows 8.1, Windows RT 8.1 и Windows Server 2012 R2. Отдельного пакета обновлений для DirectX 11.2 не существует. Эту версию DirectX можно установить только через Центр обновлений Windows в системах Windows 8.1, Windows RT 8.1 и Windows Server 2012 R2.
Примечание. Для дальнейшего обновления DirectX вам необходимо обновить операционную систему.
DirectX 11.0 предустановлен в системы Windows 7 и Server 2008 R2. Отдельного пакета обновлений для данной версии не существует. Вы можете обновить DirectX, установив пакет обновлений, а также обновления, перечисленные ниже.
DirectX 11.1 доступен для установки в системах Windows 7 SP1 и Windows Server 2008 RS SP1 совместно с обновлением платформы для Windows 7 и Windows Server 2008 (KB2670838).
Примечание. Для дальнейшего обновления DirectX вам необходимо обновить операционную систему.
DirectX 10 предустановлен в системах Windows Vista. Отдельного пакета обновлений для данной версии не существует. Вы можете обновить DirectX, установив пакет обновлений, а также обновления, перечисленные ниже.
DirectX 10.1 предустановлен в системах Windows Vista с пакетом обновления 1 (SP1) или более поздней версии и Windows Server с пакетом обновления 1 (SP1) или более поздней версии. Отдельного пакета обновлений для данной версии не существует. Вы можете обновить DirectX, установив пакет обновлений, а также обновления, перечисленные ниже.
DirectX 11.0 доступен для установки в системах Windows Vista с пакетом обновлений 2 (SP2) и Windows Server 2008 с пакетом обновлений 2 (SP2) при установленном обновлении KB971512.
Примечание. Для дальнейшего обновления DirectX вам необходимо обновить операционную систему.
DirectX 9.0c доступен для установки в системах Windows XP и Windows Server 2003 с помощью установки среды выполнения DirectX 9.0c для конечных пользователей.
Для устранения этой проблемы необходимо установить среду выполнения DirectX для конечных пользователей.
При запуске этот пакет не вносит изменения в версию DirectX, Direct3D 9, Direct3D 10.x, Direct3D 11.x, DirectInput, DirectSound, DirectPlay, DirectShow и DirectMusic.
Для дальнейшего обновления DirectX необходимо обновить операционную систему.
Как узнать, какая версия DirectX работает на вашем компьютере?


- Вбейте в поисковую строку команду dxdiag и откройте найденный файл.


Как вручную обновить DirectX до последнего выпуска?
Загрузить выпуск DirectX 11.2 и новее можно только со сторонних сайтов на свой страх и риск, так как Microsoft не предоставляет возможности устанавливать их отдельно от обновлений операционной системы.
Чтобы обновить DirectX, достаточно запустить скачанный загрузчик и принять лицензионное соглашение.


После этого остается дождаться окончания инсталляции и перезагрузить компьютер.

Во время установки необходим доступ к Интернету, так как часть исполняемых библиотек и других компонентов DirectX будет загружаться с серверов Microsoft. Обычно предварительного удаления предыдущей версии не требуется, но если обновление завершается ошибкой, без этого не обойтись.
Как удалить DirectX?
Для полной деинсталляции DirectX любой версии можно воспользоваться приложением DirectX Happy Uninstall . Оно без вреда для операционной системы удаляет все компоненты DirectX и дает возможность создать перед этим их резервные копии. Поэтому в случае чего всегда можно сделать откат. DirectX Happy Uninstall распространяется условно бесплатно и полностью поддерживается Windows 8 и 8.1.




После восстановления перезагрузите компьютер.
Как установить в Windows 8 более раннюю версию DirectX?
Новые выпуски DirectX содержат в себе библиотеки предыдущих, однако некоторые старые программы все равно их не принимают. При запуске такого приложения появляется уведомление об отсутствии нужных файлов.

Решить проблему поможет установка в Windows 8 более ранней версии DirectX. Чтобы это сделать, удалите предыдущий выпуск с помощью DirectX Happy Uninstall, перезагрузитесь и бесплатно скачайте с сайта Microsoft веб-установщик нужной вам версии. В отличие от десятого и одиннадцатого, девятый выпуск DirectX не привязан к апдейтам Windows.
Прежде, чем мы расскажем вам, как установить DirectX, вы должны знать, что это вообще за штуковина и зачем она нужна. DirectX – это такой особый набор API функций, который предназначен для решения разнообразных задач под операционной системой Windows. Особенно широко используется при разработке компьютерных игр, но он же задействуется и при написании множества самых разных программ.
Ну а если простыми словами, DirectX — это крайне важная штука, без которой не то что игры, больше половины ОС Windows не будет нормально функционировать. Поэтому актуальные библиотеки DirectX должны быть установлены на компьютере абсолютно каждого пользователя!
Устанавливаем DirectX и проверяем его версию
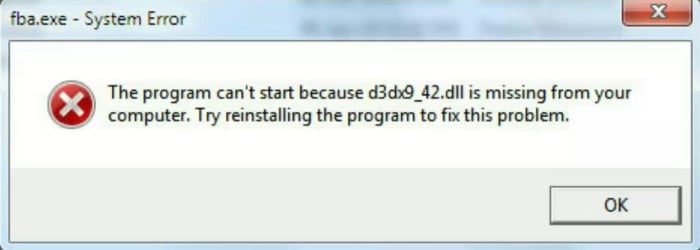
Вы двигаетесь в правильном направлении! Подобные ошибки действительно решаются установкой DirectX. Но как же его установить? Делается это двумя путями: через веб-установщик, скачиваемый с официального сайта Майкрософт, и через установщик, который прилагается к самой игре/программе.
Откройте для начала корневую папку с нужным вам приложением и поищите папку Redistributable, Redist или что-то в этом же духе. Не всегда, но довольно часто там будет лежать исполняемый файл DXSETUP.exe, т.е. установщик, и куча архивов с DLL-файлами. Запустите установщик и следуйте дальнейшим инструкциям на экране, чтобы установить найденную версию DirectX.


Веб-установщик автоматически найдет и установит все недостающие библиотеки DirectX, если таковые найдутся.
Теперь давайте поговорим о том, где можно посмотреть версию DirectX, которая используется на вашем ПК. Интересуются подобной информацией зачастую пользователи, которые столкнулись с соответствующей ошибкой либо увидели в системных требованиях к приложению определенную версию DX. Так или иначе узнать версию DirectX очень и очень просто:
- нажмите Win+R;
- напишите dxdiag и нажмите Enter;
- перейдите во вкладку «Система».

Нужные вам сведения будут располагаться в самой нижней строке — версия DirectX. Однако не спешите радоваться: это версия, поддерживаемая ОС в целом, а не версия, которая поддерживается вашей видеокартой. Чтобы узнать последнее, нужно перейти во вкладку «Экран» и ознакомиться со строчкой «DDI для Direct3D». В общем, в системных данных может быть указана одна версия DX, например, 11 или 12, а в данных экрана — 9 или 10.
DirectX 11 — как его установить?
Хочется сразу же отметить: у вас не получится установить DirectX 11. Причина — он уже предустановлен в современных версиях ОС Windows. Vista, XP и все, что ниже — на этих операционных системах DirectX 11 не поддерживается. Поэтому единственный «реальный» способ установить DirectX 11 на свой компьютер — это поставить на него ОС Windows 7 или что-то поновее, например, Windows 8 или 10. А поэтому и не пытайтесь лазить по интернету в поисках «того-самого» файла, который каким-то магическим образом установит в вашу систему DirectX 11.
Прежде, чем мы расскажем вам, как установить DirectX, вы должны знать, что это вообще за штуковина и зачем она нужна. DirectX – это такой особый набор API функций, который предназначен для решения разнообразных задач под операционной системой Windows. Особенно широко используется при разработке компьютерных игр, но он же задействуется и при написании множества самых разных программ.
Ну а если простыми словами, DirectX — это крайне важная штука, без которой не то что игры, больше половины ОС Windows не будет нормально функционировать. Поэтому актуальные библиотеки DirectX должны быть установлены на компьютере абсолютно каждого пользователя!
Устанавливаем DirectX и проверяем его версию
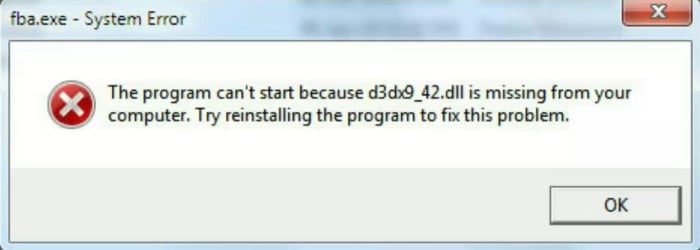
Вы двигаетесь в правильном направлении! Подобные ошибки действительно решаются установкой DirectX. Но как же его установить? Делается это двумя путями: через веб-установщик, скачиваемый с официального сайта Майкрософт, и через установщик, который прилагается к самой игре/программе.
Откройте для начала корневую папку с нужным вам приложением и поищите папку Redistributable, Redist или что-то в этом же духе. Не всегда, но довольно часто там будет лежать исполняемый файл DXSETUP.exe, т.е. установщик, и куча архивов с DLL-файлами. Запустите установщик и следуйте дальнейшим инструкциям на экране, чтобы установить найденную версию DirectX.


Веб-установщик автоматически найдет и установит все недостающие библиотеки DirectX, если таковые найдутся.
Теперь давайте поговорим о том, где можно посмотреть версию DirectX, которая используется на вашем ПК. Интересуются подобной информацией зачастую пользователи, которые столкнулись с соответствующей ошибкой либо увидели в системных требованиях к приложению определенную версию DX. Так или иначе узнать версию DirectX очень и очень просто:
- нажмите Win+R;
- напишите dxdiag и нажмите Enter;
- перейдите во вкладку «Система».

Нужные вам сведения будут располагаться в самой нижней строке — версия DirectX. Однако не спешите радоваться: это версия, поддерживаемая ОС в целом, а не версия, которая поддерживается вашей видеокартой. Чтобы узнать последнее, нужно перейти во вкладку «Экран» и ознакомиться со строчкой «DDI для Direct3D». В общем, в системных данных может быть указана одна версия DX, например, 11 или 12, а в данных экрана — 9 или 10.
DirectX 11 — как его установить?
Хочется сразу же отметить: у вас не получится установить DirectX 11. Причина — он уже предустановлен в современных версиях ОС Windows. Vista, XP и все, что ниже — на этих операционных системах DirectX 11 не поддерживается. Поэтому единственный «реальный» способ установить DirectX 11 на свой компьютер — это поставить на него ОС Windows 7 или что-то поновее, например, Windows 8 или 10. А поэтому и не пытайтесь лазить по интернету в поисках «того-самого» файла, который каким-то магическим образом установит в вашу систему DirectX 11.
Читайте также:


